Nie je žiadnym tajomstvom, že mnohí pripájali dva počítače s XP cez bežný kábel alebo cez Wi-Fi modemy, ale nastavenie lokálnej siete v operačnom systéme Windows 10 sa výrazne zmenilo. Napriek tomu je domáca sieť možná. Router má teraz takmer každá domácnosť, pretože počítačov je niekoľko a uvidíme, ako sú nastavenia nastavené v tomto prípade. Pred vytvorením pripojení otestujte pripojenie pomocou príkazu ping a potom zistite, čo je potrebné na úspešné dokončenie tohto postupu. Pretože mnohí už v tomto kroku vyriešia všetky svoje problémy.
Témou dnešnej recenzie nie je len nastavenie siete v systéme Windows 10, ale zabezpečenie interakcie medzi dvoma počítačmi. Aj keď s rozvojom a lacnejšími službami poskytovateľov je čoraz výhodnejšie namiesto prenosu dát cez lokálnu sieť nahrávať súbory na sieťové úložisko. Samotný koncept miestnej komunikácie vychádza z módy. Aj keď teraz hráme nie v Diabolo na pirátoch, ale v CS (niekedy však s botmi). Konfigurovaný počítačový fond je tiež zlý, pretože ho môžu odhaliť hackeri. A toto vôbec nepotrebujeme.
Pred začatím práce
Všeobecne sa uznáva, že Windows je jednou z najhorších platforiem pre sieťovanie. Preto sa snažte konať čo najbližšie k regulačnému rámcu. Napríklad pomenujte pracovnú skupinu WorkGroup. Náš počítač sa akosi ani nevidel, pretože – nie, to je vtip – že jeden zo zdieľaných priečinkov... bol prázdny. Následne notebook zmizol z dohľadu celej skupiny. A keď sme napísali text do prázdneho priečinka, videl sa, ale nikdy sa neobjavil v zornom poli zvyšku siete.
Hackeri nenazývajú produkt Microsoftu ničím iným ako MustDie, čo v angličtine znamená, že nemá právo na existenciu. Ale všetky tieto vlastnosti nie sú pre nás dôležité. Namiesto toho sa pokúsi vytvoriť sieť, pretože pre zlého tanečníka je podlaha nerovná. A ešte jedna poznámka: najjednoduchším spôsobom je spojiť domáce verzie systému Windows. prečo? Ale Pro je pre šikovných ľudí, nech si lámu hlavu!
Ping
Ping vám umožňuje zistiť, že predplatiteľ nakonfigurovaný určitým spôsobom je pripravený komunikovať cez funkčný kábel. V tomto prípade je operácia úspešne dokončená, keď je povolený prístup k súborom a priečinkom cez sieť. Skontrolujme to:
Názov a skupina PC
Windows 10 zachováva požiadavky predchádzajúcich generácií. Nesúhlasíme však s tým, aby boli počítače stále zaradené do rovnakej skupiny. Tu je screenshot z prvého:

...a od druhej.

Názvy pracovných skupín sa nezhodujú. Je teda nezmysel, že mená treba opraviť. To sa však dá urobiť z dôvodov vykonania viacerých akcií alebo zachovania proformy.
Vytvorte priečinky pre prístup
Je dobré vytvárať priečinky, pretože počas tohto procesu OS sám vie, ako to nastaviť a podľa potreby ho automaticky nainštaluje.

Teraz bude všetko v poriadku. Úloha je hotová a nie je potrebné nič reštartovať. Tu je snímka obrazovky z jedného z počítačov umiestnených v lokálnej sieti. Dokonca dva screenshoty.

Takže, ak to nevyjde, napíšte osobne Billymu Gatesovi a povedzte všetko o tom, že jeho OS sa volá Mastdyka, ale - "pšššt...!" - o nás ani slovo. Aj virtuálne PC (aj skutočné) sa dajú bez problémov pripojiť k sieti. Toto je najjednoduchší spôsob prenosu veľkého množstva informácií:
- Medzi dvoma virtuálnymi počítačmi.
- Medzi skutočným a virtuálnym PC.
Pýtajú sa ma na heslo...
V nastaveniach viditeľnosti je úplne dole možnosť, kde je potrebné vypnúť zdieľanie hesla (Win + I, Siete, Ethernet, Zmeniť pokročilé nastavenia...). Tu je snímka obrazovky pre tých, ktorí ju sami nevedia nájsť.

Potom sa už od vás nebude vyžadovať heslo.
Cez Wi-Fi
Úprimne povedané, nevieme, čo presne napísať do tejto časti:
- Zapnite napájanie smerovača.
- Pomocou miestnej adresy (zvyčajne 192.168.0.1) prejdite na domovskú stránku zariadenia.
- Zadajte používateľské meno a heslo správcu.
- Začnite distribuovať Wi-Fi a zapíšte si jeho heslo.
- Pripojte sa k smerovaču pomocou bezdrôtových adaptérov.
- Všetko ostatné robte úplne rovnako.
To znamená, že nie je rozdiel, či konfigurovať Ethernet alebo Wi-Fi.
Ako zdieľať priečinok

2 ks kábel

Prepojovací kábel by nemal byť bežný, ktorým sa pripájame k routeru, ale krížový kábel. Potom by ste mali nakonfigurovať lokálnu sieť, ako je uvedené vyššie. Zvláštnosťou je, že IP adresy zvyčajne prideľuje router. Ale keďže sme to zavrhli, museli sme túto prácu urobiť sami. Pripojenie sa vykonáva rovnakým spôsobom (nastavenie priečinkov, viditeľnosť siete atď.).
Pomocou bezdrôtového protokolu už nie je možné vytvoriť lokálnu sieť. Môžete však skúsiť nastaviť prístupový bod a pripojiť sa k nemu. Je to celkom možné, aj keď to bude trvať dlho. Na túto tému máme samostatnú recenziu.
Wi-Fi router sa v podstate používa ako prístupový bod k internetu. Môže ale pôsobiť ako spojovací prvok pri vytváraní domácej lokálnej siete na prepojenie všetkých zariadení, ktoré sú vo vašej domácnosti. A nezáleží na tom, či sa to robí cez Wi-Fi alebo pomocou prepojovacieho kábla. Viac o tom, ako správne vytvoriť domácu sieť cez Wi-Fi router a nakonfigurovať ju, sa dozviete v tomto článku.
Výhody domácej lokálnej siete
Lokálna sieť je skupina zariadení (počítače, notebooky, smartfóny, tablety atď.), ktoré sú navzájom prepojené pomocou káblového alebo bezdrôtového pripojenia. Hlavné výhody takejto skupiny:
- priamy prenos dát a súborov medzi objektmi bez nutnosti použitia vymeniteľných médií (flash disky, externé HDD alebo SSD disky);
- Prístup na internet;
- prístup k zdieľaným sieťovým zdrojom (tlačiareň môže tlačiť informácie z akéhokoľvek zariadenia pripojeného k sieti);
- vybudovanie spoločného herného priestoru (veľa moderných hier má funkciu sieťového hrania).
Výber smerovača
Na vytvorenie domácej lokálnej siete pomocou smerovača Wi-Fi budete potrebovať:
- Wi-Fi router s podporou DHCP;
- pripojených zariadení (medzi nimi musí byť aspoň jeden stacionárny počítač).
Pri výbere smerovača by ste mali vedieť, aký typ pripojenia poskytovateľ používa. Telefónna linka vyžaduje ADSL konektor vo vybranom modeli. Pri použití samostatného kábla musí mať smerovač zásuvku WAN.
Dôležité! V poslednej dobe sa ADSL pripojenia takmer nepoužívajú.
Berte do úvahy počet LAN portov v routeri, cez ktoré sú k nemu pripojené periférne počítače alebo notebooky prostredníctvom káblového pripojenia. Štandardné množstvo sú 4 porty. Ak vám toto číslo nestačí, použite sieťový prepínač.

Použite smerovač, ktorý pracuje so štandardom 802.11n, pretože poskytuje lepší výkon a väčšie pokrytie signálom ako štandard 802.11g.
Tvorba
Nastavenie sa napríklad zobrazí na routeri Asus RT-N12E, ku ktorému je jeden počítač pripojený pomocou prepojovacieho kábla a druhý prostredníctvom bezdrôtového pripojenia.
Uistite sa, že je váš smerovač pripojený k internetu. Príslušný indikátor na prednom paneli by mal blikať. Ak z nejakého dôvodu nie je prístup na World Wide Web, skontrolujte kvalitu káblového pripojenia ku konektoru WAN alebo aktualizujte firmvér smerovača na najnovšiu verziu stiahnutím z webovej stránky výrobcu.
Kontrola fyzického pripojenia
Skôr ako začnete vytvárať sieť, skontrolujte spojenie medzi počítačmi pripojenými k smerovaču:

Ak si zariadenia vymieňajú pakety, môžete vytvoriť lokálnu sieť. V opačnom prípade skontrolujte pripojenie všetkých zariadení k smerovaču alebo nastavte antivírus. V druhom prípade nastavte v nastaveniach programu prepínač umožňujúci zdieľaný prístup k sieti do polohy „zapnuté“.
nastavenie
Skontrolujte názov zariadení a do ktorej pracovnej skupiny patria (obe položky musia pozostávať z latinských písmen). V prípade potreby zmeňte tieto parametre:

Dôležité! Postupujte podľa týchto krokov pre všetky zariadenia, ktoré sa pripájajú k vašej lokálnej sieti. Pracovná skupina musí mať rovnaký názov, ale názov počítača nesmie.
Sieť nastavíme vytvorením domácej skupiny. Ďalšie podrobnosti o tom, ako to urobiť, sú popísané v článku „Vytvorenie, nastavenie a odstránenie domácej skupiny na počítačoch so systémom Windows 10“. Opakujte rovnaké kroky na všetkých zariadeniach, ktoré sú pripojené k sieti, potom ich reštartujte a skontrolujte, či sa v časti Sieť zobrazujú všetky pripojené miniaplikácie.
Zdieľanie priečinkov a súborov
Ak chcete zdieľať konkrétny priečinok alebo jednotku v domácej lokálnej sieti, postupujte takto:

Pripojenie dvoch alebo viacerých smerovačov v rovnakej sieti
Používateľ často potrebuje pripojiť dva alebo viac smerovačov k jednej domácej sieti. Najprv si premyslite, aký výsledok chcete dosiahnuť:
- spojenie dvoch lokálnych sietí;
- vytvorenie spoločného prístupového bodu pre prístup na internet;
- pripojenie rôznych zariadení k druhému smerovaču.
Smerovače je možné pripojiť drôtovo alebo bezdrôtovo.
Drôtové

Bezdrôtový
Pri bezdrôtovom pripojení nastavte sekundárny smerovač na vyhľadávanie bezdrôtových sietí. Potom povoľte funkciu DCHP na hlavnom smerovači a automatickú detekciu IP na sekundárnom smerovači.
Inštalácia a nastavenie tlačiarne
Ak potrebujete tlačiareň pripojiť k lokálnej sieti, prečítajte si článok „Nastavenie domácej tlačiarne na tlač z počítača so systémom Windows 10“. Podrobne popisuje všetky funkcie.
WindowsTen.ru
Nastavenie lokálnej siete cez WiFi router
Poďme zistiť, ako nastaviť lokálnu sieť prostredníctvom smerovača a čo to je, pretože veľa ľudí vo svojom byte má niekoľko počítačov pripojených cez Wi-Fi, a ešte viac, každý má gadget: tablet, smartphone, desktop, s ktorým je pohodlné ležať na gauči. Ale aké je to nepohodlné, keď chcete preniesť fotografiu alebo skladbu z jedného počítača do druhého alebo z telefónu napríklad do tabletu alebo do stolného počítača, pretože cez Wi-Fi to tak ľahko neurobíte . V tomto prípade musíte bojovať s kabelážou alebo flash diskami, hľadať bluetooth, ale faktom je, že váš WiFi router je v podstate jeden uzol, server, ktorý spája tieto zariadenia do jednej lokálnej domácej Wi-Fi siete! V tomto článku vám poviem, ako vytvoriť pripojenie k lokálnej sieti prostredníctvom smerovača a už nebudete musieť hľadať flash disk a káble z telefónu, môžete to urobiť, keď ležíte na svojej obľúbenej pohovke a prenesiete súbory z zariadenie do zariadenia cez Wi-Fi Súbor pomocou zdieľaného sieťového úložiska bez zbytočných pohybov.

Schéma pripojenia rôznych zariadení k Lokálnej sieti cez WiFi router.
Účel lokálnej siete
Povedzme si ešte pár slov o lokálnej sieti a o tom, prečo by sme ju mohli potrebovať. Bezdrôtová lokálna sieť je v podstate akýmsi sieťovým dátovým úložiskom, ktoré vzniká spojením viacerých počítačových zariadení cez Wi-Fi, wifi router v tomto prípade ako server. Jeho účelom je nielen prenášať súbory, ale aj komunikovať medzi sebou zo všetkých zariadení, ktoré sú k nemu pripojené, môžete s ním komunikovať zo susedných miestností, hrať online hry, napríklad Counter-Strike, a tiež pripojiť ďalšie digitálne zariadenia, napr. napríklad vytvorte pripojenie k sieťovej tlačiarni, skeneru, fotoaparátu a ďalším zariadeniam, ktoré sa môžu pripojiť k smerovaču cez Wi-Fi.
nastavenie
A tak sme prišli na to, čo, čo a prečo, začnime nastavovať lokálnu sieť. Toto nastavenie sa vykonáva rovnakým spôsobom na akomkoľvek operačnom systéme Windows, vrátane nového Windows 10. Je pre nás jednoduché vytvoriť lokálne sieťové pripojenie, faktom je, že ak používate WiFi router, tak ho už máte a nakonfigurovaný to, len si o tom nevedel! Potrebujeme iba vytvoriť zdieľaný prístup ku všetkým potrebným priečinkom na počítačoch a automaticky prejdú do sieťového úložiska cez Wi-Fi.
Otvorte Centrum pripojení sietí a zdieľania.
Kliknutím na ikonu siete na paneli úloh LMB alebo RMB (pravé alebo ľavé tlačidlo myši) otvoríte „Centrum pripojení k lokálnej sieti alebo zdieľaniu“.
V „Centre pripojení správy siete a zdieľania“ skontrolujeme, či je naša aktívna sieť „domáca sieť“, musí byť postavený dom:
Názov našej WiFi siete je v hornej časti označený tučným písmom.
Je možné zadať iný typ siete: „Enterprise Network“ alebo „Public Network“, v tomto prípade kliknite na odkaz s názvom a zmeňte typ siete:

Kliknite na „Domáca sieť“.


Uložte si heslo domácej skupiny a kliknite na tlačidlo Dokončiť.
Teraz bola vytvorená naša domáca lokálna sieť a môžeme sa k nej pripojiť cez Wi-Fi.
Zmena hesla LAN
Ak si neradi pamätáte tieto čmáranice, môžete si nastaviť vlastné heslo.


Zdieľanie súborov
Naše sieťové úložisko je už nakonfigurované, ale musíme urobiť dôležitú vec, faktom je, že štandardne nie je udelený prístup ku všetkým súborom a priečinkom na počítačoch a je potrebné to urobiť ručne. Tu sú dve možnosti, s ochranou heslom a bez nej. Pre domácnosť je samozrejme vhodné neobťažovať sa heslami, takže túto možnosť zvážime.
Zakázať heslo pre súbory
Otvorte zmenu nastavení domácej skupiny, ako je popísané vyššie.

Kliknite na „Zmeniť rozšírené nastavenia zdieľania“.
Rozvinieme obe skupiny.

Nastavte zisťovanie siete. Povoliť zdieľanie tlačiarne a súborov. Poskytujeme prístup k súborom na čítanie a zápis.

Heslo zakážeme, inak bude systém vyžadovať jeho zadanie pri každom otvorení súboru.

Ak nevypnete ochranu heslom, pri pokuse o otvorenie siete iného počítača sa zobrazí takéto okno.
Vyplnili sme parametre prvej skupiny, v skupine „Všeobecné“ vyplňte všetko rovnakým spôsobom, táto skupina je určená, ak máte na počítači niekoľko účtov.
Zdieľanie priečinkov
Teraz je všetko pripravené, zostáva už len otvoriť verejný prístup k tým priečinkom na disku, ktoré chceme použiť a budú automaticky viditeľné pre všetky zariadenia pripojené k routeru cez kábel alebo Wi-Fi. Ukážem vám ako príklad použitie môjho lokálneho disku; môžete to urobiť s ľubovoľným priečinkom v počítači.

Vidíme, že v našej lokálnej sieti ešte nie sú k dispozícii žiadne súbory. Ak to chcete urobiť, otvorte „Tento počítač“ a vyberte kartu „Sieť“ vľavo v ponuke.

Kliknite na priečinok a vyberte Vlastnosti.

V okne "Vlastnosti" otvorte kartu "Prístup", kliknite na tlačidlo "Rozšírené nastavenia..."

Začiarknite políčko „Zdieľať tento priečinok“ a kliknite na tlačidlo OK.

Potom je náš disk C dostupný pre všetkých používateľov našej domovskej skupiny.
Pripojenie zariadení k sieti
Windows
Po vytvorení lokálnej siete na jednom z počítačov sa na iných počítačoch v „Centre pripojení k sieti a zdieľaniu“ v zobrazení aktívnych sietí zobrazí možnosť „Domáca skupina: Môže sa pripojiť“. Kliknite na uvedený odkaz. Ak neexistuje, potom, aby ste sa mohli pripojiť k domácej skupine, musíte nastaviť sieťové umiestnenie na „Domáca sieť“.
Ak chcete zmeniť sieť na domácu, kliknite na odkaz „Verejná sieť“ a vyberte „Domáca sieť“, potom sa typ siete zmení.

Kliknite na tlačidlo „Pripojiť sa“.

Označujeme potrebné prvky, ktoré budú verejne prístupné z tohto počítača. Kliknite na tlačidlo Ďalej.

Zadajte heslo pre našu domácu skupinu. Kliknite na tlačidlo Ďalej.

Nastavenie je dokončené, kliknite na tlačidlo „Dokončiť“.

Skontrolujeme, či sú súbory, ktoré sme rozšírili na hlavnom počítači, k dispozícii na prenosnom počítači.
Podobne môžete povoliť zdieľanie všetkých súborov a priečinkov na akomkoľvek počítači, ktorý je pripojený k domácej skupine.
Smartfón
Zaoberali sme sa Windowsom, poďme zistiť, ako môžeme vidieť naše zdieľané súbory cez Wi-Fi, napríklad z tabletu alebo telefónu pre OS Android. Najprv potrebujeme špeciálny program. Odporúčam vám stiahnuť si program ES Explorer.
Spustí sa softvér.


Po dokončení skenovania máme naše súbory umiestnené na iných počítačoch, ktoré sme umiestnili do našej domácej skupiny.
V počítači tiež nie, súbory, ktoré sa nachádzajú na zariadení so systémom Android, uvidíme v úložisku. Nastavenie je dokončené.

Užitočné na sledovanie
Video
Našli ste preklep? Vyberte text a stlačte Ctrl + Enter
ZnaiWifi.ru
Nastavenie lokálnej siete v systéme Windows 10. Domáca sieť cez Wi-Fi router medzi Windows 10 a Windows 7
 V predchádzajúcom článku som písal o nastavení lokálnej siete v systéme Windows 7. Ale keďže počet používateľov systému Windows 10 každým dňom rastie, rozhodol som sa pripraviť návod na nastavenie lokálnej siete v systéme Windows 10. Pomocou tohto návodu všetko môžete spojiť do domácej lokálnej siete
V predchádzajúcom článku som písal o nastavení lokálnej siete v systéme Windows 7. Ale keďže počet používateľov systému Windows 10 každým dňom rastie, rozhodol som sa pripraviť návod na nastavenie lokálnej siete v systéme Windows 10. Pomocou tohto návodu všetko môžete spojiť do domácej lokálnej siete V predchádzajúcom článku som písal o nastavení lokálnej siete v systéme Windows 7. Ale keďže počet používateľov systému Windows 10 (Windows 10) každým dňom rastie, rozhodol som sa pripraviť návod na nastavenie lokálnej siete v systéme Windows 10 ( Windows 10). Podľa týchto pokynov môžete všetky počítače, ktoré ste pripojili k jednému smerovaču Wi-Fi, zjednotiť do domácej lokálnej siete. Ukážem príklad nastavenia siete medzi počítačom v systéme Windows 10 (Windows 10) a Windows 7. Do tejto siete sa však môžu zapojiť aj počítače so systémom Windows 8 alebo niekoľko počítačov so systémom Windows 10 (Windows 10). Návod je univerzálny a ak máte k jednému routeru pripojených viacero bežných stolných počítačov a notebookov, tak ich bez problémov zapojíte do lokálnej siete. A zároveň je úplne jedno, na akej verzii Windowsu bežia (okrem Windows XP).
Po vytvorení lokálnej siete budete môcť:
- Vymieňajte si súbory medzi počítačmi vo vašej domácej sieti.
- Zdieľajte tlačiareň. Napríklad: pripojili ste tlačiareň k jednému počítaču v lokálnej sieti a môžete tlačiť dokumenty z iných počítačov.
- Hrajte hry cez lokálnu sieť.
A to všetko sa dá robiť letecky. Ak sú vaše počítače a notebooky pripojené k smerovaču prostredníctvom siete Wi-Fi. Takto vám to vychádza. Niektoré počítače môžete pripojiť cez kábel a notebooky napríklad cez Wi-Fi. Všetko bude fungovať.
Nastavil som lokálnu sieť medzi dvoma počítačmi (stolný počítač a notebook). Jeden funguje na Windows 10 (Windows 10) a druhý na Windows 7. Nastavil som ho cez domácu skupinu. Myslím si, že toto je najsprávnejší a najbezpečnejší spôsob. Môžete ho nakonfigurovať aj vypnutím zdieľaného prístupu s ochranou heslom, ako som to urobil v pokynoch na nastavenie lokálnej siete v systéme Windows 7.
Ako funguje lokálna sieť prostredníctvom nastavenia pomocou domácej skupiny? Veľmi dôležitý bod, keďže nastavenia sú trochu mätúce, hlavnou vecou je pochopiť, ako všetko funguje, a bude jednoduchšie konfigurovať. To znamená, že vytvoríme domácu skupinu na jednom z počítačov a dostaneme heslo (vytvoril som ho v systéme Windows 7, na tom nezáleží). A všetky ostatné počítače, ktoré chceme pripojiť k sieti, sa jednoducho pripojíme k domácej skupine pomocou prijatého hesla. To je všetko. Je to práve táto schéma, ktorú teraz zvážime podrobnejšie.
Pre prehľadnosť som urobil malú schému (môžete mať viac alebo menej počítačov a nepotrebujete pripojiť tlačiareň):

Pred pokračovaním v nastaveniach musíte skontrolovať čas a dátum. Uistite sa, že čas a dátum na všetkých počítačoch, ktoré sa zúčastnia siete, sú rovnaké.
Vytvorenie domácej skupiny v systéme Windows 7
Ak sú napríklad všetky vaše počítače v systéme Windows 10 (Windows 10), vytvoríme domácu skupinu na jednom z počítačov s „desiatkou“, všetko je tam úplne rovnaké. Alebo napríklad vo Windows 8.
Kliknite tlačidlom myši na ikonu internetového pripojenia na paneli oznámení. Potom vyberte Centrum sietí a zdieľania.

Tam bude naše pripojenie k routeru (cez kábel alebo Wi-Fi). Je dôležité, aby mal stav Domáca sieť. Ak máte ako ja na snímke verejnú sieť, kliknite na tento odkaz a vyberte Domáca sieť.

Zatvorte okno s výberom sieťového umiestnenia. Teraz má naše pripojenie stav „Domáca sieť“. Prejdite do sekcie Domáca skupina.

Kliknite na tlačidlo Vytvoriť domácu skupinu.

Začiarknite políčka pre požadované položky, ktoré sa budú zdieľať (zdieľané priečinky) a kliknite na tlačidlo Ďalej.

Zapíšte si alebo odfoťte heslo, ktoré dostanete. Pomocou tohto hesla pripojíme ďalšie počítače do našej siete.

V tomto bode je vytvorenie domácej skupiny dokončené. Ak sa vrátite do Centra sietí a zdieľania – domáca skupina, môžete si zapamätať heslo, zmeniť ho, opustiť skupinu, zmeniť nastavenia zdieľania atď.

To je všetko, skupina bola vytvorená. Máme heslo. Teraz pripojíme potrebné počítače v našej sieti k domácej skupine.
Nastavenie lokálnej siete v systéme Windows 10 (Windows 10): pripojenie k domácej skupine
Prejdime k inému počítaču. Teraz na príklade počítača s Windows 10 (Windows 10) ukážem, ako sa pripojiť k domácej skupine na vytvorenie domácej lokálnej siete. Pomocou tejto schémy môžete pripojiť nielen počítače s nainštalovaným systémom Windows 10 (Windows 10), ale aj Windows 7 a Windows 8.
Pomocou štandardnej schémy kliknite pravým tlačidlom myši na ikonu Internet a vyberte Centrum sietí a zdieľania. Poďme k domácej skupine.

Ak sa zobrazí hlásenie „Domáca skupina nie je dostupná, pretože nie ste pripojení k domácej sieti.“, kliknite na Zmeniť umiestnenie siete a kliknite na tlačidlo Áno.

Chvíľu čakáme a vidíme správu, že sa môžeme pripojiť k domácej skupine. Kliknite na tlačidlo Pripojiť sa.

Budete vyzvaní na zadanie hesla. Uvádzame heslo, ktoré sme dostali pri vytváraní domácej skupiny na inom počítači. Kliknite na tlačidlo OK.

Zobrazí sa správa oznamujúca, že ste sa pripojili k domácej skupine. Kliknite na Hotovo.
Ak otvoríte Centrum sietí – Domáca skupina, môžete si nastaviť zdieľanie, opustiť skupinu, zobraziť heslo atď.

To je všetko, lokálna sieť medzi počítačmi už funguje. Otvorte program Prieskumník (Tento počítač), prejdite na kartu siete vľavo a zobrazte počítače v lokálnej sieti. Môžeme ich otvoriť a zobraziť priečinky, ktoré sú zdieľané. Počítač so systémom Windows 10 (Windows 10) môže bez problémov vidieť počítač s nainštalovaným systémom Windows 7 v sieti.

Rovnakým spôsobom počítač so systémom Windows 7 vidí a prihlasuje sa do počítača so systémom Windows 10 (Windows 10). Týmto spôsobom môžete pripojiť ďalšie počítače. Jednou z podmienok je, že sú pripojené k vášmu smerovaču.
Čo urobiť ďalej? Ako používať lokálnu sieť?
Všetko závisí od účelu, na ktorý ste počítače pripojili do jednej siete.
- Ak chcete hrať online, všetko by už malo fungovať. Niekedy antivírusové programy blokujú takéto pripojenia. Ak sa teda vyskytnú problémy, keď sa počítače navzájom nevidia, skúste antivírus na chvíľu vypnúť.
- Na zdieľanie súborov môžete použiť zdieľané priečinky. Stačí skopírovať súbory napríklad do priečinka „Moje obrázky“ (za predpokladu, že sme počas procesu nastavenia zdieľali prístup k tomuto priečinku) a budú prístupné zo všetkých počítačov v sieti. Ak chcete zdieľať priečinok na lokálnom disku, postupujte podľa týchto pokynov. Pozri za nadpisom „Nastavenie zdieľania súborov a priečinkov“.
- A o nastavení zdieľaného prístupu k tlačiarni pripravím samostatný článok.
Toto sú tipy. Dúfam, že vám článok bol užitočný.
xroom.su
Ako vytvoriť domácu sieť cez wifi router
Mnohí používatelia si pravdepodobne dosť často kládli otázku: „Ako si doma spríjemniť prácu s viacerými počítačmi? Ako si rýchlejšie vymieňať súbory medzi domácimi zariadeniami, vrátane nielen stolných počítačov, ale aj notebookov, tabletov a smartfónov? Koniec koncov, ako vytvoríte domácu (alebo miestnu, podľa toho, koho chcete) sieť? Tento článok bude diskutovať o dôležitosti lokálnej siete pre pohodlné pracovné procesy a zdieľanie súborov v domácnosti, priamom vytváraní tohto typu siete (hlavne pre zariadenia s operačným systémom Windows), pripájaní a konfigurácii ďalších zariadení.
- Úvodná časť
- Okrem toho
- Vytvorenie lokálnej siete
- Okrem toho
- Záver
Čo je domáca alebo lokálna sieť?
Úvodná časť
V prvom rade stojí za zmienku, že tento typ siete, ako napríklad lokálna, sa používa pomerne dlho. Často ani nie v domoch či bytoch, ale v kanceláriách a iných pracovných priestoroch, tak či onak spojených s realizáciou prác na počítačoch a iných výpočtových zariadeniach. Dôležité je aj to, že ak si nastavíte lokálnu sieť medzi počítačmi cez wifi, môžete neskôr pripojiť ďalšie zariadenia ako tlačiarne, špeciálne periférie, dokonca aj televízor (samozrejme za predpokladu, že má wifi modul).
Teraz o prenose súborov. Po nastavení domácej siete môžete medzi pripojenými zariadeniami zdieľať súbory akéhokoľvek formátu a veľkosti. Majte však na pamäti, že ak chcete povedzme streamovať film cez wifi sieť v priemernej kvalite, pripravte sa na komplikácie v podobe zhoršeného výkonu lokálnej siete alebo nadmerného zaťaženia vašej wifi. Nastavenie pripojenia nie je obzvlášť ťažké.
Okrem toho
Pozitívnych stránok je však, samozrejme, viac. Po nastavení môžete napríklad uskutočniť reláciu v nejakej novej videohre s možnosťou online zápasov s minimálnou wifi prevádzkou, s použitím iba zdrojov dvoch alebo viacerých zariadení a signálu wifi iba ako priamy kanál pre prenos informácií z jedného počítača do druhého bez prístupu k samotnému internetu.
Ak sa rozhodnete pripojiť k lokálnej sieti cez wifi router, môžete pripojiť aj smartfóny a tablety, ako je uvedené vyššie, no ich funkčnosť v prostredí zdieľania súborov môže byť v porovnaní s osobnými počítačmi výrazne obmedzená.
Vytvorenie lokálnej siete
 Po dlhých úvodoch môžete prejsť priamo k procesu vytvárania pripojenia a začať ho konfigurovať. Na nastavenie potrebujete len wifi router s podporou DHCP a samotný notebook alebo PC. Pred pripojením k domácej sieti sa musíte uistiť, že je na vašom smerovači povolený server DHCP. Je to dôležité, pretože tento sieťový protokol slúži na príjem a automatické vypĺňanie informácií o zariadeniach (IP adresa a pod.).
Po dlhých úvodoch môžete prejsť priamo k procesu vytvárania pripojenia a začať ho konfigurovať. Na nastavenie potrebujete len wifi router s podporou DHCP a samotný notebook alebo PC. Pred pripojením k domácej sieti sa musíte uistiť, že je na vašom smerovači povolený server DHCP. Je to dôležité, pretože tento sieťový protokol slúži na príjem a automatické vypĺňanie informácií o zariadeniach (IP adresa a pod.).
V budúcnosti sa budete musieť trochu ponoriť do položky „Pracovná skupina“ na ovládacom paneli počítača (Štart - Ovládací panel - Systém). Tento parameter je dôležitý pre bezpečnosť prevádzky. Je potrebné zabrániť útočníkom zachytiť akékoľvek súbory pri ich prenose medzi počítačmi. Všetky tieto postupy sa vykonávajú v operačnom systéme Windows 7. Potom sa otvorí časť „Názov počítača, domény, nastavenia pracovnej skupiny“, v ktorej kliknite na „Zmeniť nastavenia“ a potom na „Zmeniť“. V okne, ktoré sa otvorí, môže používateľ nakonfigurovať parametre, ako je názov pracovnej skupiny, názov zariadenia a množstvo ďalších funkcií. Riadok s názvom pracovnej skupiny s najväčšou pravdepodobnosťou obsahuje predvolenú pracovnú skupinu.
Názov skupiny, podobne ako názov počítača, je možné zmeniť, ale musíte pamätať na to, že názov pracovnej skupiny musí byť rovnaký pre všetky počítače pripojené k domácej sieti. Po nastavení názvov by ste mali reštartovať počítač a vykonať podobný postup reštartu na všetkých pripojených zariadeniach.
Ďalej: Štart - Ovládací panel - Správa siete a prístupu. V časti aktívne siete kliknite na Domáca skupina - Pripravené na vytvorenie - Vytvoriť domácu skupinu. Potom systém vytvorí heslo (je lepšie si ho zapísať samostatne na papier, bude potrebné pri pripojení cez wifi). Potom budete musieť prejsť na Zmeniť ďalšie nastavenia prístupu a všade vypnúť ochranu heslom (v opačnom prípade nebude pripojenie cez smerovač možné).
Kým sa článok dostane k samotnému spojeniu, treba spomenúť niektoré jemnosti. V operačnom systéme Windows 7 existujú tri typy pripojení miestnych zariadení: verejná, podniková sieť a domáca sieť (čo vlastne potrebujeme). V systéme Windows 8, 8.1 a 10 môžete vytvoriť domácu skupinu pre dva typy sietí: súkromnú a domácu. Pri prvom pripojení vás ľubovoľný operačný systém vyzve, aby ste našli zariadenia. Musíte s ním súhlasiť. Potom (väčšinou pre Windows 8, 8.1 a 10, keďže sa o nich málo hovorilo):
- Kliknite na ikonu „Centrum sietí a zdieľania“.
- V položke „Zobraziť aktívne siete“ bude názov pripojenia a jeho typ
Ak chcete nastaviť požadovaný typ:
- Windows 8, 8.1: je potrebné otvoriť bočnú ponuku (stlačiť win+i alebo presunúť kurzor myši na pravú stranu obrazovky), Zmeniť nastavenia počítača - Sieť - Pripojenia - názov pripojenia, aktivovať vyhľadávanie zariadení a obsahu.
- Windows 10: Štart - Nastavenia - Sieť a internet - názov vášho pripojenia (v našom prípade je to wifi), pod zoznamom pripojení vyberte položku Rozšírené možnosti a nastavte počítač ako viditeľný.
 Po tomto všetkom musíte na zariadeniach pripojených k wifi routeru nájsť položku Network Management, Home Group a kliknúť na tlačidlo pripojiť. Potom zadajte heslo napísané na papieri a zopakujte celý cyklus nastavenia. Ak pripojenie zlyhá, mali by ste sa pokúsiť vypnúť všetky brány firewall a brány firewall. Možno sú to tie, ktoré bránia normálnej prevádzke dvoch alebo viacerých počítačov. Po dokončení všetkých nastavení je potrebné reštartovať zariadenia pripojené k lokálnemu pripojeniu. Ak chcete skontrolovať, či spojenie medzi počítačmi alebo prenosnými počítačmi funguje správne, prejdite do Prieskumníka - Sieť. Zobrazí sa zoznam všetkých pripojených zariadení.
Po tomto všetkom musíte na zariadeniach pripojených k wifi routeru nájsť položku Network Management, Home Group a kliknúť na tlačidlo pripojiť. Potom zadajte heslo napísané na papieri a zopakujte celý cyklus nastavenia. Ak pripojenie zlyhá, mali by ste sa pokúsiť vypnúť všetky brány firewall a brány firewall. Možno sú to tie, ktoré bránia normálnej prevádzke dvoch alebo viacerých počítačov. Po dokončení všetkých nastavení je potrebné reštartovať zariadenia pripojené k lokálnemu pripojeniu. Ak chcete skontrolovať, či spojenie medzi počítačmi alebo prenosnými počítačmi funguje správne, prejdite do Prieskumníka - Sieť. Zobrazí sa zoznam všetkých pripojených zariadení.
Okrem toho
- Pri relatívne veľkej ploche bývania môže domáce pripojenie fungovať zle alebo prerušovane v dôsledku slabého signálu wifi. V takom prípade môžete prijať opatrenia na zvýšenie oblasti pokrytia signálom / presunúť samotný smerovač bližšie k centrálnej časti bytu / nastaviť a rozložiť dopravné zdroje / ak pripojíte laptop, môžete pracovať bližšie k prístupovému bodu.
- Ak chcete, ako je uvedené vyššie, môžete pripojiť smartfóny k lokálnej sieti. A to ako na iOS, tak aj na Androide. Na to však budete musieť nájsť optimálne aplikácie na konfiguráciu siete.
- Na uľahčenie používania sa odporúča volať pripojené počítače pod rôznymi názvami. Je lepšie to nastaviť hneď.
Záver
Domáca sieť je pomerne užitočným nástrojom na vykonávanie práce alebo iných činností, ktoré si tak či onak vyžadujú pohodlie pri práci s využitím kombinovaných zdrojov niekoľkých počítačov. Jeho nastavenie nie je obzvlášť ťažké, čo je dobrá správa. Nastavenie lokálnej siete cez wifi v budúcnosti pomôže, ak si nastavíte pokročilejšie zdieľanie nielen súborov, ale aj kombinovanie používateľských nastavení. Pripojenie smerovača tiež šetrí užívateľa od nepotrebných a nepohodlných prepojovacích káblov. Úprimne dúfame, že tento článok bol užitočný.
Ahoj.
Ešte pred 10-15 rokmi bolo mať počítač takmer luxus, no dnes už nikoho neprekvapí ani mať doma dva (alebo viac) počítačov... Prirodzene, všetky výhody PC sa prejavia, keď ho pripojíte k lokálna sieť a internet, napr.: sieťové hry, zdieľanie miesta na disku, rýchly prenos súborov z jedného PC do druhého atď.
Nedávno som mal „šťastie“ vytvoriť domácu lokálnu sieť medzi dvoma počítačmi + „zdieľať“ internet z jedného počítača na druhý. V tomto príspevku vám poviem, ako to urobiť (z čerstvej pamäte).
1. Ako prepojiť počítače navzájom
Prvá vec, ktorú musíte urobiť pri vytváraní lokálnej siete, je rozhodnúť sa, ako bude vybudovaná. Domáca lokálna sieť zvyčajne pozostáva z malého počtu počítačov/laptopov (2-3 ks). Preto sa najčastejšie používajú 2 možnosti: buď sú počítače pripojené priamo pomocou špeciálneho kábla; alebo použite špeciálne zariadenie - smerovač. Pozrime sa na vlastnosti každej možnosti.
Priame pripojenie počítačov

Táto možnosť je najjednoduchšia a najlacnejšia (z hľadiska nákladov na vybavenie). Týmto spôsobom môžete navzájom prepojiť 2-3 počítače (notebooky). Zároveň, ak je aspoň jeden počítač pripojený na internet, môžete povoliť prístup všetkým ostatným počítačom v takejto sieti.
Čo je potrebné na vytvorenie takéhoto spojenia?
1. Kábel (nazývaný aj krútená dvojlinka), o niečo dlhší ako vzdialenosť medzi pripojenými počítačmi. Ešte lepšie je, ak si v obchode ihneď kúpite krimpovaný kábel - t.j. už s konektormi na pripojenie k sieťovej karte počítača (ak si ju krimpujete sami, odporúčam vám sa s ňou zoznámiť :).
Mimochodom, musíte venovať pozornosť skutočnosti, že kábel je potrebný špeciálne na pripojenie počítača k počítaču (krížové pripojenie). Ak si zoberiete kábel na pripojenie počítača k routeru – a použijete ho na prepojenie 2 PC – takáto sieť nebude fungovať!
2. Každý počítač musí mať sieťovú kartu (majú ju všetky moderné PC/laptopy).
3. Vlastne, to je všetko. Náklady sú minimálne, napríklad kábel v obchode na pripojenie 2 počítačov je možné zakúpiť za 200 - 300 rubľov; V každom PC sú sieťové karty.
Zostáva len pripojiť 2 systémové jednotky káblom a zapnúť oba počítače pre ďalšie nastavenia. Mimochodom, ak je jeden z počítačov pripojený k internetu cez sieťovú kartu, potom budete potrebovať druhú sieťovú kartu - na pripojenie počítača k lokálnej sieti.
Výhody tejto možnosti:
Rýchla tvorba;
Jednoduché nastavenie;
Spoľahlivosť takejto siete;
Vysoká rýchlosť pri výmene súborov.
mínusy:
Ďalšie káble okolo bytu;
Ak chcete mať prístup na internet, hlavný počítač, ktorý je pripojený na internet, musí byť vždy zapnutý;
Neschopnosť získať prístup k sieti pre mobilné zariadenia*.
Vytvorenie domácej lokálnej siete pomocou smerovača
Router je malá krabička, ktorá výrazne zjednodušuje vytvorenie lokálnej siete a internetového pripojenia pre všetky zariadenia v dome.
Stačí nakonfigurovať smerovač raz - a všetky zariadenia sa budú môcť okamžite pripojiť k lokálnej sieti a pristupovať na internet. V dnešnej dobe nájdete v obchodoch obrovské množstvo routerov, odporúčam prečítať si článok:
Stolné počítače sa k routeru pripájajú káblom (súčasťou routera je zvyčajne 1 kábel), notebooky a mobilné zariadenia sa k routeru pripájajú cez Wi-Fi. Môžete vidieť, ako pripojiť počítač k smerovaču (na príklade smerovača D-Link).
Organizácia takejto siete je podrobnejšie popísaná v tomto článku:

Výhody:
Nastavte router raz a prístup na internet bude dostupný na všetkých zariadeniach;
Žiadne ďalšie káble;
Flexibilné nastavenia prístupu na internet pre rôzne zariadenia.
mínusy:
Dodatočné náklady na nákup smerovača;
Nie všetky smerovače (najmä tie z nízkej cenovej kategórie) dokážu poskytovať vysokú rýchlosť v lokálnej sieti;
Pre menej skúsených používateľov nie je vždy také jednoduché nastaviť takéto zariadenie.
2. Nastavenie lokálnej siete v systéme Windows 7 (8)
Po vzájomnom prepojení počítačov niektorou z možností (či už sú pripojené k smerovaču alebo priamo k sebe) je potrebné nakonfigurovať OS Windows na plnú prevádzku lokálnej siete. Ukážme si príklad OS Windows 7 (dnes najpopulárnejší OS; v OS Windows 8 je nastavenie podobné + môžete sa s ním zoznámiť).
2.1 Pri pripojení cez router
Pri pripájaní cez smerovač sa lokálna sieť vo väčšine prípadov nakonfiguruje automaticky. Hlavná úloha spočíva v nastavení samotného smerovača. Populárne modely už boli diskutované na stránkach blogu skôr, nižšie uvediem niekoľko odkazov.
Po nastavení smerovača môžete začať nastavovať OS. Takže…
1. Nastavenie pracovnej skupiny a názvu počítača
Prvá vec, ktorú musíte urobiť, je nastaviť jedinečný názov pre každý počítač v lokálnej sieti a nastaviť rovnaký názov pracovnej skupiny.
Napríklad:
1) Počítač č.1
Pracovná skupina: WORKGROUP
Názov: Comp1
2) Počítač č.2
Pracovná skupina: WORKGROUP
Názov: Comp2
Ak chcete zmeniť názov počítača a pracovnú skupinu, prejdite na ovládací panel na nasledujúcej adrese: Ovládací panel\Systém a zabezpečenie\Systém.


Vlastnosti systému Windows 7
2. Zdieľanie súborov a tlačiarní
Ak tento krok neurobíte, potom bez ohľadu na to, aké priečinky a súbory poskytnete na verejný prístup, nikto k nim nebude mať prístup.
Ak chcete povoliť možnosť zdieľania tlačiarní a priečinkov, prejdite na ovládací panel a otvorte časť „Sieť a internet“.


Teraz kliknite v ľavom stĺpci na položku „ zmeniť pokročilé možnosti zdieľania«.

Pred vami sa objaví niekoľko profilov 2-3 (na snímke obrazovky nižšie sú 2 profily: “ Domov alebo práca“ a „Všeobecné“). V oboch profiloch je potrebné povoliť zdieľanie súborov a tlačiarní + vypnúť ochranu heslom. Pozri nižšie.

Nastavenie zdieľania.

Viac možností zdieľania
Po vykonaní nastavení kliknite na " uložiť zmeny“ a reštartujte počítač.
3. Zdieľanie zdieľaných priečinkov
Teraz, aby mohol používateľ používať súbory na inom počítači, musí na ňom zdieľať priečinky (poskytnúť k nim všeobecný prístup).
Je to veľmi jednoduché - 2-3 kliknutiami myšou. Otvorte Prieskumník a kliknite pravým tlačidlom myši na priečinok, ktorý chcete otvoriť. V kontextovej ponuke vyberte " Zdieľanie – domáca skupina (čítanie)«.

Ďalej stačí počkať asi 10-15 sekúnd a priečinok sa zobrazí vo verejnom prístupe. Mimochodom, ak chcete zobraziť všetky počítače vo vašej domácej sieti, kliknite na tlačidlo „Sieť“ v ľavom stĺpci Prieskumníka (Windows 7, 8).

2.2 Pri priamom pripojení + zdieľaní prístupu na internet na druhom PC
V zásade bude väčšina krokov na nastavenie lokálnej siete veľmi podobná predchádzajúcej možnosti (pri pripojení cez smerovač). Aby sa predišlo opakovaniu, kroky, ktoré sa opakujú, označím v zátvorkách.
1. Nastavenie názvu počítača a pracovnej skupiny (podobne, pozri vyššie).
2. Nastavenie zdieľania súborov a tlačiarní (podobne, pozri vyššie).
3. Konfigurácia IP adries a brán
Nastavenie bude potrebné vykonať na dvoch počítačoch.
Lokálna sieť sa často využíva na pracovné účely, keď používateľ jedného PC potrebuje rýchlo pristupovať ku konkrétnemu súboru alebo disku iného zariadenia. Pri súkromnom použití je však takáto sieť tiež celkom užitočná. Napríklad, ak máte dva počítače alebo notebooky, môžete prenášať dáta cez lokálnu sieť a nie pomocou vymeniteľných médií. Je to oveľa jednoduchšie, rýchlejšie a spoľahlivejšie.
Ako vytvoriť a nakonfigurovať lokálnu sieť v operačnom systéme Windows 10?
Predtým sme písali o tom, ako vytvoriť domácu skupinu na počítači so systémom Windows 10. Na vytvorenie lokálnej siete budeme potrebovať pracovnú skupinu a všetky počítače, ktoré sa chystáte pripojiť k lokálnej sieti, musia mať rovnaké názvy. Názov pracovnej skupiny môžete skontrolovať takto:
- Stlačte „Win+R“ a zadajte „sysdm.cpl“.
- Otvorí sa okno Vlastnosti systému. Pozrite sa na názov skupiny. Ak potrebujete zmeniť názov, kliknite na príslušné tlačidlo.

Keď sa názov pracovnej skupiny zhoduje na všetkých počítačoch, vykonajte nasledujúce kroky.
- Prejdite na „Ovládací panel“ a vyberte „Centrum sietí a zdieľania“ alebo kliknite na ikonu siete na paneli úloh.

- V ľavej ponuke vyberte možnosť „Zmeniť rozšírené nastavenia zdieľania“.

- Pre všetky profily Win 10 musíte povoliť zisťovanie siete, zdieľanie súborov a tlačiarní a automatickú konfiguráciu.

- Ochranu heslom je možné odstrániť, aby používatelia PC mohli jednoducho pripojiť svoje zariadenie cez lokálnu sieť.

Prípravná fáza sa skončila. V dôsledku vykonaných akcií by všetky počítače mali mať rovnaký názov pracovnej skupiny, povolené zisťovanie siete a zdieľanie súborov a tlačiarní. Tieto kroky sú zamerané na zabezpečenie toho, aby boli počítače pripojené k rovnakému smerovaču. V niektorých prípadoch je potrebné vo vlastnostiach pripojenia zaregistrovať statickú IP adresu v podsieti.
Ak chcete teraz poskytnúť prístup k diskom v počítači cez lokálnu sieť, mali by ste urobiť nasledovné:
- Vyhľadáme priečinok, ktorý chceme sprístupniť ostatným používateľom, klikneme naň pravým tlačidlom myši a vyberieme „Vlastnosti“.

- Prejdite na kartu „Prístup“ a vyberte „Rozšírené nastavenia“.

- Začiarknite políčko „Zdieľať tento priečinok“. Kliknite na tlačidlo „Rozšírenia“.

- Nastavíme parametre prístupu k priečinku: čítanie, úplný prístup alebo zmena.

- Vráťme sa k vlastnostiam priečinka. Prejdite na kartu „Zabezpečenie“. Kliknite na tlačidlo „Zmeniť“ a v novom okne – „Pridať“. Vyberte položku „Všetko“.
- Reštartujte počítač.
- Ak chcete získať prístup k tomuto priečinku, musíte prejsť do Prieskumníka. Tu v ľavom menu vyberte „Sieť“ alebo vašu skupinu. Otvorte priečinok, ktorý je otvorený pre prístup.
Ako zmeniť typ siete z verejnej na domácu alebo naopak?
Ak chcete zmeniť typ siete alebo umiestnenie siete v systéme Windows 10, musíte postupovať podľa týchto krokov:
- Kliknite na „Štart“, „Nastavenia“ a vyberte „Sieť a internet“.

- Ak používate káblové pripojenie, prejdite do časti „Ethernet“. Ak je adaptér vypnutý, karta bude neaktívna.

- V ďalšom okne, ak chcete, aby bola sieť súkromná, presuňte posúvač do polohy „Povolené“. Zmeníte tak typ verejnej siete na domácu.

- Ak používate bezdrôtovú sieť Wi-Fi, prejdite na príslušnú časť. V novom okne vyberte položku „Rozšírené možnosti“.

- V ďalšom okne musíte potiahnuť posúvač do polohy „Zapnuté“, aby bola sieť súkromná, alebo do polohy „Zakázaná“, aby bola sieť „Verejná“.

Typ siete môžete zmeniť aj pomocou príkazového riadka. Ak to chcete urobiť, zadajte v PowerShell nasledujúce príkazy:
- get-NetConnectionProfile
- Set-NetConnectionProfile -InterfaceIndex interface_number -NetworkCategory Public – príkaz pre verejnú sieť, kde namiesto čísla rozhrania vložíme „InterfaceIndex X“, na ktorý sa pozrieme vo výsledkoch spustenia prvého príkazu.
- Set-NetConnectionProfile -InterfaceIndex interface_number -NetworkCategory Private – príkaz pre privátnu sieť.

- Po reštartovaní počítača sa typ siete zmení.
Ako pripojiť sieťovú jednotku v systéme Windows 10?
Aby ste sa zakaždým nemotali so sieťovým pripojením a znova otvárali karty, môžete si na disk vložiť priečinky Win 10 a zjednodušiť tak rýchlosť práce so systémom. Na tento účel je určený sieťový disk. Ak ho chcete pripojiť k systému Windows 10, vykonajte nasledujúce kroky:
- V ponuke Štart alebo na dlaždiciach Metro vyhľadajte ikonu „Tento počítač“ a kliknite na ňu pravým tlačidlom myši. Vyberte "Mapovať sieťový disk".

- Ďalej v novom okne vyberte písmeno jednotky a označte priečinok, z ktorého chcete vytvoriť sieťovú jednotku. Ak to chcete urobiť, kliknite na „Prehľadávať“ a zadajte cestu k priečinku.

- Potom kliknite na „Hotovo“. Disk je pripravený na použitie.
Čo robiť, ak počítač nevidí sieť alebo zmizne?
Po inovácii na Win 10 sa mnohí používatelia stretli s množstvom chýb súvisiacich s pripojením ich počítača cez lokálnu sieť. Takéto chyby sa prejavujú v tom, že počítač nevidí sieť alebo vidí počítače, ale nedáva im prístup. Sieť môže tiež zmiznúť. Čo robiť v tomto prípade?
Ak vaša sieť zmizne alebo ju váš počítač vôbec nevidí, vykonajte nasledujúce kroky:
- Otvorte Poznámkový blok.
- Zadajte nasledujúce znaky.
Editor databázy Registry systému Windows, verzia 5.00
"AllowInsecureGuestAuth"=dword:00000001

- Uložte súbor s príponou .reg.

- Po vykonaní zmien v registri odporúčame reštartovať počítač.
Ak počítač po úprave registra nevidí sieť, skontrolujte prepojovací kábel a názov skupiny. Môže sa tiež stať, že zmeny vykonané v Centre sietí a zdieľania sa neprejavili. Ak to chcete urobiť, musíte reštartovať zariadenie.
Ak váš počítač vidí sieť, ale neumožňuje vám vykonávať žiadne akcie, mali by ste aktualizovať ovládače sieťovej karty. Odporúčame vám tiež dočasne vypnúť antivírus, pretože môže blokovať prístup iných zariadení k lokálnej sieti.
Čo robiť, ak Dune nevidí sieťové priečinky v systéme Windows 10?
Popularita konzoly Dune v priebehu rokov neklesla. S aktualizáciou na Win 10 však mnohí používatelia narazili na problém, keď Dune vidí počítač v sieti, ale nemôže zobraziť súbory a priečinky. Na tento problém existuje riešenie.
- V ovládacom paneli, konkrétne v nastaveniach domácej skupiny, musíte určiť, ku ktorým priečinkom chcete povoliť verejný prístup. Možno ste neurčili samostatné priečinky pre predponu Duny.
- Nainštalujeme protokol FTP prenosu dát na naše PC a zdieľame priečinky pre Dune.
- Vypnite bránu firewall, ktorá môže blokovať prístup k prehrávaču médií.
- Vykonáme správne pripojenie, konkrétne: pripojte konektor LAN prehrávača Dune k smerovaču, zapnite napájanie prehrávača a počkajte až 3 minúty, kým prehrávač médií prijme IP adresu.
- Hneď ako sa zobrazí ponuka, vyberte „Vyskakovacie menu“. Ďalej vyberte „Vytvoriť sieťový priečinok“.
- Zadajte parametre vášho sieťového disku alebo ich vyhľadajte v položke „Prehliadač siete“. Tu by mal byť špecifikovaný sieťový disk.
Ak chcete získať prístup k priečinkom, súborom a jednotkám na počítači so systémom Win 10, zadajte „ftp://ip_address“ alebo „\\ip_address“ v Prieskumníkovi (Windows Explorer), kde „ip_address“ je IP adresa prehrávača.
Ako opraviť chybu 0x80070035, keď sa v systéme Windows 10 nenašla sieťová cesta?
Chyba 0x80070035, s ktorou sa stretávajú používatelia systému Windows 10, naznačuje, že aplikácia, ktorá je zodpovedná za prístup na internet, nemôže nájsť sieťovú cestu. To znamená, že nedochádza k detekcii siete a program spadne.
Ak chcete nastaviť lokálnu sieť a zbaviť sa chyby 0x80070035, musíte zistiť, aký typ hostiteľa sa používa. Ak to chcete urobiť, zadajte do príkazového riadka systému Win 10 „ipconfig / all“ s právami správcu.

Zobrazí sa nasledujúce okno. Hľadáme typ uzla.

Ak máte „Typ uzla s jedným rozsahom“, môže sa vyskytnúť chyba 0x80070035. Ak to chcete opraviť, prejdite do editora databázy Registry. Ak to chcete urobiť, stlačte „Win + R“ a zadajte „regedit“.

Ďalej postupujte podľa vetvy „HKEY_LOKAL_MACHINE\System\CurrentControlSet\Services\NETBT\Parameters“. Nájdeme a odstránime parametre ako „NodeTYPE“ a „DhcpNodeTYPE“. Reštartujte počítač, aby sa zmeny prejavili.
Lokálna sieť vám umožňuje vytvoriť spojenie medzi niekoľkými počítačmi v tej istej miestnosti, čím sa vytvorí zdieľaný prístup k súborom. Vďaka nastaveniu domácej siete majú používatelia možnosť pracovať na rovnakom dokumente alebo hrať hry spolu na rôznych počítačoch.
Možnosti lokálnej siete
Nastavenie siete Windows 10 vám umožňuje získať množstvo pohodlných funkcií, ktoré budú užitočné pre používateľov, ktorí majú k dispozícii niekoľko počítačov.
- Zdieľanie súborov z rôznych počítačov. Rýchly prenos dát bez ohľadu na objem.
- Zdieľajte tlačiareň, skener alebo iné sieťové zariadenie.
- Nastavenie online hier a zábavy.
Toto sú hlavné smery, z ktorých každý obsahuje množstvo možností. Rýchly prenos dát vám napríklad umožňuje zálohovať dôležité informácie, takže ak jeden stroj prestane správne fungovať, informácie, ktoré potrebujete, budú stále dostupné z iného počítača.
Ak chcete začať používať všetky tieto funkcie, musíte najprv správne nakonfigurovať lokálnu sieť v systéme Windows 10. Môžete pripojiť stroje, ktoré majú nainštalované rovnaké verzie, počítač a prenosný počítač s rôznymi verziami systému Windows – medzi „sedem“ a „desiatkou“ neexistujú žiadne obmedzenia kompatibility.
vytváranie sietí
Prvým krokom je nastavenie rovnakého názvu pracovnej skupiny na všetkých počítačoch, ktoré sa chystáte pripojiť k sieti. V systéme Windows 10 a iných verziách sa to robí rovnakým spôsobom:
- Kliknite Win+R zavolať okno" Vykonať».
- Zadajte " sysdm.cpl", aby ste otvorili vlastnosti systému.
- Okamžite sa zobrazí karta „“. Pozrite sa na názov pracovnej skupiny. Ak chcete zadať rovnaký názov na iných počítačoch, kliknite na „ Zmeniť" Používajte iba latinské písmená!

Nastavenie potom pokračuje v " Centrum sietí a zdielania“, ktorý sa spúšťa prostredníctvom ovládacieho panela alebo ikony pripojenia v oblasti oznámení. Ďalej by ste mali prejsť na zmenu ďalších parametrov.

V systéme Windows 10 sa sem stále môžete dostať cez „ VPN" na karte " Sieť a internet» v systémových parametroch.

Tu musíte povoliť zisťovanie siete s automatickou konfiguráciou, zdieľanie súborov a zariadení a umožniť systému spravovať pripojenia domácej skupiny.

Upozornenie: Povoliť zisťovanie siete a zdieľanie bez hesla sa vyžaduje pre všetky profily! Najprv si nastavíte svoj domáci alebo pracovný profil, potom všeobecný profil a všetky siete.

Táto operácia sa musí opakovať na všetkých počítačoch. V dôsledku toho by účastníci miestnej siete mali mať:
- Je priradený jeden názov pracovnej skupiny.
- Zisťovanie siete je povolené.
Ak je domáca sieť, do ktorej sú počítače pripojené, postavená na báze jedného smerovača, potom vyššie uvedené kroky postačujú na normálnu prevádzku lokálnej siete. Ak sú počítače pripojené priamo pomocou prekríženého kábla alebo je na smerovači zakázaná služba DHCP, ktorá nezávisle distribuuje adresy IP strojom, je potrebné vykonať dodatočnú konfiguráciu.
- OTVORENÉ " Centrum zdieľania siete", potom prejdite na " Zmeniť nastavenie adaptéra».

- Vyberte sieťovú kartu, v ktorej je nainštalovaný prekrížený kábel, a otvorte jej vlastnosti.

- Skontrolovať " Použite nasledujúcu IP"A" Použite nasledujúci DNS" Vyplňte riadky hodnotami zobrazenými na snímke obrazovky.

Na druhom počítači musíte pridať nasledujúce údaje:

IP adresa sa bude na rôznych počítačoch líšiť. Ak ste na prvom počítači napísali 192.168.0.2, potom druhá adresa bude 192.168.0.3 atď., v závislosti od počtu účastníkov siete. Ostatné údaje zostávajú nezmenené.
Povoliť zdieľanie
Lokálna sieť bola vytvorená, ale aby ste mohli používať programy a súbory z jedného počítača, ktoré sú uložené na inom stroji, musíte pre ne nastaviť aj zdieľaný prístup. Nastavenie siete Windows 10 Tým to v podstate končí. Vytvorme zdieľaný priečinok s dokumentmi:
- Kliknite pravým tlačidlom myši na priečinok a otvorte vlastnosti.
- Prejdite na " Prístup", kliknite na tlačidlo " Pokročilé nastavenia».

- Začiarknite políčko " zdieľam" Kliknite na tlačidlo " Povolenia».

- Nastavte povolenia. Ak chcete mať možnosť otvoriť adresár iba z iného počítača a zobraziť jeho obsah, začiarknite políčko „ Čítanie"v stĺpci" Povoliť" Ak chcete poskytnúť úplný prístup, začiarknite príslušné políčko. Uložte konfiguráciu kliknutím na " OK».

Potom sa musíte vrátiť do vlastností priečinka a prejsť na „ Bezpečnosť" Tu by ste mali kliknúť na tlačidlo " Zmeniť».

Okno " Skupinové povolenia" Pod poľom" Skupiny alebo používatelia» kliknúť « Pridať».

Zadajte svoje meno " Všetky" (nie sú potrebné úvodzovky), kliknite na " OK».

Nastavte rovnaké povolenia ako predtým pri nastavovaní prístupu.

Po povolení zdieľania sa odporúča reštartovať počítač Nastavenie siete Windows 10 dokončené správne. Pri ďalšom zapnutí sa zobrazí „ Net“, ktorý zobrazí počítače, medzi ktorými bolo vytvorené spojenie.

Vo vnútri adresára pod názvom druhého počítača nájdete priečinky, ktoré sú nakonfigurované na zdieľanie.

V priečinku budú rovnaké dokumenty, ktoré sú uložené v inom počítači. Ak ste poskytli úplný prístup k nastaveniam, môžete ich jednoducho upravovať z iného zariadenia.
Zdieľanie prístupu na internet
Ak je lokálna sieť vybudovaná bez smerovača pomocou priameho káblového pripojenia počítačov a jeden počítač má prístup na internet, ale druhý nie, možno to rýchlo napraviť. Popísané akcie sa vykonávajú na počítači, ktorý má pripojenie k globálnej sieti.
- Kliknite na ikonu pripojenia v oblasti oznámení. OTVORENÉ " Riadiace centrum“ a pokračujte v zmene nastavení adaptéra.

- V zozname dostupných pripojení nájdite pripojenie WAN. Otvorte jeho vlastnosti, kliknite pravým tlačidlom myši.

- Na " Prístup» Umožnite ostatným členom vašej domácej siete používať toto internetové pripojenie.

Teraz bude internet distribuovaný z jedného počítača ostatným účastníkom siete. To ovplyvní rýchlosť, ale pri prístupe z rôznych zariadení cez router sa rýchlosť delí aj v pomere k záťaži, takže ide o bežnú prax zdieľania internetu.



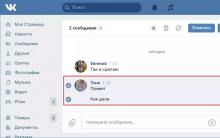
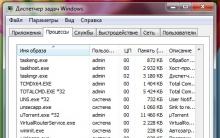
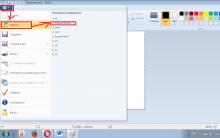





Ako archivovať súbor v Zip
Ako úplne zakázať program Windows Defender (Microsoft Defender)
Obnova dát na telefóne s Androidom
Ako povoliť myš na klávesnici notebooku
Definícia, význam, preklad