SpeedFan je program, ktorý monitoruje zdravie vášho počítača. Nástroj poskytuje údaje v reálnom čase o rýchlosti otáčania chladičov, o teplote procesora, o napätí napájacieho zdroja a o ďalších dôležitých parametroch. Program je okrem iného schopný identifikovať aktuálne problémy so systémom, zobrazovať grafy pre rôzne indikátory a riadiť rýchlosť otáčania všetkých ventilátorov.
Hlavná karta je „Indikátory“. Obsahuje všetky najdôležitejšie informácie o systéme. Pre väčšie pohodlie sa ikony používajú na varovanie pred stúpajúcimi alebo klesajúcimi teplotami. Symbol požiaru označuje kritický stav, ale veľa zariadení môže pracovať pri dostatočne vysokých teplotách. Preto sa nedajte predčasne vystrašiť, ale radšej sa pozrite do technického listu a zistite presný rozsah. O niečo nižšia je riadiaca jednotka rýchlosti chladiča.
Samostatná časť je venovaná technológii S.M.A.R.T pre vybraný pevný disk. V skutočnosti ide o 2 typy testov - rozšírený a krátky. Po spustení ktorejkoľvek z nich sa v stĺpci stavu zobrazia informácie o chybách, ak existujú. K dispozícii sú 3 ikony na zobrazenie stavu konkrétneho atribútu: zelená s nápisom „OK“, žltý trojuholník s výkričníkom a červená značka „Stop“ s bielym pruhom. Prvý znamená, že s atribútom je všetko v poriadku, druhý - atribút sa blíži k prahovej hodnote, tretí - kritický prípad.
Predvolený jazyk je angličtina. Môže sa však zmeniť na ruštinu prostredníctvom karty „Indikátory“ → tlačidlo „Konfigurácia“ → „Možnosti“ → „Jazyk“. Za zváženie stojí, že tipy a niektoré parametre a všetky atribúty zo sekcie S.M.A.R.T zostanú v angličtine. Napríklad RPM znamená RPM vášho ventilátora. Ale väčšina textu v programe bola stále rusifikovaná.
SpeedFan vám umožňuje zobraziť dôležité metriky zdravia vášho počítača. Hlavnou funkciou tohto programu je však sledovanie chladenia celého systému a priamo všetkých dostupných chladičov. Tento nástroj bude veľmi užitočný na prevenciu porúch pri prehriatí železa.
Ak sa váš laptop v hrách iba vypne, zamrzne alebo niekedy spomalí, potom je tento článok určený práve pre vás. Tento článok popisuje, ako zistiť, či sa prenosný počítač prehrieva, a tiež ako postupovať pri prehriatí.
Úvod
Táto príručka bude zameraná na prehriatie. Toto je v skutočnosti jeden z najbežnejších problémov, s ktorými sa stretávajú notebooky. Čiastočne bola téma prehriatia nastolená v článku :. V tomto článku sa to pokúsim odhaliť úplnejšie.
Najprv zvážime, prečo sa notebook prehrieva. Môže to mať niekoľko dôvodov:
- Chladiaci systém je zle navrhnutý. Myslím si, že pre nikoho nie je tajomstvom, že notebooky sú všetky odlišné. Preto majú rôzne chladiace systémy. Pre niekoho je to premyslené a s rezervou, zatiaľ čo iné nie. Výsledkom je, že niektoré notebooky sú mierne zahrievané, zatiaľ čo iné sú silnejšie;
- Zhromažďovanie prachu a iných zvyškov v chladiacom systéme. To sa stáva veľmi často. Prach je blokovaný pred chladičom na strane ventilátora. V obzvlášť zanedbaných prípadoch dosahuje hrúbka vrstvy prachu, vlny a iných zvyškov 5 - 10 mm. Účinnosť chladiaceho systému má v tomto prípade prirodzene nulovú hodnotu. Tu sa notebook prehrieva;
- Strata kontaktu medzi povrchom čipu a doskou chladiča. Aj to sa stáva. Od doby, kedy termálna pasta, ktorá sa nachádza medzi čipom a doskou, stvrdne. To môže viesť nielen k zhoršeniu jeho vlastností, ale aj k tomu, že v dôsledku nárazu alebo silných vibrácií sa doska chladiča jednoducho vzdiali od vrstvy stuhnutej tepelnej pasty a vytvorí sa vzduchová medzera. To veľmi komplikuje prenos tepla a v dôsledku toho sa čip prehrieva;
- Nesprávna činnosť notebooku. Mnoho notebookov je navrhnutých tak, aby sa vzduch ochladzujúci vnútorné komponenty nasával cez otvory v spodnej časti a / alebo z klávesnice. Ak laptop položíte na mäkký povrch, otvory v spodnej časti sa budú prekrývať. Vďaka tomu sa notebook jednoducho prehreje. To isté platí pre prácu so zatvoreným vekom. Niektoré z otvorov sú zablokované, menej vzduchu vstupuje do chladiaceho systému a notebook sa prehrieva.
Uvažujme teraz o tom, ako sa obvykle prejavuje prehriatie.
Typické príznaky prehriatia notebooku:
- Samotný laptop sa vypne, vypne sa;
- Notebook zamrzne;
- Hry zažívajú pravidelné spomalenia. Viac podrobností o nich je popísaných v tejto príručke :.
Je to spôsobené tým, že je spustená ochrana proti prehriatiu. Faktom je, že moderné procesory, grafické karty a čipové sady majú tepelné senzory, ktoré neustále monitorujú teplotu. Ak teplota prekročí určitú hranicu, procesor a grafická karta znížia svoju frekvenciu a napájacie napätie. V dôsledku toho klesnú teploty a výkon a laptop sa začne spomaľovať. Ak sa notebook prehreje, môže tiež zamrznúť alebo sa vypnúť. Pri prehriatí grafickej karty sa na obrazovke môžu objaviť ďalšie riadky, štvorce a iné chyby. Pri prehriatí procesora notebook zamrzne a vypne sa s charakteristickým rušiacim zvukom.
Je celkom logické, že na zistenie, či sa notebook prehrieva alebo nie, stačí zmerať maximálnu teplotu procesora, grafickej karty a ďalších komponentov. Toto urobíme teraz.
Meranie teploty
Táto pomôcka je skvelá na meranie teplôt notebooku. HWMonitor... Môžete si ho stiahnuť na týchto odkazoch: /.

Tento nástroj zobrazuje aktuálnu, minimálnu a maximálnu teplotu od spustenia. Zaujímajú nás iba maximálne hodnoty teploty.
Teraz spustíme hru alebo inú aplikáciu, ktorá výrazne zaťažuje laptop. Pracujeme alebo sa hráme 15 minút a sledujeme, čo ukazuje obslužný program HWMonitor:

Dôležitá poznámka:obslužný program HWMonitor musí byť pri hraní alebo práci s aplikáciou minimalizovaný. Ak ho spustíte po odpracovaní alebo hraní alebo v čase, keď bola hra minimalizovaná, nebudete dostávať presné údaje o maximálnej teplote. Je to spôsobené tým, že ak odstránite záťaž, procesor a grafická karta veľmi rýchlo znížia teplotu.
Teraz vysvetlím, čo je čo:
- THRM je čipset. Počas hry sa dokázal zahriať na 74 stupňov (pravý stĺpec);
- Jadro č a Jadro č sú jadrá procesora. Zahriali sa na 71 a 72 stupňov;
- GPU jadro je čip grafickej karty. Dokázal sa zahriať na 87 stupňov;
- HDD je pevný disk. Zahrial sa na 47 stupňov.
Poznámka: ak nemôžete zistiť, čo vám program HWMonitor ukazuje a aké zlé je, potom neváhajte a opýtajte sa v príslušnom vlákne fóra :. Prejsť na správu nevyhnutne pridať obrázok okna HWMonitor.
Aké sú normálne teploty:
- U procesora možno za normálnu teplotu považovať 75 - 80 stupňov pri zaťažení. Ak je nad 90, určite sa prehrieva;
- Pre grafickú kartu je normálna teplota 70-90 stupňov;
- Pre pevný disk sú teploty až 50 - 55 bežné. Ak je nad 60, potom sa oplatí skopírovať dôležité údaje z pevného disku. Existuje riziko ich straty;
- Pre čipset je normálna teplota až 90 stupňov.
Dôležitá poznámka:maximálna teplota sa môže líšiť od modelu k modelu. Napríklad pre grafickú kartu nVidia GeForce 8600M GT je teplota 90 - 95 stupňov normálna. Pre nVidia GeForce 9500M GS - 80-85.
Ak sa váš notebook neprehrieva a teploty sú výrazne nižšie ako tie, ktoré sú popísané vyššie, mali by ste v operačnom systéme a ovládačoch hľadať príčinu zamrznutia, spomalenia a vypnutia. Najskôr je potrebné vyskúšať aktualizáciu systému BIOS notebooku. Je k dispozícii na webových stránkach výrobcu vášho notebooku. Ak to nepomôže, mali by ste preinštalovať systém, vyskúšať iné ovládače, aktualizovať programy a prečítať si odporúčania z príručky :. Ak to nepomôže, mali by ste sa obrátiť na servisné stredisko, pretože príčinou zamrznutia a vypnutí notebooku môže byť čiastočné poškodenie základnej dosky (obvody stabilizácie napájania a ďalšie veci). Je veľmi ťažké to napraviť doma.
Ak sa prenosný počítač prehrieva, musíte ho ochladiť.
Existujú základné spôsoby, ako znížiť teplotu notebooku:
- Položte niečo pod zadný koniec;
- Použite chladiacu podložku;
- Vyčistite chladiaci systém od prachu;
- Výmena tepelnej pasty.
Zvážme každú z týchto metód.
1. Zdvihnite zadnú časť notebooku
Vzduch, ktorý ochladzuje komponenty notebooku, je vo väčšine prípadov nasávaný cez otvory a otvory v spodnej časti notebooku. Časť vzduchu je nasávaná aj zo strany klávesnice. Zdvihnutím zadnej časti notebooku zväčšíme medzeru medzi spodnou časťou a stolom. Vďaka tomu sa zlepšuje cirkulácia vzduchu. Inými slovami, vzduch, ktorý je vedený cez chladič chladiaceho systému, sa ochladzuje. Taktiež znížením odporu tohto vzduchu sa nasáva viac. Vďaka tomu môže maximálna teplota klesnúť o 5-10 stupňov.
Pod zadný koniec môžete dať čokoľvek, od kníh až po gumičky. Takto to vyzerá:

Nie je nič zložité. Všetko je jednoduché a priame.
2. Pomocou chladiacej podložky
Táto metóda je tiež celkom jednoduchá a efektívna. Záverom je, že notebook je umiestnený na stojane s ventilátormi. Tieto ventilátory fúkajú vzduch na spodnú časť notebooku. Vzduch vstupuje cez štrbiny a otvory v spodnej časti. Výsledkom je zvýšené prúdenie vzduchu, ktoré fúka okolo vnútorných komponentov notebooku a chladiča. V praxi teplota klesá o 5-15 stupňov.
Takto vyzerajú chladiace podložky:

Stáli hlavne od 20 do 30 dolárov na 50 až 60 dolárov. Môžete si ich tiež vyrobiť sami. Stojany sú zvyčajne napájané z USB portu na notebooku.
3. Čistenie chladiaceho systému notebooku od prachu
Čistenie chladiaceho systému od prachu má zmysel, ak od nákupu uplynuli 2 - 3 mesiace. Toto obdobie závisí od prevádzkových podmienok notebooku. Po vyčistení sa notebook zahreje rovnako ako po zakúpení.
Toto je servisná operácia a často sa na ňu nevzťahuje záruka. Ak je to možné, zverte túto operáciu servisnému stredisku. Za malý poplatok bude všetko upratané za vás.
Ak nechcete notebook odovzdať servisnému stredisku, môžete ho úplne vyčistiť sami. Aby ste to dosiahli, musíte notebook čiastočne rozobrať. Vysávanie nie je často veľmi účinné.
Takže. Začnime. Najskôr je potrebné notebook vypnúť, odpojiť ho a otočiť:

Pred demontážou notebooku vyberte batériu. Toto sa musí urobiť!... Po vybratí batérie stojí za to analyzovať, ako sa dostať k ventilátoru. Napríklad u Acer Aspire 5920 musíte odstrániť veľký spodný kryt. Spočíva na týchto skrutkách:

Keď sú všetky skrutky, ktoré držia veko, odskrutkované, začneme ho trochu odstraňovať:

Dôležitá poznámka:okrem skrutiek je veko často držané nasledujúcimi západkami:


Je potrebné s nimi zaobchádzať veľmi opatrne, aby sa nezlomili. Zvyčajne slúžia na bezpečnejšie zaistenie krytu.
A tu je ventilátor a chladič na čistenie:


Teraz môžete vyčistiť lopatky aj samotný chladič:

Keďže ho pravidelne čistím, nie je tam veľa prachu a iných nečistôt. V praxi existujú chvíle, keď sa pred radiátorom nahromadí hrubá vrstva zvyškov. Nie je prekvapením, že chladiaci systém nezvláda svoju úlohu a notebook sa prehrieva.
Musíte vyčistiť suchou handričkou, obrúskom alebo štetcom.
Po dokončení čistenia všetko vráťte späť.
4. Výmena tepelnej pasty v notebooku
Toto je najťažší spôsob ochladzovania notebooku. Výmena tepelnej pasty vyžaduje skúsenosti a znalosti. V takom prípade sa záruka stratí. Ak je to možné, zverte túto operáciu servisnému stredisku.
Podstata tejto metódy spočíva v tom, že výrobcovia notebookov zvyčajne používajú hrubé vrstvy tepelnej pasty, ktorá nemá najlepšie vlastnosti. To je nevyhnutné na zabezpečenie prijateľného percenta odmietnutí. Ak nahradíte túto tepelnú pastu účinnejšou, môžete znížiť teplotu procesora a grafickej karty o 5 - 15 stupňov.
Viac podrobností o výmene tepelnej pasty v prenosnom počítači je popísaných v tomto materiáli: Výmena tepelnej pasty v prenosnom počítači.
To je všetko.
Ak máte akékoľvek otázky týkajúce sa tohto materiálu, mali by ste sa najskôr s nimi oboznámiť a potom sa opýtať na fóre.
Všetky otázky týkajúce sa chladenia notebooku uveďte v tomto vlákne fóra:.
Všetky komentáre a návrhy k článku môžete vyjadriť prostredníctvom tohto kontaktného formulára: Upozorňujeme, že ak vám niečo nefunguje, mali by ste sa opýtať iba na fóre. Tento druh e-mailov bude ignorovaný.
Podrobný popis toho, ako môžete vyriešiť hardvérové \u200b\u200bproblémy so zapnutím notebooku, s chybami obrazu, ako aj s mnohými ďalšími problémami doma.
Máte problém s prenosným počítačom? Nevies co robit Potom je tento materiál pre vás. Riešenie problému by malo začať odtiaľto. Tu uvádzame riešenia bežných problémov s prenosnými počítačmi.
Ak sa chladič (ventilátor) na ľubovoľnom zariadení PC automaticky nezrýchli na maximálnu rýchlosť, čo vedie k prehriatiu, má zmysel použiť nástroj SpeedFan. Táto aplikácia umožňuje nastaviť konštantnú rýchlosť otáčania skrutiek alebo upraviť jej zmenu v závislosti od teploty odčítanej z hlavných snímačov. Obslužný program SpeedFan funguje iba s tými chladičmi, ktoré je možné nastaviť prostredníctvom systému BIOS.
Stručný popis SpeedFan
Softvér na pretaktovanie chladičov SpeedFan sa distribuuje bezplatne. Je vhodný na zmenu rýchlosti ventilátorov nainštalovaných na grafickej karte, centrálnej procesorovej jednotke, čipsete materskej karty. Pred inštaláciou a spustením pomôcky musíte vypnúť automatické nastavenie v systéme BIOS. Ak táto podmienka nie je splnená, nástroj môže nesprávne prečítať informácie o maximálnej možnej rýchlosti skrutiek a nebude ich schopný v kritickej situácii odskrutkovať na maximálnu úroveň.
Napríklad, ak systém BIOS uzamkne počas spustenia programu rýchlosť chladiča procesora na 700 ot / min, aplikácia SpeedFan bude túto hodnotu brať ako maximum. Keď teplota procesora stúpne, ventilátor počítača sa nepretaktuje. To povedie k vynútenému vypnutiu počítača alebo poškodeniu procesora.
Inštalácia a prvé spustenie
Distribúcia inštalácie by sa mala sťahovať iba z oficiálnych zdrojov výrobcu softvéru. V každom prípade je vhodné skontrolovať stiahnutý súbor, či neobsahuje vírusy. Všeobecne je proces inštalácie štandardný. V prvom kroku sa zobrazí výzva na prijatie. V druhom kroku budete môcť vybrať miesta na vytvorenie odkazov. Ako tretie nastavte adresár na rozbalenie pomocných súborov.

Počas prvého spustenia program pre pretaktovanie chladičov vyhľadá všetky dostupné snímače teploty a ventilátory. Po dokončení tohto procesu sa na obrazovke zobrazí malé okno s pomocou. Pokiaľ si neželáte, aby sa zobrazovala po každom spustení programu, musíte zaškrtnúť jediné zaškrtávacie políčko a kliknúť na „Zavrieť“.
Po zatvorení okna pomocníka sa zobrazí hlavná karta aplikácie. Program má pôvodne anglickú lokalizáciu. Ak chcete zmeniť jazyk rozhrania, postupujte takto:
Kliknite na štítok „Konfigurovať“ v ľavom hornom rohu hlavného okna.
Kliknite na kartu „Možnosti“.
V ponuke „Jazyk“ vyberte požadovaný jazyk. Ruská lokalizácia je už zabudovaná do utility.
Hlavné okno
Bloky hlavného okna zobrazujú základné informácie. Vpravo sú informácie o teplote hlavných komponentov počítača, ako sú grafický procesor, grafická karta, čipová sada, centrálny procesor, pevný disk. Okrem tých skutočných tu „smeti“ ukáže aj program pre pretaktovanie chladičov. Ak chcete určiť ukazovatele, ktorým by ste nemali venovať pozornosť, musíte použiť obslužný program AIDA64. Za týmto účelom porovnajte ukazovatele v zariadeniach SpeedFan a AIDA64. Ak v druhom prípade nie sú žiadne hodnoty, potom ich nie je potrebné brať do úvahy.

Naľavo je zoznam chladiacich regulátorov. V zozname sa zvyčajne zobrazuje viac fanúšikov, ako má nainštalovaný počítač. Niektoré z nich odrážajú rýchlosť skutočných chladičov. Ostatné, ako je to v prípade údajov o teplote, obsahujú „odpadky“. Neplatné údaje v blokoch sú jedinou nevýhodou obslužného programu, ktorý je súčasťou každého nového vydania.
Určenie korešpondencie senzorov a chladičov
V dolnej časti programu sú ovládače rýchlosti vrtule. Ich názvy sú „Speed01“, „Speed02“ atď. (V ruštine SpeedFan - „Ventilator1“, „Ventilator2“). Pred úpravou rýchlosti je ale potrebné najskôr zistiť vzájomný vzťah medzi regulátormi a chladičmi.
Najjednoduchšie to urobíte na stolnom počítači. Odstráňte ľavý kryt systémovej jednotky. Zmeňte hodnotu prvého gombíka o niekoľko desiatok percent. Sledujte, ktorý chladič sa začal točiť - intenzívnejšie alebo pomalšie. Tiež si zapíšte alebo zapamätajte riadok v ľavom bloku, v ktorom sa hodnota zmenila.
Pre používateľov prenosných počítačov je najjednoduchší spôsob, ako zistiť zhodu, pomocou nástroja AIDA64. AIDA64 a program na pretaktovanie chladičov SpeedFan musia byť spustené súčasne. Po zmene hodnoty jedného z regulátorov v SpeedFan postupujte podľa AIDA64 na stránke, u ktorého zariadenia sa rýchlosť ventilátora zmení.
Nastavenie
Ak chcete zmeniť názvy snímačov a ukazovateľov rýchlosti na zrozumiteľné, kliknite na riadok „Konfigurácia“. Vykonáte to tak, že vyberiete ľubovoľnú položku v zozname a potom na ňu kliknete ľavým tlačidlom myši. Tu v dolnej časti karty môžete nastaviť požadovanú teplotu zariadenia a kritickú teplotu.

Ak sa komponent zahreje na kritickú úroveň, pomôcka automaticky prinúti ventilátor PC, aby sa roztočil pri maximálnej rýchlosti. Keď sa prístroj ochladí na požadovanú teplotu, rýchlosť chladiča sa zníži. Ak vám vyplnenie formulára spôsobuje ťažkosti a nerozumiete, aké konkrétne hodnoty je potrebné zadať do týchto stĺpcov, prečítajte si pokyny dodané so zariadením alebo vyhľadajte najnovšie informácie na webových stránkach výrobcu zariadenia.
Potom kliknite na ikonu „+“ vedľa názvu zariadenia. V rozšírenom zozname nechajte začiarknutie iba oproti ventilátoru, ktorý zodpovedá tomuto zariadeniu. Akýkoľvek chladič (ventilátor) je možné premenovať. Ak to chcete urobiť, prejdite na kartu „Fanúšikovia“.
Ak chcete nastaviť automatickú zmenu rýchlosti otáčania chladiča, prepnite na kartu „Rýchlosti“. Zvýraznite požadovaný ventilátor. V dolnej časti okna zadajte minimálnu a maximálnu rýchlosť v percentách. Ako hornú hranicu nikdy nenastavujte hodnotu rovnú 100%, pretože samotný chladič sa zrýchli na maximum, keď dosiahne maximálnu teplotu uvedenú na hlavnej karte nastavení. Po zadaní začiarknite políčko vedľa textu Automatická zmena.

Záver
Softvér SpeedFan na pretaktovanie chladičov na vašom počítači osloví pokročilých používateľov a pretaktovače. Všetci ostatní to budú mať ťažké. Pre neskúseného používateľa nebude ľahké nadviazať korešpondenciu medzi ventilátormi a snímačmi a porozumieť všetkým parametrom. Normálna a kritická teplota zariadení navyše nie sú vždy uvedené na webových stránkach a v pokynoch výrobcov.
V poslednej dobe sa výrazne zvýšil počet problémov týkajúcich sa chladenia notebookov. Väčšina používateľov počítačov sa pýta, ktorý program chladenia notebooku skutočne pomáha pri prehriatí. Okrem toho zvážime ďalšie možnosti chladenia zariadenia.
Najskôr však stačí pár slov o prehriatí počítača. Prehriatie počítačov a notebookov je vo väčšine prípadov spôsobené skutočnosťou, že sa zvýšil výkon samotného zariadenia, v dôsledku čoho sa počítač počas prevádzky vypína a zasekáva.
Neexistujú žiadne programy na priame chladenie notebookov, existuje však určitý softvér, ktorý pomáha optimalizovať chladiaci systém zmenou niektorých parametrov v samotnom operačnom systéme.
Pretože neexistuje žiadny program na chladenie, budeme analyzovať metódy a možnosti chladenia zariadenia.
Riešenie 1: Čistenie
Áno, práve čistenie prístroja od prachu a iného znečistenia pomôže zbaviť sa nadmerného prehriatia. Na vyčistenie notebooku sa musíme vyzbrojiť vysávačom alebo sušičom vlasov (v tomto prípade musíme brať do úvahy faktor, že v miestnosti bude všetok prach a nečistoty).

Konáme postupne. Na začiatok opatrne odskrutkujte zadný kryt notebooku, odstráňte nahromadený prach pod ním a na komponentoch. Ak ste pokročilý používateľ a máte dôveru v seba, odporúčam prístroj rozobrať a odvšadiaľ odstrániť prach.
Riešenie 2: postavte sa
Čistenie nie je vždy úspešné. V takom prípade si môžete kúpiť lacný stojan na chladenie notebooku. Cena priemernej chladiacej podložky je asi 1 000 rubľov ., ale dá sa nájsť lacnejšie. Pri výbere stojana zvážte jeho rozmery, aby bol stojan väčší ako samotné zariadenie. Podľa typu napájania sa najčastejšie používa USB kábel.

Riešenie 3: Znížte zaťaženie
Ak sa notebook prehráva počas hrania alebo práce v náročnom programe, mali by ste sa týchto aplikácií vzdať, nájsť alternatívu alebo vylepšiť hardvér samotného počítača.
Výsledky:
Teraz viete, že program na chladenie notebooku nie je skutočný spôsob a pomoc pri prehriatí zariadenia, pretože v zásade neexistuje.

Ak používate zastaraný notebook, odporúčam vymeniť tepelnú pastu, ktorá vo väčšine prípadov šetrí zariadenie pred prehriatím. Ak je počítač dostatočne nový, kvalitná chladiaca podložka vám ušetrí deň.
Vysoký výkon moderných počítačov má aj negatívum: zvýšený odvod tepla z čipov nainštalovaných na základnej doske, grafických adaptérov a dokonca aj napájacích zdrojov. Preto je takmer každý počítač vybavený dostatočne výkonným chladiacim systémom. Najlacnejšou, jednoduchou a najrozšírenejšou možnosťou je chladenie zariadení pomocou chladičov inštalovaných priamo na čipoch a chladiacich ventilátoroch.
Tri a viac nainštalovaných ventilátorov sú však dostatočne hlučné. Nemôžete vypnúť chladiče, pretože počítač sa pri všetkých nasledujúcich problémoch prehrieva. Ako však potom naložiť s hlukom, ktorý sa časom stáva čoraz silnejším v dôsledku opotrebovania mechanickej časti ventilátora a výroby maziva? Existuje iba jedna odpoveď: prevziať kontrolu nad počítačovými ventilátormi do svojich rúk. Naša publikácia bude o tom, ako to dosiahnuť.
Spôsoby riešenia problému
Dnes sú všetky základné dosky, čipset, grafický adaptér a centrálny procesor nevyhnutne vybavené teplotnými senzormi, vďaka ktorým je možné teplotu týchto prvkov monitorovať pomocou hardvéru alebo softvéru PC. Znížením rýchlosti chladičov, zabránením prehriatiu procesora a systému ako celku, môžete účinne bojovať proti hluku generovanému ventilátormi.
Existuje niekoľko ďalších spôsobov: vymeňte ventilátory za tichšie alebo inovujte celý chladiaci systém počítača inštaláciou existujúcich prvkov Peltier. Investíciu pomerne veľkého množstva ťažko zarobených peňazí do tohto podniku si môžete kúpiť drahé chladenie kvapalným dusíkom. Ďalej sa zameriame na najjednoduchší a najlacnejší spôsob - na riadenie rýchlosti chladiča procesora a ďalších prvkov vášho PC.
Existuje niekoľko možností, ako ovládať svojich fanúšikov PC:
- Používajte špeciálny softvér.
- Upravte rýchlosť ventilátora v systéme BIOS.
- Použite zariadenie s nepochopiteľným názvom „Reobas“.
- Znížte napájacie napätie chladičov umelou cestou.
Ktoré ventilátory sú nastaviteľné
Predtým, ako začnete s výberom konkrétneho spôsobu ovládania ventilátorov, mali by ste vedieť, že rotáciu zariadení s dvojvodičovým pripojením môžete ovládať iba zmenou napájacieho zdroja, nemôžete však získať informácie o jeho rýchlosti otáčania.
Trojkolíkové chladiče majú spätnú väzbu z riadiacej dosky. Na vyriešenie tohto problému je však potrebné zariadenie zapnúť, aby sa získali spoľahlivé údaje o otáčkach motora. Toto dokážu iba niektoré modely radičov.
Okrem napájacích, spätnoväzbových a uzemňovacích vodičov majú 4-vodičové ventilátory vstup PWM, ktorý umožňuje lineárne riadenie výkonu ventilátora, čo umožňuje meniť otáčky ventilátora na procesore a nastavovať ich na 10% maxima.
Úprava rýchlosti ventilátora z BIOSu
- Reštartujte počítač a stlačením klávesu DEL vstúpte do systému Bios.
- Nájdite položku zodpovednú za nastavenie parametrov ventilátorov. Na väčšine základných dosiek je to Advanced Chipset. Vždy musí byť povolený ventilátor.
- Vyberte 50 - 70% pre každý dostupný chladič a stlačte kláves Esk.
- Uložte nastavenia zvýraznením položky Uložiť a ukončiť nastavenie a potom kliknite na tlačidlo OK.
- Po reštarte by mal hluk z chladičov zmiznúť.
Po zmene nastavení sledujte teplotu procesora a základnej dosky.
Úprava otáčania ventilátora pomocou softvéru tretej strany
Obrovské množstvo špecializovaného softvéru je venované všetkým tým, ktorí v Bios nenašli požadovanú možnosť. V tejto publikácii by som rád zvážil úplne bezplatnú utilitu Speed \u200b\u200bFan. Tento program na ovládanie počítačových ventilátorov umožňuje veľmi rýchlo znížiť rýchlosť niektorých chladičov a zaručene vás ochráni pred nepríjemným hlukom.

Dôležité! Tento nástroj, rovnako ako väčšina podobných nástrojov pre niektoré základné dosky, je zbytočný. Vyskúšajte iný program.

Mechanické ovládanie ventilátorov PC
Ako mechanické ovládanie môžete použiť zariadenie s názvom Reobas, ktoré bolo spomenuté na začiatku článku. Toto zariadenie je namontované na prednom paneli počítača v priečinku CDRom. Na svojom paneli má jedno alebo viac manuálnych ovládacích prvkov, ktoré ovládajú chladič procesora a ďalšie prvky vybavené ventilátormi. ... 
Toto zariadenie je možné pripojiť priamo k slotu PCI. Dodatočné pripojenie ku konektoru FAN na základnej doske poskytne príležitosť na riadenie rýchlosti otáčania chladičov ich operačného systému.
Malo by sa chápať, že Reobas je pomerne drahá hračka, takže pred zakúpením tohto zariadenia skúste použiť softvér, ktorý sa inštaluje rýchlejšie a je distribuovaný medzi vývojármi úplne zadarmo.

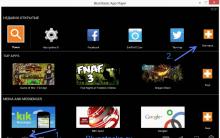









Stiahnite si Viber na iPhone v ruštine Viber sa nedá stiahnuť na iPhone 4
Obrátená obrazovka notebooku - ako to opraviť?
Acrobat Reader: aktualizácia alebo zrušenie aktualizácií Prečo sa program Adobe Reader neaktualizuje
Ochrana pred vírusom. Ktorý antivírus je lepší? AVIRA: formát univerzálnej ochrany
Topface - medzinárodná sociálna zoznamka. Topface prihlásenie na moju stránku javorový list