V modernom svete sa jednoducho nezaobíde bez osobného počítača a jeho náhle zlyhanie mnohí vnímajú takmer ako tragédiu. Zdalo by sa, že PC fungovalo bez problémov a potom sa začne „otupovať“, vypínať, myš odmieta pracovať alebo sa počítač nezapne vôbec. Čo robiť v tomto prípade? Samozrejme, môžete začať volať pána, ale spočiatku má zmysel sa s problémom vyrovnať - možno nie všetko je tak komplikované, ako sa na prvý pohľad zdá. Pozrime sa na najtypickejšie problémy s počítačom.
Počítač (systémová jednotka) sa nezapne
Najskôr skontrolujte, či je pripojený k zdroju napájania, ako aj spoľahlivosť pripojenia napájacieho kábla. Potom skontrolujte napájací filter (zvyčajne to vyzerá ako jednoduchý predlžovací kábel), tlačidlo napájania na filtri môže byť vypnuté. Spravidla musíte zistiť, či je počítač napájaný. Niekedy na takúto kontrolu budete možno potrebovať multimetr, ktorý dokáže „odzvoniť“ napájací kábel a predlžovacie vodiče. Ak nájdete chybný kábel alebo prepäťovú ochranu, mali by ste ich vymeniť za nové.
Počítač sa zapne, ale načítanie operačného systému trvá veľmi dlho a počas prevádzky sa spomalí
Príčin takýchto problémov môže byť veľa, pozrime sa na zopár najbežnejších prípadov.
Počítač začal postupne „postupom času“ spomaľovať. V takom prípade je na vine spravidla neporiadok PC. Nainštalované a nesprávne odinštalované programy časom zanechajú v registri Windows veľa zbytočného „odpadu“, fragmentované sú aj súbory na virtuálnych diskoch atď. To všetko vedie k spomaleniu systému. Tento problém je vyriešený pomocou rôznych programov na čistenie a optimalizáciu registra a defragmentáciu virtuálnych diskov počítača. Nie je ťažké nájsť takéto programy na internete.
Iný prípad: Spustenie počítača trvá veľmi dlho, ale funguje dobre. Pri spustení môže byť príliš veľa programov. V takom prípade môžete použiť zabudovanú pomôcku „Konfigurácia systému“ systému Windows. Môžete to nazvať príkazmi: START / execute / open: msconfig /, objaví sa záložka, na ktorej uvidíte, čím je váš počítač upchatý.
Dôvodom pomalej prevádzky počítača a jeho vypínania môže byť prehriatie systému. Teplotu rôznych komponentov môžete zistiť pomocou špeciálnych nástrojov. Systémovú jednotku pravidelne čistite od prachu, aby sa nezhoršilo jej chladenie.
Po zapnutí počítača sa systémová jednotka spustí (je to počuť podľa zvuku), ale monitor sa nezapne

Pozrite sa, možno monitor nie je zapnutý. Skontrolujte pripojenie kábla medzi monitorom a systémovou jednotkou a tiež napájací kábel monitora. Ak je všetko v poriadku so zdrojom napájania a kontrolka na monitore svieti, problém je s najväčšou pravdepodobnosťou skrytý vo grafickej karte. Keď zapnete počítač, počúvajte zvuky, ktoré vydáva. Zvuky sa líšia v závislosti od modelu počítača. Aby ste im porozumeli, môžete vyhľadávať informácie na internete zadaním „signálov systému BIOS“ do vyhľadávacieho nástroja a označením výrobcu počítača.
Ak je problém skutočne v samotnom monitore, potom jediné, čo môžete urobiť sami, je skontrolovať poistku, musíte však demontovať monitor. Ak je všetko vykonané opatrne, potom to neprinesie nijaké škody na monitore. Poistka sa zvyčajne nachádza v blízkosti konektora napájacieho kábla. Vhodnosť poistky sa dá skontrolovať „zazvonením“ testerom. Ak je poistka chybná, musíte ju vymeniť za novú s rovnakými vlastnosťami. Mimochodom, rôzne rušenia a skreslenia obrazu na monitore môžu byť spôsobené nezabezpečeným káblom, ktorým prechádza signál zo systémovej jednotky na monitor.
Poruchy grafickej karty
Problémy s grafickými kartami môžu číhať v hardvéri aj softvéri. Opatrne vyberte grafickú kartu zo systémovej jednotky a pozorne preskúmajte kondenzátory - ak spozorujete opuchnuté alebo explodované kondenzátory, môžu sa odpariť a nahradiť novými novými, ak máte určité schopnosti. Grafická karta sa tiež môže „pokaziť“ v dôsledku prehriatia v dôsledku nefunkčného chladiča. V takom prípade vyberte chladič. Spravidla ho stačí vytiahnuť a namazať nápravu. Môžete použiť silikónové mazivo, vretenový olej a dokonca aj strojový olej. S množstvom oleja to nepreháňajte - stačia 2 - 3 kvapky.
Prehriatie grafickej karty môže súvisieť aj s nesprávne nainštalovanými ovládačmi. V takom prípade preinštalujte ovládače stiahnutím potrebných z Internetu.
Myš nefunguje

Skontrolujte kábel myši - kvôli dlhodobému intenzívnemu používaniu je kábel často poškodený ohybmi. Skontrolujte, či sú batérie bezdrôtovej myši. Ak ide o bežnú myš, zmeňte konektor, cez ktorý je myš pripojená. Zvyčajne, ak myš odmietne pracovať, v kurzore sú ostré skoky, potom je lepšie ho vymeniť.
Na klávesnicu sa vyliala tekutina
Nech sa na klávesnicu dostane akákoľvek tekutina, poradie jej záchrany je rovnaké: pokiaľ je to možné, odstráňte všetku tekutinu, otočte klávesnicu, pretrepte ju, utrite ju, rozložte. Pred demontážou vám odporúčame odfotiť si umiestnenie klávesov na klávesnici, aby nedošlo k problémom s jej zostavením. Klávesnicu osušte (nie však sušičom vlasov). Po úplnom vyschnutí ho zhromaždíme a pokúsime sa ho pripojiť k PC. Ak klávesnica nefunguje, zoberieme ju do dielne alebo si kúpime novú.
Tieto boli najbežnejšie problémy s počítačomPri opravách PC dodržiavajte bezpečnostné opatrenia, pred prácou odpojte všetky jednotky. Udržujte svoj stôl v poriadku, pracujte opatrne a opatrne, snažte sa nestratiť malé detaily.
Najskôr skontrolujte, či je na vstupe napájacieho zdroja (PSU) primárne napájanie ~ 220 V. Dôvodom neprítomnosti môže byť otvorený obvod, porucha zástrčky, zásuvky, prepäťovej ochrany alebo neprerušiteľný zdroj napájania, ak ich používate. Na zadnej strane väčšiny napájacích zdrojov je navyše umiestnený hlavný vypínač - môže byť vypnutý alebo chybný.Keď je primárne napätie 220 V, výstup + 5 Vsb (fialový vodič) napájacieho zdroja musí mať napätie + 5 V, aj keď je počítač vypnutý. Môžete skontrolovať pomocou testeru na kontaktoch napájacieho konektora (pin 9 s fialovým vodičom - + 5 Vsb vzhľadom na ktorýkoľvek z kontaktov s čiernym vodičom). Na niektorých základných doskách je umiestnená LED dióda indikujúca prítomnosť pohotovostného napätia. Ak svieti, znamená to, že existuje primárne aj pohotovostné napájanie.
Ak sa počítač stále nezapne, môžu to byť nasledovné dôvody:
Otvorte v obvode tlačidla napájania. Môžete to skontrolovať tak, že pinzetou uzavriete kontakty napájacieho zdroja na základnej doske alebo zatvoríte kolíky konektora napájacieho zdroja zelenými vodičmi (ON, niekedy označované ako PS_ON, pin 16) a akýmkoľvek kontaktom čiernym vodičom (GND, niekedy označovaným ako COM).
Skrat na výstupe napájacieho zdroja. Pokúste sa vypnúť všetky periférne zariadenia, odstrániť všetky adaptéry zo zásuviek, odpojiť všetky zariadenia USB.
Chybné napájanie alebo základná doska. Ak je ku konektoru napájacieho zdroja pripojená iba základná doska, ale napájanie sa stále nezapne, je pravdepodobné, že je napájací zdroj chybný. Porucha základnej dosky, ktorá vedie k nemožnosti zapnúť napájanie počítača, je teoreticky možná, ale v praxi je to extrémne zriedkavé. Skontrolujte, či môžete skúsiť zapnúť napájanie bez pripojenia konektora k základnej doske. Aby ste to dosiahli, musíte mať pripojený nejaký druh nákladu, napríklad CD-ROM. Zatvorte kontakty ON a GND - ak sa napájací zdroj zapne, základná doska je chybná.
Nájdete vývod pre 24-pinový konektor napájania ATX (ATX12V) s hodnotením a farebným kódovaním
& nbsp & nbsp Ak sa ventilátory otáčajú, nie sú počuť žiadne pípnutia, indikátor aktivity disku sa nerozsvieti, snažte sa udržiavať konfiguráciu čo najjednoduchšiu. Vypnite počítač, odpojte ho od primárneho napätia 220 V, vyberte všetky adaptéry z rozširujúcich slotov a odpojte všetky periférne zariadenia (USB, klávesnica, myš atď.). Ak existuje viac pamäťových modulov, nechajte iba jeden (v budúcnosti sa dá zmeniť aj na iné zo súpravy). Niekedy, aby ste zistili príčinu poruchy, môžete skúsiť zapnúť počítač bez akejkoľvek pamäte RAM. V takom prípade sa sťahovanie samozrejme nespustí, ale ak hardvér, ktorý kontroluje pamäť a vydáva zvukové signály, funguje správne, budete počuť charakteristické pískanie (pre väčšinu verzií systému BIOS nepretržitý sled krátkych zvukových signálov).
Po zapnutí napájania sa spustí rutina automatického testu systému BIOS (Power On Self Test alebo POST) a zvukové signály sú výsledkom detekcie chyby spôsobenej absenciou grafického adaptéra alebo napríklad RAM. Dekódovanie zvukových signálov závisí od výrobcu a verzie systému BIOS. Napríklad absencia grafického adaptéra počas automatického testu AWARD BIOS spôsobí 1 dlhé a 2 krátke pípnutia, AMI BIOS starších verzií - 8 krátkych. Dekódovanie zvukových signálov nájdete v dokumentácii k základnej doske.
Pri testovacích programoch všetkých verzií systému BIOS sa použije jeden krátky signál, ak sa testy vykonajú bez chýb a operačný systém sa začne načítavať.
& nbsp & nbsp Ak v minimálnej konfigurácii nie sú žiadne zvukové signály, príčinou poruchy je napájací zdroj, základná doska, procesor. Porucha alebo neprítomnosť zvukového zariadenia sa nepredpokladá.
Pre každý prípad skúste obnoviť nastavenia systému BIOS nastavením špeciálnej prepojky na základnej doske (Clear CMOS).
Príčinou poruchy sú dosť často opuchnuté elektrolytické kondenzátory vo výkonových obvodoch procesora na základnej doske, čo je viditeľné po vizuálnej kontrole.
Počítač sa spontánne zapne.
& nbsp & nbsp Spontánne zapnutie počítača je zvyčajne spôsobené nesprávnym nastavením systému BIOS. Tieto nastavenia sa týkajú parametrov ACPI (Advanced Configuration and Power Interface), rozhranie správy napájania. Niekedy sa mu hovorí aj rozhranie na prístup k hardvérovým funkciám šetriacim energiu. Súčasťou špecifikácie ACPI je funkcia zapnutia napájania počítača, ak je to isté diania - Udalosti správy napájania (PME) nastavené nastavením systému BIOS základnej dosky. Takými udalosťami môžu byť stlačenie určitých klávesov na klávesnici, špeciálne vytvorené rámce ETHERNET, zhoda času odozvy podľa vnútorných hodín, napájanie primárneho napätia (220 V) na vstup napájania atď.
Názov a obsah sekcie správy napájania systému BIOS závisí od konkrétneho výrobcu a verzie („Nastavenie správy napájania“, „Konfigurácia ACPI“, „Rozšírené nastavenie správy napájania“ atď.)
Nasleduje príklad nastavení pre sekciu „Power - APM Configuration“ AMI BIOS v2.61:
Obnoviť pri strate sieťového napájania - chovanie systému v prípade výpadku prúdu. Hodnota Vypnúť - systém zostane vypnutý, Zapnutie - počítač sa zapne, akonáhle sa obnoví napájanie. Inými slovami, ak je tento režim povolený v systéme BIOS, po pripojení primárneho napätia (220 V) sa počítač sám zapne bez stlačenia tlačidla NAPÁJANIE
Zapnutie alarmom RTC - zapnutie napájania podľa interných hodín počítača (analogické s budíkom).
Zapnutie externými modemami - zapnutie sa vykoná, keď prichádza hovor na externý modem pripojený k sériovému portu.
Zapnutie pomocou zariadení PCI (PCIE) - umožňuje počítaču zapnúť sa zo zariadení na zbernici PCI (PCI-E).
Zapnutie pomocou klávesnice PS / 2 - umožňuje zapnutie napájania z klávesnice pripojenej ku konektoru PS / 2
Pre niektoré sieťové adaptéry existujú ďalšie možnosti zapnutia napájania pri udalostiach súvisiacich s prevádzkou externého sieťového zariadenia, napríklad vzhľad nosiča na vstupe prijímača atď. Získajte viac informácií o zapnutí napájania v miestnej sieti -.
Predvolené nastavenie systému BIOS zvyčajne neumožňuje zapnutie počítača z dôvodu udalostí správy napájania.
Počítač sa spontánne vypne.
& nbsp & nbsp Možné dôvody:
Zriedkavo, ale stále sa to deje - ochranná činnosť spôsobí krátkodobý skrat, ku ktorému dôjde pri vibráciách. Môže sa to stať, keď medzi napájacími zbernicami, kolíkmi konektorov, prvkami dosky alebo vodičmi s poškodenou izoláciou a krytom je malá vzdialenosť. Pri diagnostike môžete použiť ľahké poklepanie na údajné miesta skratu.
Počítač sa zastaví alebo sa spontánne reštartuje.
& nbsp & nbsp Hovoríme iba o zamrznutí a reštarte systému spôsobenom poruchou alebo nestabilnou činnosťou zariadenia.
Zmrzliny a spontánne reštarty sú často sprevádzané chybami pri rozbaľovaní archívov, diagnostickými správami z jednotlivých programov, systémovými správami o nemožnosti spustenia aplikácie alebo otvorení súboru.
Rovnako ako v prípade spontánneho vypnutia môže byť príčinou prehriatie, nedostatočný výkon alebo nestabilita výstupných napätí napájacieho zdroja. Častým dôvodom je tiež použitie pretaktovania na zlepšenie výkonu. Pretaktovanie vždy znižuje stabilitu systému.
Diagnostika problému:
Analyzujte systémové protokoly. Možno existujú záznamy, ktoré pomôžu určiť dôvody nestabilnej práce.
Ak dôjde k kritickej chybe systému Windows, zrušte automatické reštartovanie. "Štart" - "Nastavenia" - "Ovládací panel" - "Systém" - "Pokročilé" - "Spustenie a obnovenie - Možnosti" - musíte zrušiť začiarknutie políčka "Vykonať automatický reštart". Je užitočné povoliť (ak nie je povolený) režim záznamu malého výpisu pamäte, ktorý môže pomôcť pri hľadaní príčin kritickej chyby pomocou obslužného programu BlueScreenView, ako je popísané v časti „Nájdenie problematického ovládača“.
Pokúste sa zaviesť operačný systém v bezpečnom režime. Tento režim načítava iba tie ovládače zariadení a systémové služby, ktoré sú minimálne vyžadované. Ich zoznam je určený obsahom kľúča registra
HKLM \\ SYSTEM \\ CurrentControlSet \\ Control \\ SafeBoot
Podsekcie:
Minimálne - zoznam ovládačov a služieb, ktoré fungujú v núdzovom režime
Sieť - to isté, ale s podporou siete.
Modrá obrazovka smrti (BSOD) s rôznymi kódmi na rôznych ovládačoch s najväčšou pravdepodobnosťou naznačuje hardvérový problém, zvyčajne:
& nbsp & nbsp Niekoľko tipov:
1. Diagnostika je výrazne zjednodušená, ak sa vám podarí situáciu napraviť, t.j. - nájsť takúto kombináciu podmienok, keď dôjde k poruche jednoznačne.
2. Pri diagnostikovaní sa pokúste čo najviac zjednodušiť konfiguráciu hardvéru - fyzicky deaktivujte to, bez čoho sa zaobídete.
3. Ak máte podozrenie, že príčinou nestability je prehriatie, skúste nainštalovať ďalšie ventilátory. Pri ich inštalácii sa snažte nevytvárať prichádzajúce prúdy vzduchu.
Pomocou nastavenia systému BIOS základnej dosky je tiež možné umelo znížiť výkon počítača.
Systém BIOS má zvyčajne nastavenia na zlepšenie výkonu (pretaktovanie) zvýšením taktovacích frekvencií procesora, pamäte a zberníc na výmenu údajov. Pre stabilnú prevádzku sa spravidla vyžaduje aj zvýšenie napájacieho napätia komponentov pretaktovaných zariadení. Prvú aj druhú sprevádza zvýšenie spotreby energie a dodatočné kúrenie. Zníženie taktovacích frekvencií a napájacieho napätia zníži ohrev prvkov. Majte však na pamäti, že výrazný pokles napätia spravidla tiež znižuje stabilitu ich práce.
4. Ak používate moduly RAM, ktoré nie sú uvedené v zozname odporúčaných výrobcom základných dosiek, ako v predchádzajúcom prípade, pokúste sa znížiť ich výkon úpravou nastavení systému BIOS, ale neznižujte ich, ale naopak, krok za krokom zvyšujte napájacie napätie. Ak existuje viac modulov, skúste experimentovať, použite iba jeden z nich.
Ak po výmene základnej dosky nemôžete spustiť systém Windows, ktorý sa prejavuje vo forme cyklického reštartu - skontrolujte, či je príčinou tohto javu „modrá obrazovka smrti“ s kritickou chybou Zastavte neprístupné zavádzacie zariadenie 0x0000007B... Ako obnoviť výkon systému
Programy kontroly a testovania zariadení:
Aida64 - jeden z najpopulárnejších programov na diagnostiku a monitorovanie zariadení. Zobrazuje podrobné informácie o procesore, základnej doske, pamäti, zariadeniach, nameraných hodnotách teploty atď. Môže sa tiež použiť na auditovanie a vyladenie siete pre optimálny výkon. Rozšírené verzie programu majú široké diagnostické schopnosti vrátane analýzy lokálnej siete. Existuje podpora pre ruský jazyk. Program je platený. Webové stránky programu - www.aida64.com
Vydanie Everest Ultimate (podnikové vydania Everestu) - predchodca Aida64. Predtým, ako ho nahradil Aida64, bol najpopulárnejším programom na monitorovanie, diagnostiku a testovanie počítačového hardvéru. Webové stránky programu - www.lavalys.com/
SIV (Prehliadač systémových informácií) - Program je zadarmo. Zobrazuje veľmi podrobné informácie o systéme, lokálnej sieti a hardvéri. Poskytuje informácie o širokej škále charakteristík miestneho počítača a pracovných staníc: nainštalovaný hardvér a softvér, údaje zo snímačov teploty a napätia, informácie o procesore, pamäti, pevných diskoch a oveľa viac. Pokiaľ ide o možnosti (okrem pohodlnosti poskytovania informácií), nie je to prakticky nič horšie ako platená Aida64. Program sa neustále aktualizuje. Najnovšiu verziu si môžete stiahnuť zo stránky na stiahnutie výrobcu rh-software.com
SpeedFan 4.40 - bezplatný program na sledovanie základnej dosky (teplota, napätie, otáčky ventilátora). Má schopnosť čítať S.M.A.R.T - atribúty pevných diskov a podľa toho aj ich teplotu. Umožňuje upraviť rýchlosť ventilátora.
Memtest86 - program na testovanie RAM. Webová stránka programu je memtest86.com. Testovanie s Memtest86 nevyžaduje žiadny operačný systém, program sa bootuje z diskety, flash disku alebo CD-ROM. Memtest86 distribuované v platenej (PRO) aj bezplatnej (bezplatnej) verzii. Stránka obsahuje odkazy na stiahnutie hotových obrázkov vo formáte .ISO na použitie programu v systémoch Windows a Linux.
Havaroval počítač, čo mám robiť? Skôr alebo neskôr si túto otázku položia používatelia, ktorí pochopili problémy s počítačom. Bohužiaľ, každý z nás čelí situácii, keď sa počítač pokazí, keď to najviac potrebujete. Výpadky napájania, poruchy hardvéru, vírusy a škodlivý softvér, útoky hackerov - tieto a mnohé ďalšie problémy môžu byť dôsledkom nefunkčnosti a poruchy počítača.
Problémy s počítačom sa všeobecne delia na dva hlavné. Jedná sa o softvérové \u200b\u200bproblémy spojené s funkčnými poruchami operačného systému alebo programov a hardvérové \u200b\u200bproblémy spojené s funkčnými poruchami a zlyhaním počítačového hardvéru. V každom z týchto prípadov je nutná oprava počítača. Poďme sa pozrieť na najbežnejšie problémy s počítačom.
Problémy pri spustení počítača
Počítač sa nezapne, nereaguje na stlačenie tlačidla napájania.
- skontrolujte napájací kábel zo zásuvky alebo prepäťovej ochrany do počítača
- pripojte napájanie počítača priamo bez použitia prepäťovej ochrany
- niektoré zdroje napájania majú v zadnej časti prepínač. Skontrolujte, či je zapnutá (vstup)
- základné dosky majú indikátor napájacieho napätia, ktorý signalizuje, že je na ňu napájané napätie. Odstráňte ľavý bočný kryt počítača a skontrolujte, či tento indikátor svieti. Ak nie, mali by ste najskôr vymeniť napájací zdroj za nový.
Problémy so zavedením počítača
Po zavedení počítača sa obsah pracovnej plochy nezobrazí. Mimochodom, nedávno som opravil počítač na Rublevke - bol tu rovnaký problém.
- systém sa spustí, ale pracovná plocha nezobrazuje jej obsah, rovnako ako panel úloh a položka ponuky Štart
- dôsledky zlyhania operačného systému sú možné úpravy kľúčov registra v dôsledku pôsobenia vírusov a škodlivého softvéru. Sú chvíle, kedy k takýmto situáciám dôjde po nainštalovaní určitých programov do počítača.
- stlačte Ctrl + Alt + Del, choďte do správcu úloh, vyberte súborovo novú úlohu / vykonať, zadajte príkaz explorer.exe a kliknite na OK. Ak sa v dôsledku tohto postupu zobrazí obsah pracovnej plochy, skontrolujte prítomnosť vírusov v počítači a platnosť kľúčov registra. Ak sa po inštalácii ľubovoľného programu vyskytla chyba, odinštalujte ho. Alebo sa pokúste skopírovať dôležité údaje na vymeniteľné médium a zavolajte sprievodcu počítačom
- ak nedôjde k výsledku, mali by ste reštartovať počítač, zaviesť systém z bootovacieho disku a skontrolovať systém na prítomnosť vírusov. Skontrolujte kľúče registra zodpovedné za zobrazenie a načítanie prostredia pracovnej plochy
Modrá obrazovka alebo obrazovka smrti pri štarte počítača
- Možné príčiny a riešenia:
- pri bootovaní počítača sa objavila modrá obrazovka s nápisom STOP a chybovými kódmi. Systém nereaguje na stlačenie žiadnych klávesov
- „Modrá obrazovka“ môže spôsobiť veľa faktorov: nesprávna inštalácia / aktualizácia ovládača, prepätia, nesprávne vypnutie počítača, porucha napájania, porucha hardvéru (RAM, CPU, VGA atď.), Prehriatie systému (HDD, CPU atď.) .P.)
- najskôr si všetky chybové kódy zapíšte na papier. Často ich možno použiť na identifikáciu / návrh možnej príčiny poruchy
- skúste reštartovať počítač stlačením klávesu reset. Počas načítania pravidelne stlačte kláves F8. V zobrazenom zozname vyberte možnosť „Načítať poslednú známu správnu konfiguráciu“. Ak je výsledok rovnaký, vykonajte túto operáciu znova a v núdzovom režime vyberte možnosť zavedenia.
- Ak sa tým problém nevyrieši, je lepšie zavolať počítačového sprievodcu na kompletnú diagnostiku a zistiť príčinu problému.
Počítač sa náhodne reštartuje
Počítač sa počas prevádzky spontánne reštartuje, zamrzne
Možné príčiny a riešenia:
- choďte na Tento počítač - Vlastnosti - Pokročilé - Zavádzanie a obnovenie - Možnosti a zrušte začiarknutie políčka, čím sa automaticky reštartuje. Keď sa zobrazí „modrá obrazovka“, prepíšte chybové kódy
- jedným z možných problémov je prehriatie procesora, pevného disku, grafickej karty. Je potrebné skontrolovať údaje teplotných snímačov.
- , ventilátory, chladiče prachu, vymeňte tepelný tuk na procesore
- skontrolujte počítač, či neobsahuje vírusy
Mnoho majiteľov počítačov čelí rôznym chybám a poruchám svojho počítača, nevie však určiť príčinu problému. V tomto článku sa pozrieme na hlavné metódy diagnostiky počítača, ktoré vám umožnia nezávisle identifikovať a opraviť rôzne problémy.
Upozorňujeme, že kvalitná počítačová diagnostika môže trvať celý deň, vyhradiť si ju ráno najmä na toto a nezačínať bližšie k večeru.
Varujem vás, že budem podrobne písať ako pre začiatočníkov, ktorí nikdy nerozoberali počítač, aby som varoval pred všetkými možnými nuansami, ktoré môžu viesť k problémom.
1. Demontáž a čistenie počítača
Pri demontáži a čistení počítača neponáhľajte, robte všetko opatrne, aby ste nič nepoškodili. Skladujte komponenty na vopred pripravenom bezpečnom mieste.
Pred čistením sa neodporúča spustiť diagnostiku, pretože nebudete vedieť zistiť príčinu poruchy, ak je spôsobená upchatými kontaktmi alebo chladiacim systémom. Okrem toho sa môže stať, že diagnostika nebude dokončená z dôvodu opakovaných porúch.
Pred čistením odpojte systémovú jednotku zo zásuvky najmenej 15 minút, aby sa kondenzátory mohli vybiť.
Demontujte v nasledujúcom poradí:
- Odpojte všetky vodiče od systémovej jednotky.
- Odstráňte obidva bočné kryty.
- Odpojte napájacie konektory od grafickej karty a vyberte ju.
- Vyberte všetky pamäťové karty.
- Odpojte a vyberte ploché káble všetkých jednotiek.
- Odskrutkujte a vyberte všetky disky.
- Odpojte všetky káble napájacieho zdroja.
- Odskrutkujte a vyberte napájací zdroj.
Nie je potrebné demontovať základnú dosku, chladič procesora, ventilátory skrinky, môžete tiež nechať DVD mechaniku, ak funguje normálne.
Systémovú jednotku a všetko príslušenstvo opatrne vyfúknite osobitne silným prúdom vzduchu z vysávača bez vrecka na prach.
Opatrne odstráňte kryt z napájacieho zdroja a vyfúkajte ho bez toho, aby ste sa rukami a kovovými časťami dotkli elektrických častí a dosky, pretože v kondenzátoroch môže byť napätie!
Pokiaľ váš vysávač nefunguje na fúkanie, ale iba na fúkanie, bude to o niečo náročnejšie. Dobre ho očistite, aby čo najviac ťahal. Pri čistení odporúčame používať mäkkú kefu so štetinami.

Môžete tiež použiť jemnú kefku na vyčistenie všetkého pretrvávajúceho prachu.

Dôkladne vyčistite chladič chladiča procesora, pretože ste predtým zvážili, kde a koľko prachu sa upchal, pretože to je jedna z najbežnejších príčin prehriatia procesora a zlyhania počítača.

Uistite sa tiež, že sa chladič nepoškodil, svorka sa neotvorila a chladič je pevne zatlačený na procesor.
Pri čistení ventilátorov buďte opatrní, nenechajte ich príliš sa točiť a nedávajte hlavu vysávača blízko, ak je bez kefy, aby ste nezrazili čepeľ.
Na konci čistenia sa neponáhľajte zbierať všetko späť, ale pokračujte ďalšími krokmi.
2. Kontrola batérie základnej dosky
Prvá vec po vyčistení, aby som nezabudol neskôr, skontrolujem nabitie batérie na základnej doske a zároveň resetujem BIOS. Aby ste ju mohli vytiahnuť, musíte stlačiť plochým skrutkovačom na západku v smere vyznačenom na fotografii a sama vyskočí.

Potom musíte zmerať jeho napätie pomocou multimetra, je optimálne, ak je v rozmedzí 2,5–3 V. Počiatočné napätie batérie je 3 V.

Ak je napätie batérie nižšie ako 2,5 V, je vhodné ich už zmeniť. Napätie 2 V je kriticky nízke a počítač už začína fungovať nesprávne, čo sa prejaví resetovaním nastavení systému BIOS a zastavením na začiatku bootovania počítača s návrhom stlačiť kláves F1 alebo inú klávesu a pokračovať v bootovaní.
Ak nemáte multimetr, môžete si batériu vziať so sebou do obchodu a požiadať o kontrolu tam, alebo si len vopred kúpiť náhradnú batériu, je to štandardné a veľmi lacné.
Jasným znakom vybitej batérie je neustále poletujúci dátum a čas v počítači.
Batériu je potrebné vymeniť včas. Ak však v súčasnosti nemáte náhradnú batériu, neodpojujte systémovú jednotku od napájania, kým nevymeníte batériu. V takom prípade by nastavenia nemali odletieť, stále však môžu nastať problémy, takže nemeškajte.
Kontrola batérie je vhodný čas na úplné resetovanie systému BIOS. Týmto sa resetujú nielen nastavenia systému BIOS, ktoré je možné vykonať prostredníctvom ponuky Setup, ale aj takzvaná volatilná pamäť CMOS, ktorá ukladá parametre všetkých zariadení (procesor, pamäť, grafická karta atď.).
Chyby vCMOS sú často príčinou nasledujúcich problémov:
- počítač sa nezapne
- zapína sa zakaždým
- zapne a nič sa nedeje
- zapína a vypína sa sám
Pripomínam, že pred resetovaním systému BIOS musí byť systémová jednotka odpojená od zásuvky, inak bude CMOS napájaný z napájacej jednotky a nič nebude fungovať.
Ak chcete resetovať systém BIOS na 10 sekúnd, zatvorte kontakty v konektore batérie pomocou skrutkovača alebo iného kovového predmetu, zvyčajne to stačí na vybitie kondenzátorov a úplné vyčistenie CMOS.

Znakom toho, že došlo k resetovaniu, bude nesprávne umiestnený dátum a čas, ktoré bude potrebné nastaviť v systéme BIOS pri ďalšom zavedení počítača.
4. Vizuálna kontrola komponentov
Starostlivo skontrolujte všetky kondenzátory na základnej doske, či nie sú opuchnuté alebo netesné, najmä v okolí pätice procesora.

Kondenzátory niekedy nenapučia, ale nadol, čo vedie k ich nakloneniu, akoby boli len trochu ohnuté alebo nerovnomerne spájkované.
Ak sú niektoré kondenzátory opuchnuté, musíte čo najskôr vrátiť základnú dosku na opravu a požiadať o opätovné spájkovanie všetkých kondenzátorov, vrátane tých, ktoré sú vedľa opuchnutých.
Skontrolujte tiež kondenzátory a ďalšie prvky napájacieho zdroja, nemali by tam byť žiadne opuchy, kvapky, stopy po horení.

Skontrolujte kontakty disku na oxidáciu.

Môžu byť vyčistené gumou a potom je nevyhnutné vymeniť kábel alebo napájací adaptér, ku ktorému bol tento disk pripojený, pretože je už poškodený a pravdepodobne kvôli tomu došlo k oxidácii.
Všeobecne skontrolujte všetky káble a konektory, aby boli čisté, s lesklými kontaktmi a pevne pripojené k jednotkám a základnej doske. Všetky slučky, ktoré nespĺňajú tieto požiadavky, musia byť vymenené.
Skontrolujte, či sú vodiče správne pripojené z prednej strany puzdra k základnej doske.

Je dôležité dodržiavať polaritu (plus k plus, mínus k mínus), pretože na prednom paneli je celková hmotnosť a nedodržanie polarity spôsobí skrat, ktorý môže spôsobiť nesprávne správanie počítača (zapnúť jedenkrát, vypnúť alebo reštartovať) ...
Tam, kde je plus a mínus v kontaktoch na prednom paneli uvedené na samotnej doske, v papierovej príručke k nej a v elektronickej verzii príručky na webovej stránke výrobcu. Na kontaktoch vodičov z predného panelu je tiež uvedené, kde sú plus a mínus. Biely drôt je zvyčajne mínus a plusový konektor môže byť označený trojuholníkom na plastovom konektore.

Mnoho dokonca skúsených zberateľov tu robí chybu, tak si to overte.
5. Kontrola napájacieho zdroja
Ak sa počítač pred čistením vôbec nezapol, neponáhľajte sa s jeho zostavením, prvým krokom je kontrola napájania. V každom prípade však nebude na škodu skontrolovať napájaciu jednotku, možno práve kvôli nej dôjde k poruche počítača.
Skontrolujte úplne zostavený napájací zdroj, aby nedošlo k úrazu elektrickým prúdom, skratu alebo náhodnému rozbitiu ventilátora.
Ak chcete vyskúšať napájanie, skratujte jeden zelený vodič v konektore základnej dosky s ktorýmkoľvek čiernym. To bude signalizovať napájaciemu zdroju, že je pripojený k základnej doske, inak sa nezapne.

Potom pripojte napájací zdroj k prepäťovej ochrane a stlačte na ňom tlačidlo. Nezabudnite, že samotný zdroj napájania môže mať aj tlačidlo zapnutia / vypnutia.
Rotujúci ventilátor by mal indikovať, že je napájanie zapnuté. Ak sa ventilátor neotáča, môže byť nefunkčný a je potrebné ho vymeniť.
V niektorých tichých zdrojoch napájania sa ventilátor nemusí začať ihneď točiť, ale iba pri zaťažení, je to normálne a dá sa to skontrolovať počas prevádzky počítača.
Zmerajte pomocou multimetra napätie medzi pinmi v periférnych konektoroch.

Mali by byť v nasledujúcom rozmedzí.
- 12V (žlto-čierna) - 11,7-12,5V
- 5 V (červeno-čierna) - 4,7-5,3V
- 3,3 V (oranžovo-čierna) - 3,1-3,5V
Ak nejaké napätie chýba alebo je silne mimo stanovených hraníc, potom je napájací zdroj chybný. Najlepšie je vymeniť ho za nový, ale ak je samotný počítač lacný, potom sú povolené opravy, PSU je jednoduché a lacné.
Začiatok napájania a normálne napätie sú dobrým znamením, ale samo o sebe to neznamená, že napájanie je dobré, pretože môže dôjsť k poruchám v dôsledku poklesu napätia alebo zvlnenia pri zaťažení. Ale to je už určené v ďalších fázach testovania.
6. Kontrola napájacích kontaktov
Nezabudnite skontrolovať všetky elektrické kontakty zo zásuvky do systémovej jednotky. Zásuvka musí byť moderná (pre európsku zástrčku), spoľahlivá a voľná, s čistými elastickými kontaktmi. Rovnaké požiadavky platia pre prepäťovú ochranu a kábel od napájacieho zdroja počítača.
Uistite sa, že je kontakt bezpečný a nesmú v ňom byť žiadne uvoľnené, iskriace alebo zoxidované zástrčky alebo konektory. Venujte tomu zvýšenú pozornosť, pretože zlý kontakt je často príčinou poruchy systémovej jednotky, monitora a ďalších periférnych zariadení.
Ak máte podozrenie na kvalitu zásuvky, prepäťovej ochrany, napájacieho kábla systémovej jednotky alebo monitora, vymeňte ich čo najskôr, aby nedošlo k poškodeniu počítača. Neodkladajte to a nešetrite, pretože oprava počítača alebo monitora bude stáť podstatne viac.
Zlý kontakt je tiež často príčinou porúch počítača, ktoré sprevádza náhle vypnutie alebo reštartovanie, po ktorom nasledujú poruchy na pevnom disku a v dôsledku toho narušenie operačného systému.
Poruchy sa tiež môžu vyskytnúť v dôsledku poklesov alebo zvlnenia napätia v sieti 220 V, najmä v súkromnom sektore a odľahlých častiach mesta. V takom prípade môže dôjsť k zlyhaniu, aj keď je počítač nečinný. Pokúste sa zmerať napätie v zásuvke ihneď po spontánnom vypnutí alebo reštartovaní počítača a chvíľu pozorujte hodnoty. Takže môžete identifikovať dlhodobé čerpania, ktoré vás ušetria od lineárne interaktívneho UPS so stabilizátorom.
7. Zostavenie a zapnutie počítača
Po vyčistení a kontrole počítača ho opatrne namontujte a starostlivo skontrolujte, či ste pripojili všetko, čo potrebujete. Ak počítač odmietol pred čistením zapnúť alebo sa zapol zakaždým, potom je vhodné jednotlivé komponenty zapojiť postupne. Ak sa také problémy nevyskytli, preskočte nasledujúcu časť.
7.1. Postupná montáž počítača
Najskôr pripojte napájací konektor základnej dosky a napájací konektor procesora k základnej doske s procesorom. Nevkladajte RAM, grafickú kartu a nepripájajte disky.
Zapnite počítač a ak je so základnou doskou všetko v poriadku, mal by sa roztočiť ventilátor chladiča procesora. Ak je k základnej doske pripojený bzučiak, zvyčajne zaznie pípací kód, ktorý indikuje nedostatok pamäte RAM.
Nainštalujte pamäť
Vypnite počítač krátkym alebo (ak to nefunguje) dlhým stlačením vypínača na systémovej jednotke a vložte jednu pásku RAM do farebného slotu najbližšie k procesoru. Ak sú všetky sloty rovnakej farby, choďte len na ten, ktorý je najbližšie k procesoru.
Uistite sa, že je pamäťový pásik zasunutý rovnomerne a úplne do západiek, aby zapadol na svoje miesto. V opačnom prípade by sa mohol po zapnutí počítača poškodiť.

Ak sa počítač spustí s jednou pamäťovou lištou a je v nej bzučiak, zvyčajne zaznie kód, ktorý signalizuje, že grafická karta nie je (ak nie je k dispozícii integrovaná grafika). Ak pípací signál signalizuje problém s pamäťou RAM, skúste vložiť na rovnaké miesto ďalšiu lištu. Ak problém pretrváva alebo nie je k dispozícii žiadny iný pruh, posuňte pruh do iného najbližšieho slotu. Ak nie sú počuť žiadne zvuky, je možné všetko, pokračujte ďalej.
Vypnite počítač a vložte druhý pamäťový pásik do zásuvky rovnakej farby. Ak má základná doska 4 sloty rovnakej farby, postupujte podľa pokynov pre základnú dosku, aby sa pamäť nachádzala v slotoch odporúčaných pre dvojkanálový režim. Potom ho znova zapnite a skontrolujte, či sa počítač zapne a aké pípnutia vydáva.
Ak máte 3 alebo 4 pamäťové karty, jednoducho ich zasuňte postupne, zakaždým, keď vypnete a zapnete počítač. Ak počítač nezačne s určitým pruhom alebo nevydá chybový kód pamäte pípania, je tento pruh chybný. Môžete tiež skontrolovať zásuvky na základnej doske presunutím pracovnej lišty do rôznych zásuviek.
Niektoré základné dosky majú červený indikátor, ktorý svieti v prípade problémov s pamäťou, a niekedy segmentový indikátor s chybovým kódom, ktorého dekódovanie je uvedené v príručke k základnej doske.

Ak sa počítač spustí, ďalšie testovanie pamäte sa uskutoční v inej fáze.
Inštalácia grafickej karty
Je čas vyskúšať svoju grafickú kartu vložením do horného slotu PCI-E x16 (alebo AGP pre staršie počítače). Nezabudnite na grafickú kartu pripojiť ďalšie napájanie pomocou vhodných konektorov.

S grafickou kartou by mal počítač bežať normálne, bez zvukových signálov alebo s jedným zvukovým signálom, čo naznačuje normálny samočinný test.
Ak sa počítač nezapne alebo nevydá zvukový kód pípnutia pre grafickú kartu, je pravdepodobne chybný. Ale nerobte unáhlené závery, niekedy stačí pripojiť monitor a klávesnicu.
Pripojenie monitora
Vypnite počítač a pripojte monitor k grafickej karte (alebo základnej doske, ak grafická karta nie je k dispozícii). Uistite sa, že konektor grafickej karty a monitora sú pevne pripojené, niekedy pevné konektory úplne nezapadnú, čo na obrazovke nespôsobuje žiadny obraz.

Zapnite monitor a uistite sa, že je na ňom zvolený správny zdroj signálu (konektor, ku ktorému je pripojený počítač, ak je ich niekoľko).

Zapnite počítač a na obrazovke by sa mali zobraziť úvodná obrazovka a textové správy základnej dosky. Zvyčajne ide o návrh vstúpiť do systému BIOS stlačením klávesu F1, čo je správa o absencii klávesnice alebo zavádzacích zariadení, to je normálne.

Ak sa počítač zapne ticho, ale na obrazovke sa nič nenachádza, je pravdepodobné, že niečo nie je v poriadku s grafickou kartou alebo monitorom. Grafickú kartu je možné skontrolovať iba presunutím do funkčného počítača. Monitor je možné pripojiť k inému pracovnému počítaču alebo zariadeniu (notebook, prehrávač, tuner atď.). Nezabudnite zvoliť požadovaný zdroj signálu v nastaveniach monitora.
Pripojenie klávesnice a myši
Ak je s grafickou kartou a monitorom všetko v poriadku, pokračujte ďalej. Najprv pripojte klávesnicu, potom postupne myš, zakaždým, keď vypnete a zapnete počítač. Ak počítač po pripojení klávesnice alebo myši zamrzne, je potrebné ich vymeniť - stáva sa to!
Pripojenie diskov
Ak sa počítač spustí s klávesnicou a myšou, začneme pripájať pevné disky jeden po druhom. Najskôr pripojte druhý disk mimo operačného systému (ak je k dispozícii).
Nezabudnite, že okrem pripojenia kábla rozhrania k základnej doske je potrebné pripojiť aj konektor napájacieho zdroja k disku.
Potom zapnite počítač a pokiaľ ide o správy systému BIOS, potom je všetko v poriadku. Ak sa počítač nezapne, nezamrzne alebo sa sám vypne, potom je radič tohto disku mimo prevádzky a je potrebné ho vymeniť alebo preniesť kvôli oprave, aby sa dáta uložili.
Vypnite počítač a pripojte jednotku DVD (ak existuje) pomocou kábla rozhrania a napájacieho zdroja. Ak sa potom vyskytnú problémy, jednotka má poruchu napájania a je potrebné ju vymeniť; oprava zvyčajne nemá zmysel.
Na konci pripojíme hlavný systémový disk a pred spustením operačného systému sa pripravíme na vstup do počiatočnej konfigurácie systému BIOS. Zapneme počítač a ak je všetko v poriadku, choďte do ďalšej fázy.
Pri prvom zapnutí počítača vstúpte do systému BIOS. Spravidla sa na to používa kláves Delete, menej často iné (F1, F2, F10 alebo Esc), čo je uvedené v tipoch na začiatku sťahovania.

Na prvej karte nastavte dátum a čas a na karte „Boot“ vyberte pevný disk s operačným systémom ako prvé bootovacie zariadenie.
Na starých základných doskách s klasickým BIOSom by to mohlo vyzerať takto.

Na modernejších s grafickým shellom UEFI je to mierne odlišné, ale význam je rovnaký.

Ak chcete ukončiť systém BIOS pri ukladaní nastavení, stlačte kláves F10. Nerozptyľujte sa a sledujte, ako je operačný systém úplne načítaný, aby ste si všimli možné problémy.
Po naštartovaní počítača skontrolujte, či fungujú ventilátory chladiča procesora, napájacieho zdroja a grafickej karty, inak nemá zmysel ďalšie testovanie.
Niektoré moderné grafické karty nemusia zapnúť ventilátory, kým sa nedosiahne určitá teplota grafického čipu.
Ak niektorý z fanúšikov nefunguje, nejde o veľký problém, v blízkej budúcnosti plánujte jeho výmenu. Nerozptyľujte sa tým teraz.
8. Analýza chýb
Tu sa v skutočnosti začína diagnostika a všetko opísané vyššie bolo iba prípravou, po ktorej mohlo veľa problémov ustúpiť a bez nej nemalo zmysel začať testovať.
8.1. Povolenie výpisov pamäte
Ak sa počas prevádzky počítača objavili modré obrazovky smrti (BSOD), môže to veľmi uľahčiť identifikáciu poruchy. Nevyhnutnou podmienkou je prítomnosť výpisov pamäte (alebo aspoň chybových kódov napísaných sami).
Ak chcete skontrolovať alebo povoliť funkciu nahrávania výpisu, stlačte kombináciu klávesov „Win + R“ na klávesnici, do zobrazeného riadka zadajte „sysdm.cpl“ a stlačte OK alebo Enter.

V okne, ktoré sa zobrazí, prejdite na kartu „Spresnenie“ a v sekcii „Spustenie a obnovenie“ kliknite na tlačidlo „Možnosti“.

Pole „Zápis informácií o ladení“ by malo byť „Malý výpis pamäte“.

Ak je to tak, potom by ste už mali mať skládky predchádzajúcich chýb v priečinku C: \\ Windows \\ Minidump.

Ak táto možnosť nebola povolená, potom sa výpisy neuložili, povoľte ju aspoň teraz, aby bolo možné analyzovať chyby, ak sa opakujú.
Počas závažných zlyhaní pri reštarte alebo vypínaní počítača nemusí byť čas na vytvorenie výpisov pamäte. Niektoré nástroje na čistenie systému a antivírusy ich tiež môžu vymazať. Počas diagnostiky musíte deaktivovať funkciu čistenia systému.
Ak sa v zadanom priečinku nachádzajú skládky, pokračujte v ich analýze.
8.2. Analýza výpisov pamäte
Na analýzu výpisov pamäte s cieľom zistiť, čo vedie k poruchám, existuje vynikajúci obslužný program "BlueScreenView", ktorý si môžete stiahnuť spolu s ďalšími pomocnými programami na diagnostiku v časti „“.

Tento nástroj zobrazuje súbory, ktoré zlyhali. Tieto súbory patria do operačného systému, ovládačov zariadení alebo nejakého programu. V súlade s tým môžete vlastníctvom súboru určiť, ktoré zariadenie alebo softvér spôsobili chybu.
Ak počítač nemôžete spustiť v normálnom režime, skúste spustiť počítač v bezpečnom režime podržaním klávesu F8 ihneď po zmiznutí úvodnej obrazovky základnej dosky alebo textových správ systému BIOS.

Prejdite cez skládky a uvidíte, ktoré súbory sú najčastejšie označované za vinníkov zlyhania. Sú zvýraznené červenou farbou. Pravým tlačidlom myši kliknite na jeden z týchto súborov a zobrazte jeho vlastnosti.

V našom prípade je ľahké určiť, že súbor patrí k ovládaču grafickej karty „nVidia“, pričom väčšina chýb bola spôsobená ním.

Okrem toho sa na niektorých skládkach objavil súbor „dxgkrnl.sys“, a to už z názvu, z ktorého je zrejmé, že odkazuje na DirectX, priamo súvisiaci s 3D grafikou. To znamená, že je veľmi pravdepodobné, že za zlyhanie môže grafická karta, ktorá by mala byť podrobená prísnemu testovaniu, ktoré tiež zvážime.
Rovnakým spôsobom môžete určiť, že chybou je zvuková karta, sieťová karta, pevný disk alebo nejaký program, ktorý hlboko prechádza do systému, napríklad antivírus. Napríklad ak zlyhá disk, dôjde k zlyhaniu ovládača radiča.
Ak nemôžete určiť, do ktorého ovládača alebo programu tento alebo ten súbor patrí, vyhľadajte tieto informácie na internete podľa názvu súboru.
Ak ovládač zvukovej karty nefunguje správne, je pravdepodobne nefunkčný. Ak je integrovaný, môžete ho prostredníctvom systému BIOS zakázať a nainštalovať ďalší samostatný. To isté možno povedať o sieťovej karte. Môžu však byť spôsobené výpadky siete, ktoré sa často riešia aktualizáciou ovládača sieťovej karty a pripojením k internetu prostredníctvom smerovača.
V žiadnom prípade nerobte unáhlené závery, kým nie je diagnostika úplná. Pravdepodobne sa vám zrútil Windows alebo sa do systému dostal vírus, čo sa vyrieši preinštalovaním systému.
Tiež v obslužnom programe "BlueScreenView" môžete vidieť chybové kódy a nápisy, ktoré sa nachádzali na modrej obrazovke. Ak to chcete urobiť, prejdite do ponuky „Možnosti“ a vyberte zobrazenie „Modrá obrazovka v štýle XP“ alebo stlačte kláves „F8“.

Po prepnutí medzi chybami uvidíte, ako vyzerali na modrej obrazovke.

Možnú príčinu problému nájdete na internete aj podľa chybového kódu, je však jednoduchšie a spoľahlivejšie to urobiť pomocou vlastníctva súborov. Ak sa chcete vrátiť do predchádzajúceho zobrazenia, môžete použiť kláves „F6“.
Ak sa pri chybách neustále objavujú rôzne súbory a rôzne chybové kódy, potom je to známka možných problémov s pamäťou RAM, v ktorej sa všetko zrúti. V prvom rade to podrobíme diagnostike.
9. Testovanie RAM
Aj keď si myslíte, že problém nie je s pamäťou RAM, najskôr to najskôr skontrolujte. Niekedy má miesto niekoľko problémov, a ak zlyhá pamäť RAM, potom je diagnostika všetkého ostatného pomerne častá kvôli častým zlyhaniam počítača.
Je nevyhnutné vykonať test pamäte z bootovacieho disku, pretože v operačnom systéme Windows na zlyhajúcom počítači je ťažké získať presné výsledky.
„Hiren's BootCD“ navyše obsahuje niekoľko alternatívnych testov pamäte pre prípad, že sa Memtest 86+ nespustí, a mnoho ďalších užitočných nástrojov na testovanie pevných diskov, videopamäte atď.
Obrázok „Hiren's BootCD“ si môžete stiahnuť na rovnakom mieste ako všetko ostatné - v sekcii „“. Ak neviete, ako správne napáliť takýto obrázok na disk CD alebo DVD, prečítajte si článok, ktorý sme skúmali, všetko sa deje rovnakým spôsobom.
Nakonfigurujte systém BIOS tak, aby sa zavádzal z jednotky DVD, alebo použite „Boot Menu“, ako je popísané v, bootujte z „Hiren’s BootCD“ a spustite „Memtest 86+“.

Testovanie môže trvať od 30 do 60 minút, v závislosti od rýchlosti a množstva pamäte RAM. Malo by sa dokončiť jedno úplné odovzdanie a test bude pokračovať v druhom kole. Ak je s pamäťou všetko v poriadku, potom po prvom prechode (prechod 1) by nemali byť žiadne chyby (chyby 0).

Potom je možné testovanie prerušiť stlačením klávesu „Esc“ a počítač sa reštartuje.
Ak sa vyskytli chyby, budete musieť každú lištu otestovať osobitne a odstrániť všetky ostatné, aby ste určili, ktorá je zlomená.
Ak je zlomená lišta stále v záruke, urobte fotografiu z obrazovky pomocou fotoaparátu alebo inteligentného telefónu a predložte ju záručnému oddeleniu obchodu alebo servisného strediska (aj keď to vo väčšine prípadov nie je potrebné).
V žiadnom prípade nie je vhodné používať počítač s poškodenou pamäťou a pred jeho výmenou vykonať ďalšiu diagnostiku, pretože sa budú hromadiť rôzne nepochopiteľné chyby.
10. Príprava na skúšky komponentov
Všetko ostatné, okrem RAM, je testované pod Windows. Preto, aby sa vylúčil vplyv operačného systému na výsledky testov, je vhodné urobiť, ak je to potrebné, dočasne a najviac.
Ak je to pre vás ťažké alebo nemáte čas, môžete skúsiť otestovať starý systém. Ak ale dôjde k poruchám v dôsledku zlyhania operačného systému, ovládača, programu, vírusu, antivírusu (t. J. V softvérovej časti), potom to hardvérové \u200b\u200btestovanie nepomôže určiť a môžete sa vydať nesprávnou cestou. A na čistom systéme budete mať príležitosť vidieť, ako sa počítač chová, a úplne vylúčiť vplyv softvérovej zložky.
Osobne vždy robím všetko tak, ako má byť, od začiatku do konca, ako je popísané v tomto článku. Áno, trvá to celý deň, ale ignorujúc moje rady môžete poraziť týždne bez toho, aby ste určili príčinu problému.
Najrýchlejším a najjednoduchším spôsobom je testovanie procesora, pokiaľ samozrejme neexistujú jasné známky toho, že problém spočíva vo grafickej karte, o čom si povieme nižšie.
Ak sa váš počítač po chvíli po zapnutí začne spomaľovať, zamrzne pri sledovaní videa, hraní hier, náhle sa reštartuje alebo sa vypne pri zaťažení, existuje možnosť prehriatia procesora. Toto je v skutočnosti jedna z najbežnejších príčin takýchto problémov.
Počas fázy čistenia a vizuálnej kontroly ste sa museli uistiť, že chladič procesora nie je upchatý prachom, jeho ventilátor sa otáča a chladič je pevne zatlačený na procesor. Dúfam tiež, že ste ho pri čistení neodstránili, pretože to vyžaduje výmenu tepelnej pasty, o ktorej si ešte poviem.
Na záťažový test pri zahriatí procesora použijeme „CPU-Z“ a na sledovanie jeho teploty „HWiNFO“. Aj keď je lepšie použiť na sledovanie teploty patentovanú užitočnosť základnej dosky, je to presnejšie. Napríklad spoločnosť ASUS má „PC Probe“.
Na začiatok by bolo fajn poznať maximálny prípustný tepelný balík vášho procesora (T CASE). Napríklad pre môj Core i7-6700K je to 64 ° C.

Zistíte to tak, že prejdete na webovú stránku výrobcu z vyhľadávania na internete. Toto je kritická teplota v rozdeľovači tepla (pod krytom procesora), maximálna povolená výrobcom. Nezamieňajte ho s teplotou jadra, ktorá je zvyčajne vyššia a zobrazuje sa aj v niektorých pomôckach. Preto sa nebudeme zameriavať nie na teplotu jadra meranú snímačmi procesora, ale na celkovú teplotu procesora meranú základnou doskou.
V praxi je pre väčšinu starších procesorov kritická teplota, pri ktorej poklesne, 60 ° C. Väčšina moderných procesorov môže pracovať pri teplote 70 ° C, čo je pre ne tiež rozhodujúce. Skutočnú stabilnú teplotu vášho procesora nájdete v testoch na internete.
Spustili sme teda oba pomocné programy - „CPU-Z“ a „HWiNFO“, nájdeme snímač teploty procesora (CPU) na základnej doske, spustíme test v „CPU-Z“ pomocou tlačidla „Stress CPU“ a sledujeme teplotu.

Ak je po 10 - 15 minútach testu teplota o 2 - 3 stupne nižšia ako kritická pre váš procesor, nemusíte sa ničoho obávať. Ak však došlo k poruchám pri vysokom zaťažení, je lepšie spustiť tento test 30 - 60 minút. Ak váš počítač počas testovania zamrzne alebo sa reštartuje, mali by ste zvážiť zlepšenie chladenia.
Upozorňujeme, že veľa závisí aj od teploty v miestnosti, je možné, že v chladnejších podmienkach sa problém neprejaví, ale v teplejších sa okamžite prejaví. Vždy teda potrebujete viac chladenia.
V prípade prehriatia procesora skontrolujte, či je váš chladič dostatočný. Ak nie, potom to musíte zmeniť, tu vám žiadne triky nepomôžu. Ak je chladič dostatočne výkonný, ale málo si poradí, mali by ste tepelnú pastu vymeniť za účinnejšiu, zároveň sa môže úspešnejšie inštalovať samotný chladič.
Z lacných, ale veľmi dobrých tepelných pást môžem odporučiť Artic MX-4.

Nanáša sa v tenkej vrstve, po odstránení starej pasty suchou a potom vatou namočenou v alkohole.
Výmena tepelnej pasty vám prinesie zisk 3–5 ° C, ak to nestačí, jednoducho pridajte ventilátory skrinky, aspoň tie najlacnejšie.
14. Testovanie diskov
Toto je najdlhšia etapa po teste RAM, takže to radšej nechávam na záver. Najskôr môžete otestovať rýchlosť všetkých diskov pomocou nástroja „HDTune“, ktorému dávam „“. To niekedy pomáha identifikovať zamrznutie pri prístupe na disk, čo naznačuje problémy s ním.

Pozrite sa na parametre SMART, kde je zobrazené „zdravie disku“, nemali by byť žiadne červené čiary a všeobecný stav disku by mal byť „v poriadku“.

Zoznam hlavných parametrov SMART a za to, za čo zodpovedajú, si môžete stiahnuť v sekcii „“.
Kompletný povrchový test je možné vykonať pomocou rovnakých pomocných programov z operačného systému Windows. Proces môže trvať 2 - 4 hodiny, v závislosti od veľkosti a rýchlosti disku (približne 1 hodina za každých 500 MB). Na konci testu by nemali byť žiadne rozbité bloky, ktoré sú zvýraznené červenou farbou.

Prítomnosť takéhoto bloku je jednoznačným verdiktom disku a 100% zárukou. Uložte svoje dáta a vymeňte disk rýchlejšie, len nehovorte službe, že vám spadol laptop
Môžete skontrolovať povrch bežných diskov (HDD) aj diskov SSD (SSD). Posledné menované nemajú skutočný povrch, ale ak HDD alebo SSD disk zakaždým počas kontroly zamrzne, je pravdepodobné, že elektronika zlyhá - musíte ju vymeniť alebo opraviť (druhá je nepravdepodobná).
Ak nemôžete diagnostikovať disk v systéme Windows, počítač spadne alebo zamrzne, skúste to urobiť pomocou nástroja „MHDD“ z bootovacieho disku „Hiren's BootCD“.
Problémy s radičom (elektronika) a povrchom disku vedú k oknám s chybami v operačnom systéme, krátkodobým a úplným zamrznutím počítača. Spravidla sú to správy o neschopnosti prečítať konkrétny súbor a chyby prístupu do pamäte.

Takéto chyby je možné zameniť za problémy s pamäťou RAM, môže za to však disk. Pred panikou skúste aktualizovať ovládač radiča disku alebo naopak vráťte natívny ovládač systému Windows podľa popisu v.
15. Testovanie optickej jednotky
Na otestovanie optickej jednotky zvyčajne stačí napáliť overovací disk. Napríklad pomocou programu "Astroburn" sa nachádza v sekcii "".

Po napálení disku so správou o úspešnom overení skúste celý jeho obsah skopírovať do iného počítača. Ak je disk čitateľný a jednotka načítava ďalšie disky (okrem zle čitateľných), je všetko v poriadku.
S problémami s diskom, s ktorými som sa stretol, sú poruchy elektroniky, ktoré úplne vyvesili počítač alebo zabránili jeho zapnutiu, poruchy posuvného mechanizmu, znečistenie šošovky hlavy laseru a poškodenie hlavy v dôsledku nesprávneho čistenia. Vo väčšine prípadov je všetko vyriešené výmenou disku, pretože sú lacné a aj keď sa nepoužívajú niekoľko rokov, zomierajú z prachu.
16. Kontrola puzdra
Puzdro sa tiež niekedy pokazí, potom sa tlačidlo prilepí, potom odpadnú vodiče z predného panela a potom sa uzavrie v USB konektore. To všetko môže viesť k nepredvídateľnému správaniu sa počítača a rieši sa to starostlivou kontrolou, čistením, testerom, spájkovačkou a inými improvizovanými prostriedkami.
Hlavná vec je, že nič nie je skratované, o čom môže svedčiť nepracujúca žiarovka alebo konektor. V prípade pochybností odpojte všetky vodiče od prednej časti skrinky a skúste chvíľu pracovať pri počítači.
17. Kontrola základnej dosky
Kontrola základnej dosky často spadá pod kontrolu všetkých komponentov. Ak všetky komponenty jednotlivo fungujú správne a vyhovejú testom, operačný systém sa preinštaluje, ale počítač stále zlyháva, môže to byť základná doska. A tu vám nepomôžem, diagnostikovať ho a identifikovať problém s čipsetom alebo päticou procesora, ktorý dokáže iba skúsený technik v oblasti elektroniky.
Výnimkou je zlyhanie zvukovej alebo sieťovej karty, ktoré sa rieši ich deaktiváciou v systéme BIOS a inštaláciou samostatných rozširujúcich kariet. Kondenzátory môžu byť spájkované v základnej doske, ale povedzme, nahradenie severného mosta sa spravidla neodporúča vyrábať, pretože je to drahé a neexistujú žiadne záruky, je lepšie ihneď kúpiť novú základnú dosku.
18. Ak zlyhajú všetky ostatné možnosti
Samozrejme, vždy je lepšie problém nájsť sami a určiť najlepší spôsob jeho riešenia, pretože niektorí bezohľadní opravári sa snažia zavesiť vám na uši a vyzliecť si tri kože.
Je možné, že budete dodržiavať všetky odporúčania, ale nebudete schopní určiť problém, stalo sa mi to. V takom prípade je to záležitosť častejšie na základnej doske alebo v napájacej jednotke, možno je v PCB mikrotrhlina a občas sa to prejaví.
V takom prípade nemôžete urobiť nič, preneste celú systémovú jednotku do viac-menej zavedenej počítačovej spoločnosti. Ak si nie ste istí, o čo ide, nemusíte komponenty prenášať po častiach, takže problém nebude nikdy vyriešený. Nech na to prídu, najmä ak je počítač stále v záruke.
Špecialisti v obchode s počítačmi sa väčšinou neobťažujú, majú veľa rôznych komponentov, iba niečo zmenia a zistia, či problém pominul, čím ho rýchlo a ľahko odstránia. Majú tiež dostatok času na vykonávanie testov.
19. Odkazy
Transcend JetFlash 790 8 GB
1 TB pevný disk Western Digital Caviar Blue WD10EZEX
Transcend StoreJet 25A3 TS1TSJ25A3K
Počítač je také zložité zariadenie, že je možné vymenovať a konkrétne popísať všetky možné príčiny jeho poruchy alebo nesprávnej činnosti iba vo viaczväzkovej sérii kníh. Ďalej sa pozrieme na príčiny problémov, s ktorými sa používatelia počítačov stretávajú najčastejšie, a uvedieme niekoľko rád.
Počítač sa vôbec nezapne
Ak po stlačení tlačidla napájania počítač nevykazuje žiadne známky života - nezapne sa, nevydáva žiadne zvuky a zvuky, na monitore nie je žiadny obraz, s najväčšou pravdepodobnosťou je príčinou poruchy napájací zdroj. Bude to oveľa jednoduchšie, samozrejme, ak ste jednoducho zabudli počítač zapojiť do elektrickej zásuvky (alebo zapnúť samotný nosič energie).
Niektoré systémové jednotky sú vybavené okrem obvyklého tlačidla napájania aj ďalším vypínačom na zadnej strane, v blízkosti pripojenia napájacieho kábla. Skontrolujte všetky tieto možnosti a ak je všetko v poriadku so zdrojom napájania, riešením tohto problému bude vo väčšine prípadov výmena zdroja napájania.
Najbežnejšie príčiny poruchy napájania sú výpadky prúdu alebo prach nahromadený vo vnútri napájacieho zdroja. Z tohto dôvodu sa môže napájací zdroj jednoducho spáliť.
Namiesto načítania operačného systému nepríjemné škrípanie
Ak sa po zapnutí počítača operačný systém nenačíta, ale namiesto toho sa na čiernej obrazovke zobrazia servisné informácie a to všetko bude sprevádzané nepríjemným nepríjemným škrípaním, s najväčšou pravdepodobnosťou sa vyskytli problémy s niektorými dôležitými hardvérovými komponentmi vo vnútri počítača - mohlo by ísť o napájací zdroj , RAM, grafická karta, centrálny procesor, základná doska atď.
V takom prípade sa bootovací proces preruší a počítač sa vypne alebo reštartuje. Môže sa stať, že počítač vydáva nepríjemné škrípanie, ale zároveň na obrazovke nezobrazuje žiadny obraz - to je tiež znakom poruchy nejakého hardvérového komponentu.
Počítač je hlučný a vykazuje známky prevádzky, ale na obrazovke sa nenachádza žiadny obraz
Zapnutý počítač je charakteristicky hlučný, čo vykazuje známky plnej činnosti systémovej jednotky, zatiaľ čo na obrazovke monitora nie je žiadny obraz - táto situácia je typická pre problémy s grafickou kartou alebo s monitorom. Najprv musíte skontrolovať, či sú systémová jednotka a monitor bezpečne pripojené pomocou kábla, asi niekto z domácnosti chytil drôt a on jednoducho odišiel. Skontrolujte vypínač na samotnom monitore.
Monitory zriedka zlyhávajú náhle, spravidla najskôr začnú horšie zobrazovať farby, obraz sa môže otriasať alebo deformovať. Najjednoduchší spôsob, ako skontrolovať, či problém spočíva v monitore, je pripojiť ho k inej systémovej jednotke. Alebo systémovú jednotku na iný monitor.
Ak je s monitorom všetko v poriadku, najpravdepodobnejšou príčinou poruchy je grafická karta.
Žiadny zvuk
Ak počítač neprehráva zvuk, prvým krokom je starostlivo preskúmať, či sú drôty odpojené, či sú reproduktory zapnuté v hardvéri, či je hlasitosť nulová. Ak je s týmto všetko v poriadku, chýbajúci zvuk môže naznačovať poruchu reproduktorov alebo zvukovej karty.
Mimochodom, je to veľmi zriedkavé, ale niektoré zostavy počítačov nemusia byť spočiatku vybavené zvukovou kartou - spravidla ide o kancelárske zariadenia zakúpené spoločnosťami čisto na kancelársku prácu. Môže sa tiež stať, že problém spôsobí mikrofón USB. V takom prípade ho odpojte od USB portu a reštartujte počítač.
Počítač sa automaticky vypne ihneď po zapnutí
Novo zapnutý počítač sa automaticky reštartuje - bežný znak toho, že časť jeho hardvéru sa prehrieva kvôli hromadeniu prachu na chladičoch. Odpojte počítač od siete, opatrne demontujte systémovú jednotku a odtiaľ odstráňte prach.
Je vhodné to urobiť vysávačom, nič nemôžete utrieť vlhkou handričkou. Ak čistenie od prachu nepomohlo a keď je počítač zapnutý, automaticky sa tiež reštartuje, s najväčšou pravdepodobnosťou niektoré hardvérové \u200b\u200bčasti zhoreli a je potrebné ich vymeniť.
Počítač po vložení disku CD alebo DVD zamrzne
Ak po vložení disku CD alebo DVD do jednotky počítač zamrzne, znamená to, že nemohol okamžite načítať údaje z disku. Zmrazenie je dôsledkom skutočnosti, že počítač sa snaží vyriešiť tento problém zmenou rýchlosti čítania. To sa často stáva pri poškodených diskoch, menej často - problém je v samotnej jednotke.
Ak pokusy o príliš dlhé čítanie disku nie je možné úspešne ukončiť, je lepšie disk z jednotky vybrať. Jednotku môžete vyskúšať tak, že do nej vložíte ďalší disk s informáciami, na ktorom nie sú viditeľné žiadne mechanické poškodenia - odreniny, škrabance atď.
Stáva sa, že na poškodený disk môžu byť uložené mimoriadne dôležité informácie. A ak jednotka počítača nedokáže zobraziť obsah, môžete sa pokúsiť prečítať takýto disk na inej jednotke alebo pomocou špeciálnych programov určených na čítanie poškodených diskov.
Bežné zlyhania počítačového dátumu
Aby sa zachovalo základné nastavenie počítača, je jeho základná doska vybavená malou batériou. Je zodpovedná za počítanie času, pretože požadovaný dátum a číslo sa automaticky nastaví aj po nainštalovaní operačného systému.
A ak sa batéria začne vybírať, tieto základné nastavenia sa môžu pravidelne vracať k pôvodným nastaveniam. Výmena batérie na základnej doske je jedným z výpadkov rozpočtu počítača.
Nadmerný hluk z počítača
Ak počítač začal počas prevádzky vydávať nadmerný hluk, čo sa predtým nepozorovalo, je pravdepodobné, že ventilátory vo vnútri systémovej jednotky sú upchaté prachom. Je čas sa z toho dostať.
Problémy s počítačom - čo robiť?
Odpoveď na túto otázku do značnej miery závisí od vašich skúseností s používaním počítača, existujúcich znalostí o jeho štruktúre a prevádzke, ako aj od finančných možností. Ak existuje suma navyše, je samozrejme lepšie vziať počítač do servisného strediska alebo zavolať systémového inžiniera doma, aby ste nestrácali čas hľadaním príčiny poruchy a spôsobu jej odstránenia.
Systémovú jednotku môžete samostatne rozobrať a vyčistiť vnútro od prachu. Ale ak príčinou poruchy je porucha hardvérových komponentov počítača, je zjavne nemožné sa zaobísť bez pomoci špecialistov. Zavolajte známych systémových odborníkov alebo odneste počítač do servisného strediska.
Vyššie sú uvedené možné dôvody poruchy alebo nesprávnej činnosti počítača. Nie je pravda, že ak sú vaše problémy s počítačom úplne rovnaké, ako sú popísané, jedná sa presne o váš prípad. Iba skúsení systémoví inžinieri môžu presne diagnostikovať príčinu problémov s počítačom.

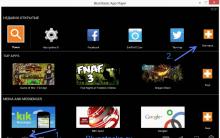









Stiahnite si Viber na iPhone v ruštine Viber sa nedá stiahnuť na iPhone 4
Obrátená obrazovka notebooku - ako opraviť?
Acrobat Reader: aktualizácia alebo odmietnutie aktualizácie Prečo sa program Adobe Reader neaktualizuje
Ochrana pred vírusom. Ktorý antivírus je lepší? AVIRA: formát univerzálnej ochrany
Topface - medzinárodná sociálna zoznamka. Topface prihlásenie na moju stránku javorový list