Windows XP je dobrou voľbou pre inštaláciu na netbook, na slabý stolný počítač alebo na prenosný počítač, ktorý bol vydaný pred mnohými rokmi.
Operačný systém Windows XP, napriek tomu, že bol vydaný v roku 2001, je stále vhodný na spustenie na zastaraných počítačoch s nízkou spotrebou energie. Modernejšie operačné systémy Windows 10, Windows 8.1, Windows 8, Windows 7 kladú vážnejšie nároky na hardvér počítača.
Pri vytváraní Windows XP boli na inštaláciu operačného systému použité CD, ktoré boli vložené do CD / DVD mechaniky počítača. Éra prenosných USB flash diskov ešte nenastala, preto Microsoft neposkytol nástroj na inštaláciu systému zo zavádzacieho USB flash disku.
Inštalácia systému Windows XP cez USB flash disk prebieha v troch fázach:
- Vytvorte bootovaciu jednotku flash.
- Výber bootovania z USB flash disku v BIOSe počítača.
- Inštalácia systému Windows XP do počítača z inštalačnej jednotky USB flash.
Vytvorte zavádzaciu jednotku USB flash so systémom Windows XP
Na vytvorenie bootovacej jednotky flash používame bezplatný program WinSetupFromUSB. Potrebujeme tiež prázdnu jednotku USB, aby sme mohli zapisovať na systémovú jednotku USB flash.
Na mojej stránke je podrobný článok. Prečítajte si článok, napíšte operačný systém na USB flash disk podľa pokynov.
Výber priority zavádzania v systéme BIOS
Vložte USB flash disk so systémom Windows XP do USB portu a potom zapnite počítač. Ihneď po spustení počítača musíte stlačiť určitý kláves na klávesnici, aby ste vstúpili do nastavení systému BIOS, aby ste vybrali prioritu zavádzania zo zavádzacej jednotky USB flash alebo jednotky DVD.
Rôzne zariadenia používajú rôzne klávesy alebo klávesové skratky.
Po spustení počítača sa začne testovanie zariadenia, v tomto okamihu musíte rýchlo stlačiť kláves, aby ste vstúpili do systému BIOS. Najčastejšie používané klávesy sú "Del", "F2" a "F8" pre rýchle načítanie.
Práca v systéme BIOS sa vykonáva pomocou klávesov klávesnice. V okne BIOS sa v angličtine vysvetľuje, ktoré klávesy sa majú použiť na konfiguráciu.
V nastaveniach AMIBIOS vstúpte do ponuky Advanced BIOS Features, kde je potrebné vybrať USB disk ako prvé zavádzacie zariadenie a presunúť ho na prvé miesto.
AMI BIOS verzia 3.31a
V iných verziách systému BIOS otvorte kartu Boot, vyberte USB flash disk, nainštalujte ho ako prvé zavádzacie zariadenie pri inštalácii z jednotky flash. Vyberte DVD mechanika ak inštalujete z disku.
Uložte nastavenia a potom ukončite BIOS. Ihneď potom počítač zavedie systém z inštalačnej jednotky flash alebo z disku CD / DVD, ak sa na inštaláciu systému Windows XP používa optický disk.
Ak sa vám nepodarilo vstúpiť do systému BIOS včas, je to v poriadku: reštartujte počítač znova a skúste to znova.
Ako nainštalovať Windows XP z flash disku
V prvom okne s nápisom "Stlačte ľubovoľný kláves na zavedenie z CD" musíte stlačiť ľubovoľný kláves na klávesnici.
Na vytvorenie flash disku sme použili program WinSetupFromUSB, takže na obrazovke sa otvorí okno MultiBoot USB, v ktorom je potrebné vybrať "Inštalácia Microsoft Windows XP SP3 x86 - ruská verzia".
Ak inštalujete z disku, vyššie uvedené okno sa nezobrazí.
Spustí sa inštalácia systému Windows XP. Po stiahnutí požadovaných súborov sa otvorí okno Windows XP Professional Setup. Nevyhnutne
stlačte ľubovoľnú klávesu inak sa inštalácia nespustí. 
Stlačte kláves " Zadajte“, čím spustíte inštaláciu operačného systému.
Všetky ponúkané možnosti:
1. Pokračujte v inštalácii systému Windows xp (kláves Enter)
2. Obnovenie okien (kláves R)
3. Ukončite inštalačný program (kláves F3)

Licenčnú zmluvu prijímame kliknutím na „ F8».

Ak je systém už v počítači nainštalovaný, v okne sa zobrazia oblasti pevného disku. Môžete odstrániť všetky oddiely a nainštalovať systém do nepridelenej oblasti, (pozor, po odstránení partície alebo jej naformátovaní prídete o všetky dáta) alebo vyberte existujúci systémový oddiel na inštaláciu.
Nainštalujeme Windows XP do nepridelenej oblasti. V nepridelenej oblasti môžete v prípade potreby vytvoriť ďalší nesystémový oddiel disku (oddiel D je určený na ukladanie údajov).
V našom počítači je vybratá nepridelená oblasť. Ak chcete spustiť inštaláciu systému Windows, musíte kliknúť na „ Zadajte». 
- Naformátujte oddiel na NTFS (rýchlo).
- Naformátujte oddiel na NTFS.
Toto okno môže navrhovať formátovanie na súborový systém FAT, túto možnosť neuvažujte.
Môžete si vybrať ktorúkoľvek z týchto možností formátovania NTFS. V prvom prípade bude formátovanie oddielu rýchlejšie.

Systémový oddiel sa formátuje.

Systém skopíruje súbory do inštalačných priečinkov systému Windows.

Po dokončení sa počítač reštartuje.
Ďalej sa zobrazí okno s nápisom „Stlačením ľubovoľného klávesu spustíte systém z disku CD“. tentoraz nič nestlačíme!  V okne inštalačného programu sa zobrazia informácie o funkciách operačného systému. Inštalácia systému Windows XP bude nejaký čas trvať, približný čas do dokončenia inštalácie sa zobrazí v okne Nastavenie systému Windows.
V okne inštalačného programu sa zobrazia informácie o funkciách operačného systému. Inštalácia systému Windows XP bude nejaký čas trvať, približný čas do dokončenia inštalácie sa zobrazí v okne Nastavenie systému Windows.

V hornej časti okna sprievodcu nastavením systému sa otvárajú okná na konfiguráciu určitých parametrov.
V okne " jazykové a regionálne normy» vyberte jazyk, stlačte tlačidlo « Ďalej". V rusifikovanej verzii systému Windows XP je predvolene vybratý ruský jazyk.

V ďalšom okne nezabudnite zadať „ Názov účtu, napríklad Alexander.
Môžete zadať, čo chcete. Tento názov sa zobrazí v systéme ako používateľské meno počítača.
Ak ste bežný používateľ, Názov organizácie» nevstupovať. 
V okne Product Key zadajte kľúč pre svoju kópiu systému Windows. (toto okno sa nemusí zobraziť - závisí od zostavy systému Windows XP ). Tento krok môžete preskočiť, systém je možné aktivovať neskôr, po dokončení inštalácie na počítači.

Ak ste nezadali kľúč v predchádzajúcom okne, v okne " Omyl" stlač tlačidlo " nie».
V ďalšom okne zadajte " Názov počítača“, ako napríklad Dell a heslo správcu. Ak nepoužijete heslo, nechajte príslušné polia prázdne a potom kliknite na „ Ďalej". V prípade potreby môžete heslo správcu nastaviť neskôr. 
V okne " Nastavenie času a dátumu» - Vyberte čas, dátum a časové pásmo.

Znova sa otvorí okno inštalácie systému Windows XP.

V ďalšom okne " Nastavenia siete» vybrať « Bežné možnosti».

V okne " Pracovná skupina alebo doména" stlač tlačidlo " Ďalej“ bez toho, aby som niečo zmenil.  Znova sa otvorí okno inštalácie systému Windows XP.
Znova sa otvorí okno inštalácie systému Windows XP.

Inštalácia operačného systému nejaký čas pokračuje. Po dokončení inštalácie sa počítač reštartuje.

Otvorí sa uvítacie okno a potom sa spustí systém Windows XP. 
Inštalácia systému Windows XP je dokončená.
Vstúpte do systému BIOS, znova vyberte jednotku pevného disku (HDD) počítača ako prvé zavádzacie zariadenie. Potom nainštalujte potrebné ovládače do počítača. Ovládače môžete mať na disku, ktorý ste dostali s počítačom, alebo môžete prejsť na oficiálnu stránku výrobcu hardvéru a stiahnuť si potrebné ovládače odtiaľ. Viac o tom v článku: ". Tento článok obsahuje odkazy na oficiálne stránky výrobcov základných dosiek a video adaptérov.
V kontakte s
Pomerne pohodlnou možnosťou pri načítavaní systému Windows XP do zariadenia je použitie špeciálnej jednotky flash. Tu program WinToFlash poskytne potrebnú pomoc. Pri prvom spustení musíte súhlasiť s používateľskou zmluvou a kliknúť na tlačidlo OK. Ďalej sa zobrazí hlavné okno aplikácie, ktoré vyzerá takto.
Keďže program je plne preložený do ruštiny, proces práce s ním je značne zjednodušený. Ak chcete vytvoriť zavádzaciu jednotku USB flash, musíte použiť sprievodcu. Zahŕňa podporu vo všetkých fázach tohto procesu. Existuje aj iný prístup k realizácii úlohy. Ak to chcete urobiť, otvorte kartu „Rozšírený režim“ a kliknite na „“ Preneste inštalačný program systému Windows XP na disk “. Ak nie je špecifikovaná, musíte vybrať príslušnú jednotku. Potom sa stlačí tlačidlo "Vytvoriť".

Teraz musíte určiť umiestnenie súborov systému Windows XP. Existujú rôzne možnosti - môžu byť umiestnené na pevnom disku, CD alebo ako obrázok. Posledný bod si zaslúži osobitnú pozornosť. Ak máte obraz ISO, mali by ste ho otvoriť pomocou akéhokoľvek archivátora a potom ho rozbaliť. 
Ďalším krokom je určiť, ktorá jednotka flash by sa mala stať zavádzacou. Nezabudnite vziať do úvahy skutočnosť, že to bude mať za následok vymazanie všetkých údajov bez možnosti ich obnovenia v budúcnosti. Odporúča sa najskôr uložiť dôležité informácie na pevný disk. Samotný proces konverzie trvá nejaký čas a musíte len počkať.
Ako môžete vidieť z písomnej príručky, vytvorenie bootovacieho USB flash disku Windows XP pomocou WinToFlash nie je problém. Aplikácia poskytuje dva hlavné režimy vykonávania tejto úlohy. Sprievodca sprevádza používateľa a ide o klasický prístup. Pokročilý režim vám umožňuje nastaviť určité možnosti. Tu môžete napríklad zahrnúť výber typu zavádzača, opraviť niektoré chyby a ďalšie. Ak vám to nič nehovorí, nemusíte používať rozšírený režim.
Program si môžete stiahnuť na oficiálnej webovej stránke vývojára //wintoflash.com/home/ru/
Vytvorte bootovací USB flash disk pomocou - WinSetupFromUSB
Program WinSetupFromUSB je veľmi populárny pri vytváraní zavádzacích flash diskov. Je to bezplatný softvér a ponúka jednoduchý proces na dokončenie úlohy. Táto aplikácia je určená na použitie na širokú škálu účelov. 
Zvážte proces podrobnejšie:
- Flash disk musí byť vložený do USB portu zariadenia a program by sa mal spustiť.
- Musíte zadať cestu k jednotke Flash. Ak je to jediné pripojené úložné zariadenie, bude už predvolene nastavené. Keď je zadané umiestnenie, klikne sa na Bootice.
- Zobrazí sa špeciálne okno Bootice, kde musíte kliknúť na "Vykonať formát". Na výber bude niekoľko položiek, medzi ktorými je potrebné špecifikovať režim USB-HDD (Single Partition). Zobrazí sa správa o formátovaní, ktorú je potrebné potvrdiť. Rovnako ako v predchádzajúcom prípade sa odporúča vopred uložiť všetky dôležité referencie.
- Po dokončení formátovania musíte kliknúť na „Spracovať MBR“, kde sa vyberie položka „GRuB pre DOS“ a stlačí sa tlačidlo „Inštalovať / Konfigurovať“. Po dokončení procesu je možné Bootice zavrieť.
- Teraz musíte určiť, odkiaľ budú pochádzať súbory operačného systému Windows XP. Pokiaľ ide o predchádzajúcu metódu, existuje niekoľko prístupov a princíp fungovania zostáva rovnaký. Keď je zadané miesto, stlačí sa tlačidlo "Go" a počká sa, kým sa úloha neskončí.
Hlavnou výhodou WinSetupFromUSB je hĺbkový prístup, ktorý vám umožňuje využívať množstvo funkcií. Program je skvelý pre pokročilých používateľov.
Príprava pevného disku počas inštalácie systému Windows XP
Pred začatím procesu inštalácie systému Windows XP na pevný disk počítača ho musíte pripraviť. Malo by byť zrejmé, že inštalácia niekoľkých operačných systémov na jeden logický disk nie je možná, pretože v tomto prípade nebude žiadny zo systémov schopný správne fungovať. Pred spustením inštalácie je preto potrebné naformátovať HDD partíciu, na ktorú budeme inštalovať.
Začneme z predtým vytvorenej zavádzacej jednotky USB flash, 
Potom sa na monitore zobrazí hlásenie „Inštalácia systému Windows XP Professional“. V tomto čase prebieha proces načítania ovládačov, ktoré sú potrebné na fungovanie inštalačného programu OS. 
Potom sa zobrazí okno, ktoré vás vyzve na výber jednej z niekoľkých možností pre pokračovanie v práci. Musíme začať inštalovať Windows XP, takže stlačíme kláves Enter a súhlasíme s prvým odsekom.

Prečítame si licenčnú zmluvu od spoločnosti Microsoft a súhlasíme s ňou stlačením klávesu F8. 
Potom sa zobrazí okno, v ktorom sme požiadaní o obnovenie predchádzajúcej verzie systému Windows. Takáto správa sa zobrazí iba vtedy, ak je v počítači už nainštalovaná jedna z verzií systému Windows XP. V každom prípade vám odporúčame, aby ste nevykonávali obnovenie systému, ale pokračovali v inštalácii novej verzie, pretože iba táto možnosť môže vyriešiť všetky problémy a zabezpečiť stabilnú a spoľahlivú prevádzku počítača. Ak to chcete urobiť, stlačte kláves Esc. 
Teraz nám inštalátor zobrazí zoznam logických oddielov na pevnom disku. Odporúča sa nainštalovať novú verziu systému Windows XP na rovnakú oblasť, kde bola predtým nainštalovaná stará verzia, zvyčajne na jednotku C. Vyberte túto oblasť a stlačte kláves Enter. 
Teraz si musíme vybrať typ súborového systému, ktorý sa po naformátovaní vytvorí na logickom disku. Pre moderné počítače je vo väčšine prípadov najvhodnejší súborový systém NTFS, preto vyberte položku „Formátovať oblasť v systéme NTFS“ a stlačte kláves Enter. 
Potom inštalačný program zobrazí okno s upozornením, že všetky informácie z tejto oblasti pevného disku budú počas formátovania vymazané. Ak ste si vopred preniesli všetky dôležité informácie do iných sekcií, pokojne stlačte kláves F.
Začne sa proces formátovania, ktorý môže v závislosti od veľkosti logickej jednotky trvať pomerne dlho. 
Po dokončení procesu formátovania inštalačný program automaticky začne kopírovať súbory systému Windows XP do počítača. 
Počítač sa potom automaticky reštartuje. Systém sa začne zavádzať z pevného disku počítača a proces inštalácie systému Windows XP sa spustí v grafickom režime.
Proces inštalácie systému Windows XP - hlavná fáza
Táto časť priamo odpovie na otázku „Ako nainštalovať Windows XP“. Tieto informácie sú úplne totožné pre proces inštalácie systému Windows XP z disku CD aj pre inštaláciu systému Windows XP z jednotky USB flash do prenosného počítača. Kroky „Zhromažďovanie informácií“, „Dynamická aktualizácia“ a „Príprava na inštaláciu“ prebiehajú bez našej účasti. Potom sa zobrazí výzva na konfiguráciu jazyka, regionálnych noriem pre zobrazovanie čísel a peňažných jednotiek. Ak to chcete urobiť, kliknite na tlačidlo "Nastavenia" v časti "Umiestnenie". Z rozbaľovacej ponuky vyberte svoju krajinu a kliknite na tlačidlo OK. Potom znova kliknite na tlačidlo „Nastavenia“, ale tentoraz v časti „Jazyk“. V prvej roletovej ponuke si môžeme vybrať jazyk, ktorý sa bude štandardne používať pri štarte počítača. Nižšie môžete pridať vstupné jazyky kliknutím na tlačidlo Pridať (štandardne sú k dispozícii dva jazyky, ruština a angličtina). Ak kliknete na tlačidlo „Možnosti klávesnice“, dostaneme sa do ponuky, kde si môžete nastaviť kláves na vypnutie režimu Caps Lock, ako aj zmeniť klávesovú skratku na prepnutie rozloženia klávesnice. Po dokončení nastavení jazyka kliknite na „Ďalej“ a prejdite na ďalšie okno. 
Tu sme vyzvaní na zadanie vlastného mena a názvu organizácie. Zadajte absolútne akékoľvek údaje a kliknite na „Ďalej“. 
Teraz musíte zadať 25-miestny licenčný kľúč pre vašu kópiu systému Windows. Tento kľúč je na krabici, ak používate licencovanú kópiu. V prípade pirátskych produktov musí byť v textovom súbore. Zadáme tento kľúč, skontrolujeme správnosť zadania a klikneme na tlačidlo „Ďalej“.

Potom sa zobrazí okno na nastavenie názvu počítača a hesla používateľa s právami správcu. V prípade práce na domácom počítači si sami zvolíte názov, ktorý bude neskôr pridelený vášmu PC vo vašej domácej sieti. Ak pracujete na podnikovom počítači, obráťte sa na správcu siete. Heslo správcu, ktoré ste nastavili v tom istom okne, by ste si mali zapamätať alebo zapísať, pretože ho budete potrebovať pri každom spustení systému Windows. 
V ďalšom okne máme možnosť nastaviť dátum a čas. Vyberte požadované nastavenia a kliknite na „Ďalej“.

Potom prejdite do okna „Nastavenia siete“. V tejto fáze je najlepšie preskočiť nastavenie siete LAN a urobiť to neskôr po dokončení inštalácie. Ak to chcete urobiť, vyberte položku „Normálne možnosti“ a kliknite na tlačidlo „Ďalej“. 
Nechajte pracovnú skupinu nezmenenú „WORKGROUP“ a kliknite na tlačidlo Ďalej. 
Tým sa spustí kopírovanie systémových súborov na pevný disk počítača. Počkajte na dokončenie procesu inštalácie, po ktorom sa prvýkrát spustí systém Windows XP. Ak sa v tomto čase spustí automatické nastavenie monitora, počkajte na dokončenie a kliknite na tlačidlo OK. 
V tomto okne kliknite ľavým tlačidlom myši na "OK" 
Potom uvidíme animované uvítacie okno systému Windows XP. 
Potom sa zobrazí okno s výzvou na zapnutie systému automatických aktualizácií systému Windows. Zo skúsenosti treba poznamenať, že automatické aktualizácie je lepšie nechať vypnuté. A aktualizujte systém manuálne.

Ďalej sa zobrazí výzva na nastavenie internetového pripojenia a aktiváciu kópie operačného systému. Tento krok môžete zatiaľ preskočiť. 
Ste pripravení zaregistrovať sa v spoločnosti Microsoft? Odpovedzte na túto otázku „Nie, niekedy inokedy“ a kliknite na Ďalej.

Nasledujúce okno vás vyzve na zadanie názvu účtu, ako aj mien ostatných používateľov, ktorí budú na tomto počítači tiež pracovať. Upozorňujeme, že účty s názvom Administrator a Guest boli vytvorené počas inštalácie OS. 
Tým je inštalácia systému Windows XP dokončená, kliknite na tlačidlo „Dokončiť“ a vychutnajte si čistý operačný systém.

Preinštalovanie operačného systému vám umožňuje opraviť nahromadené chyby, preformátovať pevné disky a úplne vyčistiť register. Windows XP sa odporúča preinštalovať každých šesť mesiacov.
Krok 1. Keď zapnete počítač, vstúpte do systému BIOS a nastavte svoju disketovú jednotku ako prvé prioritné zavádzacie zariadenie.

Na poznámku! Z jednotky môžete zaviesť systém iným spôsobom: počas postupu "POST" vstúpte do ponuky zavádzania a vyberte svoje zariadenie ako primárne zariadenie.CD-ROM respDVDROM.
Krok 2 Počas inštalácie sa zobrazí výzva na stiahnutie konkrétnych ovládačov pre zariadenia SCSI alebo RAID. Tieto ovládače sa používajú pre serverové systémy, takže v prípade domáceho počítača môžete tento krok preskočiť.
Krok 3 Prečítajte si Licenčnú zmluvu s koncovým používateľom (EULA). Stlačením klávesu F8 potvrďte svoj súhlas. V prípade zlyhania (ESC) sa inštalácia preruší.

Na poznámku! Dohoda má viacero klauzúl, ktorým málokto venuje pozornosť. Napríklad podľa uvedeného dokumentu máte právo skopírovať inštalačný disk maximálne dvakrát pre každú platenú licenciu. Vyhnete sa tak rôznym súdnym sporom spojeným s používaním nelicencovaných kópií distribúcií!
Krok 4 Oboznámte sa s objemom vášho pevného disku. Ak chcete nainštalovať do vybratého oddielu, použite kláves Enter a prejdite na krok 7. Ak chcete zmeniť počet zväzkov, prejdite na krok 5.

Krok 5 Vytvorte požadovaný počet logických oddielov (zväzkov) pevného disku stlačením klávesu "C". Zadajte veľkosť nového zväzku.

Krok 6 Zadajte logickú jednotku, na ktorú chcete nainštalovať XP.

Krok 7 Začiarknite požadovanú možnosť formátovania pevného disku.

Dôležité! Je lepšie zvoliť úplný formát pred rýchlym, pretože kontroluje chybné sektory. Upozorňujeme, že pri inštaláciiXP, zväzok vybraný na inštaláciu je úplne vymazaný!
Krok 8 Počkajte na dokončenie procesu formátovania oddielu.

Krok 9 Počkajte na dokončenie procesu kopírovania systémových súborov.

Krok 10 Ak chcete pokračovať, je potrebný reštart, spravidla sa vyskytuje v automatickom režime.

Krok 11 Po stiahnutí sa priamo spustí proces inštalácie systému.

Krok 12 Na žiadosť inštalačného programu nakonfigurujte regionálne nastavenia, ktoré potrebujete.

Predvolené rozloženie by malo byť také, ktoré používate najčastejšie. Môžete to zmeniť neskôr v už nainštalovanom systéme.

Krok 13 Nastavenie vlastníctva programu je potrebné na následné zobrazenie mena držiteľa autorských práv k tejto licencovanej kópii v systéme Windows XP.

Krok 14 Keď vás inštalátor vyzve, zadajte kľúč. Nálepky s licenčnými kľúčmi sú spravidla umiestnené na skrini počítača, prípadne na originálnych krabiciach od inštalačných diskov.

Krok 15 Vymyslite a zadajte názov počítača (povinný parameter), ako aj heslo pre účet „Správca“ (parameter je voliteľný, ale je lepšie ho špecifikovať).
Na poznámku! Ak váš počítač nie je v sieti pracovnej skupiny alebo domény, môžete zadať ľubovoľný názov. V opačnom prípade by ste mali použiť názov v latinčine, pričom sa uistite, že sa nezhoduje s predchádzajúcim, inak môžu nastať problémy pri pripojení k radiču domény alebo inému počítaču.

Krok 16 Zadajte nastavenia dátumu a času.
Na poznámku! Pri inštalácii starších verziíXP môže mať problém s časovými pásmami. V súčasnosti je zimný a letný čas zrušený, no tieto prechody v systéme zostali. Ak sa im chcete vyhnúť bez inštalácie ďalších aktualizácií, zadajte svoje časové pásmo pre inú krajinu (napríklad zadajte Istanbul namiesto Moskvy).

Krok 17 Parametre siete sa nastavujú nasledovne: ak musí mať váš počítač statickú IP, zaškrtnite možnosť „Špeciálne parametre“. Ak zvolíte "Všeobecné nastavenia", sieťová adresa, brána a DNS server budú priradené vášmu počítaču automaticky.

Krok 18 Zadajte doménu alebo sieťovú skupinu, do ktorej patrí váš počítač. Predvolená hodnota je Pracovná skupina.
Dôležité! Ak sa potrebujete pripojiť k doméne, je lepšie ju špecifikovať ihneď počas inštalácie - to vám umožní rýchlo prijímať všetky aktualizácie operačného systému, bezpečnostné nastavenia a štandardné nastavenia pre pracovnú stanicu.

Krok 19 Počkajte na dokončenie inštalácie.

Krok 20 Keď vás počítač vyzve, povoľte systému automaticky upraviť nastavenia obrazovky.

Krok 21 Skontrolujte požadovanú možnosť v Sprievodcovi rozlíšením obrazovky.

Krok 22 Vykonajte konečnú konfiguráciu operačného systému podľa pokynov.

Krok 23 Skontrolujte požadovanú možnosť aktualizácie systému.
Dôležité! Technická podporaWindowsXP bol prerušený v roku 2014, takže v súčasnosti neexistujú žiadne aktualizácie, okrem kritických, ako je ochrana proti ransomvéru.

Krok 24 Na požiadanie zaregistrujte svoju kópiu systému Windows v spoločnosti Microsoft. V skutočnosti táto funkcia otvára prístup ku všetkým aktualizáciám systému.

Krok 25 Zadajte používateľov počítača.
Na poznámku! Používatelia musia byť špecifikovaní, aj keď je váš počítač v doméne, pretože tieto položky sa vzťahujú len na konkrétne pracovisko.

Krok 26 Dokončite sprievodcu inštaláciou.

Krok 27 Po dokončení procesu inštalácie systému Windows je potrebné aktualizovať ovládače pre všetky zariadenia.

Záver
Prebrali sme hlavné body inštalácie OS, ale nezabudnite na rozdiel medzi inštaláciou na „samostatný“ počítač a stanicu v doméne. Pokúste sa aktualizovať ovládače systému čo najčastejšie, aby ste udržali stabilnú prevádzku.
Video - Inštalácia systému Windows XP
Táto príručka je určená pre tých, ktorí sa zaujímajú o to, ako si sami nainštalovať systém Windows XP do počítača alebo notebooku z jednotky USB flash alebo disku. Pokúsim sa čo najpodrobnejšie pokryť všetky nuansy spojené s inštaláciou operačného systému, aby ste nemali žiadne otázky.
Na inštaláciu potrebujeme nejaké zavádzacie médium s OS: možno už máte distribučný disk alebo zavádzaciu jednotku USB flash pre Windows XP. Ak nič z toho nie je k dispozícii, ale existuje obraz disku ISO, v prvej časti pokynov vám poviem, ako z neho vytvoriť disk alebo USB na inštaláciu. A potom prejdeme priamo k samotnému postupu.
Po zavedení z inštalačného disku alebo flash disku Windows XP sa po krátkom procese prípravy inštalátora zobrazí systémový pozdrav a výzva na pokračovanie stlačením klávesu „Enter“.

Ďalšia vec, ktorú uvidíte, je licenčná zmluva Windows XP. Tu by ste mali stlačiť F8. Samozrejme, za predpokladu, že to prijmete.

Na ďalšej obrazovke sa zobrazí výzva na obnovenie predchádzajúcej inštalácie systému Windows, ak tam bola. Ak nie, zoznam bude prázdny. Stlačte Esc.

Obnovenie predchádzajúcej inštalácie systému Windows XP
Teraz jeden z najdôležitejších krokov - mali by ste vybrať oblasť, na ktorej bude nainštalovaný systém Windows XP. Existuje celý rad možností, opíšem najbežnejšie z nich:

- Ak bol váš pevný disk rozdelený na dve alebo viac oblastí a chcete to tak ponechať a tiež ste mali predtým nainštalovaný systém Windows XP, jednoducho vyberte prvú z oblastí v zozname a stlačte kláves Enter.
- Ak bol disk rozdelený na oblasti, chcete ho nechať tak, ako je, ale predtým bol nainštalovaný systém Windows 7 alebo Windows 8, potom najskôr odstráňte oblasť „Rezervovaná“ s veľkosťou 100 MB a ďalšiu oblasť zodpovedajúcu veľkosti jednotky C. Potom vyberte nepridelenú oblasť a stlačením klávesu Enter nainštalujte systém Windows XP.
- Ak pevný disk nebol rozdelený na oblasti, ale chcete vytvoriť samostatnú oblasť pre systém Windows XP, odstráňte všetky oblasti na disku. Potom pomocou klávesu C vytvorte oddiely zadaním ich veľkosti. Je lepšie a logickejšie nainštalovať na prvý oddiel.
- Ak HDD nebol rozdelený na partície, nechcete ho deliť, ale predtým bol nainštalovaný Windows 7 (8), potom tiež odstráňte všetky partície (vrátane „Rezervovaných“ pre 100 MB) a do jednej výslednej partície nainštalujte Windows XP.
Po výbere oblasti na inštaláciu operačného systému sa zobrazí výzva na jej naformátovanie. Stačí vybrať „Formátovať oddiel ako NTFS (rýchlo).

Po dokončení formátovania sa začnú kopírovať súbory potrebné na inštaláciu. Počítač sa potom reštartuje. Ihneď po prvom reštarte nainštalujtebootovanie BIOSu z pevného disku, nie z flash disku respCD-ROM.
Po reštarte počítača sa priamo spustí samotná inštalácia Windows XP, ktorá môže trvať rôzny čas v závislosti od hardvéru počítača, no na úplnom začiatku v každom prípade uvidíte 39 minút.

Po krátkom čase sa zobrazí výzva na zadanie mena a organizácie. Druhé pole môže zostať prázdne a do prvého zadajte meno, nie nevyhnutne celé a skutočné. Kliknite ďalej.
Do vstupného poľa zadajte svoj licenčný kľúč Windows XP. Dá sa zadať aj po inštalácii.

Po zadaní kľúča budete vyzvaní na zadanie názvu počítača (latinka a čísla) a hesla správcu, ktoré môžete nechať prázdne.

Ďalším krokom je nastavenie času a dátumu, tu je všetko jasné. Odporúča sa iba zrušiť začiarknutie políčka vedľa položky "Automaticky prepnúť na letný čas a naopak." Kliknite ďalej. Začne sa proces inštalácie potrebných komponentov operačného systému. Tu zostáva len čakať.

Po dokončení všetkých potrebných krokov sa počítač znova reštartuje a budete vyzvaní na zadanie názvu vášho účtu (odporúčam používať latinskú abecedu) a záznamov ostatných používateľov, ak sa budú používať. Kliknite na Hotovo.

To je všetko, inštalácia systému Windows XP je dokončená.
Čo robiť po inštalácii systému Windows XP do počítača alebo prenosného počítača
Prvá vec, o ktorú sa treba postarať ihneď po inštalácii systému Windows XP do počítača, je inštalácia ovládačov pre všetok hardvér. Vzhľadom na to, že tento operačný systém má viac ako desať rokov, hľadanie ovládačov pre moderný hardvér môže byť náročné. Ak však máte starší notebook alebo PC, potom je možné, že takéto problémy nenastanú.
Nech je to akokoľvek, napriek tomu, že v zásade neodporúčam používať balíky ovládačov ako Driver Pack Solution v prípade Windows XP, je to možno jedna z najlepších možností inštalácie ovládačov. Program to urobí automaticky, môžete si ho zadarmo stiahnuť z oficiálnej webovej stránky http://drp.su/ru/
Ak máte notebook (staršie modely), potrebné ovládače je možné získať z oficiálnych stránok výrobcov, ktorých adresy nájdete na stránke.
Podľa mňa dostatočne podrobne načrtol všetko, čo súvisí s inštaláciou Windows XP. Ak máte nejaké otázky - opýtajte sa v komentároch.
Budete tiež potrebovať ovládače pre zariadenia nainštalované v počítači (čipová súprava, zvuková karta, grafická karta, webová kamera atď.)
Napaľovanie inštalačného disku systému Windows XP
Na napálenie inštalačného disku Windows potrebujeme obraz disku, program na napaľovanie diskov z obrazu, napaľovačku CD a samotný prázdny disk CD.
Stiahnite si obraz disku Windows XP SP3 Professional
Postačí akýkoľvek program na napaľovanie diskov, ktorý podporuje napaľovanie z obrazu iso, napríklad Nero alebo DeepBurner, ktoré si môžete stiahnuť zadarmo.
Takže ste si stiahli obraz disku a nainštalovali program DeepBurner. Teraz zvážte proces napaľovania disku.
Vložte prázdny disk CD-R do jednotky a spustite DeepBurner. Po spustení DeepBurner vás vyzve na výber typu projektu, ktorý sa má vytvoriť.
Vyberte si Napálenie obrazu ISO a kliknite na tlačidlo Ďalej.
Neviem ako vy, ale moje okno projektu sa otvorilo v komprimovanej forme. Preto ho musíte natiahnuť uchopením pravého dolného rohu myšou alebo rozbaliť na celú obrazovku tak, aby vyzerala ako na obrázku nižšie.

V okne projektu kliknite na tlačidlo s tromi bodkami (Prehľadávať) a vyberte súbor prevzatého izoobrazu inštalačného disku Windows XP. V našom prípade je to súbor ZverCDlego_9.2.3.iso.
Teraz musíte vybrať rýchlosť nahrávania a stlačiť tlačidlo Vypáliť ISO. Aby sa na disk lepšie nahrávalo, rýchlosť by mala byť zvolená o niečo nižšia ako maximálna. Teraz zostáva čakať na zápis disku. Po napálení inštalačného disku Windows XP SP3 sa zásuvka jednotky sama vysunie. Disk je pripravený!
Windows XP(interná verzia - Windows NT 5.1) je operačný systém (OS) rodiny Windows NT spoločnosti Microsoft Corporation. Bol vydaný 25. októbra 2001 a je evolúciou systému Windows 2000 Professional. Názov XP pochádza z angličtiny. eXperience(skúsenosť).
Na rozdiel od predchádzajúceho systému Windows 2000, ktorý bol k dispozícii v serverovej aj klientskej verzii, je systém Windows XP iba klientskym systémom.
Podľa webovej analýzy od septembra 2003 do júla 2011 bol Windows XP najpoužívanejším operačným systémom na prístup na internet na svete. Vo februári 2013 bol Windows XP na druhom mieste za Windowsom 7 s podielom 19,1 %. Maximum tejto hodnoty bolo 76,1 % a bolo dosiahnuté v januári 2007.
Ako nainštalovať Windows XP z disku cez BIOS
Teraz je čas zvážiť samotný proces inštalácia systému Windows XP do počítača z disku.
Najprv musíte nakonfigurovať zavádzanie z jednotky v systéme BIOS. Ak to chcete urobiť, prejdite do ponuky systému BIOS. Postup sa môže líšiť v závislosti od modelu základnej dosky. Vo väčšine prípadov je toto menu prístupné stlačením tlačidla . Del(na niektorých modeloch základných dosiek je potrebné stlačiť tlačidlo F2) po zapnutí počítača (počas úvodnej obrazovky pri spustení). Pre istotu je lepšie stlačiť toto tlačidlo niekoľkokrát.
Ponuka systému BIOS sa líši v závislosti od výrobcu a verzie. Existujú dva hlavné typy systému BIOS: AMI a AWARD.
Nižšie sú uvedené snímky obrazovky AWARD BIOS. Treba ísť do menu Rozšírené možnosti biosu.

Tu v položke menu Prvé zavádzacie zariadenie stlačte Enter a vyberte CD-ROM

Potom stlačením klávesu Esc opustíte predchádzajúce ponuky, kde vyberiete položku Uložiť a ukončiť nastavenie. Všetko, teraz bude jednotka DVD prvým zariadením, ktoré spustí počítač. Môžete ísť do procesu inštalácia systému Windows XP z disku.
Teraz sa pozrime na to, ako nainštalovať bootovanie z disku AMI BIOS
Vyberte kartu Boot, a v ňom prejdeme do menu Priorita zavádzacieho zariadenia

Vložili sme prvé zavádzacie zariadenie (1. zavádzacie zariadenie) CD-ROM alebo DVD-ROM (model vašej jednotky)

V niektorých verziách systému BIOS sa prvé zariadenie vyberie po stlačení klávesu Enter na požadovanej položke a výbere zariadenia, v iných sa zariadenia posúvajú nahor a nadol pomocou kláves F5 a F6 alebo + a -
Potom musíte opustiť hlavnú ponuku pomocou klávesu Esc a prejsť na kartu východ. Vyberte si položku Ukončiť a uložiť zmeny uložiť zmeny a ukončiť.
Teraz sa pozrime na samotný proces. nainštalovať systém Windows xp z disku do počítača.
Vložte inštalačný disk do jednotky a reštartujte počítač. Zobrazí sa ponuka disku uvedená nižšie.

Vyberte položku Manuálna inštalácia Microsoft Windows XP SP3 a stlačte Enter.
Treba na to upozorniť inštalácia Windows XP SP3 do počítača trvá asi 40 minút. Takže buďte trpezliví.
Na prvej obrazovke pokračujte v inštalácii stlačením klávesu Enter.

V ďalšom kroku si prečítajte licenčnú zmluvu a stlačte F8
Teraz vyberte oblasť disku, na ktorú chcete nainštalovať systém Windows XP. Ak je pevný disk nový a ešte nie je naformátovaný, musíte vytvoriť oblasť stlačením klávesu C.
Vyberte sekciu a stlačte Enter. Ak už partícia existuje, musíte potvrdiť inštaláciu do tejto partície stlačením klávesu OD.

Ďalším krokom v inštalačnom programe je naformátovanie disku. Vyberte položku Formátovať oddiel ako NTFS (rýchlo) a stlačte Enter.

Stlačením potvrďte formátovanie. F
Po naformátovaní sa začne proces kopírovania potrebných súborov na pevný disk.

Po skopírovaní súborov sa počítač reštartuje.
Keď spustíte počítač, znova sa spustí zo zavádzacieho disku CD. V ponuke disku vyberte položku
Otvorí sa okno pre výber balíkov ovládačov na rozbalenie a inštaláciu. Sú to vstavané ovládače pre mnohé zariadenia zahrnuté v tejto zostave. Ak inštalujete systém Windows XP z distribúcie spoločnosti Microsoft, toto okno sa nezobrazí.

Začiarknutím políčok vyberte požadované balíky ovládačov a kliknite na tlačidlo OK. Ak si nie ste istí, ktoré ovládače sú potrebné a ktoré nie, vyberte všetky. Ak máte disky s ovládačmi pre všetky zariadenia (základná doska, grafická karta atď.), Zrušte začiarknutie všetkých políčok, aby ste urýchlili proces inštalácie OS. V takom prípade budete musieť po dokončení inštalácie systému Windows manuálne nainštalovať ovládače z diskov. Prečítajte si viac tu: Ako nainštalovať ovládače pre systém Windows XP.
Po stlačení tlačidla OK sa začne rozbaľovanie balíkov ovládačov a po jeho skončení bude pokračovať inštalácia Windows.
Zobrazí sa ďalšie okno na výber jazyka a regiónu. Ak je distribučná súprava ruskej verzie systému Windows XP, tu nie je potrebné nič meniť.


V ďalšom okne zadajte kód Product Key a kliknite na tlačidlo Ďalej.
Zobrazí sa okno s výzvou na zadanie názvu počítača a hesla správcu. V tomto okne nemôžete nič zmeniť. Potom sa heslo správcu nenastaví.
V okne nastavení času a dátumu nastavte správny dátum a čas, ako aj časové pásmo.

V okne nastavení siete OS vyberte Bežné možnosti a kliknite Ďalej.

V okne pracovnej skupiny napíšte názov pracovnej skupiny alebo domény, v ktorej sa počítač zúčastňuje. Ak nemáte domácu alebo kancelársku sieť, môžete všetko nechať tak a kliknúť Ďalej.

Potom bude pokračovať inštalácia systému Windows, po ktorej sa počítač automaticky reštartuje.
Ideme do systému BIOS a nastavíme prvé spustenie z pevného disku, ako je popísané na začiatku článku. Ukončite BIOS a uložte zmeny.
Teraz predtým ako úplne nainštalovať systém Windows xp do počítača zostávajú posledné minúty.
Po spustení vás systém vyzve, aby ste automaticky upravili rozlíšenie obrazovky. Stlačíme OK.
V uvítacom okne systému Windows XP kliknite na Ďalej.

Zobrazí sa okno s výzvou na výber režimu aktualizácie systému Windows.

Vyberte si Odložte túto akciu zakázať automatické aktualizácie systému a stlačte tlačidlo Ďalej.
Nasledujúce okno vás vyzve na nastavenie internetového pripojenia. Kliknite Preskočiť.
Ponuku registrácie výberom položky odmietame Nie, niekedy inokedy a stlačte Ďalej.

V poslednom okne kliknite Pripravený.
To je všetko! Teraz už viete ako nainštalovať systém Windows xp z inštalačného disku do počítača.

Zostáva nainštalovať ovládače a programy, ale to už presahuje rámec tohto článku.

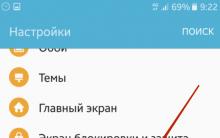


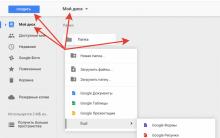
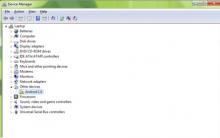
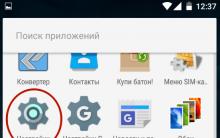




Aplikácia Xbox Video prehľad funkcií Xboxu
HSS - pílové kotúče vyrobené z rýchlorezných ocelí HSS pílové listy na kov
COB alebo SMD: Ktorý typ čipu je efektívnejší pre LED podsvietenie?
led matrix smd led matrix
Programy na optimalizáciu rezania materiálu