Dobrý deň!
Touchpad je dotykové zariadenie navrhnuté špeciálne pre prenosné zariadenia, ako sú notebooky, netbooky atď. Touchpad reaguje na tlak prstov na jeho povrchu. Používa sa ako náhrada (alternatíva) klasickej myši. Každý moderný notebook je vybavený touchpadom, ale ako sa ukázalo, nie je ľahké ho vypnúť na žiadnom notebooku ...
Prečo deaktivovať touchpad?
Napríklad k môjmu notebooku je pripojená bežná myš a pohybuje sa od jedného stola k druhému - dosť zriedka. Touchpad teda vôbec nepoužívam. Pri práci s klávesnicou sa tiež náhodne dotknete povrchu touchpadu - kurzor na obrazovke sa začne triasť, vybrať oblasti, ktoré nie je potrebné vyberať atď. V tomto prípade by bolo najlepšou možnosťou úplné otočenie mimo touchpadu...
V tomto článku chcem zvážiť niekoľko spôsobov, ako vypnúť touchpad na prenosnom počítači. A tak začnime...
1) Prostredníctvom funkčných kláves
Väčšina modelov notebookov má medzi funkčnými klávesmi (F1, F2, F3 atď.) možnosť deaktivovať touchpad. Zvyčajne je označený malým obdĺžnikom (niekedy môže byť na tlačidle okrem obdĺžnika aj ruka).
Vypnutie touchpadu - acer aspire 5552g: stlačte súčasne tlačidlá FN + F7.
Ak nemáte funkčné tlačidlo na deaktiváciu touchpadu - prejdite na ďalšiu možnosť. Ak existuje - a nefunguje to, môže to mať niekoľko dôvodov:
1. Nedostatok vodičov
Musíte aktualizovať ovládače (najlepšie z oficiálnej stránky). Môžete tiež použiť programy na automatickú aktualizáciu ovládačov:
2. Vypnite funkčné tlačidlá v systéme BIOS
V niektorých modeloch prenosných počítačov V systéme BIOS môžete vypnúť funkčné klávesy (napríklad som to pozoroval na prenosných počítačoch Dell Inspirion). Ak to chcete vyriešiť, prejdite do systému BIOS ( Vstupné tlačidlá Bios:), potom prejdite do časti ROZŠÍRENÉ a venujte pozornosť položke Funkčné tlačidlo (v prípade potreby zmeňte príslušné nastavenie).
Notebook Dell: Povolenie funkčných klávesov
3. Zlomená klávesnica
Vyskytuje sa pomerne zriedkavo. Najčastejšie sa pod tlačidlo dostane nejaký odpad (omrvinky), a preto začne zle fungovať. Stačí silnejšie stlačiť a kláves bude fungovať. V prípade poruchy klávesnice - zvyčajne nefunguje úplne ...
2) Vypnutie pomocou tlačidla na samotnom touchpade
Niektoré notebooky na touchpade majú veľmi malé tlačidlo zapnutia/vypnutia (zvyčajne umiestnené v ľavom hornom rohu). V tomto prípade - úloha deaktivácie - sa redukuje na jednoduché kliknutie naň (bez komentárov) ....
3) Cez nastavenia myši v ovládacom paneli Windows 7/8
1. Prejdeme na ovládací panel systému Windows, potom otvoríme časť "Hardvér a zvuk" a potom prejdeme na nastavenia myši. Pozrite si snímku obrazovky nižšie.
2. Ak máte nainštalovaný "natívny" ovládač pre touchpad (a nie predvolený, ktorý Windows často inštaluje) - mali by ste mať rozšírené nastavenia. V mojom prípade bolo potrebné otvoriť kartu Dell Touchpad a prejsť na rozšírené nastavenia.
3. Potom je všetko jednoduché: prepnite začiarkavacie políčko na úplne deaktivované a viac nepoužívajte touchpad. Mimochodom, v mojom prípade existovala aj možnosť nechať touchpad zapnutý, ale pomocou režimu „Vypnúť náhodné stlačenie dlane“. Aby som bol úprimný, tento režim som nekontroloval, zdá sa mi, že stále dôjde k náhodným kliknutiam, takže je lepšie ho úplne vypnúť.
Čo robiť, ak neexistujú žiadne rozšírené nastavenia?
2. Úplne odstráňte ovládač zo systému a vypnite automatické vyhľadávanie a automatickú inštaláciu ovládačov pomocou nástrojov systému Windows. Viac o tom neskôr v článku.
4) Odstránenie ovládača zo systému Windows 7/8 (výsledok: touchpad nefunguje)
Nejednoznačný spôsob. Odinštalovanie ovládača je rýchle a jednoduché, ale systém Windows 7 (8 a vyšší) automaticky vytvorí a nainštaluje ovládače pre všetok hardvér pripojený k počítaču. To znamená, že musíte vypnúť automatickú inštaláciu ovládačov, aby systém Windows 7 nič nehľadal v priečinku Windows alebo na webovej lokalite spoločnosti Microsoft.
1. Ako zakázať automatické vyhľadávanie a inštaláciu ovládačov v systéme Windows 7/8
1.1. Otvorte kartu Spustiť a napíšte príkaz " gpedit.msc" (Bez úvodzoviek. Vo Windows 7 - karta Spustiť v ponuke Štart, vo Windows 8 ju otvoríte kombináciou tlačidiel Win + R).
Windows 7 - gpedit.msc.
1.2. V sekcii " Konfigurácia počítača» postupne rozširovať uzly " Administratívne šablóny"," Systém "a" Inštalácia zariadení“ a potom vyberte „ Obmedzenia inštalácie zariadenia«.
1.3. Teraz začiarknite políčko vedľa možnosti „Povoliť“, uložte nastavenia a reštartujte počítač.
2. Ako odstrániť zariadenie a ovládač zo systému Windows
2.1. Prejdite do ovládacieho panela systému Windows a potom na kartu „ Vybavenie a zvuk"a otvorte" Správca zariadení«.
2.2. Ďalej jednoducho nájdite sekciu "Myši a iné ukazovacie zariadenia", kliknite pravým tlačidlom myši na zariadenie, ktoré chcete odstrániť, a vyberte túto funkciu z ponuky. V skutočnosti by vám potom zariadenie nemalo fungovať a systém Windows preň nenainštaluje ovládač bez vašich priamych pokynov ...
Niektorí používatelia hovoria, že jednoducho zakryjú touchpad nejakou plastovou kartou (alebo kalendárom) alebo dokonca obyčajným listom hrubého papiera. V zásade je to tiež možnosť, hoci takýto papier by mi pri práci prekážal. Inými slovami, chuť a farba...
Touchpad na prenosných počítačoch zjednodušil používanie týchto prenosných zariadení tým, že vám umožňuje pohybovať kurzorom po grafickom rozhraní konkrétneho operačného systému. Existujú touchpady rôznych tvarov – okrúhle, štvorcové aj obdĺžnikové, no pri písaní a programovaní tieto touchpady prekážajú, čo vedie k chybám v dôsledku posunutého kurzora. Aby ste sa vyhli problémom, musíte ho zakázať av článku zistíme, ako môžete vypnúť touchpad na prenosnom počítači.
Touchpad na notebooku
Zakázať kombináciou klávesov
Touchpad bol vyvinutý spoločnosťou Synaptics a stal sa skutočnou revolúciou vo svete prenosných počítačov, čo umožňuje používateľovi opustiť pripojené periférie na ovládanie grafického rozhrania. Od svojho vzniku sa tento prvok vo svojej podstate nezmenil, aj keď sa objavili doplnkové funkcie – ovládanie gestami. S príchodom touchpadu bolo okamžite potrebné ho vypínať a zapínať pomocou kombinácie tlačidiel, ktoré sú u každého výrobcu prenosných PC iné.
Klasická kombinácia na vypnutie Touchpadu je Fn + F9, no dnes už každý výrobca používa iné kombinácie, kde sa používa Fn + tlačidlo od F1 po F12 - akékoľvek, ktoré má ikonu s preškrtnutým touchpadom.
Dnes je najväčším výrobcom notebookov čínska spoločnosť Lenovo, ktorá má niekoľko radov prenosných počítačov, z ktorých každý má svoje vlastné kombinácie deaktivácie dotykovej podložky: "Fn + F8" / "Fn + F5" alebo len jeden kláves, zvyčajne F6, pre kombinácie iných výrobcov sú nasledovné:
- Dell a Asus - Fn + F5 / F7;
- Acer - Fn + F7;
- VAIO - Fn + F1;
- Chromebook Samsung – Fn + F.
Vypnutie samostatným tlačidlom
Vypnutie dotykového panela iba jedným tlačidlom je dostupné na mnohých notebookoch Lenovo, Asus, Acer. Pre Lenovo je to F6, zatiaľ čo iní výrobcovia môžu mať iné tlačidlá: F1-F12 a samostatné klávesy na klávesnici a samotnom notebooku. V top modeloch Asus bol kláves vedľa touchpadu, prípadne bol umiestnený mimo hlavnej klávesnice. V poslednej dobe však všetci výrobcovia prišli na jednotný štandard vypínania a priradili na to kláves F6.
Vypnutie programom
Touchpad je možné vypnúť na akomkoľvek notebooku, dokonca aj v najstarších verziách, pomocou základného softvéru. Licencovaný Windows 10 sa teda dodáva so špeciálnym softvérom vo forme vstavaného ovládača pomôcky od Synaptics. Tento program môžete vidieť nainštalovaný na paneli úloh - v pravom dolnom rohu. Pomôcku môžete otvoriť pravým tlačidlom myši výberom položky zakázať / povoliť v rozbaľovacej ponuke.


Prihláste sa do programu v systéme Windows 10
Ak na paneli úloh nie je žiadna ikona, musíte prejsť na „Štart“, potom vybrať položku „Nastavenia“, otvoriť kartu „Zariadenia“, kde sa otvorí „Ponuka periférnych zariadení“. Vo verzii 7 OS Windows môžete pomôcku otvoriť podľa tohto princípu: Štart - Nastavenia - Ovládací panel - Hardvér a zvuk - Myš. Existuje aj iný softvér, ktorý vám umožňuje vypnúť touchpad, ale nie je lepší ako ten pôvodný.

Prihláste sa do programu v systéme Windows 7
Vypnutie cez správcu úloh
Pomerne často sa stáva, že dotykovú plochu nie je možné deaktivovať žiadnou z vyššie uvedených metód z dôvodu fyzického zlyhania kláves alebo nedostatku túžby liezť do dlhých ponúk OS. Najjednoduchší spôsob, ako zavolať správcu úloh, je použiť kombináciu Ctrl + Alt + Del, po ktorej musíte v zobrazenom okne vybrať „správcu úloh“. Ďalej by ste si mali vybrať zariadenie s názvom Synaptics, názov ETD je oveľa menej bežný, v pirátskych verziách Windows 7 môže byť proces ovládania touchpadu zakrytý štandardnými systémovými procesmi a môže byť nemožné rozlíšiť proces spracovania zvuku na pozadí z touchpadu, takže je lepšie neriskovať.

Vypnutie cez správcu úloh
Ak stále nájdete požadovaný proces, kliknite na „dokončiť“ v spodnej časti panela a touchpad sa vypne.
Zakázať pomocou Správcu zariadení
Správca zariadení tiež pomôže deaktivovať touchpad, ale je ťažké pochopiť, prečo sa používa taká zložitá schéma vypnutia. Takéto vypnutie sa zvyčajne vykonáva natrvalo, keď majiteľ prenosného počítača za žiadnych okolností nechce znova použiť touchpad. Ak chcete vykonať vypnutie, musíte vykonať nasledujúce kroky:
- správca sa otvorí pomocou tlačidla "spustiť" (v ponuke systému Windows), zadaním príkazu "msc" alebo otvorením kontextovej ponuky na ikone "Tento počítač", kde musíte vybrať "správca zariadení";
- vyhľadá sa požadované zariadenie - "Myš" alebo samostatne Touchpad ";
- ponuka zariadenia sa rozbalí;
- je vybratá položka "HID-kompatibilná myš";
- Kliknutím pravým tlačidlom myši sa otvorí ponuka a vyberie sa tlačidlo „Zakázať“.

Odstránenie ovládača
Dôležité! Tento spôsob odpájania je dosť riskantný, pretože môže viesť k odpojeniu všetkých periférií spojených s myšou, vrátane pripojených zariadení. Pomocou tejto metódy môžete aktualizovať ovládač myši a nakonfigurovať niektoré nastavenia.
V prenosných počítačoch Apple nemôžete ich proprietárny Trackpad vypnúť ani samostatným tlačidlom, ani kombináciou kláves. Ak ju chcete vypnúť, prejdite do nastavení MacOS - Prístupnosť (interakcie) - "Myš a trackpad" (myš a trackpad) - "Ignorovať vstavaný trackpad, keď je prítomná myš alebo bezdrôtový trackpad" ("Zakázať vstavaný trackpad .. ").
Zakázať cez BIOS
Deaktivácia pomocou systému BIOS je superradikálny spôsob, ako vypnúť dotykový panel, odvtedy sa navždy vypne a aby ste ho mohli zapnúť, budete musieť znova vykonať pomerne komplikovaný postup, aby ste vstúpili do systému BIOS a našli požadovanú položku. . Takáto radikálna technika môže byť potrebná pre profesionálnych správcov systému, ktorí majú lepšiu klávesovú skratku ako myš, pretože. nestráca sa čas pohybom kurzora.
Takže touchpad možno deaktivovať cez BIOS podľa tohto algoritmu:
- Najprv musíte reštartovať prenosný počítač a pomocou klávesovej skratky vstúpiť do systému BIOS. Každý výrobca má svoje vlastné kombinácie.
- Ďalším krokom je vyhľadávanie v systéme BIOS pre riadok Internal Pointing Device, po ktorom je dôležité zmeniť polohu opačnú ako Disabled.
- Pred ukončením musíte uložiť výsledok - Save & Exit alebo stlačte F
Ak chcete vstúpiť do systému BIOS, musíte použiť jednu z nasledujúcich kombinácií:
- vymazať;
- F1, F2, F3, F10, F11, F12;
- Ctrl+Shift+S;
- Ctrl+Alt+S;
- Ctrl+Alt+Esc;
- Ctrl+Alt+Del.
Pre prenosné počítače rôznych spoločností a rôznych liniek má kombinácia pre vstup do systému BIOS svoju vlastnú a závisí od výrobcu a verzie základnej dosky.
Vypnutie pomocou programov tretích strán
Na deaktiváciu touchpadu existuje aj niekoľko malých programov, ktoré násilne blokujú prácu. Spomedzi veľkého množstva takýchto programov si zaslúži pozornosť TouchPad Blocker. Pomôcka vám umožňuje vykonávať mnoho rôznych manipulácií s touchpadom - nastaviť automatické načítanie touchpadu pri štarte počítača, aktivovať / deaktivovať a vybrať klávesovú skratku pre konkrétnu akciu. Zapne sa program zo systémovej lišty v spodnej časti obrazovky.
Keď poznáte všetky vyššie uvedené spôsoby deaktivácie touchpadu, môžete sa ho navždy zbaviť, ale stojí to za to, viesť podstatu notebookov a netbookov v koncepte „všetko v jednom“ – všetko v jednom?
Touchpad je myš citlivá na dotyk, ktorou je vybavený každý prenosný počítač. V niektorých prípadoch, napríklad pri použití ďalšej externej myši, je vhodnejšie touchpad deaktivovať, aby nereagoval na náhodné dotyky.
V tomto článku sa dozviete, ako vypnúť touchpad na prenosnom počítači. Povieme vám o niekoľkých metódach naraz, vyberte si ten, ktorý je pre vás vhodný.
Touchpady vyrábané spoločnosťou Synaptics, ktorými je vybavená väčšina notebookov, je možné deaktivovať prostredníctvom vlastností myši. Ak chcete získať vlastnosti myši, prejdite na "Ovládací panel", potom otvorte sekciu "" a otvorte tam "Myš" (prístup k vlastnostiam myši sa môže v rôznych verziách systému Windows mierne líšiť).
Pred vami sa otvorí okno s nastaveniami. Prejdite na kartu nastavení „Synaptics“ (môže sa volať inak, spoznáte ju podľa červenej ikony). Tu uvidíte možnosť „Vypnúť, keď je pripojená externá USB myš“. Zapnite ho a touchpad sa automaticky vypne, ak použijete ďalšiu myš.
Ak vaša myš nie je Synaptics a je na nej nainštalovaný oficiálny ovládač, môžete touchpad vypnúť pomocou softvéru výrobcu, ak je k dispozícii.
Vypnutie cez správcu zariadení
Ak vyššie opísaná metóda nie je vhodná, použite univerzálnu metódu. Zmestí sa na každý notebook.
- otvorte "Správca zariadení" cez položku "Vlastnosti" skratky "Počítač";
- v zozname zariadení nájdite „Myši a iné ukazovacie zariadenia“. Tam uvidíte svoj touchpad, ktorý môže každý volať inak;
- kliknite naň pravým tlačidlom myši a potom kliknite na „Odpojiť zariadenie“.
Všetko. Touchpad je vypnutý.
Vypínanie pomocou kláves
Aj toto je univerzálna metóda, ktorá bude vyhovovať každému, avšak jej implementácia sa bude na rôznych notebookoch líšiť. Podstatou metódy je použitie klávesu Fn, ktorý je na klávesnici každého notebooku. Jeho stlačením a ďalším dodatočným tlačidlom môže používateľ zapínať a vypínať rôzne zariadenia, ovládať hlasitosť počítača a vykonávať ďalšie operácie.

Ak chcete vypnúť touchpad na prenosnom počítači, musíte stlačiť tlačidlo Fn a podržať ho a stlačiť ďalší kláves. Druhé tlačidlo spoznáte podľa obrázka touchpadu na ňom (alebo podobného)
Tu je zoznam kombinácií pre obľúbené značky notebookov:
Tieto kombinácie budú fungovať iba vtedy, ak sú na prenosnom počítači nainštalované oficiálne ovládače.
Na väčšine modelov od spoločnosti HP nemôžete vypnúť touchpad pomocou kombinácií kláves. Na deaktiváciu tu môžete použiť dva krátke dotyky v ľavom hornom rohu pracovného poľa touchpadu. Na niektorých modeloch musíte namiesto dvojitého klepnutia použiť päťsekundové klepnutie.
Vypnutie v systéme BIOS
Metóda je vhodná pre pokročilých používateľov, ktorí chápu, čo robiť, pretože nesprávne nastavenia systému BIOS môžu narušiť počítač.
Po spustení počítača vstúpte do správy systému BIOS (líši sa u rôznych výrobcov, zvyčajne stlačením klávesov Del alebo F2). Touchpad je možné deaktivovať v položke „Konfigurácia“ alebo „Integrované periférie“. V tejto časti nájdite "Polohovacie zariadenie" a zmeňte jeho hodnotu na "Zakázať". Potom môžete ukončiť BIOS, uložiť zmeny a spustiť počítač. Touchpad nebude fungovať.
Video - ako vypnúť touchpad na prenosnom počítači
2) využiť výhody systému BIOS. Počas reštartu vstúpte do systému BIOS pomocou klávesu "Del". Rôzne modely notebookov však majú na tento účel iné funkčné klávesy.
Takže v produktoch značky Acer, RoverBook, Asus, iRu a Samsung je to tlačidlo „F2“,
- - pre Lenovo - "F12",
- - pre Toshiba - "Esc",
- - Asus - "Ctrl" + "F2",
- - Compaq a Toshiba - "F10"
- - v Del - "F1"
- - pre značky Packard-Bell, Gateway, IBM, HP - stlačte "F3",
- - a pre Acer - "Ctrl + Alt + Esc".
Po zadaní systému BIOS nájdite kartu „Rozšírené“. Ďalej postupujte podľa odkazu „Interné polohovacie zariadenie“.
Ak chcete vypnúť touchpad, vyberte možnosť „Zakázané“ (namiesto možnosti „Povolené“).
Nakoniec spustite systém normálne.
Ako vypnúť myš na notebooku? Kombinácia gombíkov!
3) Ďalším spôsobom, ako deaktivovať myš na prenosnom počítači, je kombinácia klávesov "Fn" a zodpovedajúceho funkčného "F".
Poďme si prejsť modely:
- Notebooky Lenovo - "Fn + F8",
- ASUS - "Fn + F9",
- Acer - "Fn + F7",
- Dell - "Fn + F5".
Je však lepšie otvoriť pokyny na používanie prenosného počítača a prečítať si potrebné informácie v časti o deaktivácii touchpadu.
4) Ak je notebook z najnovších modelov, tak pravdepodobne áno tlačidlo fyzického vypnutia. Je tiež možné, že v systémovej lište je špecifická ikona, ktorá vám umožní ovládať dotykovú myš.
5) Ďalšia možnosť.
- "Ovládací panel"
- - "Vlastnosti"
- - "myš"
- - Touchpad.
6) A tu ako môžete to skúsiť znova zakázať zmyslový myš na notebooku. Stačí stlačiť a na pár sekúnd podržať jeho ľavý horný roh.
7) Ak je prenosný počítač starý model, je nepravdepodobné, že tam bude možné deaktivovať touchpad. Jedinou možnosťou by bolo zakryť panel lepenkou. Alebo môžete odpojiť prepojovací kábel touchpadu otvorením predného krytu prenosného počítača. Ale posledná možnosť sa odporúča vykonať s odborníkom.
Dúfam, že medzi navrhovanými možnosťami deaktivácie touchpadu nájdete najvhodnejšie a najefektívnejšie pre váš model prenosného počítača.
To je z mojej strany všetko! Dúfam, že chápete. Na otázky ako obvykle odpovedám v komentároch, takže sa kľudne pýtajte na svoje otázky a želania pod článkom. Prajem vám všetkým veľa zdravia!
S UV Jevgenij Kryžanovský
Pre používateľov prenosných počítačov bude určite užitočné vedieť, ako vypnúť touchpad na notebooku, pretože sú chvíle, keď toto užitočné zariadenie trochu prekáža pri práci a je vhodné ho na chvíľu deaktivovať.
Touchpad Synaptics je dotykové zariadenie na ovládanie kurzora špeciálne navrhnuté tak, aby nahradilo myš v notebookoch.
Vyzerá ako obdĺžnikový a menej často štvorcový touchpad, ktorý vníma dotyk prstov a napodobňuje činnosť myši.
Mikrokontrolér touchpadu používa ten istý, ktorý je zodpovedný za chod všetkých pripojených periférií - južný mostík. Preto je v prípade preinštalovania operačného systému vnímaný ako štandardné HID zariadenie, čo eliminuje potrebu inštalácie ovládačov.
Po celé desaťročia zostáva táto technológia nezmenená a do istej miery dokonca pohodlná. Niektorí používatelia si prekvapivo natoľko zvykli na touchpad, že ani nepociťujú nepohodlie a ovládajú sa o nič horšie ako s myšou.
Väčšina používateľov stále používa dotykový panel len v ojedinelých prípadoch, keď nie je možné pripojiť periférie alebo v stiesnených podmienkach.
Stáva sa, že pri práci na klávesnici prenosného počítača sa používatelia často stretávajú s tým, že náhodné kliknutia na touchpad zrazia kurzor, čo je veľmi nepohodlné - v takýchto prípadoch je užitočné vedieť, ako deaktivovať touchpad na prenosnom počítači so systémom Windows 10. a ďalšie verzie operačného systému.
Preto sme zhromaždili niekoľko metód, ktoré vám pomôžu na chvíľu deaktivovať dotykový panel.
Pozor: Ak nemáte v blízkosti myš, nepokúšajte sa deaktivovať touchpad jedným z nižšie uvedených spôsobov, pretože na jeho aktiváciu musíte použiť kurzor. Preto pred manipuláciou s touchpadom dôrazne odporúčame pripojiť myš.
Zakázať kombináciou klávesov
Výrobcovia notebookov používajú špeciálne kombinácie kláves na ovládanie ďalších možností.

Klávesová skratka na notebooku ASUS
Dotykový panel na prenosnom počítači môžete spravidla deaktivovať pomocou kombinácie klávesov Fn + F9.
Kombinácia kláves sa však môže líšiť a namiesto F9 sa používa ľubovoľné funkčné tlačidlo (F1-F12), ktoré však musí mať obrázok touchpadu (menej často prečiarknuté). Mimochodom, opätovným stlačením sa aktivuje činnosť tohto zariadenia.
Ak chcete napríklad vypnúť touchpad na prenosnom počítači Lenovo, musíte použiť kombináciu " Fn+F8"alebo" Fn+F5". Touchpad na notebooku ASUS je deaktivovaný inou kombináciou - " Fn+F9"alebo" Fn+F7“ a touchpad na prenosnom počítači HP môžete vo všeobecnosti deaktivovať pomocou samostatného tlačidla.
Ako vidíte, nastavenia ovládania dotykovým panelom sú individuálne a líšia sa model od modelu.
Ďalšie klávesové skratky na rôznych modeloch notebookov:
- Acer: Fn+F7
- Dell Inspiron: Fn + F5 alebo Fn + F7
- Sony VAIO: Fn + F1
- Samsung: Fn + F5
- Toshiba: Fn + F5
Vypnutie samostatným tlačidlom
Na niektorých modeloch notebookov Acer, HP a Lenovo je tlačidlo ovládania dotykového panela umiestnené samostatne. Stačí naň kliknúť a deaktivovať alebo aktivovať zariadenie.

Tlačidlo na notebooku HP
V herných notebookoch je tlačidlo ovládania touchpadu navyše zvýraznené pre pohodlie používateľa.

Vyhradené tlačidlo na hernom notebooku Acer
Vypnutie programom
Vo väčšine prípadov sa Windows dodáva s ovládacím programom touchpadu od Synaptics. Softvér obsahuje aj správny ovládač a spolupracujú.
Nainštalovaný softvér Synaptics možno identifikovať v zásobníku - je to panel v pravom dolnom rohu pri hodinách - tam vidíte ikonu touchpadu. Kliknutím pravým tlačidlom myši môžete vyvolať nastavenia programu, medzi ktorými je možnosť zakázať - stačí ju aktivovať.

Nastavenie dotykovej plochy Synaptics
Ak sa na paneli nenachádza žiadna ikona, môžete nastavenia touchpadu vyvolať prostredníctvom nastavení v ovládacom paneli.
V systéme Windows 10 musíte prejsť na Štart > Nastavenia > Zariadenia, čím sa otvorí ponuka Periférne zariadenia. Tam vyberieme položku "touchpad" a stlačte tlačidlo "Ďalšie možnosti", po ktorom sa otvoria vlastnosti dotykového panela, kde už môžete spravovať jeho nastavenia.

Nastavenie v systéme Windows 10
V systéme Windows 8.1 sa táto možnosť nachádza na inej adrese: Štart > Nastavenia počítača > Počítač a zariadenia > Myš a touchpad.

Nastavenia v systéme Windows 8.1
V systémoch Windows 7 a Vista sú tieto nastavenia prístupné z nasledujúcej cesty: Štart > Ovládací panel > Hardvér a zvuk > Myš. Áno, v týchto operačných systémoch sa touchpad presunie do nastavení myši a ak je nainštalovaný ovládač touchpadu, zobrazí sa samostatná karta s nastaveniami, kde môžete zariadenie vypnúť.

Ovládací panel v systéme Windows 7
Vypnutie cez "Správcu úloh"
Existuje spôsob, ako vynútiť vypnutie softvéru Synaptics zodpovedného za touchpad. Metóda je jednoduchá a rovnaká pre všetky verzie systému Windows.
Stačí stlačiť kombináciu klávesov na klávesnici Ctrl + Shift + Esc a zobrazí sa Správca úloh. Ďalej musíte manuálne vyhľadať program s názvom „Synaptics“ alebo „riadiace centrum ETD“ (v notebookoch ASUS) v dlhom zozname – nie je k dispozícii žiadne vyhľadávanie, takže ho budete musieť nájsť ručne.

Vypnutie cez Správcu úloh

Notebooky ASUS používajú softvér ETD Control Center
Po nájdení vyberte proces kurzorom myši a kliknite na tlačidlo "Ukončiť proces". v pravom dolnom rohu okna. Potom touchpad prestane fungovať, kým sa laptop nereštartuje.
Ak potrebujete spoľahlivý spôsob, ako deaktivovať koliesko, veľmi pomôže jeho zakázanie prostredníctvom „Správcu zariadení“.
Tento spôsob je však vhodný pre skúsenejších používateľov, keďže náhodná zmena nastavení iného hardvéru môže viesť k nestabilite celého systému ako celku – dávajte pozor, aby ste nič nedeaktivovali.
Existujú dva spôsoby prístupu k Správcovi zariadení.
Možnosť prvej cesty cez "beh": stlačte kombináciu klávesov Win+R a v okne, ktoré sa otvorí, napíšte príkaz "devmgmt.msc"(bez úvodzoviek).

Spustite okno so zadaným príkazom "devmgmt.msc".
Druhý spôsob pomocou klávesovej skratky "Výhra + pauza / prestávka", kde v otvorenom menu "systém" vybrať "Správca zariadení"

Vyvolanie "Správcu zariadení" cez "Systém"
V "Správcovi zariadení" musíte nájsť položku "Myši a iné ukazovatele". Zobrazí sa zoznam, ktorý sa otvorí "Myš kompatibilná s HID"– vypnite súhlas s upozornením.

Zakázanie pomocou "Správcu zariadení"
V niektorých prípadoch bude touchpad fungovať aj po deaktivácii, ale potom "HID kompatibilné myši" zvyčajne sú 2 alebo viac - takže musíte medzi nimi iterovať a postupne vypnúť každý z nich, kým sa nedosiahne výsledok.
Tento spôsob je reverzibilný, ak potrebujete touchpad znova zapnúť – kliknite pravým tlačidlom myši na deaktivované zariadenie a jednoducho ho zapnite.

Znova ho zapnite
Zakázať cez BIOS
Je tiež dôležité, že zakázanie prostredníctvom systému BIOS je najspoľahlivejším spôsobom deaktivácie. Faktom je, že BIOS je priamo spojený so všetkými hardvérovými časťami počítača, najmä s južným mostíkom, ktorý je zodpovedný za ovládanie pripojených periférií.
Dôležité! Nemali by ste vstúpiť do systému BIOS, ak nerozumiete, prečo je to potrebné a ako to funguje. Neopatrné správanie a vypnutie dôležitých možností môže ovplyvniť načítanie operačného systému a zlyhanie jednotlivých komponentov počítača.
Ak ste rozhodnutí použiť túto metódu, potom pozorne čítajte.
Najprv úplne vypnite prenosný počítač. Potom ho znova zapnite a po zobrazení loga POST rýchlo stlačte kláves „F2“ alebo „F10“ alebo „F12“ alebo „Delete“. Prvýkrát to nemusí fungovať, pretože je málo času na výber a rôzne tlačidlá sú zodpovedné za vstup do systému BIOS pod rôznymi modelmi notebookov.

Vypnite interné polohovacie zariadenie v systéme BIOS
Ak bolo prihlásenie úspešné, prejdite na kartu pomocou klávesnice "Pokročilé"(zadanie sa potvrdí tlačidlom „Enter“) a potom vyberte Vlastnosti systému. Ďalej v závislosti od modelu prenosného počítača sa funkcia zobrazí Funkcie klávesnice/myši alebo "Možnosti zariadenia"- ísť tam.
Nájdite riadok, ktorý znie ako "Interné polohovacie zariadenie"- stlačte "Enter" a v zobrazenom okne vyberte položku Zakázať- Táto možnosť vypne touchpad.
BIOS môžete ukončiť pomocou tlačidla Esc: návrat do hlavnej ponuky, potom pomocou šípok prejdite do ponuky "Uložiť a ukončiť", Vyberte si položku "Uložiť zmeny a ukončiť" a výstup potvrďte tlačidlom Áno.

Ukončite BIOS a uložte zvolené nastavenia
Ak sa hľadaná položka nenájde, nenechajte sa odradiť – nie všetky modely notebookov podporujú funkciu deaktivácie dotykového panela. Máme ďalší spôsob, ako vypnúť.
Vypnutie pomocou programov tretích strán
Existuje množstvo malých nástrojov, ktoré násilne blokujú činnosť dotykového panela. Boli vytvorené len pre prípad, že by vám vyššie uvedené metódy nepomohli alebo nie sú vhodné.
Odporúčame univerzálnu utilitu – TouchPad Blocker. Malý bezplatný program má veľkú sadu užitočných funkcií pre prácu s touchpadom: automatické načítanie pri štarte operačného systému, vypnutie ukazovateľa na chvíľu, vypnutie multitouch a rolovania, ako aj výber kombinácií kláves na jeho zapnutie a vypnuté.
Program počas prevádzky nerozptyľuje a nachádza sa v zásobníku, ale vyvoláva sa kliknutím pravým tlačidlom myši. Môžete si ho stiahnuť z tejto adresy.

Nastavenia pre blokovanie zariadení TouchPad
Funkcie a nastavenia programu:
Automaticky spustiť pri štarte– automatické spustenie programu po prihlásení. Začiarknutím tohto políčka spustíte program ihneď po spustení systému Windows.
Zobraziť upozornenie na systémovej lište- možnosť zapnutia a vypnutia upozornení v systémovej lište.
Blokujte náhodné klepnutia a kliknutia- blokovanie náhodných kliknutí, inými slovami, vypnutie panelu pri zadávaní textu na klávesnici. Po výbere tejto položky sa sprístupní rozbaľovacia ponuka, v ktorej musíte určiť čas, počas ktorého sa touchpad vypne po stlačení ľubovoľného klávesu.
Napríklad, ak to nastavíte na 3 sekundy, počas tejto doby touchpad nebude reagovať na vaše akcie.
Tiež blokový pohyb a udalosť kolesa– blokovanie rolovania stránky, ak je dostupné na touchpade.
Pípnutie, keď je kliknutie zablokované- zvukové upozornenie, keď je touchpad uzamknutý.
Zapnite a vypnite blokovanie– nastavenie klávesových skratiek na zapnutie/vypnutie programu.

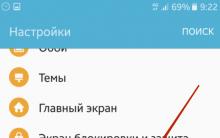


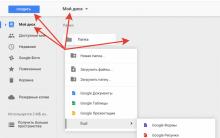
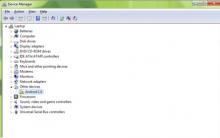
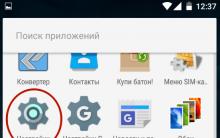




Aplikácia Xbox Video prehľad funkcií Xboxu
HSS - pílové kotúče vyrobené z rýchlorezných ocelí HSS pílové listy na kov
COB alebo SMD: Ktorý typ čipu je efektívnejší pre LED podsvietenie?
led matrix smd led matrix
Programy na optimalizáciu rezania materiálu