Apache je najpopulárnejší bezplatný webový server na svete. Od roku 2016 ho využíva 33% všetkých webov na internete, čo je približne 304 miliárd webov. Tento webový server bol vyvinutý v roku 1995 ako náhrada za populárny server NCSA a vyriešil mnohé z jeho problémov. Hovorí sa, že jeho meno pochádza z nepravidelného miesta, pretože opravoval chyby NCSA. Teraz ide o program pre rôzne platformy, ktorý podporuje Windows, Linux a MacOS a poskytuje dostatočnú flexibilitu, prispôsobenie a funkčnosť. Program má modulárnu štruktúru, ktorá umožňuje takmer neobmedzene rozširovať jeho funkčnosť pomocou modulov.
Apache na Linux môžete nainštalovať pomocou niekoľkých príkazov, ale program poskytuje veľmi veľké množstvo nastavení, ktoré je možné meniť, ako aj moduly, vďaka ktorým bude po povolení fungovať lepšie. Tento článok sa bude zaoberať inštaláciou a konfiguráciou Apache, ako hlavný systém použijeme Ubuntu, ale tieto kroky môžete zopakovať v akejkoľvek inej distribúcii. Zvážime nielen inštaláciu samotného programu, ale aj to, ako ho nakonfigurovať, nakonfigurovať virtuálnych hostiteľov apache, ako aj najužitočnejšie moduly.
V súčasnosti je najnovšou verziou programu 2.4, preto bude zvážené nastavenie apache 2.4. Ako som už povedal, v systéme Linux je program nainštalovaný iba v niekoľkých príkazoch. Pri inštalácii na Ubuntu najskôr aktualizujte systém na najnovšiu verziu:
sudo apt aktualizácia
$ sudo apt upgrade
Potom nainštalujte apache2:
sudo apt nainštalovať apache2
V iných distribúciách sa programový balík nazýva buď tak, alebo httpd a pri jeho inštalácii nebudete mať žiadne ťažkosti.
Po dokončení inštalácie musíte webový server pridať do spustenia, aby ste ho po zapnutí počítača nespustili manuálne:
sudo systemctl povoliť apache2
Konfigurácia Apache
Uplynul čas, keď bola konfigurácia Apache uložená v jednom súbore. Ale je tiež správne, že keď je všetko distribuované vo vlastných adresároch, je jednoduchšie navigovať v konfiguračných súboroch.
Všetky nastavenia sú obsiahnuté v priečinku / etc / apache /:
- Súbor /etc/apache2/apache2.conf zodpovedný za základné nastavenie
- / etc / apache2 / conf-available / *ďalšie nastavenia servera
- / etc / apache2 / mods-available / *- nastavenie modulu
- / etc / apache2 / sites-available / *- nastavenie pre virtuálnych hostiteľov -
- /etc/apache2/ports.conf- porty, na ktorých beží apache
- / etc / apache2 / envvars
Ako vidíte, existujú dva priečinky pre conf, mody a stránky. Sú dostupné a povolené. Keď je modul alebo hostiteľ povolený, vytvorí sa symbolické prepojenie z dostupného priečinka na povolený priečinok. Preto je lepšie vykonať nastavenie v dostupných priečinkoch. Všeobecne možno povedať, že by sme sa zaobišli bez týchto priečinkov, zobrali všetko a vyhodili to do jedného súboru po starom a všetko by fungovalo, ale teraz to nikto nerobí.
Najprv sa pozrime na hlavný konfiguračný súbor:
vi /eta/apache2/apache2.conf
Čas vypršal- označuje, ako dlho sa bude server pokúšať pokračovať v prerušenom prenose alebo príjme dát. 160 sekúnd by malo stačiť.
Keepalive on- veľmi užitočný parameter, ktorý umožňuje prenášať niekoľko súborov v jednom pripojení, napríklad nielen samotnú stránku html, ale aj obrázky a súbory css.
MaxKeepAliveRequests 100- maximálny počet požiadaviek na pripojenie, čím viac, tým lepšie.
KeepAliveTimeout 5- časový limit pripojenia, zvyčajne 5 - 10 sekúnd stačí na načítanie stránky, takže nemusíte nastavovať viac, ale nemusíte prerušiť pripojenie skôr, ako sa načítajú všetky údaje.
Používateľ, Skupina- používateľ a skupina, v mene ktorej bude program pracovať.
Vyhľadanie hostiteľa- namiesto doménových adries zapisujte názvy domén, je lepšie ich deaktivovať, aby ste prácu urýchlili.
LogLevel chyba úroveň protokolovania -. Predvolená hodnota je varovať, ale aby sa protokoly zaplňovali pomalšie, stačí povoliť chybu
Zahrnúť- všetky zahrňujúce smernice sú zodpovedné za zahrnutie vyššie uvedených konfiguračných súborov.

Direktívy o adresároch sú zodpovedné za nastavenie prístupových práv k určitému adresáru v súborovom systéme. Syntax je nasledovná:
Hodnota parametra
Tu sú k dispozícii nasledujúce základné možnosti:
AllowOverride- označuje, či sa majú čítať súbory .htaccess z tohto adresára, jedná sa o rovnaké súbory nastavení a rovnakú syntax. Všetky - povoliť všetko, Žiadne - tieto súbory nečítať.
DocumentRoot- nastavuje, z ktorého priečinka musíte brať dokumenty, ktoré sa majú používateľovi zobraziť
možnosti- označuje, ktoré funkcie webového servera by mali byť v tomto priečinku povolené. Napríklad All - allow everything, FollowSymLinks - follow symbolic links, Indexes - display the contents of the directory if there is no index file.
Vyžadovať- nastavuje, ktorí používatelia majú prístup do tohto adresára. Vyžadovať všetko odmietnuté - zakázať všetkým, Vyžadovať všetkým udelené - umožniť všetkým. na výslovné uvedenie používateľa môžete namiesto všetkých použiť direktívu používateľa alebo skupiny.
objednať- umožňuje riadiť prístup do adresára. Prijíma dve hodnoty: Povoliť, Zakázať - povoliť všetky okrem zadaných alebo Zakázať, Povoliť - zakázať všetky, okrem zadaných..ru.
Všetky tieto smernice sa tu nepoužívajú, pretože sme spokojní s predvolenými nastaveniami, ale v súboroch .htaccess môžu byť veľmi užitočné.
Ostáva nám súbor /etc/apache2/ports.conf:

Má iba jednu smernicu Listen, ktorá programu hovorí, na ktorom porte má bežať.
Posledný súbor je / etc / apache2 / envvars, ktorý pravdepodobne nebudete používať, obsahuje premenné, ktoré je možné použiť v iných konfiguračných súboroch.

Nastavenie servera Apache cez htaccess
Súbory Htaccess umožňujú konfigurovať váš webový server na Ubuntu tak, aby sa správal v konkrétnom adresári. Všetky pokyny uvedené v tomto súbore sa vykonávajú, akoby boli zabalené do značky
Je dôležité poznamenať, že aby server mohol čítať pokyny z .htaccess, nastavenia pre tento priečinok v hlavnom súbore alebo súbore virtuálneho hostiteľa by nemali obsahovať AllowOverride Žiadne aby všetky nastavenia mohli fungovať, čo potrebujete AllowOverride All.
Pokiaľ ide o zvyšok, tu je možné vykonať ľubovoľnú konfiguráciu servera Apache, od povolení modulov až po jednoduchú zmenu prístupu k priečinku. Pretože sme už zvážili všetky parametre, uvedieme len niekoľko príkladov:
Objednať Odmietnuť, Povoliť
Popierať zo všetkých
Zakáže každému prístup do tohto priečinka, je dôležité požiadať o konfiguračné priečinky. Najčastejšie sa .htaccess používa na prácu s modulom mod_rewrite, ktorý umožňuje priebežné úpravy požiadaviek:
RewriteEngine je zapnutý
RewriteRule ^ product / ([^ / \. † +) /? $ Product.php? Id = $ 1 [L]
Je to však veľmi rozsiahla téma a presahuje rámec tohto článku.
Konfigurácia modulov Apache
Ako som už povedal, Apache je modulárny program, ktorého funkčnosť je možné rozšíriť pomocou modulov. Všetky dostupné moduly, zavádzače a konfiguračné súbory modulov sa nachádzajú v priečinku / etc / apache / mods-available. A tie, ktoré sú aktivované v / etc / apache / mods-enable.
Obsah týchto priečinkov však nemusíte analyzovať. Konfigurácia Apache 2.4 pridaním modulov sa vykonáva pomocou špeciálnych príkazov. Všetky spustené moduly si môžete pozrieť pomocou príkazu:

Modul môžete povoliť pomocou príkazu:
sudo a2enmod názov_modulu
A deaktivovať:
sudo a2dismod názov_modulu
Po povolení alebo zakázaní modulov musíte reštartovať apache:
sudo systemctl reštart apache2
Počas vykonávania jedného z týchto príkazov sa vytvorí alebo odstráni symbolický odkaz na súbor modulu s príponou load v adresári mods-available. Vidíte obsah tohto súboru, je tu iba jeden riadok. Napríklad:
vi /etc/apache2/mods-available/deflate.load

Je to preto, že modul sa dá aktivovať jednoduchým pridaním tohto riadku do súboru apache2.conf. Je však obvyklé to robiť, aby nedošlo k zámene.
Nastavenia modulu sú umiestnené v rovnakom priečinku, iba namiesto načítania v súbore s príponou .conf. Pozrime sa napríklad na nastavenie toho istého modulu pre kompresiu deflátu:
vi /etc/apache2/mods-available/deflate.conf

Súbory v priečinku conf-available, jedná sa o rovnaké moduly, len sa inštalujú oddelene od apache, môžu to byť konfiguračné súbory na povolenie modulu php alebo iného programovacieho jazyka. Všetko tu funguje úplne rovnako, iba príkazy na povolenie a zakázanie týchto modulov sa mierne líšia:
a2enconf názov_modulu
a2disconf názov modulu
Ako ste videli, je veľmi ľahké povoliť moduly. Povoľme niekoľko modulov, ktoré sú povinné, ale nie sú predvolene zahrnuté:
sudo a2enmod vyprší
$ sudo a2enmod hlavičky
$ sudo a2enmod prepísať
$ sudo a2enmod ssl
Moduly expirácie a hlavičky znižujú zaťaženie servera. Ak sa dokument od poslednej žiadosti nezmenil, vrátia hlavičku Nezmenené. Modul expiries umožňuje nastaviť čas, po ktorý má prehliadač ukladať prijatý dokument do medzipamäte. Prepis vám umožňuje meniť požadované adresy za chodu, čo je veľmi užitočné pri vytváraní NC prepojení atď. A posledný pre povolenie podpory šifrovania SSL. Po dokončení nastavení nezabudnite reštartovať apache2.
Konfigurácia virtuálnych hostiteľov Apache
Bolo by nepohodlné, keby sa na jednom fyzickom stroji mohlo nachádzať iba jedno miesto. Apache môže podporovať stovky webov na jednom stroji a pre každý z nich ponúka správny obsah. Na to sa používajú virtuálni hostitelia. Server určí, na ktorú doménu požiadavka príde, a poskytne požadovaný obsah z priečinka tejto domény.
Nastavenia hostiteľov Apache sa nachádzajú v priečinku / etc / apache2 / hosts-available /. Ak chcete vytvoriť nového hostiteľa, stačí vytvoriť súbor s ľubovoľným názvom (je lepšie skončiť s názvom hostiteľa) a vyplniť ho požadovanými údajmi. Všetky tieto parametre musíte zabaliť do smernice VirtualHost. Okrem uvažovaných parametrov sa tu použije:
- Názov servera hlavná doména -
- ServerAlias- ďalší názov, pod ktorým bude stránka prístupná
- ServerAdmin e - mail správcu -
- DocumentRoot priečinok s dokumentmi pre túto doménu
Napríklad:
vi /etc/apache2/sites-available/test.site.conf

alebo si nainštalujte veľa serverov sami
Testované na Windows Vista SP1, Vista Ultimate, Windows 7
Vaše akcie:
- Stiahnite si zadarmo nasledujúce distribúcie z oficiálnych stránok:
Nastavenie tlmočníka PHP
- Dvakrát kliknite na súbor php.ini v priečinku C: \ server \ php \.
- V sekcii „Cesty a adresáre“ by mal byť riadok extension_dir = "C: \ server \ php \ ext".
- V sekcii „Dynamické rozšírenia“ vyhľadajte; Nezabudnite vhodne nastaviť smernicu extension_dir. , v spodnej časti tohto riadku vložte:
rozšírenie = php_gd2.dll
rozšírenie = php_mbstring.dll
rozšírenie = php_mysql.dll
rozšírenie = php_mysqli.dll
rozšírenie = php_pdo.dll
rozšírenie = php_pdo_mysql.dll
rozšírenie = php_sqlite.dll - Nájdite riadok niekde na konci súboru; Koniec: a vymažte všetko, čo nasleduje.
Uložte tam upravený súbor.
Po dokončení úprav súborov vytvorte priečinok www v priečinku servera a priečinok cgi-bin v priečinku www. Reštartujte počítač. V dôsledku toho sa v serveri zobrazil zelený trojuholník namiesto červeného štvorca v systémovej lište, ak nie a zobrazí sa okno s chybovou správou, bola zmena v súbore httpd.conf nepresná a budete musieť starostlivo skontrolujte všetko, lomkujte svahy, ponuky a podobne.
www je koreňový adresár lokálneho servera, kam by sa mali uložiť všetky dokumenty (priečinky, stránky, obrázky, skripty a ďalšie súbory) vášho webu.
Testovanie tlmočníka PHP
Vytvorte nový súbor v editore (Poznámkový blok2 alebo Poznámkový blok +) a napíšte kód:
echo phpinfo ();
?>Uložte súbor do adresára C: \ server \ www \ ako index.php. Vo vašom prehliadači zadajte http://127.0.0.1 alebo http: // localhost / ⇒ mala by sa zobraziť tabuľka:

Dokázal som to! Ak máte akékoľvek otázky alebo požiadavky, napíšte na blog.
Máme lokálny server v spojení s tlmočníkom a teraz sa môžeme naučiť PHP.
Testovanie pripojenia k databázovému serveru MySQL
Malý scenár:
$ dblocation = "127.0.0.1";
$ dbname = "test";
$ dbuser = "root";
$ dbpasswd = ""; / * Zadajte heslo, ktoré ste zadali, keď
inštalácia MySQL * /
$ dbcnx = @ mysql_connect ($ dblocation, $ dbuser, $ dbpasswd);
if (! $ dbcnx)
{
ozvena „Server MySQL nie je k dispozícii“;
východ ();
}
ak ( [chránené e-mailom] mysql_select_db ($ dbname, $ dbcnx))
{
ozvena „Databáza nie je k dispozícii“;
východ ();
}
$ ver = mysql_query ("SELECT VERSION ()");
if (! $ ver)
{
ozvena „Chyba v žiadosti“;
východ ();
}
echo mysql_result ($ ver, 0);
?>Uložte skript do priečinka C: \ server \ www \ priečinok ako mysql.php a do prehliadača zadajte http: //localhost/mysql.php ⇒ sériové číslo sa zobrazí MySQL server:
5.5.12 - Stiahnite si zadarmo distribučnú súpravu správcu databáz z oficiálnej webovej stránky php-myadmin.ru, najnovšej stabilnej verzie, so súborom s príponou all-languages.zip.
- Rozbaľte archív do priečinka phpmyadmin a vložte ho do priečinka www.
- Stiahnite si config.inc.php, rozbaľte ho z archívu a skopírujte do priečinka phpmyadmin.
- Otvorte config.inc.php, nájdite riadok $ cfg ["Servery"] [$ i] ["heslo"] = "prejsť"; ⇒ namiesto hesla zadajte heslo root (root), ktoré ste kedy použili inštalácia servera MySQL⇒ uložte súbor.
- Vo svojom prehliadači zadajte http: // localhost / phpmyadmin / ⇒ zobrazí sa titulná stránka správcu:

Po nainštalovaní vyššie uvedených komponentov sme dostali kompletnú verziu lokálny webový server a všetko, čo potrebujete na zabezpečenie ďalšej práce.
Boli použité materiály zo stránok: dev.mysql.com | php.net | php-myadmin.ru
Tento článok je podrobným sprievodcom vytvorením lokálneho webového servera. Popisuje, ako nainštalovať webový server Apache 2.4 na platformu Windows. Inštalácia bola testovaná na systéme Windows XP SP3.
Zloženie webového servera: 
- Apache 2.4 (verzia 2.4.10);
- PHP 5.4 (verzia 5.4.34);
- MySQL 5.5 (verzia 5.5.23).
Toto pracovné prostredie bude robiť:
- skúsení správcovia webových stránok, aby otestovali svoje projekty;
- pre začínajúcich webmasterov, aby vytvorili svoje prvé stránky.
Distribúcie Apache 2.4 a PHP 5.4 sú kompilované vo VC9 (Visual Studio 2008).
Apache 2.4 VC9 funguje takmer so všetkými súčasnými verziami systému Windows (7/8 / Vista / XP SP3).
Aby aplikácie VC9 fungovali, musíte najskôr aktualizovať knižnice Visual C ++.
Inštalácia balíka Service Pack pre knižnice Visual C ++
Stiahnite si distribučnú súpravu na aktualizáciu vcredist_x86.exe z webovej stránky spoločnosti Microsoft, spustite súbor a aktualizujte.

Inštalácia a konfigurácia servera Apache 2.4

Distribúcia Apache nemá inštalačný súbor. Inštalácia sa preto bude robiť ručne.
Vytvorte priečinok a rozbaľte archív httpd-2.4.10-win32-VC9.zip.
V konfiguračnom súbore httpd. conf, predvolené cesty sú C: \ Apache24. Ak teda rozbalíte archív do tohto priečinka, v konfiguračnom súbore bude oveľa menej úprav.
Rozbalíme distribúciu do priečinka C: \ TestServer.
Upravíme konfiguračný súbor C: \ TestServer \ Apache24 \ conf \ httpd. konf. Pri písaní ciest použite namiesto znaku „\“ (spätné lomítko) znak „/“ (lomka). Takto sú cesty napísané v operačných systémoch Linux a Unix. Ale Apache bol pôvodne vyvinutý špeciálne pre tieto operačné systémy.
Vykonávame hromadnú náhradu textu C: / Apache24 za C: / TestServer / Apache24.
Nastavili sme hodnotu parametra ServerName. 
Názov_servera localhost: 80
Nastavte hodnotu parametra ServerAdmin (e-mail správcu).
ServerAdmin [chránené e-mailom]
Nastavte hodnotu parametra DocumentRoot (umiestnenie dokumentov lokality).
DocumentRoot C: / TestServer / Apache24 / htdocs
Možno budete chcieť uchovať dokumenty lokality oddelene od servera. Napríklad v priečinku C: \ MySites. Potom je možné tento parameter zmeniť.
DocumentRoot C: / MySites
Spustiteľné súbory Apache sú umiestnené v priečinku C: \ TestServer \ Apache24 \ bin. Túto hodnotu pridajte do premennej prostredia Windows PATH.
PATH = C: \ TestServer \ Apache24 \ bin ;
Nainštalujte si Apache ako službu.
inštalácia httpd.exe -k
 Ak sa potom počas inštalácie služby zobrazí správa, že program je blokovaný z externých pripojení. Aby služba fungovala, musíte dať povolenie na odblokovanie.
Ak sa potom počas inštalácie služby zobrazí správa, že program je blokovaný z externých pripojení. Aby služba fungovala, musíte dať povolenie na odblokovanie.
Spustili sme server Apache.
httpd.exe -k štart
Kontrolujeme výkon servera. Do príkazového riadku prehľadávača zadajte adresu: http: // localhost. Ak bola inštalácia Apache úspešná, na obrazovke sa zobrazí text Funguje to! ... V opačnom prípade uvidíme prázdnu obrazovku.

Ak sa server nespustí, mali by ste skontrolovať, či port 80, ktorý Apache štandardne používa, nie je obsadený.
To sa deje pomocou príkazu
netstat –anb
Tento port najčastejšie používa Skype alebo Firefox. V takom prípade by ste mali uvoľniť port alebo presunúť Apache na port 8080.
Za týmto účelom na stránke httpd. conf, zmeňte hodnoty parametrov ServerName a Listen. Názov_servera localhost: 8080
Počúvajte 8080
Potom sme príkazom reštartovali službu
httpd.exe -k znovu spustiť
a znova sa snažíme ísť na adresu http: // localhost
Pre uľahčenie práce so serverom Apache môžete v ponuke nastaviť skratku smerujúcu na C: \ TestServer \ Apache24 \ bin \ ApacheMonitor.exe
Inštalácia PHP 5.4
 Prejdeme na stránku vývojára http://windows.php.net/download/. V časti VC9 x86 Thread Safe vyhľadajte distribúciu PHP 5.4 a stiahnite si archív php-5.4.34-Win32-VC9-x86.zip.
Prejdeme na stránku vývojára http://windows.php.net/download/. V časti VC9 x86 Thread Safe vyhľadajte distribúciu PHP 5.4 a stiahnite si archív php-5.4.34-Win32-VC9-x86.zip.
Vytvorte priečinok na lokálnom počítači, nech je to C: \ TestServer \ PHP54, a rozbaľte archív.
Vraciame sa na stránku s distribučnou súpravou Apache. V sekcii Ďalšie + VC9 vyhľadajte archív php5apache2_4.dll-php-5.4-win32.zip s modulmi Apache PHP a stiahnite si ho.
Vyhľadajte v archíve priečinok s najnovšou verziou modulu php5apache2_4.dll a umiestnite ho do priečinka C: \ TestServer \ PHP54.
Konfiguračný súbor httpd. conf pridať riadky:
LoadModule php 5_ modul "C: / TestServer / PHP 54 / php 5 apache 2_4. dll "
Aplikácia AddHandler / x - httpd - php. php
# nakonfigurujte cestu k php. ini
PHPIniDir "C: / TestServer / PHP 54 / php"
V priečinku C: \ TestServer \ Apache54 \ htdocs vytvoriť súbor test.php.
echo "Hello Apache!";
?>
Reštartujte Apache.
Do panela s adresou prehliadača zadajte http: //localhost/test.php. Ak text Hello Apache! potom bola inštalácia PHP úspešná.
Nastavenie súboru Php.ini
Aby sme mohli pracovať s databázou MySQL, musíme nakonfigurovať php. ini - konfiguračný súbor PHP.

V priečinku C: \ TestServer \ PHP54 sú dve šablóny: vývoj a php.ini-production.
Premenujte šablónu php.ini-production na.
Knižnice na prácu s databázou MySQL sa nachádzajú v priečinku C: \ TestServer \ PHP 54 \ ext. Táto cesta musí byť zadaná v smernici extension_dir konfiguračného súboru php.ini.
Nájdeme tento parameter, odstránime znak komentára na začiatku riadku (jedná sa o bodkočiarku) a napíšeme cestu.
extension_dir = "C: / TestServer / PHP 54 / ext"
Na prácu s databázou MySQL v PHP existujú dve knižnice: php _ mysqli. dll - novší a odporúča sa ho používať v práci; php _ mysql. dll je starý, ale väčšina webov ho používa.
Je lepšie zaregistrovať obe knižnice v súbore php.ini.
rozšírenie = php _ mysql. dll
rozšírenie = php _ mysqli. dll
Po dokončení úprav nezabudnite reštartovať server Apache.
Inštalácia a konfigurácia MySQL
 Prejdeme na stránku http://www.mysql.ru/download/. Vyberáme verziu pre Win32 alebo Win64. Stiahneme si inštalačný balík mysql-5.5.23-win32.msi.
Prejdeme na stránku http://www.mysql.ru/download/. Vyberáme verziu pre Win32 alebo Win64. Stiahneme si inštalačný balík mysql-5.5.23-win32.msi.
Spustite súbor mysql-5.5.23-win32.msi.
Súhlasíme s licenčnými podmienkami, vyberte typický typ inštalácie.
Prejdime k nastaveniu servera MySQL.
Vyberte možnosť Podrobná konfigurácia - podrobné nastavenie konfigurácie.

Vyberieme typ servera s minimálnymi požiadavkami na pamäť - Developer Machine.
Teraz sa musíme rozhodnúť, s ktorými databázami (InnoDB, MyISAM) bude náš server pracovať.

Multifunkčná databáza - podporovaná spoločnosťami InnoDB a MyISAM.
Iba transakčná databáza - podporuje InnoDB.
Iba netransakčná databáza- podporované myISAM.
Pri výbere podpory InnoDB je ďalším krokom výber, kam sa majú tabuľky InnoDB ukladať.
Je lepšie zvoliť Ručné nastavenie pre maximálny počet súčasných pripojení a prijať predvolené nastavenie (15).

V tomto kroku parameter Povoliť sieť TCP / IP umožňuje podporu pripojení TCP a vyberá port, na ktorom sa tieto pripojenia uskutočnia. Nastavený je tiež parameter Povoliť prísny režim - režim prísneho dodržiavania štandardu MySQL.
Teraz musíte zvoliť predvolené kódovanie. Najlepšou možnosťou je kódovanie UTF-8. Preto si vyberáme Najlepšia podpora pre viacjazyčnosť.
Ak má byť MySQL spustený ako služba Windows, nainštalujte si Inštalovať ako službu Windows. Ak potrebujete túto službu spustiť automaticky, nainštalujte si ju Spustite server MySQL automaticky.

Teraz nastavíme heslo správcu a vypneme možnosť Upraviť nastavenia zabezpečenia.
Po kliknutí na tlačidlá Ďalej a Spustiť je inštalácia MySQL hotová.
Ak chcete skontrolovať výkon MySQL, stlačte tlačidlo Štart vo Windows, nájdite obslužný program pre prácu s MySQL (MySql Server 5.5 MySQL Server Príkazový riadok) a spustite ho.
Po zadaní hesla správcu sa dostaneme na príkazový riadok MySQL.
Zadajte príkaz
zobraziť databázy;

Ak uvidíme zoznam databáz, bude to znamenať, že server pracuje správne.
Ukončite režim príkazového riadku:
východ;
Týmto je inštalácia servera dokončená. Šťastnú prácu!
Tento popis je vhodný pre akékoľvek vydanie systému Windows 7/8 / 8.1.
Inštalácia webového servera Apache
Najskôr si stiahnite distribúciu Apache zo stránky: http://www.apachelounge.com/download/. V zozname distribúcií Binárne súbory Apache 2.4 VC11, musíme si stiahnuť „httpd-2.4.7-win64-VC11.zip“.
Po stiahnutí otvorte archív httpd-2.4.7-win64-VC11.zip
Extrahujte z neho priečinok Apache24 do oblasti disku C: \

Teraz musíme pred inštaláciou Apache trochu vylepšiť konfiguráciu. Otvorte súbor httpd.conf (nachádza sa tu: C: \ Apache24 \ conf), najlepšie prostredníctvom pohodlného editora, napríklad programu Poznámkový blok ++. Vyhľadajte riadok (217) ServerName www.example.com:80 a zmeňte ho na ServerName localhost: 80


Tu musíme určiť úplnú cestu k súboru httpd.exe, ktorý sa nachádza v priečinku Apache. V našom prípade je to C: \ Apache24 \ bin \ httpd.exe. Zadáme príkaz C: \ Apache24 \ bin \ httpd.exe -k install a stlačíme kláves Enter.

Ak sa vám pri vykonávaní programu zobrazí nasledujúca chyba: nepodarilo sa otvoriť správcu služieb winnt, možno ste sa zabudli prihlásiť ako správca, prejdite do nasledujúceho priečinka: C: \ Users \ Here_your_username \ AppData \ Roaming \ Microsoft \ Windows \ Start Menu \ Programy \ Systémové nástroje, spustite príkazový riadok ako správca

A zopakujeme inštalačný príkaz.
Inštalácia je dokončená. Otvorte priečinok bin (úplná cesta: C: \ Apache24 \ bin \) a spustite súbor: ApacheMonitor.exe. Na systémovej lište sa zobrazí ikona Apache, pomocou ktorej môžete rýchlo spustiť / zastaviť službu Apache a kliknúť na Štart:

Teraz poďme skontrolovať funkčnosť. Otvorte prehliadač a do panela s adresou napíšte http: // localhost / (môžete iba localhost). Ak bola inštalácia úspešná, mala by sa zobraziť stránka s textom Funguje to!

Inštalácia PHP (manuálna)
Potrebujeme Apache bez PHP? Samozrejme, že nie, to je nezmysel! Preto nižšie zvážime manuálnu (bez použitia inštalačného programu) inštaláciu PHP.
Stiahnite si PHP (archív Zip) zo stránky: http://windows.php.net/download/. Potrebujeme verziu: Vlákno VC11 x64 bezpečné.
Rozbalíme obsah archívu do adresára C: \ PHP (priečinok PHP si vytvoríme sami). Ďalej v priečinku C: \ PHP nájdeme dva súbory php.ini-development a php.ini-production. Tieto súbory obsahujú základné nastavenia. Prvý súbor je optimalizovaný pre vývojárov, druhý pre produkčné systémy. Hlavný rozdiel je v nastaveniach: pre vývojárov je výstup výstupných chýb na obrazovku povolený, zatiaľ čo pre produkčné systémy je výstupný výstup z bezpečnostných dôvodov zakázaný.
Pred pokračovaním v inštalácii PHP urobme niekoľko vecí. Otvorte ovládací panel → dizajn a prispôsobenie → nastavenia priečinkov → karta Zobraziť, vyhľadajte riadok „Skryť prípony pre registrované typy súborov“ a ak je tam začiarknutá značka, odstráňte ju a kliknite na tlačidlo „Použiť“.

Pokračujeme v inštalácii. Vyberte požadovaný súbor (vybral som php.ini-development). Vybraný súbor bude treba len trochu premenovať. Pravým tlačidlom myši kliknite na súbor → Premenovať → Vymazať „-development“ a ponechať iba php.ini
Teraz otvorte php.ini, musíme urobiť niekoľko zmien (buďte opatrní pri vykonávaní zmien, ak je na začiatku riadku bodkočiarka, bude treba ju odstrániť):
- Nájdite voľbu extension_dir (riadok 721) a zmeňte cestu k priečinku ext, aby zodpovedala inštalačnej ceste PHP. Vyzerá to takto:
extension_dir = "C: \ PHP \ ext" - Vyhľadajte možnosť upload_tmp_dir (riadok 791). Tu musíte určiť cestu k dočasnému priečinku. Vybral som c: \ windows \ temp. Spoločne:
upload_tmp_dir = "C: \ Windows \ Temp" - Vyhľadajte voľbu session.save_path (riadok 1369). Tu tiež musíte určiť cestu k dočasnému priečinku:
session.save_path = "C: \ Windows \ Temp" - V sekcii Dynamické rozšírenia musíte odkomentovať niekoľko riadkov (na začiatku odstráňte bodkočiarku) zodpovedajúcich modulom PHP, ktoré budete pravdepodobne potrebovať: 866, 873, 874, 876, 886, 895, 900
Uložiť zmeny a zavrieť.
Teraz sa vráťme k nastaveniam Apache. Budeme musieť trochu upraviť konfiguráciu Apache. Prejdite do priečinka C: \ Apache24 \ conf a otvorte súbor httpd.conf.
Prejdite na koniec súboru a do dolnej časti pridajte nasledujúce riadky:
# Charset AddDefaultCharset utf-8 # PHP LoadModule php5_module "C: /PHP/php5apache2_4.dll" PHPIniDir "C: / PHP" AddType aplikácia / x-httpd-php .php
Cesta k priečinku php je cesta, ktorú ste vybrali počas procesu inštalácie (ak ste nainštalovali do iného adresára).
V rovnakom súbore nájdeme nasledujúce riadky (riadky približne 274 - 276):
Pred index.html pridajte index.php oddelené medzerou. Výsledkom je:
Aby sa zmeny prejavili, reštartujte službu Apache (ikona na paneli - Monitor Apache). Ak sa služba reštartuje, je to dobré znamenie. Pokiaľ nie (objaví sa chyba) - vyhľadajte chyby v konfiguračných súboroch. Skontrolujte obzvlášť opatrne všetky cesty.
Aby ste sa ubezpečili, že PHP funguje, otvorte priečinok C: \ Apache24 \ htdocs (obsahuje predvolené súbory webových stránok). V tomto priečinku vytvorte súbor index.php s nasledujúcim obsahom:
Teraz vo svojom prehliadači otvorte http: // localhost / (alebo iba localhost). Ak všetko prebehlo dobre, zobrazí sa vám podobná stránka:

Ak namiesto stránky s informáciami o php máte stránku so slovami „Funguje to!“, Potom stačí kliknúť na obnovenie stránky.
Inštalácia MySQL
Otvorte stránku na stiahnutie distribúcie: http://dev.mysql.com/downloads/installer/5.6.html a stiahnite si Windows (x86, 32-bitový), MSI Installer 5.6.16 250.8M. Po kliknutí na tlačidlo Stiahnuť sa zobrazí registračný formulár, ktorý môžete preskočiť kliknutím na odkaz nižšie („Nie, ďakujem, začnite moje sťahovanie!).
Spustíme inštalátor, po malom stiahnutí sa nám zobrazí nasledujúce okno:

Kliknite na Inštalovať produkty MySQL, zobrazí sa nasledujúce okno, v ktorom akceptujeme licenčnú zmluvu (začiarknite políčko) a kliknite na Ďalej>

Nasledujúce okno nás požiada o kontrolu, či existuje novšia verzia MySQL, začiarknite políčko Preskočiť ... (preskočiť) a kliknite na Ďalej>

V ďalšom okne sa nám ponúka možnosť zvoliť typ inštalácie, zvoliť možnosť Vlastné a kliknúť na Ďalej>:

V ďalšom okne dostaneme príležitosť vybrať požadované komponenty: zrušte začiarknutie políčka MySQL Connectors, v časti Application zrušte začiarknutie polí MySQL Workbench CE 6.0.8 a MySQL Notifier 1.1.5, na serveri MySQL 5.6.16 zrušte začiarknutie políčka Development. Komponenty a knižnica API klienta C (zdieľaná) a kliknite na Ďalej>


V ďalšom okne sa dozviete, čo presne sa nainštaluje, stačí kliknúť na položku Vykonať

Po úspešnej inštalácii kliknite na Ďalej>

Nasledujúce okno nás informuje, že ďalej náš server trochu nakonfigurujeme, kliknite na Ďalej>

V prvom okne nastavení začiarknite políčko Zobraziť rozšírené možnosti, ostatné nechajte tak a kliknite na Ďalej>

V ďalšom okne sa zobrazí výzva na nastavenie hesla správcu (root). Je lepšie toto heslo nestratiť! Nastavte heslo a kliknite na Ďalej>

V nasledujúcom okne vymažte číslo 56 vo vstupnom poli, ostatné nechajte tak a kliknite na Ďalej>

Kliknite na Ďalej>

Kliknite na Ďalej>


Zostáva skontrolovať, či bola inštalácia úspešná. (výhra 8): Prejdite do ponuky Štart → Prejdite na aplikácie (šípka dole) → Nájdite klienta príkazového riadku MySQL5.6 (terminál pre prácu s MySQL na príkazovom riadku) → otvorte ho. Ďalej zadajte heslo správcu (root). Ak je heslo správne, dostanete sa na príkazový riadok (mysql>). Zadajte príkaz: show databases; (vyžaduje sa bodkočiarka na konci). Vo výsledku by sa vám mal zobraziť zoznam databáz (minimálne dve - information_schema a mysql). To znamená, že server pracuje správne. Zatvorte príkazový riadok vykonaním príkazu exit.
Pridajte do súboru C: \ Windows \ System32 \ drivers \ etc \ hostiteľa riadku: 127.0.0.1 localhost. V rovnakom súbore odstráňte alebo komentujte (na začiatok riadku vložte znak #) line :: 1 localhost (ak bol pôvodne komentovaný, nemusíte s ním nič robiť).
Inštalácia PhpMyAdmin a základné nastavenie
Otvorte stránku na stiahnutie http://www.phpmyadmin.net/home_page/downloads.php a vyberte na stiahnutie archív končiaci v * all-languages.7z alebo * all-languages.zip (v čase písania tohto článku najnovšie verzia bola phpMyAdmin 4.1.9). Vytvorte priečinok phpmyadmin v priečinku C: \ Apache24 \ htdocs a rozbaľte tam stiahnuté archívne súbory.
Poďme skontrolovať, ako to funguje. Otvorte prehliadač a prejdite na adresu http: // localhost / phpmyadmin /... Malo by sa otvoriť toto okno:

Teraz musíme vytvoriť konfiguračný súbor pre MySQL. Prejdite do priečinka phpmyadmin a vytvorte tam konfiguračný priečinok. V prehliadači otvorte nasledujúcu adresu: http: // localhost / phpmyadmin / setup /

Teraz, ak chcete nakonfigurovať parametre pre pripojenie k MySQL, kliknite na tlačidlo "Nový server", otvorí sa nám nové okno, v stĺpci "Hostiteľ servera" musí byť localhost nahradený 127.0.0.1:

Uložíme nastavenia (kliknite na Použiť) a automaticky sa vrátime na predchádzajúcu stránku. Vyberieme predvolený jazyk - ruština, predvolený server - 127.0.0.1, koniec riadku - Windows. V dolnej časti kliknite na Uložiť a potom na Stiahnuť.

Výsledný súbor (config.inc.php) sa uloží do koreňového adresára inštalácie phpMyAdmin (C: \ Apache24 \ htdocs \ phpmyadmin). Stránku zavrieme, už ju nebudeme potrebovať.
To je všetko. Vrátime sa na stránku http: // localhost / phpmyadmin /. Teraz sa môžete do systému prihlásiť ako užívateľ root (zadajte heslo, ktoré ste zadali pri nastavovaní MySQL pre užívateľa root). Testujeme pripojenie k MySQL. Ak všetko prebehlo dobre (dokázali ste sa prihlásiť do phpMyAdmin), vymažte konfiguračný priečinok z priečinka phpmyadmin.
Webový server je program, ktorý beží na lokálnom alebo vzdialenom počítači a jeho hlavným účelom je umožniť používateľovi prezerať webové dokumenty. Keď zadáte adresu webovej stránky do panela s adresou, po stlačení klávesu Enter prehľadávač vygeneruje požiadavku odoslanú na vzdialený počítač - webový server.
Server Apache HTTP (skratka pre nepravidelný server) je jedným z najpopulárnejších a najrozšírenejších programov vytvorených pre webových vývojárov a správcov internetových zdrojov. Podľa nezávislých výskumníkov je Apache nainštalovaný na 50% všetkých počítačov používateľov servera HTTP.
Hlavnými výhodami Apache sú stabilita, rýchlosť a flexibilita, a sú spôsobené modulárnou organizáciou, ako aj skutočnosťou, že vývoj realizuje otvorená skupina programátorov, aj keď pod oficiálnym názvom Apache Software Foundation.
Apache podporuje širokú škálu operačných systémov a hardvérových platforiem a často sa používa pod operačným systémom Windows. Je tiež dôležité, aby bol tento webový server distribuovaný úplne zadarmo.
O tom, ako nainštalovať server Apache pre operačný systém Windows 7, sa budeme zaoberať v tomto článku.
Inštalácia Apache
Najskôr si musíte stiahnuť najnovšiu verziu distribúcie Apache bez podpory SSL a spustiť inštaláciu. V uvítacom okne musíte kliknúť na „Ďalej“, prečítať si licenčnú zmluvu vývojára a potvrdiť s ňou súhlas.
Potom v inštalačnom okne musíte vyplniť polia zobrazené na obrázku nižšie a do poľa „ E-mailová adresa správcu„Zadajte svoju e-mailovú adresu, kliknite na„ Ďalej “a prepnite prepínač do polohy„ Vlastné “.



Ďalej musíte vytvoriť adresár www na jednotke C a určiť ho ako inštalačný priečinok pre Apache. V tomto kliknite na „Ďalej“ a v ďalšom okne na „Inštalovať“. Po dokončení inštalácie kliknite na „Dokončiť“.
Ak všetko prebehlo dobre, na paneli by sa mala zobraziť ikona ovládania webového servera Apache. Môžete ho zastaviť a reštartovať kliknutím na ikonu ľavým tlačidlom myši.

Kliknutím pravým tlačidlom myši na rovnakú ikonu môžete prejsť na rôzne systémové služby operačného systému alebo otvoriť monitor Apache.

Ak chcete skontrolovať, či je nainštalovaný server Apache spustený, zadajte do panela s adresou prehľadávača http: // localhost

Keby sa objavila stránka s inšpirujúcim nápisom „Funguje to! ", Apache bol úspešne nainštalovaný a funguje správne.
Základné nastavenie webového servera
Aj keď je Apache veľmi pohodlný a mimoriadne spoľahlivý, nie každý je pripravený používať ho ako lokálny server z mnohých dôvodov. Tou hlavnou je nedostatok grafického konfigurátora aj v prostredí Microsoft Windows, čo je pre väčšinu používateľov celkom neobvyklé. používateľov.
Server sa konfiguruje ručnou úpravou konfiguračného súboru httpd.conf. Avšak na rozdiel od predstavy o nezrozumiteľnosti a zložitosti tohto procesu nie je v tejto operácii nič zložité z dvoch dôvodov: po prvé, aby sa z novo nainštalovaného servera Apache vytvoril server, ktorý je nakonfigurovaný na prijateľnú a pohodlnú prácu , musíte zmeniť konfiguračný súbor veľmi málo údajov a po druhé, komentáre httpd.conf obsahujú veľa užitočných informácií potrebných na pochopenie konfigurácie.
Čo je potrebné?
- Spustiť Apache pod platformou Windows 7;
- Uložte súbory budúcej stránky do užívateľsky príjemného adresára (napríklad C: www);
- Nerobte problémy s kódovaním, najmä so zobrazením azbuky;
- Schopnosť pracovať s viacerými webmi súčasne.
Ak chcete tieto problémy úspešne vyriešiť, choďte do priečinka s nainštalovaným Apache, vyhľadajte a otvorte súbor httpd.conf v podpriečinku conf. Upozorňujeme, že riadky začínajúce znakom hash sú textové komentáre a že nastavenia webového servera sú riadky bez znaku hash na začiatku.
Najskôr musíte nakonfigurovať adresár, ktorý bude server používať ako priečinok webovej stránky. Nájdite riadok v texte, ktorý začína na DocumentRoot. Táto smernica určuje, ktorý priečinok bude root.
Opravte to na DocumentRoot „C: / www“. Malo by sa objasniť, že lomky v tomto súbore by mali byť šikmé doprava, nie doľava, na čo sú používatelia systému Windows pravdepodobne už zvyknutí. Po vyššie uvedených manipuláciách bol problém s umiestnením vášho webu vyriešený.
Zoznam použitých parametrov:
Možnosti. K dispozícii sú nasledujúce možnosti:
- Zahŕňa - použitie SSI je povolené;
- IncludesNOEXEC - použitie SSI je povolené s obmedzeniami (#include a #exec nie sú povolené);
- Indexy - použitie indexových súborov je povolené a ak adresa URL smeruje na adresár stránky (napríklad www.domain.ru/dir/), v ktorom indexový súbor neexistuje, zobrazí sa obsah tohto adresára. , a ak táto možnosť nie je k dispozícii, zobrazí sa varovanie, že prístup bol odmietnutý;
- ExecCGI - vykonávanie skriptov CGI je povolené;
- FollowSymLinks - server sleduje existujúce symbolické odkazy na adresár (používané v systémoch Unix);
- SymLinksIfOwnerMatch - server sleduje existujúce symbolické odkazy na adresár, iba ak má cieľový súbor jedného vlastníka s odkazom;
- Všetky - všetko vyššie uvedené je povolené spolu;
- Žiadne - všetky vyššie uvedené sú spoločne zakázané;
- MultiViews - možnosť výberu určitého obsahu a jeho doručenia v závislosti na preferenciách prehľadávača (aj keď je všetko povolené (Options All). Určené osobitne).
AllowOverride. Možnosti sú:
- AuthConfig - umožňuje používať na autorizáciu smernice;
- FileInfo - umožňuje použitie smerníc pre prácu s rôznymi typmi dokumentov;
- Indexy - umožňuje použitie smerníc pre prácu s indexovaním súborov;
- Limit - umožňuje použitie smerníc na definovanie prístupu k hostiteľovi;
- Možnosti - umožňuje použitie smerníc na prácu s určitými špecifickými funkciami adresárov;
- Všetky - všetky vyššie uvedené dohromady;
- Žiadne - nič z vyššie uvedeného spolu.
Objednať. Možnosti sú:
- Deny, Allow - Deny je definované pred direktívou Allow, prístup je štandardne povolený, s výnimkou hostiteľov uvedených v riadku nasledujúcom po Deny from;
- Allow, Deny - Allow je definované pred direktívou Deny, prístup je štandardne zakázaný, s výnimkou hostiteľov uvedených v riadku nasledujúcom za Allow from;
- Vzájomné zlyhanie - povolené sú iba hostitelia, ktorí nie sú v položke Zakázať a sú prítomní v položke Povoliť.
Na základe vyššie uvedeného skúste nastaviť server. V súbore httpd.conf existuje direktíva Directory štandardne v dvoch prípadoch naraz -
Inými slovami, pre priečinok C: / www a všetky jeho podpriečinky sú vybrané nasledujúce možnosti:
- Z možnej funkčnosti existujúceho servera sú povolené indexy v adresároch a prechody na symbolických odkazoch;
- Možnosť parametrického predefinovania pomocou súborov .htaccess úplne absentuje, avšak vzhľadom na to, že máte plný prístup na server, nie je to relevantné - všetko sa dá nakonfigurovať cez httpd.conf;
- Prístup na webový server je povolený zo všetkých hostiteľov.
Teraz uložte súbor httpd.conf a reštartujte Apache pomocou Apache Monitor alebo pomocou príkazu apache –k restart na príkazovom riadku. Nastavenie koreňového priečinka lokality je teraz dokončené.
Mali by ste skontrolovať, či ste urobili všetko správne. Vytvorte základnú webovú stránku v priečinku C: www, otvorte prehľadávač a zadajte text http://127.0.0.1/your_created_page... Stránka by sa mala otvoriť. V opačnom prípade by ste mali starostlivo skontrolovať správnosť všetkých zmien v súbore httpd.conf.
Ak sa stránka úspešne otvorila, je pravdepodobné, že namiesto znakov v azbuke uvidíte nečitateľné znaky. Môžu byť zobrazené z dvoch dôvodov. Najskôr webový server poskytne predvolené kódovanie pre váš prehliadač, ktorý požadoval stránku. Po druhé, napodiv, toto kódovanie nie je cyrilika.
Ak notoricky známy Internet Explorer v takýchto prípadoch určuje kódovanie zo stránky samotnej, potom napríklad Mozilla Firefox a Opera nemajú k takýmto akciám absolútne žiadny sklon a spôsob manuálneho nastavenia kódovania v prehľadávači možno len ťažko nazvať pohodlným. Preto musíte nakonfigurovať Apache tak, aby predvolene poskytoval požadované kódovanie.
Nájdite riadok v súbore httpd.conf, ktorý začína AddDefaultCharset. S najväčšou pravdepodobnosťou obsahuje kódovanie ISO-8859-1, v ktorom chýbajú znaky cyriliky. Zmeňte ISO-8859-1 na Windows-1251, uložte súbor a reštartujte Apache. Teraz bude správne zobrazenie ruského jazyka na vašom webe fungovať v ktoromkoľvek prehliadači.
Na serveri Apache stačí nastaviť prácu s viacerými webmi. Môžu sa pre ne použiť adresy 127.0.0.2, 127.0.0.3 atď. V takom prípade bude v sieti viditeľný iba ten, ktorý je predvoleným serverom (127.0.0.1), čo však nie je pre miestnu prácu rozhodujúce. Sekcia súboru httpd.conf, ktorá konfiguruje všetko potrebné k tomu, je na samom konci a volá sa VirtualHosts.

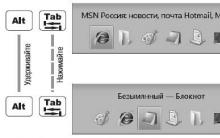
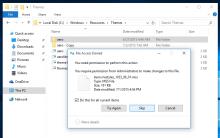
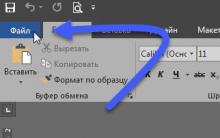


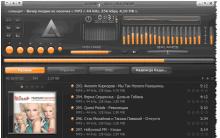




Obnovte výrobné nastavenia systému Windows 7
Ako zmeniť text po skenovaní
Zmena a presun tapety pre počítač
Vyberáme základnú dosku pre procesor Interakcia medzi základnou doskou a procesorom
Typy pamäťových zariadení pre počítače