Testovaný dokument je odkazom na CSS.
Takto to vyzerá v systéme Windows a takto by to malo zostať v systéme Linux.
Program na viacerých platformách pôvodne napísaný pre Linux, neskôr portovaný na Mac OS X a Windows.
Oficiálna webová stránka programu:
Program bol teda nainštalovaný, dokument bol otvorený.

Pôvodné rozloženie sa vôbec nezobrazuje, ruské obsahy sa v obsahu nezobrazujú.
Pre tých, ktorí používajú Gnome.
Oficiálna webová stránka programu:
Spustíme program, otvoríme dokument.
No ... Rozloženie zostalo zachované a to je už dobrá správa.
Text je v ruštine, ale ... obsah sa opäť nezobrazuje správne.
Aplikácia je napísaná pod kde, ale nikto sa neobťažuje ju používať v Gnome.
Oficiálna webová stránka programu: www.kchmviewer.net/
Program je spustený, dokument je otvorený.

Značenie je správne, všetko je v ruštine, žiadne sťažnosti.
Ako obvykle pri aplikáciách kde - všetko je urobené múdro a čo je najdôležitejšie, funguje to správne.
A ešte jedno plus.
Ak zatvoríte program a znova ho otvoríte, zobrazí sa vám stránka, ktorú ste čítali, predtým, ako ste ju zavreli.
V obsahu je tiež všetko správne vybrané.
Zrátané a podčiarknuté: päť plus.
V systéme Linux sú všetky nastavenia, všetky protokoly a takmer všetky informácie uložené v súboroch obyčajného textu. Je dôležité, aby ste dokázali správne a efektívne zobrazovať obsah súboru linux pomocou terminálu. Toto je ďalší z článkov zameraných na začiatočníkov. Poviete mi, čo ich tam otvorím, otvorím a pozriem, a to je všetko. Áno, ale nie naozaj, terminál Linux je taký flexibilný nástroj, že aj bežné prezeranie súborov je možné veľmi optimalizovať. Zobrazenie obsahu súborov Linux je tiež umenie. V tejto príručke sa pozrieme na všetky príkazy, pomocou ktorých môžete otvoriť textový súbor linux, porozprávame sa o tom, ako ich používať, a tiež uvedieme niekoľko príkladov.
Najjednoduchším a zároveň najbežnejšie používaným nástrojom na prezeranie obsahu súboru linux je kat. Výstup celého obsahu súboru na štandardný výstup. V parametri musíte zadať iba adresu súboru alebo niekoľko súborov. Ideálne na prezeranie malých súborov. Všeobecná syntax príkazu cat je:
možnosti mačky file_address ...
Napríklad zobrazenie obsahu súboru linux / etc / passwd:
Môžete tiež zobraziť niekoľko súborov naraz:
Ahoj všetci
Ahoj svet,
Voľba -n umožňuje číslovanie riadkov:
cat -n /var/log/Xorg.0.log
1 [ 85.675]
2 X.Org X Server 1.17.4
3 Dátum vydania: 2015-10-28
4 [85.675] X protokol verzia 11, revízia 0
5 [85.675] Zostavenie operačného systému: Linux 4.0.5-gentoo x86_64 Gentoo
6 [85.675] Aktuálny operačný systém: Linux seriyyy95-pc 4.1.12-gentoo # 2 SMP Ut Dec 29, 14:50:59 EET 2015 x86_64
Pre väčšie pohodlie môžete zapnúť displej na konci každého riadka symbolu $
ahoj všetci, ako sa máte? $
$
Hej, mám sa dobre. $
Okrem zobrazovania kariet budú všetky karty nahradené znakom ^ I:
ahoj ^ Ieveryone, ako sa máš?
Nebudeme o tom hovoriť viac, pretože väčšina jeho možností je zameraná na formátovanie výstupu a môžete sa ich ľahko naučiť spustením:
Existuje ďalší nástroj veľmi podobný cat - tac. Prijíma rovnaké parametre a robí to isté, iba naopak - výstup obsahu súboru linux je v opačnom poradí - od konca:
Zobrazenie súboru v systéme Linux pomocou posúvania
Ak je súbor veľmi dlhý a jeho obsah sa nezmestí na jednu obrazovku, mačka nie je veľmi vhodná na používanie. pre takéto prípady je toho menej. Syntax je rovnaká:
$ less súbor možností
Môže byť tiež kombinovaný s mačkou:
$ cat file_address | menej
Pozrime sa napríklad na protokol servera X:
menej /var/log/Xorg.0.log
Teraz môžeme obsah súboru v systéme Linux posúvať pomocou šípok nahor a nadol. Ukončite stlačením q. Tento nástroj tiež podporuje vyhľadávanie. Ak chcete vyhľadať súbor, stlačte lomku „/“. Povieme si o správnejšom spôsobe ďalšieho hľadania.
Zobraziť iba začiatok alebo koniec súboru
Veľmi často nepotrebujeme celý súbor. Stačí sa napríklad pozrieť na posledných niekoľko riadkov denníka, aby ste pochopili podstatu chyby, alebo vám stačí vidieť iba začiatok konfiguračného súboru. Aj pre takéto prípady existujú príkazy. Jedná sa o hlavu a chvost.
V predvolenom nastavení head otvorí v systéme Linux textový súbor a ako parameter zobrazí iba prvých desať riadkov súboru:
hlava / etc / passwd
root: x: 0: 0: root: / root: / bin / bash
bin: x: 1: 1: bin: / bin: / bin / false
daemon: x: 2: 2: daemon: / sbin: / bin / false
adm: x: 3: 4: adm: / var / adm: / bin / false
lp: x: 4: 7: lp: / var / spool / lpd: / bin / false
sync: x: 5: 0: sync: / sbin: / bin / sync
vypnutie: x: 6: 0: vypnutie: / sbin: / sbin / vypnutie
zastaviť: x: 7: 0: zastaviť: / sbin: / sbin / zastaviť
správy: x: 9: 13: news: / var / spool / news: / bin / false
uucp: x: 10: 14: uucp: / var / spool / uucp: / bin / false
V systéme Linux môžete otvoriť dva textové súbory naraz:
hlava / etc / passwd / etc / shadow
Môžete teda otvoriť textový súbor linux alebo niekoľko a vytlačiť prvých desať riadkov každého z nich.
Ak nepotrebujete všetkých 10 riadkov, môžete počet riadkov, ktoré sa majú vytlačiť, zadať pomocou voľby -n a čísla. Napríklad 5:
hlava -n5 /var/log/emerge.log
1394924012: Začalo sa objavovať: 15. marca 2014 22:53:31
1394924012: *** sa objavujú --sync
1394924012: === synchronizácia
1394924012: >>> Synchronizácia úložiska "gentoo" umiestneného v " / usr / portage" ...
1394924027: >>> Spustenie rsync s rsync: //212.113.35.39/gentoo-portage
Rovnaký výsledok možno dosiahnuť vynechaním písmena n a jednoduchým zadaním čísla ako kľúča:
hlava -5 /var/log/emerge.log
Pomocou možnosti -c a čísla môžete tiež určiť počet bajtov, ktoré sa majú odoslať. Napríklad: 45:
hlava -c45 /var/log/emerge.log
1394924012: Začalo sa objavovať: 15. marca 2014 2
hlava -c45 /var/log/emerge.log | wc -c
Príkaz tail naopak vytlačí posledných 10 riadkov zo súboru:
chvost /var/log/Xorg.0.log
[141.977] (-) NVIDIA (GPU-0):
[141.977] (-) NVIDIA (GPU-0): DFP-1: odpojený
[141.977] (-) NVIDIA (GPU-0): DFP-1: Interný TMDS
[141.977] (-) NVIDIA (GPU-0): DFP-1: maximálny počet pixelov 165,0 MHz
[141.977] (-) NVIDIA (GPU-0):
Obslužný program tail tiež podporuje zmenu počtu riadkov pomocou voľby -n. Má však ešte jednu zaujímavú a veľmi užitočnú možnosť -f. Umožňuje vám neustále aktualizovať obsah súboru, a tak vidieť všetky zmeny naraz, než neustále zatváranie a otváranie súboru. Veľmi praktické na prezeranie protokolov Linuxu v reálnom čase:
chvost -f /var/log/Xorg.0.log
Zobrazenie obsahu súboru podľa šablóny
Vo väčšine prípadov nepotrebujeme celý súbor, ale iba niekoľko riadkov s informáciami, ktoré nás zaujímajú. Súbor linux si môžete prezrieť tak, že najskôr odfiltrujete všetky nepotrebné veci pomocou príkazu grep. Najprv je syntax:
súbor vzorov $ grep options
Alebo v kombinácii s mačkou:
súbor $ cat | vzor možností grep
Zobrazíme napríklad iba upozornenia z denníka:
$ cat /var/log/Xorg.0.log | grep WW
Varovanie (WW), chyba (EE), (NI) neimplementované, (??) neznáme.
[85.839] (WW) Hotplugging je zapnuté, zariadenia používajúce ovládače „kbd“, „myš“ alebo „vmmouse“ budú deaktivované.
[85.839] (WW) Deaktivácia klávesnice0
[85.839] (WW) Deaktivácia myši0
[87.395] (WW) evdev: Zariadenie USB A4TECH: ignorovanie absolútnych osí.
Ale to nie je všetko, mnohí nevedia, ale tento nástroj má niekoľko ďalších užitočných možností.
S možnosťou -A môžete po zápase vytlačiť viac riadkov:
$ ifconfig | grep -A2 enp2s0
enp2s0: flags = 4163
inet 192.168.1.2 maska siete 255.255.255.0 vysiela 192.168.1.255
inet6 fe80 :: beae: c5ff: febe: 8bb7 prefixlen 64 scopeid 0x20
S -B - pred výskytom:
ifconfig | slučka grep -B2
loop txqueuelen 0 (Local Loopback)
A -C vám umožňuje zobraziť požadovaný počet riadkov pred a po výskyte vzoru:
ifconfig | slučka grep -C2
inet 127.0.0.1 maska siete 255.0.0.0
inet6 :: 1 prefixlen 128 scopeid 0x10
slučka txqueuelen 0 (Local Loopback)
RX pakety 9810 bajtov 579497 (565,9 KiB)
Chyby RX 0 klesli 0 prebehli 0 rámec 0
ifconfig | grep –c inet6
Vzor môže byť reťazec a jednoduchá náhrada špeciálnych znakov. Ak chcete použiť regulárny výraz, zadajte voľbu -e alebo použite egrep. Mnoho ľudí sa pýta, aký je rozdiel medzi týmito nástrojmi - už neexistuje, vo väčšine distribúcií je egrep odkazom na grep -e. A teraz príklad:
ifconfig | egrep "HORE | DOLE"
enp2s0: flags = 4163
ham0: flags = 4163
lo: flags = 73
sit0: flags = 193
Komprimované prezeranie súborov Linux
Niekedy môžete v systéme nájsť textové súbory v komprimovanej forme, vo formáte gz. Ide napríklad o konfiguračný súbor jadra alebo protokoly niektorých programov. Aby bolo možné otvoriť súbor v Linuxe prostredníctvom terminálu bez jeho rozbalenia, existuje niekoľko analógov vyššie uvedených nástrojov s predponou z. Jedná sa o zcat, zless, zgerp, zegrep.
Otvorme napríklad komprimovaný súbor na zobrazenie:
Alebo praktickejší príklad, rozbaľte a skopírujte konfiguračné jadrá do aktuálneho adresára:
zcat /porc/cofig.gz .config
Menej môžete použiť aj na zobrazenie komprimovaných súborov s posúvaním.
Hlavný technologický spisovateľ
Poslal vám niekto e -mailom súbor LINUX a vy si nie ste istí, ako ho otvoriť? Možno ste vo svojom počítači našli súbor LINUX a zaujíma vás, na čo je? Windows vám môže povedať, že ho nemôžete otvoriť, alebo sa v najhoršom prípade môže zobraziť chybové hlásenie týkajúce sa súboru LINUX.
Pred otvorením súboru LINUX musíte zistiť, k akému súboru patrí prípona súboru LINUX.
Tip: Nesprávne chyby priradenia súborov LINUX môžu byť príznakom iných základných problémov vo vašom operačnom systéme Windows. Tieto neplatné položky môžu tiež spôsobiť súvisiace príznaky, ako napríklad pomalé spustenie systému Windows, zamrznutie počítača a ďalšie problémy s výkonom počítača. Preto dôrazne odporúčame, aby ste vo svojom registri Windows skontrolovali neplatné priradenia súborov a ďalšie problémy súvisiace s fragmentovaným registrom.
Odpoveď:
Súbory LINUX sú neobvyklé súbory, ktoré sú primárne spojené s programom File for Linux.
Ďalšie typy súborov môžu tiež používať príponu súboru LINUX. Ak poznáte ďalšie formáty súborov, ktoré používajú príponu súboru LINUX, kontaktujte nás, aby sme mohli zodpovedajúcim spôsobom aktualizovať naše informácie.
Ako otvoriť súbor LINUX:
Najrýchlejším a najľahším spôsobom, ako otvoriť súbor LINUX, je dvakrát naň kliknúť. V takom prípade Windows vyberie program, ktorý potrebuje na otvorenie vášho súboru LINUX.
V prípade, že sa váš súbor LINUX neotvorí, je veľmi pravdepodobné, že vo vašom počítači nie je nainštalovaný požadovaný aplikačný program na zobrazenie alebo úpravu súborov s príponami LINUX.
Ak váš počítač otvára súbor LINUX, ale je to nesprávna aplikácia, budete musieť zmeniť nastavenia priradenia súborov registra Windows. Inými slovami, Windows priraďuje prípony súborov LINUX k nesprávnemu programu.
Nainštalujte voliteľné produkty - FileViewPro (Solvusoft) | | | |
Nástroj na analýzu súborov LINUX ™
Nie ste si istí, aký typ súboru LINUX máte? Chcete získať presné informácie o súbore, jeho tvorcovi a ako ho môžete otvoriť?
Teraz môžete okamžite získať všetky potrebné informácie o svojom súbore LINUX!
Revolučný nástroj na analýzu súborov LINUX ™ skenuje, analyzuje a hlási všetky podrobnosti o vašom súbore LINUX. Náš (patentovo chránený) algoritmus rýchlo analyzuje súbor a v priebehu niekoľkých sekúnd poskytne podrobné informácie v jasnom a ľahko čitateľnom formáte. †
V priebehu niekoľkých sekúnd určite poznáte typ súboru LINUX, aplikáciu priradenú k súboru, meno používateľa, ktorý súbor vytvoril, stav ochrany súboru a ďalšie užitočné informácie.
Ak chcete začať bezplatnú analýzu súborov, jednoducho presuňte súbor LINUX do nižšie uvedenej bodkovanej čiary alebo kliknite na položku Zobraziť môj počítač a vyberte súbor. Správa o analýze súborov LINUX sa zobrazí nižšie, priamo v okne prehliadača.
![]()
Analýzu spustíte presunutím súboru LINUX sem
Zobraziť môj počítač "
Skontrolujte tiež, či môj súbor neobsahuje vírusy
Váš súbor sa analyzuje ... počkajte prosím.
Pred odpoveďou na otázku položenú v názve by však bolo potrebné poznať princíp práce v systéme Linux na počiatočnej úrovni. Keď systém Windows vedie dialóg s používateľom pomocou typického grafického shellu: pracovnej plochy, počítača, dokumentov, atď., V systéme Linux existuje niekoľko takýchto prostredí a každé má svoje vlastné špecifiká. Príkladmi skinov sú KDE, GNOME, Xfce. Na rozdiel od grafického shellu sa konzola javí ako relatívne univerzálny spôsob správy v systéme Linux. Hovorí sa mu srdce Linuxu. Časy, keď boli na správu operačného systému Linux potrebné znalosti príkazového riadka, sú už dávno preč. Používatelia Linuxu dnes majú k dispozícii (v skutočnosti dávam prednosť) niekoľko vynikajúcich grafických rozhraní. Voliteľné však neznamená zbytočné - znalosť príkazov otvára výkonné možnosti a kontrolu nad systémom. Čas investovaný do štúdia tímov sa vyplatí. Nasleduje niekoľko užitočných brigád. V systéme Ubuntu Linux musí operáciám vyžadujúcim oprávnenia správcu predchádzať príkaz sudo.
Vytvoriť súbor v aktuálnom adresári:
dotknite sa názvu súboru.txt
Nájsť súbor:
vyhľadajte názov súboru
Ak chcete aktualizovať základňu vyhľadávania súborov:
aktualizované b
Zobraziť textový súbor:
mačka / cesta / názov súboru
Zobrazte textový súbor v opačnom poradí - od posledného riadka po prvý:
tac / cesta / názov súboru
Skopírujte súbor_1 do súboru_2:
cp file_1 súbor_2
Drive file_1 to file_2:
mv súbor_1 súbor_2
Predbehnite súbor tak, aby bol zachovaný originál (znak ~ je pripojený na koniec názvu súboru):
mv -b súbor cieľový_adresár
Odstrániť súbor:
rm názov súboru
Zapíšte informácie do súboru prepísaním:
echo text> názov súboru.txt
Pridajte informácie do súboru bez toho, aby ste ho prepísali:
echo text >> názov súboru.txt
Spájajte niekoľko textových súborov do jedného:
cat file_1 file_2> final_file
Otvorenie súboru v systéme Linux v grafickom plášti
Ak teda chcete otvoriť súbor s informáciami o type procesora prostredníctvom konzoly, musíte zadať príkaz
$ cat / proc / cpuinfo (po cat - medzerník).
Obsah súboru sa zobrazí na obrazovke. Rovnakým spôsobom je možné otvoriť súbor obsahujúci informácie o pamäti PC (cat / proc / meminfo). V systéme Linux je tiež možné otvárať súbory prostredníctvom grafického shellu. Väčšina shellov (KDE, GNOME) má automatické prepojenie prípony súboru s príslušným programom. Ak sa súbor neotvorí dvojitým kliknutím, znamená to, že taká kotva neexistuje. Urobiť to sám je komplikovaný postup. Preto je jednoduchšie najskôr otvoriť program a potom prostredníctvom neho - požadovaný súbor, alebo kliknutím na ľavé tlačidlo myši vybrať „otvoriť pomocou ...“ a nájsť program z rozšíreného zoznamu. Tým sa končí krátky úvod k tomu, ako otvoriť súbor v systéme Linux. Veríme, že vám prehľad pomôže pri zvládaní open source operačných systémov.
Presmerovanie výstupu príkazu do súboru v systéme Linux
Ak chcete výstup príkazu presmerovať do súboru, použite možnosť> názov súboru alebo >> názov súboru. Napríklad:
echo „Raz, v chladnom zimnom období“> poetry.txt
echo „Vyšiel som z lesa, bola veľká zima.“ >> poetry.txt
Úvodný príkaz vytvorí súbor s názvom poetry.txt v aktuálnom adresári (alebo ak súbor s týmto názvom už existuje, odstráňte ho a vytvorte nový súbor s podobným názvom) a napíšte riadok obsahu, ktorý je prvým riadkom. básne, do tohto súboru. Druhý tím, ak súbor s názvom poetry.txt neexistuje, takýto súbor založí a ak súbor existuje, otvorí ho na zápis a na jeho koniec napíše druhý riadok riekanky.
Vykonávanie príkazov zo súboru v systéme Linux
Na tento účel je možné spustiť príkazový riadok z príkazového riadku tak, aby bol zapísaný do textového súboru a ako argument pre neho zobrazený názov súboru. Napríklad:
mačka -> myscript.sh
#! / bin / sh
ls -l
echo „Ahoj, svet!“
# Stlačením Ctrl + D dokončite vstup do súboru myscript.sh
sh myscript.sh
Tento príklad vytvorí textový súbor, ktorý je shell skriptom obsahujúcim dva príkazy. Prvý zadá obsah aktuálneho adresára do terminálu a druhý zadá do terminálu nápis „Ahoj, svet!“ Počiatočný riadok súboru je komentár v špeciálnom formáte, ktorý shellu shellu oznámi cestu k interpretovi zahrnutého súboru, a preto je možné tento skript vykonať spustením pridaním vlastnosti x k jeho vlastnostiam:
chmod + x myscript.sh
./myscript.sh
Brigáda sh spustí súbor myscript.sh, ktorého súbor skriptu myscript.sh je zadaný ako argument. Môžete tiež znova priradiť výstup príkazu k súboru:
$ cat file> copy_file
alebo k tomu pridať
súbor $ cat >> súbor_kopírovať
Ak chcete písať priamo, príkaz echo 'text'
$ echo „Hello World“> súbor
Rozbaľte súbor na úpravu v systéme Linux
Konzola soft less je rozšírenou verziou programu more, ktorý umožňoval prezeranie súboru iba jedným smerom - od začiatku súboru po jeho koniec. Skutočnosť, že menej vám umožňuje nazerať na súbory v opačnom smere, slúžila ako základ pre menovanie menšieho počtu údajov (menej angličtiny). Na menšie rozšírenie súboru na úpravu sa používa nasledujúca syntax:
menej [názov] názvu súboru
Podobné video: Ako otvoriť súbor na zápis v systéme Linux?
Neobvyklé číslo verzie 7.1503 je spojené so zavedením mesačných priebežných aktualizácií inštalačných obrazov do praxe. V rámci prípravy na marcové zostavenie bolo úložisko prenesené na základňu balíka RHEL 7.1, takže vydanie CentOS 7.1503 možno podľa starého číslovania formálne považovať za CentOS 7.1. Zostavy sú k dispozícii pre architektúru x86_64 ako zostava inštalačného DVD (3,9 GB), obraz NetInstall pre sieťovú inštaláciu (370 MB), minimálna zostava servera (564 MB), úplný obrázok pre USB ...
Výhody inštalácie Linuxu na USB flash disk Inštalácia Linuxu na USB flash disk má mnoho výhod: schopnosť priamo používať všetok hardvér počítača (vrátane grafickej karty, zariadení Wi-Fi); ako dôsledok predchádzajúceho bodu-zvýšený výkon (v porovnaní s virtuálnym strojom; ak je karta Flash dostatočne rýchla) a schopnosť používať GPU na hrubé hashovanie alebo zariadenia Wi-Fi na testovanie penetrácie sietí Wi-Fi ; na počítači sa nevykonávajú žiadne zmeny - n ...
Je možné použiť príkaz: du -h | sort -hr Zobrazia sa veľkosti úplne všetkých podadresárov zadaného adresára a celková veľkosť. Toto je však odhadovaný spôsob triedenia, takže čiarky a dĺžky riadkov s veľkosťou adresára sa ignorujú. Preto je triedenie nepresné. Výstupný formát bude nasledovný: 43G ./OSD EB / elektronické protokoly 107M ./OSD EB / správy 42M ./OSD EB / akty RK / 46 304M ./OSD EB / akty RK 906M ./OSD EB / akty RPK / Koná od ...
Navigácia v príspevku


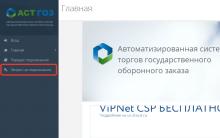

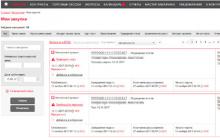






Samsung Galaxy s4 - „Spoločník života!
Výber programu na vytvorenie fotoknihy
ICloud Drive pre Windows a iPhone - podrobné pokyny
Návod na obsluhu iPad 3
Čo sa stane s fotografiami, textami a inými osobnými súbormi