Posledná aktualizácia: 03/09/2017
Štandardný projekt, ktorý bol vytvorený v predchádzajúcej téme, už obsahuje niektoré funkcie. Pravda, táto funkcionalita nerobí takmer nič, iba zobrazuje na obrazovke reťazec „Ahoj svet!“.
Štandardne by mal byť v štúdiu otvorený súbor activity_main.xml, ktorý obsahuje definíciu GUI aplikácie.
Ak je súbor otvorený v režime návrhára a dizajn aplikácie je zobrazený v strede Android Studio, musíme prepnúť zobrazenie súboru na text. Na prepnutie režimu – z textového na grafický a späť, slúžia v spodnej časti dve tlačidlá Dizajn a Text.
Teraz zmeňme kód aplikácie tak, aby na obrazovke zobrazoval reťazec „Ahoj Android“. Ak to chcete urobiť, zmeňte kód v súbore activity_main.xml, ktorý teraz vyzerá asi takto:
Zmeňme v tomto súbore definíciu prvku TextView, ktorý je zodpovedný za zobrazovanie textových informácií na obrazovke mobilného zariadenia. Samotný zobrazovaný text sa nastavuje pomocou atribútu android:text. Preto zmeníme celý kód v súbore activity_main.xml nasledovne:
Po uložení súboru sa môžeme prepnúť do grafického zobrazenia a vidíme, že grafik automaticky aktualizuje a zobrazí riadok, ktorý sme práve definovali.
Režim vývojára v telefóne
Na spustenie a testovanie aplikácie môžeme použiť emulátory alebo reálne zariadenia. V ideálnom prípade je však lepšie testovať na skutočných zariadeniach.
Ak chcete použiť mobilné zariadenie na testovanie, na fungujúcom stroji musí byť nainštalovaný ovládač. Ak je smartfón od spoločnosti Google Nexus 5/6/5x/6P alebo Google Pixel, na jeho podporu je potrebné nainštalovať balík ovládača Google Usb Driver prostredníctvom správcu SDK. Ak je výrobcom zariadenia iný predajca, musíte nainštalovať ovládač USB, ktorý dodáva tento predajca. Ak je operačným systémom Windows 10, potom spravidla samotný systém nájde ovládač prostredníctvom centra aktualizácií a nainštaluje ho.
V predvolenom nastavení sú možnosti vývojára na smartfónoch skryté. Ak ich chcete sprístupniť, musíte prejsť na Nastavenia> O telefóne (Nastavenia> O telefóne) a stlačte sedemkrát Číslo zostavy (číslo zostavy).
Vráťte sa na predchádzajúcu obrazovku a tam uvidíte dostupnú položku Možnosti pre vývojárov (pre vývojárov).
Poďme k pointe Pre vývojárov a povoliť ladenie USB:
Spustenie aplikácie
Pripojme Android zariadenie (ak testujeme na reálnom zariadení) a spustíme projekt kliknutím na zelenú šípku na paneli nástrojov.
Potom sa projekt začne stavať. Tento proces môže chvíľu trvať, po ktorom sa zobrazí dialógové okno na výber zariadenia, ktoré sa má spustiť. Tu môžeme vybrať modul gadget pripojený k počítaču alebo emulátor:
Vyberte zariadenie a kliknite na tlačidlo OK. A po spustení uvidíme našu aplikáciu na obrazovke zariadenia.
Cieľom tejto kapitoly je napísať minimálnu Android aplikáciu. Nikdy však nebudeme vedieť s istotou, či by sme dokázali napísať niečo funkčné bez toho, aby sme sa to pokúsili spustiť na skutočnom zariadení. To je to, čo urobíme v tomto článku.
Možnosť testovania na smartfóne poskytuje ADB (Android Debug Bridge). V tomto článku si to nastavíme a spustíme našu aplikáciu na skutočnom smartfóne.
Čo je adb
Android Debug Bridge (ADB) je všestranný nástroj príkazového riadka, ktorý uľahčuje komunikáciu medzi vývojovým prostredím, v našom prípade Android Studio, a emulátormi AVD alebo fyzickými zariadeniami Android, aby bolo možné spúšťať a ladiť aplikácie.
ADB pozostáva z klienta, servera, ktorý beží ako proces na pozadí na počítači vývojára, a démona, ktorý beží ako proces na pozadí na každej inštancii emulátora alebo skutočného zariadenia.
Nastavenie zariadenia Android na prácu s ADB
Ak chcete používať ADB so zariadením pripojeným cez USB, musíte povoliť ladenie USB v systémových nastaveniach vášho telefónu alebo tabletu v časti „Možnosti pre vývojárov“ (názov sa môže líšiť). Na niektorých zariadeniach je táto sekcia predvolene skrytá. Zvážte kroky v prípade, keď požadovaná časť nastavení nie je k dispozícii.
- Prejdite do nastavení, časť „O zariadení“
- Nájdite položku "Číslo zostavy" a kliknite na ňu 7-krát. Malo by sa zobraziť okno s informáciou, že je aktivovaný režim vývojára. V nastaveniach by sa teraz mala zobraziť sekcia možností vývojára.
- Povoľte v ňom možnosť „ladenie USB“.
Teraz, keď pripojíte svoje zariadenie k počítaču, v závislosti od modelu môžete mať novú možnosť pripojenia.
Nastavenie ADB v systéme Windows
Pri nastavovaní systému Windows sa najprv uistite, že máte nainštalovaný ovládač Google USB. Prejdite do SDK Manager v sekcii Extras a nájdite Google USB Driver, v prípade potreby ho nainštalujte.

Teraz by ste mali aktualizovať ovládač. Pripojte svoje zariadenie k počítaču, prejdite na Ovládací panel -> Hardvér a zvuk -> Správca zariadení, nájdite svoje zariadenie. Kliknutím pravým tlačidlom myši na zariadenie otvorte kontextovú ponuku a vyberte možnosť „Aktualizovať softvér ovládača...“. Ovládač nájdete v adresári sdk pod \(adresár sdk)\extras\google\usb_driver.
Ako skontrolovať, či sú nastavenia ADB správne?
Ak chcete skontrolovať, či ADB funguje, pripojte zariadenie k počítaču, spustite príkazový riadok v priečinku \(adresár sdk)\platform-tools a zadajte doň príkaz:
adb zariadenia
Mal by sa zobraziť takýto zoznam:
Zoznam pripojených zariadení Zariadenie 5cdb2ced
Spustenie aplikácie na skutočnom zariadení
Všetko je rovnaké ako v prípade behu na emulátore. Otvorte náš projekt v Android Studio, kliknite na zelený trojuholník, ale v zobrazenom okne na výber zariadenia vyberte svoje zariadenie.

Ak sa zobrazuje, že zariadenie je offline, znova zapojte USB a povoľte ladenie USB v počítači:

V dôsledku toho sa naša aplikácia zobrazí na obrazovke vášho telefónu alebo tabletu.

Záver
Tu sa kapitola končí. Boli sme úspešní: dokázali sme nastaviť náš systém na vývoj aplikácií pre Android a dokonca spustiť jednu z nich na skutočnom zariadení.
Ak sa vám niečo aktívne nedarí alebo ste zmätení, odhláste sa v komentároch a ja vám pomôžem s vaším problémom.
Ukázali sa základné kroky na vytvorenie emulátora Androidu na testovanie vytvorených aplikácií. Používanie emulátora je, samozrejme, celkom pohodlné, ale iba vtedy, ak máte pomerne výkonný počítač a načítanie emulátora, ako aj jeho prevádzka, nebráni veľa času. Nie každý má ale to šťastie, že má takéto monštrum stroje, a tak vám v tomto článku ukážem celkom dobrý spôsob, ako otestovať svoju prácu v Android Studio pomocou reálne pripojeného zariadenia.
Tento článok vám bude vyhovovať v 2 hlavných prípadoch:
1) Váš počítač nie je dostatočne výkonný na rýchle spustenie emulátora (či už v Android Studio alebo Eclipce);
2) Povaľuje sa ti starý Android smartfón a neviete kam ho zaradiť (škoda darovať/vyhodiť).
Za zmienku tiež stojí, že táto metóda môže byť užitočná aj pre majiteľov produktívnych počítačov, pretože testovanie na emulátore je jedna vec a pozorovanie aplikácie na skutočnom smartfóne je vec druhá.
Ak teda chcete pripojiť svoj smartfón k Android Studio, musíte najprv nainštalovať požadovanú sadu ovládačov. Spravidla trápenie so štandardnou sadou ovládačov často k ničomu nevedie, preto odporúčam tento súbor ihneď stiahnuť (nebojte sa, nie je to vírus, aj keď antivírus nadáva) a po odstránení starých ovládačov , nainštalujte tento súbor (počas inštalácie je lepšie telefón nepripájať).
Po nainštalovaní ovládačov pripojte svoje zariadenie k počítaču cez USB. Všetky potrebné nastavenia sa spustia a automaticky sa nainštalujú.
Potom spustite Android Studio. Prejdite na Nástroje --- Android a začiarknite políčko vedľa položky „Povoliť integráciu ADB“ (ADB – Android Debug Bridge). Potom musíte nakonfigurovať Android Studio tak, aby sa po kliknutí na zelené tlačidlo „Spustiť“ vaša aplikácia okamžite nainštalovala a spustila na pripojenom smartfóne. Prejdite na položku Spustiť --- Upraviť konfigurácie. Zobrazí sa nasledujúce okno:
a v bloku "Cieľové zariadenie" začiarknite políčko "Zariadenie USB" a kliknite na tlačidlo OK.
To je všetko, blahoželám, ak ste urobili všetko správne, ovládače rozpoznali vaše zariadenie a potom, keď kliknete na tlačidlo spustenia aplikácie (zvýraznené červenou):
aplikácia sa nainštaluje a spustí na pripojenom zariadení.
Potom už stačí len zdvihnúť pripojené zariadenie a otestovať prácu pri programovaní.
Stojí za zmienku, že ak bola aplikácia nainštalovaná, ale nespustila sa automaticky, potom to s najväčšou pravdepodobnosťou znamená, že niekde v aplikácii je chyba (hoci nemusí byť zvýraznená napríklad v Android Studio, dôležitá časť kódu jednoducho chýba).
Dúfam, že tento článok je pre vás užitočný. Veľa šťastia vo vašom snažení!
Dekompilácia a ladenie aplikácií pre Android
Alexander Antipov
Tento článok vám ukáže, ako pripojiť debugger k aplikácii pre Android a prejsť metódami, ktoré sa volajú pomocou informácií získaných po dekompilácii aplikácie.
Tento článok vám ukáže, ako pripojiť debugger k aplikácii pre Android a prejsť metódami, ktoré sa volajú pomocou informácií získaných po dekompilácii aplikácie. Dobrou správou je, že ladenie nevyžaduje oprávnenia superužívateľa. Popísané techniky môžu byť veľmi užitočné pri penetračnom testovaní mobilných aplikácií, keďže vieme „preniknúť“ do kódu za behu programu, získať a zaznamenať informácie, ku ktorým zvyčajne nemáme prístup. Môžete napríklad zachytiť prenos pred šifrovaním a získať kľúče, heslá a ďalšie cenné informácie za chodu. Článok bude užitočný pre pentesterov a vývojárov mobilných aplikácií, ktorí chcú získať hlbšie vedomosti o možných útokoch na platformu Android.
Požiadavky na testovacie prostredie:
- Operačný systém: Windows / Mac OS X / Linux
- Java (odporúčaná verzia 1.7)
- IDE (Eclipse, IntelliJ IDEA, Android Studio)
- Android SDK (https://developer.android.com/sdk/index.html?hl=i)
- APKTool (https://code.google.com/p/android-apktool/)/APK Studio (http://apkstudio.codeplex.com)
- Zariadenie/emulátor Android
V tomto článku sa použije nasledujúca konfigurácia: Windows 8, Android Studio a IntelliJ IDEA. Zariadenie: Nexus 4 so systémom Android verzie 4.4.4. Odporúčam pridať všetky pomocné programy do premennej prostredia PATH, aby sa uľahčil a urýchlil prístup k týmto nástrojom.
Balík aplikácií pre Android (APK) použitý v tomto článku si môžete stiahnuť tu: com.netspi.egruber.test.apk .
Nastavenie zariadenia
Nižšie uvedené pokyny vám pomôžu pripraviť zariadenie na experimenty.
Aktivácia sekcie Možnosti vývojára
Na začiatok musí byť na zariadení Android povolené ladenie cez USB (možnosť ladenia USB), čo vám umožní „komunikovať“ so zariadením pomocou nástrojov zo súpravy Android SDK. Ešte predtým si však musíte aktivovať sekciu Možnosti vývojára. Na zariadení prejdite do časti Nastavenia > Informácie o telefóne a niekoľkokrát kliknite na položku Číslo zostavy, po ktorej by sa mala zobraziť správa, že časť Možnosti vývojára je aktivovaná.


Obrázok 1: Ak chcete aktivovať sekciu Možnosti vývojára, musíte niekoľkokrát kliknúť na číslo zostavy
Povoliť ladenie cez USB
Ak chcete povoliť ladenie USB, prejdite do časti Nastavenia > Možnosti vývojára a začiarknite políčko vedľa položky Ladenie USB.

Obrázok 2: Povolenie možnosti ladenia USB
Pripojenie zariadenia a spustenie ADB
Po pripojení zariadenia k počítaču cez USB port by sa mala objaviť správa „USB ladenie pripojené na zariadení“. Mali by ste tiež skontrolovať, či sa môžete k zariadeniu pripojiť pomocou aplikácie Android Debug Bridge (ADB), ktorá je súčasťou súpravy Android SDK (balík nástrojov platformy Android SDK). Do príkazového riadka zadajte nasledujúci príkaz:
Zariadenie by sa malo objaviť v zozname.

Obrázok 3: Zoznam pripojených zariadení
Ak sa zariadenie nezobrazí v zozname, najpravdepodobnejšou príčinou sú nesprávne nainštalované ovládače (vo Windowse). V závislosti od zariadenia možno ovládač nájsť buď v súprave Android SDK alebo na webovej stránke výrobcu.
Kontrola ladenia aplikácie
Pred ladením aplikácií pre Android musíte najprv skontrolovať, či je to možné. Overenie je možné vykonať niekoľkými spôsobmi.
Prvým spôsobom je beh Monitor zariadenia Android, ktorý je súčasťou Android SDK (v priečinku tools). V systéme Windows sa súbor nazýva monitor.bat. Keď otvoríte Android Device Monitor, zariadenie sa zobrazí v časti Zariadenia.

Obrázok 4: Aplikácia Android Device Monitor
Ak je možné odladiť niektorú aplikáciu v zariadení, táto aplikácia sa tiež zobrazí v zozname. Vytvoril som testovací program, ale zoznam je prázdny, pretože program nemožno odladiť.
Druhým spôsobom, ako otestovať aplikáciu na ladenie, je preskúmať súbor AndroidManifest.xml z balíka aplikácií (APK, balík aplikácií pre Android). APK je archív zip obsahujúci všetky informácie potrebné na spustenie aplikácie na zariadení so systémom Android.
Pri každom stiahnutí aplikácie z Obchodu Google Play sa stiahne aj balík aplikácie. Všetky stiahnuté súbory APK sú zvyčajne uložené v zariadení v priečinku /data/app. Ak nemáte práva superužívateľa, nebudete môcť získať zoznam súborov z adresára /data/app. Ak však poznáte názov súboru APK, môžete ho skopírovať pomocou pomôcky adb. Ak chcete zistiť názov súboru APK, zadajte nasledujúci príkaz:
Zobrazí sa príkazový riadok zariadenia. Potom zadajte nasledujúci príkaz:
pm zoznam balíkov -f
Zobrazí sa zoznam všetkých balíkov v zariadení.

Obrázok 5: Zoznam balíkov na zariadení
Pri pohľade na zoznam nájdeme testovaciu aplikáciu.

Obrázok 6: Balíček vytvorenej testovacej aplikácie (zvýraznený bielou farbou)
Teraz musíte skopírovať súbor balíka. Otvorte shell a zadajte nasledujúci príkaz:
adb pull /data/app/[súbor .apk]

Obrázok 7: Skopírujte súbor APK zo zariadenia do systému
Teraz musíme otvoriť súbor balíka a preskúmať obsah súboru AndroidManifest.xml. Bohužiaľ, archív nemôžeme jednoducho rozbaliť, pretože súbor APK je zakódovaný v binárnom formáte. Na dekódovanie sa najčastejšie používa utilita apk nástroj aj keď používam APK Studio pretože táto aplikácia má priateľské GUI. Zvyšok článku bude hovoriť o APK Studio.
V APK Studio kliknite na malú zelenú ikonu, pomenujte projekt a zadajte cestu k súboru APK. Potom zadajte cestu na uloženie projektu.

Obrázok 8: Vytvorenie nového projektu v APK Studio
Po otvorení súboru APK vyberte súbor AndroidManifest.xml a pozrite sa na nastavenia značky aplikácie. Ak príznak android:debuggable nie je prítomný (alebo je prítomný, ale je nastavený na hodnotu false), aplikáciu nemožno ladiť.

Obrázok 9: Obsah súboru AndroidManifest.xml
Úprava súboru AndroidManifest.xml
Pomocou pomôcky apktool alebo APK Studio môžeme upraviť súbory a zabaliť obsah späť do balíka. Teraz upravíme súbor AndroidManifest.xml, aby bolo možné aplikáciu odladiť. Do značky aplikácie pridajte riadok android:debuggable="true".

Obrázok 10: Zmena obsahu tagu aplikácie
Po pridaní vlajky kliknite na ikonu "kladivo" a balík znova zložte. Prebudovaný balík bude v adresári build/apk.

Obrázok 11: Obnova balíka bola úspešne dokončená
Po prebudovaní je balík podpísaný a je možné ho preinštalovať na zariadení (všetky aplikácie pre Android musia byť podpísané). Väčšina aplikácií neoveruje certifikát použitý na podpis. V opačnom prípade musíte zmeniť kód, ktorý vykonáva túto kontrolu.
Teraz musíte nainštalovať prestavaný balík. Najprv odstráňte starú aplikáciu pomocou nasledujúceho príkazu:
odinštalovať adb pm
Potom nainštalujte nový balík:
inštalácia adb [súbor .apk]
Balík môžete tiež odstrániť a nainštalovať jedným príkazom:
adb install -r [súbor .apk]

Obrázok 12: Inštalácia prestavaného balíka
Skontrolujte, či preinštalovaná aplikácia funguje na zariadení správne. Ak všetko funguje, vráťte sa na Android Device Monitor, kde by sa mala objaviť testovacia aplikácia.

Obrázok 13: Teraz môže byť prestavaná aplikácia ladená
Nastavenie vývojového prostredia (IDE)
Teraz môžete pripojiť debugger k prestavanej aplikácii, ale najprv musíte vytvoriť projekt vo vývojovom prostredí (tento článok používa IntelliJ IDEA). Vytvárame nový projekt. Do poľa Názov aplikácie zadajte ľubovoľný názov. Do poľa Názov balíka zadajte názov, ktorý sa presne zhoduje s hierarchiou priečinkov prebudovaného balíka.

Obrázok 14: Vytvorenie nového projektu v IntelliJ IDEA
Názov súboru APK sa zvyčajne zhoduje so štruktúrou priečinkov, aj keď ak si nie ste istí, skontrolujte v APK Studio hierarchiu adresárov až po priečinok, v ktorom sa nachádzajú súbory aplikácie. V mojom prípade je názov a štruktúra priečinkov úplne rovnaká (com.netspi.egruber.test).

Obrázok 15: Hierarchia adresára testovacej aplikácie
Zrušte začiarknutie políčka „Vytvoriť aktivitu Hello World“ a dokončite vytváranie projektu (všetky ostatné možnosti zostanú predvolené). Nový projekt by mal vyzerať asi takto:

Obrázok 16: Hierarchia priečinkov a súborov nového projektu
Po vytvorení projektu je potrebné pridať zdrojový kód z APK súboru, aby debugger „poznal“ názvy symbolov, metód, premenných atď. Dobrou správou je, že aplikácie pre Android je možné dekompilovať takmer bez straty kvality ( zdrojový kód sa bude zhodovať s originálom). Po dekompilácii sa zdrojový kód importuje do vývojového prostredia (IDE).
Získavanie zdrojov z balíka aplikácií
Najprv musíte previesť súbor APK na súbor jar. Následne pomocou java dekompilátora získame zdrojový kód aplikácie. Prevod na jar urobíme pomocou utility dex2jar. dex2jar má súbor d2j-dex2jar.bat, ktorý sa používa na konverziu APK na jar. Syntax príkazu je pomerne jednoduchá:
d2j-dex2jar.bat [súbor .apk]

Obrázok 17: Konverzia súboru APK na jar
Potom otvoríme alebo pretiahneme výsledný súbor do JD-GUI (ide o java dekompilátor).

Obrázok 18: Štruktúra súboru jar
Súbor jar by mal byť zobrazený ako hierarchická štruktúra, vo vnútri ktorej sa nachádzajú java súbory s čitateľným zdrojovým kódom. Prejdite na Súbor > Uložiť všetky zdroje a zbalte všetky zdroje do archívu zip.

Obrázok 19: Uloženie zdrojov dekompilovaného súboru
Po uložení zdrojových textov rozbaľte archív do samostatného adresára.

Obrázok 20: Rozbalený archív
Teraz musíte importovať oba adresáre do projektu vytvoreného skôr v IDE. V IntelliJ prejdite do priečinka src a skopírujte tam obsah rozbaleného archívu (dva adresáre).

Obrázok 21: Obidva priečinky skopírované do adresára src
Keď sa vrátime k Intellij, vidíme aktualizovaný projekt.

Obrázok 22: Zdrojové texty sa objavili v projekte
Ak klikneme na ľubovoľný prvok zo zoznamu, zobrazí sa nám pôvodný text. Ako môžete vidieť na obrázku nižšie (zdrojový kód triedy LoginActivity), zdrojový kód bol zahmlený pomocou ProGuard.

Obrázok 23: Zahmlený zdrojový kód pre triedu LoginActivity
Pripojenie debuggera
Teraz, keď má projekt zdrojový kód, môžeme začať nastavovať body prerušenia metód a premenných. Keď sa dosiahnu body prerušenia, aplikácia sa zastaví. Ako príklad som nastavil bod prerušenia metódy (priamo v zahmlenom kóde), ktorá je zodpovedná za spracovanie informácií zadaných do textového poľa.
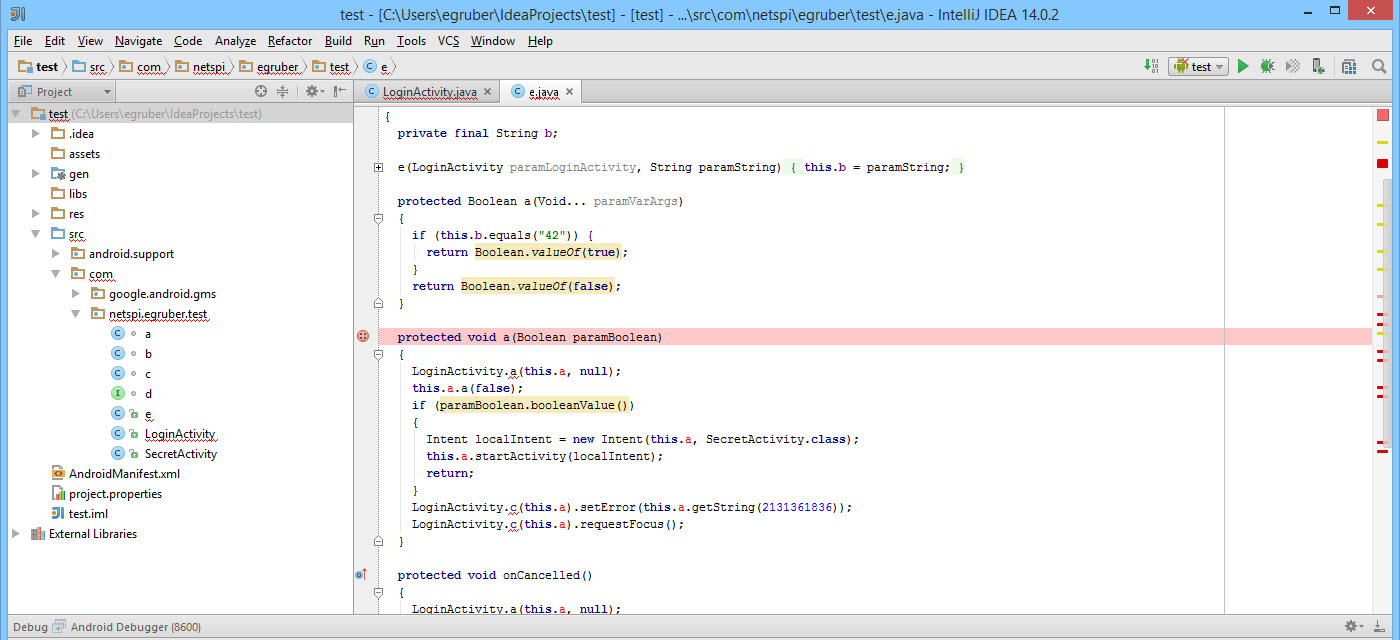
Obrázok 24: Nastavenie bodu prerušenia na zahmlenej metóde
Hneď ako sa objaví bod prerušenia, pripojíme debugger k procesu na zariadení kliknutím na ikonu s obrazovkou v pravom hornom rohu (ikona sa môže líšiť na vašom IDE).
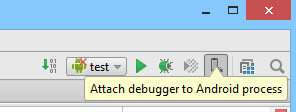
Obrázok 25: Pripojenie debuggera k procesu

Obrázok 26: Zoznam procesov na pripojenie debuggera
Po výbere procesu sa debugger pripojí k zariadeniu.
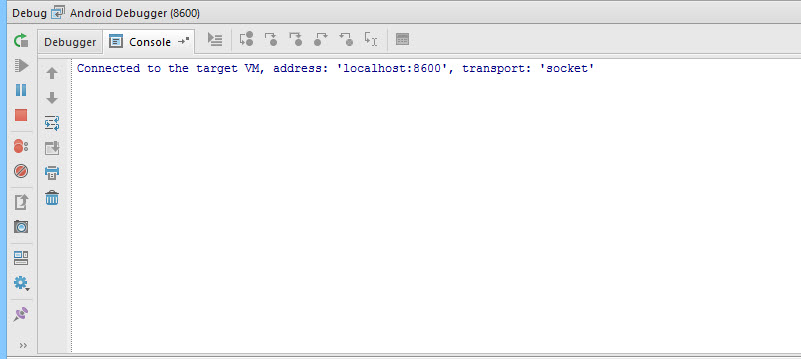
Obrázok 27: Debugger pripojený k procesu spustenému na zariadení
Do textového poľa uvediem číslo 42 (ak si pamätáte, na zodpovedajúcej metóde je bod prerušenia).

Obrázok 28: Do textového poľa zadajte číslo 42
Po stlačení tlačidla "Zadať kód" sa vykonávanie aplikácie preruší v bode prerušenia, pretože debugger si "uvedomuje", ktorá metóda sa na zariadení volá. Kompilovaná aplikácia pre Android obsahuje informácie o ladení (napríklad názvy premenných), ktoré sú k dispozícii pre ľubovoľný debugger kompatibilný s protokolom Java Debug Wire Protocol (JDWP). Ak je v aplikácii povolené ladenie, ladiaci program kompatibilný s JDWP (do tejto kategórie patrí väčšina ladiacich programov, ktoré sa dodávajú s vývojovými prostrediami Java) sa bude môcť pripojiť k virtuálnemu stroju aplikácie pre Android a potom čítať a vykonávať ladiace príkazy.

Obrázok 29: Zásah do bodu zlomu
Snímka obrazovky nižšie zobrazuje číslo, ktoré sme predtým zadali do textového poľa.

Obrázok 30: Zoznam premenných aktuálnej inštancie triedy
Záver
Údaje v aplikácii vieme nielen čítať, ale aj vkladať vlastné. To môže byť užitočné, ak napríklad chceme prerušiť tok vykonávania kódu a obísť niektoré časti algoritmu. Pomocou debuggera dokážeme lepšie pochopiť logiku aplikácie a rozobrať to, čo bežnému používateľovi nie je k dispozícii. Veľmi užitočné môže byť napríklad zobrazenie použitých šifrovacích funkcií a dynamických kľúčov. Pri ladení je tiež niekedy užitočné vedieť, ako funkcie interagujú so súborovým systémom alebo databázou, aby ste pochopili, aké informácie aplikácia ukladá. Takéto manipulácie sú k dispozícii na akomkoľvek zariadení so systémom Android bez oprávnení superužívateľa.











Zlaté čísla Ako predať krásne telefónne číslo
Ťažba kryptomeny: čo to je jednoduchými slovami
Najlepší operačný systém pre laptop: Kompletná recenzia
Programy na sťahovanie hudby od spolužiakov Stiahnite si smutnú pesničku od spolužiakov zo sociálnej siete
Mobilná verzia prehliadača Yandex