Niekedy je potrebné deaktivovať porty USB na počítači alebo notebooku, aby sa obmedzil prístup k pripájaniu flash diskov, pevných diskov a iných zariadení USB. Vypnutie portov USB pomôže zabrániť pripojeniu akýchkoľvek úložných zariadení, ktoré možno použiť na odcudzenie dôležitých informácií alebo na infikovanie počítača vírusom a šírenie škodlivého softvéru cez lokálnu sieť.
Obmedzenie prístupu k portom USB
Zvážte 7 spôsobov, pomocou ktorého môžete zablokovať porty USB:
- Zakázanie USB cez nastavenia systému BIOS
- Zmena nastavení registra pre zariadenia USB
- Zakázanie portov USB v správcovi zariadení
- Odinštalovanie ovládačov ovládača USB
- Pomocou Microsoft Fix It 50061
- Používanie doplnkových programov
- Fyzické vypnutie USB portov
1. Vypnutie portov USB cez nastavenia systému BIOS
- Zadajte nastavenia systému BIOS.
- Zakážte všetky položky súvisiace s ovládačom USB (napríklad ovládač USB alebo Legacy USB Support).
- Po vykonaní týchto zmien musíte uložiť nastavenia a ukončiť systém BIOS. Zvyčajne sa to robí pomocou kľúča F10.
- Reštartujte počítač a skontrolujte, či sú porty USB vypnuté.
2. Povoľte a zakážte jednotky USB pomocou editora databázy Registry
Ak vám zakázanie cez BIOS nevyhovuje, môžete zablokovať prístup priamo v samotnom Windows pomocou registra.
Pokyny uvedené nižšie vám umožňujú zablokovať prístup k rôznym jednotkám USB (napríklad flash disky), ale ostatné zariadenia, ako sú klávesnice, myši, tlačiarne, skenery budú stále fungovať.
- Otvorte ponuku Štart -> Spustiť, zadajte " regedit a kliknutím na tlačidlo OK otvorte Editor databázy Registry.
- Pokračujte na ďalšiu časť
HKEY_LOCAL_MACHINE\SYSTEM\CurrentControlSet\Services\USBSTOR
- Na pravej strane okna nájdite položku " Štart“ a dvojitým kliknutím naň ho upravte. Zadajte hodnotu " 4 » na zablokovanie prístupu k úložným zariadeniam USB. Ak teda znova zadáte hodnotu " 3 “, bude prístup znova otvorený.

Kliknite na tlačidlo OK, zatvorte Editor databázy Registry a reštartujte počítač.
Vyššie uvedená metóda funguje iba vtedy, ak je nainštalovaný ovládač radiča USB. Ak nebol ovládač nainštalovaný z bezpečnostných dôvodov, hodnota parametra "Štart" sa môže automaticky resetovať na "3", keď používateľ pripojí USB kľúč a Windows nainštaluje ovládač.
3. Vypnutie portov USB v Správcovi zariadení
- Kliknite pravým tlačidlom myši na ikonu " Počítač“ a v kontextovej ponuke vyberte položku „Vlastnosti“. Otvorí sa okno, na ľavej strane ktorého musíte kliknúť na odkaz " Správca zariadení».
- V strome správcu zariadení nájdite položku " USB ovládače“ a otvorte ho.
- Vypnite ovládače kliknutím pravým tlačidlom myši a výberom položky ponuky Vypnúť.

Táto metóda nie vždy funguje. V príklade znázornenom na obrázku vyššie zakázanie ovládačov (prvé 2 body) neviedlo k požadovanému výsledku. Zakázanie 3. položky (veľkokapacitné pamäťové zariadenie USB) fungovalo, ale umožňuje vám vypnúť iba jednu inštanciu jednotky USB.
4. Odstráňte ovládače radiča USB
Prípadne môžete jednoducho odinštalovať ovládač radiča USB a deaktivovať porty. Nevýhodou tejto metódy je však to, že keď používateľ pripojí jednotku USB, systém Windows skontroluje ovládače a ak nie sú k dispozícii, ponúkne inštaláciu ovládača. To následne otvorí prístup k zariadeniu USB.
5. Zabráňte používateľom pripájať úložné zariadenia USB pomocou aplikácie od spoločnosti Microsoft
Ďalším spôsobom, ako zakázať prístup k jednotkám USB, je použiť Microsoft Fix It 50061(http://support.microsoft.com/kb/823732/ru – odkaz sa môže otvoriť o niekoľko minút). Podstata tejto metódy spočíva v tom, že sa berú do úvahy 2 podmienky na vyriešenie problému:
- USB kľúč ešte nie je nainštalovaný v počítači
- Zariadenie USB je už pripojené k počítaču
V rámci tohto článku sa touto metódou nebudeme podrobne zaoberať, najmä preto, že si ju môžete podrobne preštudovať na webovej stránke spoločnosti Microsoft pomocou vyššie uvedeného odkazu.
Treba tiež poznamenať, že táto metóda nie je vhodná pre všetky verzie systému Windows.
6. Používanie programov na zakázanie / povolenie prístupu k úložným zariadeniam USB
Existuje veľa programov na nastavenie zákazu prístupu k USB portom. Zvážte jeden z nich - program Deaktivácia USB disku.

Program má jednoduchú sadu nastavení, ktoré vám umožňujú zakázať / povoliť prístup k určitým jednotkám. USB Drive Disabler vám tiež umožňuje konfigurovať upozornenia a úrovne prístupu.
7. Odpojenie USB od základnej dosky
Hoci je fyzické vypnutie portov USB na základnej doske takmer nemožné, porty na prednej alebo hornej strane skrinky počítača môžete vypnúť odpojením kábla, ktorý vedie k základnej doske. Táto metóda úplne nezablokuje prístup k portom USB, ale zníži pravdepodobnosť používania jednotiek neskúsenými používateľmi a tými, ktorí sú jednoducho príliš leniví na pripojenie zariadení k zadnej časti systémovej jednotky.
! Doplnenie
Zakázať prístup k vymeniteľným médiám prostredníctvom Editora zásad skupiny
V moderných verziách systému Windows je možné obmedziť prístup k vymeniteľným úložným zariadeniam (vrátane jednotiek USB) pomocou Editora miestnych zásad skupiny.
- Bežať gpedit.msc cez okno Spustiť (Win + R).
- Prejsť na ďalšiu pobočku" Konfigurácia počítača -> Šablóny pre správu -> Systém -> Prístup k vymeniteľnému úložisku»
- Na pravej strane obrazovky nájdite položku „Vymeniteľné jednotky: Odmietnuť čítanie“.
- Aktivujte túto možnosť (pozícia "Povoliť").

Táto časť politiky miestnej skupiny vám umožňuje konfigurovať prístup na čítanie, zápis a spúšťanie pre rôzne triedy vymeniteľných médií.
Porty USB na prenosnom počítači môžete povoliť prostredníctvom systému BIOS, Správcu zariadení, Editora databázy Registry alebo Editora zásad skupiny. Ak bol prístup ku konektorom USB úmyselne zakázaný pomocou špeciálneho softvéru, môžete ho odomknúť v programe, kde je rozhranie zablokované. Všetky metódy sú dostupné bežným používateľom a nevyžadujú špeciálne školenie.
Vypnutie nepotrebných zariadení
Ak porty USB náhle prestali fungovať a teraz hľadáte, ako ich zapnúť, najprv skontrolujte, či je zariadenie veľa pripojené k notebooku. Pri používaní rozbočovača USB nemusí byť prenosný počítač schopný napájať všetky zariadenia, čo spôsobí, že konektory USB prestanú reagovať. Pred konfiguráciou USB v systéme BIOS odpojte nepotrebný hardvér od prenosného počítača a skontrolujte, či porty fungujú. Ak sa nič nezmenilo, reštartujte prenosný počítač a prejdite do systému BIOS.
Povoľte porty v systéme BIOS
Ak chcete vstúpiť do systému BIOS pri zavádzaní, stlačte kláves Delete, F2 alebo iný kláves v závislosti od modelu základnej dosky. Môžete si ho pozrieť na úvodnej obrazovke. 
V prípade prenosného počítača sa táto obrazovka nezobrazí, pretože je povolená funkcia rýchleho spustenia. Túto technológiu môžete dočasne vypnúť v nastaveniach napájania:

Reštartujte počítač. Bez rýchleho spustenia uvidíte všetky fázy načítania systému Windows a budete sa môcť dostať do systému BIOS. Ak to nefunguje v systéme Windows 8 alebo 10 s UEFI BIOS, skúste nasledujúcu metódu:

Po reštarte vyberte „Diagnostics“, potom prejdite na „Advanced Options“ a otvorte nastavenia firmvéru UEFI. Kliknite na „Reštartovať“, pri ďalšom spustení sa zobrazí rozhranie BIOS UEFI.
Ak chcete konfigurovať porty USB v UEFI, prejdite na kartu „Peripherals“ a nastavte parameter „Legacy USB Support“ na hodnotu „Enabled“. Ak je potrebná podpora pre porty USB 3.0, aktivujte príslušnú položku (Podpora USB 3.0). 
V AMI BIOS prejdite do časti „Integrated Peripherals“ a nastavte štyri možnosti na „Enabled“:
- USB EHCI ovládač.
- Podpora USB myši.
- Podpora USB klávesnice.
- Detekcia staršieho úložiska USB.
V programe Phoenix AwardBIOS prejdite na kartu „Rozšírené“ a prejdite do časti „Konfigurácia USB“. Aby USB porty fungovali, musia byť všetky parametre vo vnútri nastavené na „Enabled“. 
Vo všetkých verziách systému BIOS musíte na uloženie konfigurácie stlačiť kláves F10 a potvrdiť výber napísaním „Y“.
Nastavenie systému Windows
Ak sú porty povolené v systéme BIOS, ale zariadenia pripojené cez rozhranie USB systém nerozpozná, skontrolujte editor databázy Registry, správcu zariadení a editor zásad skupiny. Je možné, že prostredníctvom nich boli v systéme vykonané zmeny, kvôli ktorým teraz porty nefungujú. Mali by ste začať s editorom registra.

Ak je v editore registra povolená podpora rozhrania USB, skontrolujte ovládače radiča v Správcovi zariadení.

Ak v blízkosti ovládača vidíte ikonu výkričníka a ste si istí, že rozhranie je podporované v editore databázy Registry, znamená to, že sa vyskytli problémy s ovládačmi. Najprv skúste aktualizovať softvér:

Ak aktualizácia softvéru ovládača nepomôže, aktualizujte ovládač základnej dosky. Stiahnite si ho z webovej stránky výrobcu a nainštalujte ho manuálne. Ďalším spôsobom, ako aktualizovať ovládače pre všetky ovládače naraz, je ich odstránenie zo systému. Kliknite pravým tlačidlom myši na ovládače a vyberte možnosť Odstrániť. Po reštarte systém automaticky nainštaluje ovládače radiča, takže už nemusíte premýšľať o tom, ako povoliť porty USB - budú fungovať aj tak. 
Ak nefungujú iba vymeniteľné zariadenia pripojené cez USB, skontrolujte v Editore zásad skupiny, či je nastavený zákaz čítania.

Nájdite možnosť „Vymeniteľné zariadenia: Odmietnuť čítanie“ a nastavte ju na „Zakázať“. Problém s definíciou flash diskov a externých diskov by mal zmiznúť.
Poškodenie hardvéru portu
Ak sú poškodené porty USB prenosného počítača alebo južný mostík na základnej doske, potom žiadne metódy nepomôžu zapnúť rozhranie. Ak teda konektory prestanú fungovať po mechanickom náraze, vniknutí tekutiny do puzdra, skrate alebo iných negatívnych faktoroch, mali by ste prenosný počítač vziať do servisu na diagnostiku. 
V prípade systémovej jednotky je možné niektoré porty USB vymeniť nezávisle, ale v notebooku to nie je možné, pretože všetky konektory sú prispájkované k základnej doske.
Na niektorých počítačoch sa po pripojení pevného disku alebo USB 3.0 flash disku zobrazí chyba "Zariadenie nebolo rozpoznané" (Zariadenie USB nebolo rozpoznané) alebo " Systém Windows zastavil toto zariadenie, pretože hlásilo problémy.(Kód 43)“ v Správcovi zariadení.
V tomto článku nájdete pokyny na riešenie nasledujúcich problémov:
- USB zariadenie nebolo rozpoznané/nezistené
- USB 3.0 flash disk nebol rozpoznaný/nezistený
- USB 3.0 nefunguje v systéme Windows 7/10
Riešenie: Port USB 3.0 na počítači nefunguje
Skôr než prejdeme k riešeniu tohto problému, mali by ste vyskúšať nasledovné:
- Ak pripájate pevný disk k portu USB 3.0 na počítači, použite iný kábel USB.
- Pripojte USB 3.0 k portu USB 2.0.
- Odpojte zariadenie USB, vypnite počítač a odpojte napájací kábel (alebo batériu, ak používate prenosný počítač). Počkajte aspoň 2 minúty a potom znova pripojte napájací kábel. Zapnite počítač a znova pripojte zariadenie USB.
- Ak používate Windows 7, Vista alebo XP, stiahnite si a spustite pomôcku Microsoft Troubleshooter.
- Resetujte BIOS na výrobné nastavenia.
Riešenie 1 – Zakážte funkciu rýchleho spustenia v systéme Windows 8 a 10

Poznámka: Ak už bola možnosť rýchleho spustenia odškrtnutá, začiarknite ju a reštartujte počítač. Po reštartovaní zrušte začiarknutie políčka a reštartujte počítač znova.
- Znovu načítať počítač.
Riešenie 2 – Zakážte nastavenia pozastavenia USB

Riešenie 3 – Reštartujte svoje zariadenie USB 3.0
- otvorené správca zariadení. Pre to:
- Stlačte klávesy " Windows» + « R"otvoriť okno" bež".
- V okne" Bežať» zadajte: devmgmt.msc.
- Kliknite Zadajte.
2. V Správcovi zariadení rozviňte "OvládačeUSB» .

3. Kliknite pravým tlačidlom myši na " RootUSB-stredisko(USB 3.0 ) a vyberte možnosť Odstrániť“.
4. Systém Windows automaticky nájde a nainštaluje najnovšie ovládače pre váš port USB 3.0. 
Riešenie 4 – Nainštalujte najnovšie ovládače USB 3.0
- Stiahnuť ▼ Pomôcka na aktualizáciu ovládačov Intel alebo ovládače AMD.
- Bežať pomôcka na aktualizáciu ovládačov a stlačte " ďalej" na prvej obrazovke.

- Prijmite licenčné podmienky a kliknite na „ Inštalácia".

- Počkajte, kým sa nainštaluje pomôcka aktualizácie ovládača.
- Po dokončení inštalácie kliknite na " Bežať».

- Kliknite na " Spustiť skenovanie".

- Po dokončení skenovania ovládača kliknite na " Stiahnuť ▼", stiahnuť najnovšie ovládače pre váš počítač.

- Nakoniec kliknite na " Inštalácia".

- Po dokončení inštalácie znovu načítať počítač.
Riešenie 5 – Obnovte Windows do predchádzajúceho pracovného stavu
Ak vyššie uvedené riešenia nepomohli s problémom, keď USB 3.0 na počítači nefunguje, mali by ste sa pokúsiť obnoviť počítač do predchádzajúceho funkčného stavu. Môžete to urobiť, ak ste predtým aktivovali bod obnovenia systému Windows.
Do komentárov nižšie napíšte, či sa vám podarilo vyriešiť problém s chybným portom USB 3.0 a aké riešenie fungovalo vo vašej situácii.
Ak porty USB na vašom počítači nefungujú a nastavenia systému Windows a aktualizácie ovládačov nepomáhajú, ovládač mohol byť deaktivovaný v systéme BIOS. V takom prípade budete musieť prejsť do konfiguračného menu a všetko znova zapnúť.
Existuje mnoho rôznych verzií BIOS s ich rozhraniami a jemnosťou práce. Na vašom počítači môže fungovať aj modernejší komplex - UEFI, ktorý podporuje plnohodnotné grafické rozhranie. Tento článok pojednáva o distribúciách, ktoré sú najčastejšie inštalované na základných doskách.
Vstup do nastavení systému BIOS
Ak chcete začať so zmenou konfigurácie, musíte sa dostať do príslušnej ponuky. Dá sa otvoriť, keď je osobný počítač zapnutý - predtým, ako sa Windows začne načítavať z pevného disku.
Zapnite PC. V prípade, že už beží: reštartujte. Počkajte, kým reproduktor pípne: krátke jedno pípnutie znamená, že boli rozpoznané všetky vnútorné komponenty potrebné na fungovanie počítača.
Teraz musíte stlačiť klávesová skratka aby ste zavolali konfiguráciu. Toto je potrebné vykonať pred výmenou obrazovky. Ak ste nemali čas a systém Windows sa začal načítavať, reštartujte počítač. Klávesy závisia od nainštalovaného modelu základnej dosky a verzie firmvéru systému BIOS. Nájdete ho v používateľskej príručke dodanej so základnou doskou, na oficiálnej stránke výrobcu resp zobraziť na obrazovke počítača pri načítavaní:
Ak nepoznáte model dosky, nevadí. Skúste stlačiť nasledujúce klávesy: Tab , Delete , Esc , F1 , F2 , F8 , F10 , F11 , F12 . Jeden z nich sa určite zíde..
Nie je potrebné skúšať naraz iba 1 možnosť. Bez problémov môžete rýchlo kliknúť na všetky tlačidlá zo zoznamu. Jeden z nich sa objaví a spustí nastavenia systému BIOS a zvyšok bude ignorovaný.
Zadanie nastavení systému BIOS/UEFI najnovších počítačov
Mnoho moderných počítačov sa spúšťa tak rýchlo, že pri zapnutí nie je možné dostať sa do metódy stlačenia klávesov. To platí aj pre notebooky. Najnovšie verzie systému Windows preto získali novú funkciu spustenia. Ako príklad použijeme Windows 8.1.
Váš počítač alebo prenosný počítač sa reštartuje v režime nastavenia. Po reštarte PC budete môcť aj vyberať možnosť spustenia z USB disku alebo DVD disk.
Navigácia v menu
Takmer všetky verzie systému BIOS nemajú grafické rozhranie. To znamená, že budete musieť pracovať iba pomocou klávesnice, ako napríklad v konzole Windows. Navigácia sa vykonáva pomocou šípok hore-dole a doprava-doľava. Ak chcete otvoriť ľubovoľnú sekciu, použite kláves Enter na návrat späť - "Escape". Na obrazovke sa vždy zobrazí malá poznámka o použitých klávesoch.
Firmvérový komplex UEFI inštalované na najdrahších a najvýkonnejších základných doskách. Podporuje viac ovládačov a schopný pracovať s myšou. Jeho rozhranie bude známe používateľom Windows a iných moderných operačných systémov.
Každá verzia má svoje vlastné rozhranie a sadu možností. Dokonca aj názvy rovnakých parametrov sa môžu líšiť. Nasledujúci článok popisuje niekoľko populárnych vydaní systému BIOS.
AMI BIOS
Veľmi bežná možnosť, ktorú možno nájsť na mnohých moderných počítačoch. Hlavná ponuka je rozdelená na 2 časti: zoznam kategórií a rôzne akcie ako ukončenie alebo uloženie. Budete pracovať na ľavej strane.
Musíte prejsť do sekcie s názvom " Integrované periférie". Neexistuje žiadna ruská verzia rozhrania, takže všetky príkazy sú iba v angličtine. Pomocou šípky nadol zvýraznite túto položku a stlačte kláves Enter.
Tu musíte povoliť Povolené) 4 možnosti:
- USB EHCI ovládač- hlavný ovládač. Ak má základná doska porty verzie 3.0, táto položka bude rozdelená na 2 časti: "Controller" a "Controller 2.0";
- Podpora USB klávesnice– podpora klávesníc;
- Podpora USB myši- podpora myši;
- – práca s externými dátovými úložiskami: flash disky, diskety, disky smartfónov a digitálnych fotoaparátov.
V niektorých starších verziách sú len 2 položky " USB ovládač" a " Podpora starších úložísk USB».
Keď skončíte s nastaveniami, stlačením klávesu F10 uložte zmeny a reštartujte počítač.
Phoenix AwardBIOS
Ďalšia populárna verzia, ktorú možno často nájsť na moderných notebookoch. Nemá hlavnú stránku ako AMI, ale je vybavená pohodlnými tematickými kartami v hornej časti. Medzi sekciami sa môžete pohybovať pomocou šípok „vľavo“ – „vpravo“ a medzi položkami – pomocou šípok „hore“ a „dole“.
Prejdite do sekcie " Pokročilé» pomocou šípky doprava. Nájdite kategóriu " USB konfigurácia". Všetky odseky tohto oddielu musia byť preložené do ustanovenia „ Povolené". V niektorých verziách je kategória " USB konfigurácia“ môže byť na karte “ Periférne zariadenia“ a nie v časti „Rozšírené“.
Ak chcete opustiť menu, stlačte F10 a potvrďte ukončenie.
AMI BIOS pre Asus
Verzia AMI používaná na notebookoch Asus. Navonok je to veľmi podobné Phoenix - podobný panel so záložkami. nastavenie USB sú v sekcii Pokročilé". Choďte tam, povoľte všetky možnosti a ukončite tlačidlom F10.
UEFI
Na rozdiel od všeobecného presvedčenia, UEFI nie je súčasťou systému BIOS. Dá sa skôr nazvať vyspelejším, no menej obľúbeným konkurentom. Existuje veľké množstvo rôznych verzií, z ktorých každá má svoje vlastné rozhrania. Tu je však ovládanie podobné známemu Windowsu, takže si jednoducho nájdete možnosti, ktoré potrebujete.
Nastavenia systému Windows
Ak sú na úrovni systému BIOS všetky porty a ovládače povolené, ale porty USB stále nefungujú, problém môže byť v nastaveniach vášho systému Windows.
Najprv len skúste odpojte a znova pripojte zariadenie. To spôsobí, že ovládače budú overené. Ak s nimi niečo nie je v poriadku, Windows sa ich pokúsi preinštalovať.
Ak sa pri opätovnom pripojení nič nestane, skúste to zapnite ovládač v registri Windows. Ak to chcete urobiť, postupujte takto:

Video: ako nastaviť ľubovoľný BIOS na spustenie z USB flash disku



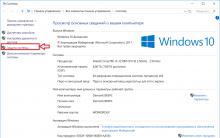
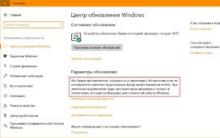
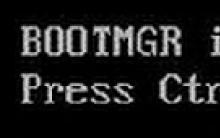





koli národný park fínsko koli národný park fínsko ako sa tam dostať
Ktoré hotely v regióne Angra dos Reis ponúkajú pekný výhľad?
Spájkovačka s reguláciou teploty
Spájkovačka s reguláciou teploty
Regulátor teploty pre spájkovačku