Dobrý deň, milí čitatelia. Schopnosť robiť fotografie s priehľadným pozadím je neuveriteľne potrebná pre každého začínajúceho vývojára, návrhára a dokonca aj bežného človeka.
Toto je najobľúbenejšia funkcia vo Photoshope, a preto som sa rozhodol povedať vám čo najpodrobnejšie nielen o samotnom postupe, ale aj o tom, ako uložiť obrázok vo Photoshope bez pozadia.
Ukazuje sa, že s tým majú mnohí ťažkosti, ale na internete o tejto téme nie sú na internete vôbec žiadne publikácie. Na fórach iba niekoľko tém. Ale beriem na misiu napraviť túto nespravodlivosť ...

Takže teraz si oblečiem rytierske brnenie a rozptýlim všetky obavy, pochybnosti, nedorozumenia a z ťažkostí umenia Photoshopu urobím bezduchú rutinu. Poviem vám tiež o všetkých zložitostiach remesla. Pripraviť sa. Budem „vedieť“ veľmi jednoduchým jazykom, aby to bolo každému jasné, a preto sa ospravedlňujem čitateľom, ktorí sú takou pedantnosťou v rozpakoch a oni sami všetko vedia veľmi dobre.
Ďakujem trpezlivejšiemu za pochopenie. Začnime.
Čo musíte dosiahnuť, aby bola fotografia skutočne priehľadná
Transparentnosť na obrázku sa zvyčajne zobrazuje pomocou takejto kontroly. Ak ho vidíte na Googli, potom je možné obrázok bez problémov stiahnuť a keď je tento objekt superponovaný na iné pozadie, farba sa nezmení.
Ako vidíte, takáto kontrola sa nezobrazí, ak sa obrázok vo vyhľadávaní odráža prostredníctvom miniatúry. Musíte kliknúť na obrázok a otvoria sa ďalšie informácie.

Pozri, skopíroval som tento výkres a prilepil som ho na fotografiu poľa. Nebudem zachádzať presne do toho, ako som to urobil, na tom teraz nezáleží. Najdôležitejšie je, aby ste videli všetky časti poľa, zdá sa, že kocky boli vyrezané a umiestnené na obrázku.

Ak som pri hľadaní nenašiel fotografiu so začiarknutím, ilustrácia vyzerala úplne inak. Pozadie by bolo biele a obdĺžnikové.

Prečo? Táto kontrola je všeobecne akceptovaným znakom, ak ho vidíte, znamená to, že v tejto časti ilustrácie nie je vôbec žiadna farba a po prekrytí uvidíte spodnú časť obrázka. Rovnako sa zobrazí priehľadnosť a. Ak z fotografie potrebujete odstrániť pozadie, musíte sa ubezpečiť, že namiesto farby je tento drahocenný vzor viditeľný. Kontrola.

Ako správne ukladať priehľadné obrázky
Všetci sme zvyknutí na taký formát fotografie, ako je jpeg. Niektorí ľudia ani len netušia o existencii iných. Nechápe však, čo je to transparentnosť. Aby ste si mohli stiahnuť a uložiť „správne“ fotografie do svojho počítača, musíte porozumieť a pamätať si nový formát - png.
Okrem dámy sa v službe Google zobrazuje táto kombinácia písmen spolu s potrebnými obrázkami takmer vždy.


Potom vyberte požadovaný typ súboru, png, a máte hotovo. Je k dispozícii v akejkoľvek verzii. Ak nevidíte - pozerajte pozornejšie. Bez toho sa nezaobídete. Dôveruj mi.

Prečo bolo potrebné prísť s iným formátom? Ide o to, že populárny jpeg nechápe, čo je to transparentnosť. Zmení to na obvyklú bielu.
Ako sa zbaviť pozadia: jednoduchý a pomerne rýchly spôsob bez zbytočných ťažkostí
Na mojom blogu nájdete článok, v ktorom ukážem 4 nástroje a video, v ktorom nájdete 3 spôsoby, ako sa zbaviť pozadia na obrázku (). Ak máte záujem, môžete si ju prečítať. Teraz by som vám rád ukázal ďalší trik, pretože verím, že bez tohto by článok nebol kompletný. Nikdy nevieš, niekto nechce liezť na môj blog. A tu je všetko na jednom mieste.
Takže otvorte obrázok.

Vyhľadajte nástroj Guma na pozadí. Ak ju nenájdete, podržte na niekoľko sekúnd myš so stlačeným ľavým tlačidlom na klávesnici bežnej gumy. Otvorí sa požadovaný nástroj. Môžete ho pridať kliknutím na ňu.

Môžete zväčšiť priemer gumy, aby sa uľahčilo jej umývanie.

Teraz sa pohrajte s nepotrebnými prvkami na obrázku. Uvidíte, ako sa kontrola začne objavovať a farba zmizne!

Dúfam, že po dokončení už nebudete mať otázku, v akom formáte uložiť spracovaný výkres. Samozrejme PNG.
Táto metóda mazania nie je ani najlepšia, ani najpohodlnejšia. Preto odporúčam, aby ste stále venovali pozornosť môjmu predchádzajúcemu článku úplne venovanému tejto téme.
A ak máte záujem pracovať vo Photoshope, odporúčam vám, aby ste na tom začali zarábať! Je tu dopyt. Môžete ľahko vyskúšať, spracovať obrázky a urobiť veľa zaujímavých vecí. Verte mi, je to skutočne nevyhnutné. Môžete to overiť otvorením niekoľkých webov na voľnej nohe.
Myslíš si, že neuspeješ alebo si na tieto sračky príliš starý? Nemať dostatok času? Verte mi, toto sú všetko smiešne výhovorky. Som právnik a zarábam dosť peňazí, ale ... máte nejaké hobby, obľúbené hobby? Žijete život naplno? Naozaj sa nenudíš?
Čokoľvek viete a o čo máte záujem. Internet otvára veľa nových možností. Prineste do svojho života zmenu. Ak vás peniaze nezaujímajú, je to ešte lepšie. To dáva vášmu projektu väčšiu šancu stať sa nákladným, cool a úspešným. Všetci slávni ľudia nepracujú pre zisk, pracujú preto, lebo majú radi to, čo robia. Len málo z nich to nazýva „prácou“.
Uplynul čas, keď človek trávil väčšinu času za počítačom alebo televízorom. Teraz každý vyvíja, zdokonaľuje svoje zručnosti a zdieľa s ľuďmi to, čo vie. V skutočnosti to tak bolo vždy, iba sa zväčšil rozsah.

Mimochodom, nie tak dávno som čítal tajomstvá dlhovekosti kaukazských vrchárov. Jednou zo zásad je, že k nim neustále prichádza mladá generácia, aby sa poradila o dôležitých veciach. Starší ľudia sa cítia potrební, a preto nezažívajú žiadne negatívne emócie týkajúce sa staroby. Na Kaukaze sa nebojte zostarnúť.
Mimochodom, pozitívny prístup je ďalším tajomstvom. Starší tvrdia, že nikto nechce komunikovať s nahnevanými, podráždenými a nudnými ľuďmi, ktorí nemajú žiadne zaujímavé koníčky, a preto je takýto životný štýl, najmä v starobe, mimoriadne nerentabilný.
Urobte niečo nové. Ak máte radi photoshop - venujte pozornosť kurzu Zinaidy Lukyanovej - “ Photoshop od nuly A dokonale to zvládnuť. Veľmi rýchlo budete mať ziskový koníček. Nie ste tak zanietení pre dizajn? Venujte tomu pozornosť a tvorte svoje projekty.

Ak sa vám tento článok páčil a aspoň trochu sa o vás zaujímam - prihláste sa na odber noviniek. Nenechajte to teraz, ale dajte si šancu urobiť niečo nové. Pošlem vám moje publikácie o tom, ako si môžete zarobiť peniaze na internete.
Možno vás jeden z nich inšpiruje k niečomu novému a stále neznámemu. Pochopíte, že je to zaujímavé, a chcete si to vyskúšať sami, a potom ... kto vie, čo bude nasledovať?
Prerobí sa z hobby niečo viac, alebo iba ukážete výsledok svojej práce priateľom, aby ste získali ich pochvalu a obdiv? Na rozdiel od mnohých zídete z gauča a urobíte niečo, čo vás vyjde z neobvyklého. Pokúsite sa zmeniť svoj život. To je veľmi chvályhodné.
Úprimne vám želám úspech vo vašom snažení a dúfam, že toto stretnutie nebude naše posledné.
Pri vytváraní koláží a iných kompozícií vo Photoshope je často potrebné odstrániť pozadie obrázka alebo preniesť objekt z jedného obrázka na druhý.
Dnes si povieme, ako vo Photoshope vytvoriť obrázok bez pozadia.
To sa dá urobiť niekoľkými spôsobmi.
Prvým je použitie nástroja "Kúzelná palička"... Táto metóda je použiteľná, ak je pozadie obrázka monochromatické.
Otvoríme obrázok. Pretože obrázky bez priehľadného pozadia majú najčastejšie príponu Jpg, potom vrstva s menom "Pozadie" bude uzamknutý pre úpravy. Je potrebné ho odomknúť.
Dvakrát kliknite na vrstvu a v dialógovom okne kliknite na „OK“.

Potom vyberte nástroj "Kúzelná palička" a kliknite na biele pozadie. Objaví sa výber (pochodujúce mravce).


Teraz stlačte kláves DEL... Hotovo, biele pozadie bolo odstránené.

Ďalším spôsobom, ako odstrániť pozadie z obrázka vo Photoshope, je použiť tento nástroj „Rýchly výber“... Metóda bude fungovať, ak má obrázok približne rovnaký tón a nikde sa nezlučuje s pozadím.
Vyberáme „Rýchly výber“ a „namaľovať“ náš obraz.


Potom výber invertujte pomocou klávesovej skratky CTRL + SHIFT + I a stlačte DEL... Výsledok je rovnaký.
Tretia metóda je najťažšia a používa sa na farebných obrázkoch, kde požadovaná oblasť splýva s pozadím. V takom prípade nám pomôže iba manuálny výber objektu.
Vo Photoshope existuje niekoľko nástrojov na manuálny výber.
1. Laso. Používajte ho, iba ak máte stabilnú ruku alebo grafický tablet. Vyskúšajte sami a pochopíte, o čom autor píše.
2. Rovné laso. Je vhodné tento nástroj použiť na objekty, ktoré obsahujú iba priame čiary.
3. Magnetické laso. Používa sa na monochromatické obrázky. Výber je „magnetizovaný“ po okraj objektu. Ak sú odtiene obrázka a pozadia identické, sú okraje výberu rozstrapkané.

4. Pero. Najflexibilnejší a najjednoduchší nástroj na výber. Pero môže kresliť priame čiary aj krivky akejkoľvek zložitosti.

Vyberte si teda nástroj „Pero“ a načrtnúť náš obraz.
Prvý kotviaci bod dáme čo najpresnejšie na hranicu objektu. Potom dáme druhý bod a bez uvoľnenia tlačidla myši potiahneme nahor a doprava a dosiahneme požadovaný polomer.


Kotviace body je možné posúvať podržaním klávesu CTRL vpravo a odstráňte výberom príslušného nástroja z ponuky.

Pomocou pera môžete vybrať niekoľko objektov na obrázku naraz.
Na konci výberu (obrys musí byť uzavretý, návrat k prvému kotviacemu bodu) kliknite pravým tlačidlom myši do obrysu a vyberte „Oblasť pre výber formulára“.



Teraz musíte vo Photoshope odstrániť pozadie stlačením klávesu DEL... Ak je vybraný objekt namiesto pozadia náhle odstránený, stlačte CTRL + Z, invertovať výber pomocou kombinácie CTRL + SHIFT + I a znova ho vymažte.
Prebrali sme základné techniky odstraňovania pozadia z obrázkov. Existujú aj iné metódy, ktoré sú však neúčinné a neprinášajú požadovaný výsledok.
28.01.2015 27.01.2018
Vytvorenie priehľadnej vrstvy na obrázku vo Photoshope je také ľahké ako lusknutie hrušiek. Táto krátka vysvetľujúca poznámka obsahuje komplexné informácie o tejto téme. Preto dúfam, že nebudete mať žiadne ťažkosti.
Na čo slúži priehľadná vrstva alebo pozadie? Aby sa jeden obrázok dal položiť na druhý.
Predvolená priehľadná vrstva vo Photoshope sa zobrazuje ako šachovnica. Takto vyzerá priehľadná vrstva:
A takto vyzerá zoznam vrstiev
![]()
Nad priehľadnú vrstvu môžeme umiestniť ďalšiu obrazovú vrstvu. Takto vyzerá jablko na priehľadnej vrstve vo photoshope.
![]()
![]()
![]()
Takýto obrázok bude mať pod jablkom priehľadné pozadie, takže ho môžete vložiť na web na ľubovoľnom pozadí.
Môžete vytvoriť novú vrstvu pod jablkom v samotnom Photoshope a vyplniť ju ľubovoľným pozadím. Výsledok bude rovnaký.
![]()
Môžete tiež upraviť priehľadnosť vrstiev. Môže to byť potrebné na rôzne účely - napríklad na vytvorenie priesvitného pozadia alebo na zvýšenie priehľadnosti obrázka.
![]()
Na paneli vrstiev môžete znížiť nepriehľadnosť vrstvy. Aktivujete potrebnú vrstvu a znížite percento nepriehľadnosti.
![]()
Dúfajme, že účel priehľadnej vrstvy vo Photoshope je vám teraz jasný!
Jedinou otázkou, ktorá vám možno zostane, je spôsob, ako na vašom obrázku vytvoriť priehľadné pozadie. Ak to chcete urobiť, musíte vybrať časť obrázka, ktorú chcete zachovať, a odstrániť zvyšnú časť výberu. Ako to urobiť správne a ako vyberať zložité objekty, sa dozviete v mojom bezplatný videokurz „Ako vyberať vo Photoshope“. Aby ste ho to naučili, vyplňte údaje v ľavom paneli stránky a kurz vám príde na poštu.
Pri vývoji rozloženia pre tlač alebo stránky rozloženia bude pravdepodobne potrebné urobiť niektoré časti obrázka priehľadnými. Napríklad tak, aby sa pozadie fotografie zhodovalo s pozadím rozloženia alebo aby rohy obrázka neprekrývali text.
Priehľadné pozadie obrázka vám umožní urobiť ho krásnym. Táto technika zmenšuje biele miesto a zlepšuje vzhľad vášho rozloženia.
Vektorové editory ako CorelDRAW a Illustrator môžu skryť časti obrázka pomocou obrysovej masky, čo je rýchla a jednoduchá metóda na vytvorenie priehľadného pozadia, ak je tvar objektu jednoduchý.
Najlepším riešením by však bolo pripraviť obrázok vo Photoshope a uložiť ho vo formáte, ktorý podporuje priehľadnosť pozadia.
V tomto videonávode podrobne popíšem 3 metódy a tiež to, ktoré formáty podporujú priehľadnosť.
Ak chcete vytvoriť priehľadné pozadie, musíte objekt vystrihnúť a pozadie odstrániť. Podľa tvaru objektu si vyberte ten, ktorý bude v danej situácii pohodlný.
Kvalita hotového obrázka závisí predovšetkým od kvality výberu. Pokúste sa čo najpresnejšie zladiť tvar objektu s vhodnými nástrojmi lasa.
Ak okraje objektu nie sú ostré, výber by mal mať tiež mierne rozmazané okraje. Kliknite pravým tlačidlom myši na výber a nastavte hodnotu Perie. Hodnota rozmazania sa použije na celý výber.

Existujú však ojedinelé situácie, keď má iba časť objektu rozmazaný okraj alebo je zaostrená. V takom prípade je potrebné kombinovať niekoľko metód výberu.
Napríklad som zámerne zvolil zložitejší obraz s rôznym stupňom zaostrenia, respektíve s rôznymi definíciami hraníc.
Hlavný predmet s vysokým rozlíšením okrajov je možné zvoliť pomocou bežného nástroja Lasso a fuzzy hrany mäkkou kefou v „“ (Rýchla maska \u200b\u200b- kláves Q), ako je znázornené na obrázku nižšie.

Výhodou tejto metódy je, že môžete meniť tvrdosť hrany zmenou tvrdosti štetca pri maľovaní. Existuje však aj nevýhoda: výber štetcom nie je taký presný ako laso. Nie je to však jediný spôsob, ako získať výber s rôznymi definíciami hraníc.
Pridávanie fuzzy oblastí do výberu
Teraz viac o inej metóde výberu. Vyberte hlavnú časť obrázka so zreteľnými hranicami a potom stlačte - Vybrať / Uložiť výber ...

Zrušte výber a vytvorte nový okolo nejasnej oblasti. Kliknite pravým tlačidlom myši - pierko ... Nastavte požadovanú hodnotu. Spravidla bude stačiť niekoľko pixelov.
Teraz stlačte - Vybrať / Načítať výber ... Vyberte položku - Pridať do výberu (pridať do výberu). Váš predchádzajúci výber sa bude držať nového a bude pretrvávať rôzna miera rozmazania.
Možno sa táto technika bude zdať komplikovanejšia ako predchádzajúca. Spravte to, čo je pre vás výhodné.
Po odstránení pozadia musíte obrázok uložiť vo formáte, ktorý podporuje priehľadnosť.

PSD je úplne prvý. Je ľahko čitateľný vo všetkých editoroch Adobe aj mimo neho. Obsahuje všetky informácie o efektových vrstvách atď. preto je spravidla ťažký.
Tiff je formát podobný vlastnostiam ako predchádzajúci. Môže obsahovať aj priehľadné oblasti. Vďaka svojej vysokej kvalite sa často používa v polygrafickom priemysle.
PNG - má relatívne malú váhu a umožňuje vám udržiavať kvalitu obrazu. Najčastejšie sa používa vo webdizajne. Tento formát často obsahujú bannery, tlačidlá webových stránok, grafické prvky webových stránok.
Pozor! Pred uložením nezabudnite odstrániť kanály alfa, ak ste ich vytvorili počas výberového procesu.
Orezanie pozadia maskou
Táto metóda nevyžaduje použitie Photoshopu. Priamo v programe rozloženia CorelDRAW alebo Illustrator môžete obrys ohraničiť objekt a potom skryť všetko mimo neho.
Ak má subjekt jednoduchý tvar (kruh, obdĺžnik, trojuholník atď.), Použitie masky môže ušetriť čas a námahu pri spracovaní obrazu. Pre zložitejší tvar objektu je lepšie použiť Photoshop a formát obrázka, ktorý podporuje priehľadnosť.
Ďalšou nevýhodou tejto metódy je, že na rozdiel od spracovania vo Photoshope je nemožné čiastočne rozmazať okraje objektu maskou.
Orezová maska \u200b\u200bv aplikácii Adobe Illustrator
Vložte obrázok do Illustratoru a ohraničte predmet. Potom vyberte obrázok a cestu spolu a kliknite pravým tlačidlom myši - Vytvoriť orezovú masku. Časť obrázka mimo obrys je skrytá.

Po orezaní časti obrázka maskou môžete pokračovať v úprave cesty. Dvojité kliknutie na orezovú masku vám umožní zmeniť polohu objektov vo vnútri cesty, vymazať, pridať nové, zmeniť tvar cesty alebo opäť rozobrať orezovú masku a vytiahnuť všetky prvky.
PowerClip v aplikácii CorelDRAW
CorelDRAW má rovnaký trik, ale funguje trochu inak. Musíte tiež obrys objektu obrysom, potom zvoliť obrázok a kliknúť na - Efekty / PowerClip / Umiestniť do rámu .... Namiesto ukazovateľa sa zobrazí šípka, ktorú chcete zobraziť.

Po vytvorení masky môžete tiež upraviť obrys v aplikácii CorelDRAW.
Aj v programe CorelDRAW môžete urobiť objekt priehľadným bez vytvorenia cesty, jednoducho môžete posúvať uzly okrajov obrázka pomocou nástroja Tvar, čím zmeníte jeho tvar. Dvojitým kliknutím na cestu sa vytvoria nové uzly.
3. Transparentnosť režimom miešania
Čo robiť, ak je pozadie fotografie, rovnako ako pozadie rozloženia, už biele, ale rohy obrázka sa prekrývajú s dôležitými detailmi rozloženia. V takom prípade môžete použiť režim prelínania. Aplikovanie tohto režimu na obrázok bude stačiť na to, aby sa biely roh nezmestil do obrázka.
Táto metóda umožňuje získať priehľadné pozadie jedným kliknutím na tlačidlo bez toho, aby ste museli niečo vyberať alebo strihať.
V aplikácii Illustrator otvorte panel Priehľadnosť - Okno / Priehľadnosť. A potom vyberte režim - Násobenie (Násobenie).

V aplikácii CorelDRAW chyťte nástroj Transparentnosť.

Na paneli možností nástroja vykonajte konfiguráciu podľa obrázka nižšie:

Tento režim sa musí používať opatrne, má aj svoje nevýhody. Bude fungovať dobre iba na bielom pozadí a samotný objekt sa tiež stane priehľadným, keď ho prekrniete na text alebo iné obrázky.
Videonávod: priehľadné pozadie
Pozrite si podrobný videonávod, ako vytvoriť priehľadné pozadie v programoch Adobe Photoshop, Illustrator a CorelDraw tromi rôznymi spôsobmi:
(Navštívené 2 704 krát, dnes 4 návštevy)
39 60 839 0
Často sa stáva, že keď ste vybrali obrázok na určité účely, zdá sa, že vám to vyhovuje, ale existuje jedna dôležitá nuansa - nezhoduje sa farebne. Túto situáciu veľmi dobre poznajú správcovia obsahu alebo ľudia, ktorí sa zaoberajú grafickým umiestnením. Čo robiť v tomto prípade? Nenapadá vám nič iné, iba ako urobiť priehľadné pozadie obrázka, aby hlavný obrázok vyzeral priaznivo na pozadí internetovej stránky alebo bannera. Dnes vám povieme, ako na to.
Budete potrebovať:
Príprava na spracovanie
Ak to chcete urobiť, otvorte grafický editor Adobe Photoshop, kliknite na "Súbor", "Otvoriť" a vyberte obrázok, pre ktorý chceme vytvoriť priehľadné pozadie (alebo kliknite pravým tlačidlom myši na požadovaný obrázok, prejdite do ponuky "Otvoriť pomocou" ... “a v zozname predinštalovaných programov vyberte Adobe Photoshop).

Ako príklad používame značku STOP, ale v zásade bude stačiť každá originálna fotografia. Obrázok sme teda nahrali. Čo bude ďalej?
Práca s „čarovnou paličkou“
Nachádza sa, ako ste už mohli uhádnuť, na bočnom paneli nástrojov (ak ste nezmenili priradenie klávesových skratiek v aplikácii Adobe Photoshop, môžete tento nástroj zvoliť stlačením tlačidla „W“).
Po výbere „čarovnej paličky“ sa v hornom menu zobrazí ponuka jej nastavení. V stĺpci „Tolerancia“ odporúčame nastaviť hodnotu „21“. Možno sú to všetky prípravy, ktoré sú potrebné na to, aby bolo pozadie rozmazané alebo priehľadné (ako v našom prípade).
Odstráňte pozadie
Takže namierte „čarovnú paličku“ na oblasť s pozadím, ktorú chcete odstrániť, a kliknite na ňu ľavým tlačidlom myši. Oblasť s pozadím bude zvýraznená prerušovanou čiarou a zostáva nám iba stlačiť tlačidlo „Odstrániť“. Tento postup postupne opakujeme, až kým nedostaneme pozadie zafarbené niečím, čo vyzerá ako šachovnica. To znamená, že takáto oblasť je transparentná.

Ukladá sa obrázok
Upozorňujeme, že súbor musíte ukladať iba vo formáte .PNG, inak sa „priehľadnosť“ pozadia jednoducho nezobrazí (bude vyplnený bielou farbou).





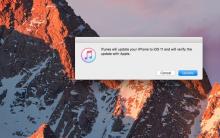







IPhone obrázok neprevráti
Ako opraviť chybu „iPhone je odpojený, prosím pripojte sa k iTunes“?
Aká je uhlopriečka a veľkosť obrazovky v palcoch iPhone X?
Spoznávanie jednotného informačného systému
Chyba pri vstupe z EDS na elektronické platformy