V tejto časti ukážem niekoľko základných možností, ako vytvoriť snímku obrazovky v počítači. A môžete si zvoliť preferovanú možnosť.
Screenshot (obrazovka) Je snímka predstavujúca to, čo momentálne vidíte na monitore. Screenshot obrazovky môže byť užitočný pri vysvetľovaní priateľovi, ako nastaviť smerovač, pri snímaní podpory alebo zverejňovaní snímky obrazovky na sociálnych sieťach musíte zachytiť snímku z hry alebo filmu.
Existujú tri hlavné možnosti vytvorenia snímky obrazovky v počítači:
- štandardné nástroje spoločnosti Microsoft;
- online služby;
- špecializované programy.
Každá z týchto metód je svojim spôsobom dobrá. A aby ste si vybrali monitor alebo televízor vynikajúcej kvality, preskúmajte!
Štandardné nástroje spoločnosti Microsoft
Vľavo hore na klávesnici je tlačidlo Odfotiť obrazovku.
 Tlačidlo momentky
Tlačidlo momentky Na rôznych zariadeniach môže vyzerať inak: „Print Screen“, „PrtScn“, „PrntScrn“, „PrtSc“ alebo „PrtScr“.
Ak chcete vytvoriť snímku obrazovky z počítača, jednoducho potrebujete:
1. Stlačte tlačidlo Odfotiť obrazovku;
2. Vstúpte do programu Maľovať (je k dispozícii pre Windows);
3. Stlačte „Vložiť“ (obrázok sa objaví v programe);
 Spúšťam program Skicár
Spúšťam program Skicár  Uloženie snímky obrazovky v programe Skicár
Uloženie snímky obrazovky v programe Skicár 5. Zadajte názov súboru a vyberte cestu na uloženie obrázka.
Na niektorých modeloch notebookov musíte držať súčasne dve tlačidlá „Print Screen“ a „Fn“... Najčastejšie sa nachádza v ľavej dolnej časti klávesnice.
 Vytvorenie snímky obrazovky na notebooku
Vytvorenie snímky obrazovky na notebooku Ďalšou možnosťou, ako vytvoriť obrazovku pomocou štandardných nástrojov systému Windows, je nožnicový program... Táto možnosť sa považuje za pohodlnejšiu ako prvá.
Na vytvorenie obrazovky potrebujete:
1. Stlačte tlačidlo „Štart“;
2. Zadajte slovo do vyhľadávacieho panela „nožnice“ (program sa otvorí);
Ak chcete vytvoriť snímku obrazovky, potrebujete:
- stlač tlačidlo Odfotiť obrazovkuskopírovaním požadovaného obrázka (pre notebook - Print Screen + Fn).
- Potom prejdite do služby online a súčasne kliknite na Ctrl + V (obrázok sa vloží do okna stránky).
- Ak chcete súbor uložiť do počítača, musíte na obrázok kliknúť pravým tlačidlom myši a vybrať príkaz Uložiť obrázok ako.
- Zobrazí sa okno, kde môžete súbor premenovať, zvoliť formát a uložiť cestu.
 Vytvorenie snímky obrazovky na počítači pomocou služby online
Vytvorenie snímky obrazovky na počítači pomocou služby online Výhodou tejto metódy je schopnosť ukladať obraz na obrazovku bez inštalácie programov tretích strán do počítača.
Špeciálne programy pre snímky obrazovky
Špeciálne programy na vytvorenie obrazovky sú platené a bezplatné. Výhodou špeciálnych programov v porovnaní so štandardnou sadou aplikácií pre Windows je pridaná hodnota. Napríklad úprava obrázka, pridanie šípok, rámov a iných špeciálnych efektov.
Zadarmo softvér pre screenshoty:
- PicPick (zadarmo iba na domáce použitie);
- Greenshot;
- Monoshap;
- Joxi;
- Clip2net;
- Broky;
Každý z programov má svoje vlastné výhody a nevýhody.
Ako urobiť snímku obrazovky obrazovky v počítači, používateľ sa rozhodne sám na základe svojich vlastných preferencií a cieľov.
Ja osobne radšej používam program snímok obrazovky -Lightshot. Sledujte moju videorecenziu o nej a je možné, že ju budete milovať tiež.
Chcieť urobiť screenshotale nemôžete nájsť tlačidlo Print Screen? Niektoré klávesnice majú pre tento kláves rôzne názvy. V tomto výučbe sa dozviete, ako vytvoriť snímku obrazovky, ak nemôžete nájsť tlačidlo Tlačiť obrazovku.
Nájdite požadovaný kľúč
Pokúste sa nájsť kľúče s titulkami Odfotiť obrazovku, Print Sc, Pr Sc alebo PRTSC... Na prenosných počítačoch, ktoré používajú klávesnicu s kompaktným rozložením, sa kláves Print Screen často kombinuje s inými klávesmi (napríklad Fn alebo veľkými písmenami, malými písmenami atď.).Ako skontrolovať, či bola vytvorená snímka obrazovky
Otvorte a overte, či bola snímka obrazovky vytvorená Maľovať alebo Slovo a stlačte Ctrl + V.... Ak sa vám na stránku nepodarilo vložiť obrázok, budete musieť tento postup zopakovať.Ostatné konfigurácie
Niekedy stlačenie jedného tlačidla Odfotiť obrazovku nestačí na vytvorenie snímky obrazovky. Jediným riešením je vyskúšať nasledujúce klávesové skratky jednu po druhej, kým nenájdete tú správnu:Fn + Odfotiť obrazovku
Alt + Odfotiť obrazovku
Ctrl + Odfotiť obrazovku
Posun + Odfotiť obrazovku
Altgr + Odfotiť obrazovku
Obrázok: © SDF_MEDIA - Shutterstock.com
Pozdravujem všetkých!
Screenshoty sú neoddeliteľnou súčasťou práce za počítačom a každý z nás si ich niekedy potrebuje urobiť. A je úplne smutné, keď Print Screen z nejakého dôvodu nefunguje - chcete len rozbiť klávesnicu. To však prípadu nepomôže ... 👀
Obrazovku môžete samozrejme odfotiť telefónom alebo fotoaparátom, kvalita obrazu však bude horšia. Môžete to urobiť ešte radikálnejšie, ako napríklad blondínka na obrázku ukážky vľavo. (ale toto je naozaj vtipné ☝).
V tomto článku ponúknem niekoľko možností, ako môžete práve tento problém vyriešiť jednoduchšími a rozumnejšími spôsobmi. Aj keď je váš gombík koreňmi úplne „vytrhnutý“ a jednoducho fyzicky chýba - to isté by vám malo pomôcť aj v tomto článku!
Čo môžete urobiť, ak máte problémy s funkciou Print Screen
1) Najskôr skontrolujte špecifikáciu. kľúče
Na niektorých klávesniciach (viditeľné iba na PC) je tam špeciálny kľúč F Zámok... Po jeho stlačení sa zmení hodnota niektorých špeciálov. a funkčné tlačidlá. Ak máte podobný kľúč, skúste ho deaktivovať ...

Čo sa týka notebookov, potom majú často všetky tieto klávesy (F1 - F12, Print Screen, Pause atď.) majú dvojitý význam, ktorý je možné aktivovať pomocou klávesu Fn (niekedy Alt). Skúste teda stlačiť nasledujúcu klávesovú skratku:
- Fn + Print Screen (a potom otvorte program Skicár a skontrolujte, či je vložená obrazovka);
- Alt + tlač obrazovky

Ďalším bodom je kľúč Fn nemusí fungovať! Môže byť napríklad deaktivovaný v systéme BIOS (skontrolujte, či funguje s ostatnými funkčnými klávesmi).
👉 Pomôcť!
Hlavné dôvody problémy s kľúčom .
Tiež si všimnite, nainštalovali ste deň predtým nejaké programy, napríklad snímky obrazovky Yandex (zahrnuté v diskovej súprave Yandex), OneDrive, Dropbox, nástroj na vystrihovanie atď.
Faktom je, že môžu „zachytiť“ vytvorenie snímky obrazovky, aby ju mohli automaticky uložiť na cloudovú jednotku. Ak taký softvér existuje, otvorte ho prispôsobenie (pozri obrazovku nižšie 👇) a vypnite odpočúvanie klávesu Print Screen.


2) Môžete nainštalovať špeciálne. nástroj na vytváranie snímok obrazovky
Myslím, že mnohí so mnou budú súhlasiť s tým, že stlačím tlačidlo Print Screen a potom otvorím program Paint (alebo iný redaktor) - nie vždy pohodlné a rýchle.
Je oveľa pohodlnejšie inštalovať špeciálnu aplikáciu, v ktorej môžete jedným kliknutím vytvoriť a uložiť obrazovku priamo na disk (alebo ju automaticky nahrať do siete alebo pridať do editora).
Navyše, vo všetkých programoch na vytváranie snímok obrazovky (v 99%) - môžete zmeniť tlačidlo na ich vytvorenie! Odporučil by som nasledujúci softvér: Capture, Snagit, PicPick, Light Shot.
👉 Pomôcť!
Nájdite najlepší softvér na snímanie obrazovky.

3) Môžete priradiť jeden kľúč k druhému
Pokiaľ sme v predchádzajúcej metóde jednoducho priradili „horúcu“ klávesu pre jeden program, potom v tomto navrhujem radikálnejšiu - globálnu zmenu Print Screen pre všetky programy a systém, povedzme na Shift alebo Home. Tu sa sami presvedčte, ktorý kľúč by sa vám viac hodil namiesto nepracovného.
Zmena nastáva dostatočne rýchlo, stačí spustiť jeden z nástrojov: Key Remapper, KeyTweak, MapKeyboard.

MapKeyboard: iba tri kroky na výmenu kľúča
4) Zavolajte klávesnicu na obrazovke
Nie každý vie, že Windows majú špeciálne centrum so zaujímavými nástrojmi: lupu, klávesnicu na obrazovke (môžete na ňu kliknúť myšou) atď.
Táto časť sa nachádza na adrese:
Ovládací panel -\u003e Prístupnosť -\u003e Centrum zjednodušenia prístupu
(otvoriť - stlačte kláves Win + R a zadajte príkazovú kontrolu) .

Ovládací panel - Prístupnosť - Centrum zjednodušenia prístupu (klikateľné)
Klávesnica na obrazovke má v skutočnosti všetky tlačidlá ako na bežnom (fyzickom). Môžete kliknúť na požadovaný kľúč a používať počítač ako obvykle ...

5) Pokúste sa vyčistiť klávesnicu, ak nemá žiadny efekt, vymeňte ju za novú
Kľúče vo väčšine prípadov prestanú fungovať a začnú zle pracovať kvôli prachu, drobkom a iným zvyškom, ktoré sa pod nimi hromadia. Existuje niekoľko spôsobov čistenia klávesnice:
- len to otoč a klepaj: vyletia z neho všetky omrvinky a prach (ak to chcete urobiť s notebookom - najskôr odpojte klávesnicu od zariadenia!);
- existujú špeciálne klávesové vysávače - pod kľúče rýchlo zhromaždia všetko nepotrebné (mimochodom môžete použiť bežný vysávač);
- v predaji sú špeciálne "slizy" - čističe klávesníc. Princíp ich práce je jednoduchý: prilepíte ich ku klávesnici, roztiahnu sa a potom „odtrhnú“ spolu s prachom a nečistotami.

Ďalší staromódny spôsob čistenia klávesnice z „kolektívnej farmy“:
- vyberte klávesnicu (odpojiť od PC);
- opláchnite ju v teplej vode a saponáte (napr. Fairy);
- dobre ho vysušte;
- zhromažďovať, pripájať a skúšať v akcii. Aj v najsmutnejších prípadoch (napríklad pri džúse alebo káve) - metóda pomáha! Je pravda, že urobím rezerváciu, robíte všetko na svoje vlastné nebezpečenstvo a riziko, nemôžem dať žiadne záruky ...
Ak všetky vyššie uvedené nepomohli, existuje iba jedna cesta von, kúpiť si novú klávesnicu (aby neboli také drahé).
👉 Pomôcť!
Ak si objednáte klávesnicu, môžete ušetriť veľa .
Niečo, ale osvedčená ľudová múdrosť nestarne tak rýchlo, ako naše smartphony a notebooky vychádzajú z módy. "Je lepšie raz vidieť ako stokrát počuť".
Pokúsili ste sa niekomu prostredníctvom korešpondencie vysvetliť, ako nastaviť smerovač WI-FI? Potom pravdepodobne pochopíte, že by bolo lepšie, keby človek videl 1krát, ako 100 krát počul alebo čítal 100 správ! Preto sa veľa ľudí pýta, ako urobiť snímku obrazovky v počítači.
Pár slov teórie
Slovo „screenshot“ presne prešlo do ruštiny z medzinárodnej angličtiny. Znamená to presný obraz obrazovky používateľa, snímku obrazovky. Používa sa skrátená verzia tohto konceptu „obrazovka“.
Ako urobiť snímku obrazovky v systéme Windows
V skutočnosti sú to hlavné skupiny riešení:
- štandardné nástroje pre Windows;
- online služby, ktoré umožňujú snímanie obrazovky z počítača;
- špeciálne programy.
Metóda 1. Screenshot v systéme Windows používanom systémom.
Ak sa pozriete na ľavú hornú časť klávesnice, nájdete tam dané tlačidlo. PrtScr... Názov tohto tlačidla pochádza z angličtiny Odfotiť obrazovku - sieťotlač. Predtým stlačením tohto tlačidla tlačiareň tlačila aktívnu obrazovku. Teraz, keď stlačíme toto tlačidlo, obraz na obrazovke prejde do schránky. Zostáva iba vložiť obrázok do nejakého programu, z ktorého ho možno uložiť.
Úprimne povedané, na notebooku môže byť toto tlačidlo kdekoľvek, na pravej strane klávesnice. Niekedy, ako je uvedené v príklade nižšie, musí toto tlačidlo fungovať, ak s ním musíte začať Fn (Funkcie - zvyčajne sa nachádza na ľavej dolnej strane vedľa tlačidla Ctrl) a bez jeho uvoľnenia stlačte tlačidlo s nápisom PrtScr.

Akcia: tlačiť PrtScr, prejdeme do programu Paint, je v ľubovoľnom operačnom systéme Windows a klikneme na „Prilepiť“.
Do programu Skicár môžete prejsť cez ponuku Štart → Všetky programy → Príslušenstvo → Skicár.
Ponuka Štart sa líši v závislosti od verzie systému Windows, snímka obrazovky nižšie ukazuje, ako zadať program Skicár, pretože používam tento konkrétny operačný systém.

V programe Skicár musíte kliknúť „Vložiť“ a tu sa zobrazí naša snímka obrazovky. V prípade potreby je možné ho editovať pomocou programu alebo jednoducho uložiť pomocou tlačidla „Súbor“ a potom „Uložiť“ alebo t.

DÔLEŽITÉ. Stlačením iba jedného klávesu PrtScr sa do schránky skopíruje snímka obrazovky celej obrazovky počítača. Po stlačení kombinácie Alt + PrtScr sa skopíruje aktívne (vybrané) okno. Ak použijete kombináciu Win + PrtScr, celá obrazovka sa uloží do priečinka c: \\ Users \\ Username \\ Pictures \\ Screenshots \\. Ľahko ho nájdete v ponuke Počítač. V ľavom stĺpci kliknite na položku ponuky „Obrázky“ a potom vyberte priečinok „Screenshoty“.
Ak chcete urobiť snímku obrazovky v systéme Windows pomocou systémových nástrojov, musíte stlačiť kláves PrtScr, prejsť na ľubovoľný program na úpravu obrázkov, napríklad Paint a kliknúť na tlačidlo „Vložiť“.
Metóda 2. Ako vytvoriť obrazovku na počítači pomocou služby online
Stáva sa, že je potrebné snímku obrazovky upraviť a často je vhodné to urobiť pomocou webovej stránky a nie pomocou nainštalovaného programu. Zoberme si ako príklad 2 takéto služby. Spája ich všeobecný princíp, ako urobiť snímku obrazovky obrazovky. Stlačte gombík PrtScr (ak nevieš, kde je, pozri si prvú metódu hneď vyššie). Prejdeme na web a klikneme Ctrl + V.

A ako sme už informovaní, tlačíme Ctrl + V.

Vidíme, že screenshot bol vložený do okna stránky. Ak ju potrebujete uložiť, kliknite na ňu, otvorí sa na novej karte prehliadača.

Blahoželáme! Obrázok sa uloží do počítača.
Ak chcete urobiť snímku obrazovky na počítači pomocou služby online, musíte stlačiť kláves PrtScr alebo Alt + PrScr, prejsť na službu, ktorú sme vybrali, stlačením klávesov Ctrl + V prilepiť obrázok a uložiť ho do počítača.
Metóda 3. Ako vytvoriť obrazovku v počítači pomocou špeciálnych programov
Stojí za to povedať, že v skutočnosti existuje veľa programov, ktoré vám umožňujú urobiť snímku obrazovky obrazovky počítača. Ak sa pozriete na službu Softportal, na základe žiadosti o „snímku obrazovky“ sa zobrazí 181 aplikácií.

Každý z nich má predovšetkým svoje klady a zápory, ľudia však často takéto programy používajú zo zvyku. Po nainštalovaní je vyriešené a je to. Existujú obzvlášť výkonné, dokonca platené aplikácie, ktoré vám umožňujú rýchlo nielen vytvárať snímky obrazovky, ale aj ich upravovať. Môžete napríklad pridať šípky, rámy a ďalšie efekty.
Jedna zo slušných a bezplatných možností, program Joxi.
Môžete si ho stiahnuť z oficiálnej webovej stránky joxi.ru.
Po inštalácii sa na paneli úloh zobrazí ikona tohto programu. Pri prvom spustení si v pravom dolnom rohu budete môcť zvoliť, či chcete vytvoriť snímku obrazovky celej obrazovky, úryvok alebo iné možnosti. Následne po kliknutí na ikonu môžete zvoliť oblasť obrazovky, ktorú chcete uložiť a po výbere program vyzerá takto:

Všimnite si modrú ikonu v pravom hornom rohu. Kliknutím na malú šípku vpravo môžete vybrať:

Závery našej „výroby snímok obrazovky“
Ak chcete zhrnúť, existujú 3 hlavné riešenia, ktoré vám umožňujú vytvoriť obrazovku na počítači
- Používajte nástroje systému Windows;
- Online služby;
- Špeciálne programy.
Tu, ako sa hovorí, kto má čo rád a na aké účely. Vyskúšajte to, experimentujte.
Dobrý deň!
Pri práci s prenosným počítačom musíte často vytvoriť obrazovku, ktorá ju zobrazí ostatným používateľom (napríklad pri riešení rôznych druhov chýb alebo pri spolupráci na dokumente / projekte).
Nie všetci používatelia to však dokážu urobiť hneď: na klávesnici potom nie je žiadané žiadané tlačidlo "Odfotiť obrazovku", zdá sa, že na to tlačíte, ale ...
V tomto krátkom článku by som chcel uviesť niekoľko rýchlych a pracovných spôsobov vytvárania snímok obrazovky. Myslím si, že poznámka bude veľmi užitočná (najmä v prípadoch, keď je to urgentné a trápi vás nejaká chyba ...).
👉 Pomoc!
Ak chcete z videa vytvoriť snímku obrazovky obrazovky hry alebo snímku (vrátane šípok a vysvetlení) -
1. spôsob: pomocou klávesu Print Screen
A tak, ako som už uviedol vyššie, takmer každá klávesnica (klasického typu) poskytuje kľúč na snímanie snímok obrazovky. Spravidla sa to volá "Odfotiť obrazovku" .
Ale na prenosných počítačoch najčastejšie nájdete niektoré jeho skratky. „Prnt Scrn“ , „Prt Sc“ a ďalšie deriváty! Možno to je dôvod, prečo si to mnoho začiatočníkov jednoducho neuvedomuje „Prt Sc“ je „Print Screen“ ...
(kláves „Prt Sc“ sa zvyčajne nachádza v pravom hornom rohu klávesnice, v blízkosti tlačidla F12 ...)
Takže, aby ste vytvorili snímku obrazovky - stačí kliknúť raz na toto tlačidlo! Všetko, čo bolo na obrazovke, sa uloží do medzipamäte (t. j. v pamäti počítača)... Pozri príklad nižšie.

Ak chcete „vidieť“ nasnímanú snímku obrazovky - otvorte program Skicár alebo Word a potom stlačte kombináciu tlačidiel Ctrl + V (toto je operácia „vložiť“) .

👉 Venujte pozornosť!
Pri práci na prenosnom počítači nestačí na umiestnenie snímky obrazovky do schránky vždy stlačiť jedno tlačidlo „Prt Sc“ (na niektorých zariadeniach je činnosť tohto klávesu obmedzená na).
Preto, ak sa vám nepodarilo vytvoriť obrazovku prvým spôsobom, skúste súčasne stlačiť tlačidlá: „Fn + Prt Sc“ (poznámka: žiadne plus a úvodzovky)... Príklad nižšie 👇.

Mimochodom, nezabudnite, že kombináciu môžete použiť, aby ste nezachytili celú obrazovku, ale iba jedno aktívne okno „Fn + Alt + Prt Sc“ ... Príklad nižšie 👇.

Metóda 2: Nožnicový nástroj (Windows)
Windows 7, 8, 10 majú pohodlný nástroj na prácu so snímkami obrazovky „Nožnice“ ... Tento program môžete spustiť pomocou ponuky „ŠTART“ alebo iba zadaním názvu do vyhľadávacieho poľa (príklad pre Windows 10 nižšie).

Spustite nožnice (metóda 1)
Okrem toho môžete na spustenie aplikácie „Nožnice“ použiť univerzálnu metódu:
- najskôr musíte stlačiť Win + Rvyskočí okno „Spustiť“ ;
- potom do radu "Otvorené" vložiť SnippingTool.exe
- a kliknite na tlačidlo OK.

Po otvorení okna programu môžete okamžite kliknúť na „Vytvoriť“ ... Pozri príklad nižšie.


Upozorňujeme, že po výbere požadovanej oblasti sa zobrazí v okne programu „Nožnice“ ... Teraz môžete výslednú obrazovku uložiť (kombinácia tlačidiel „Ctrl + S“).

Všimnite si, že od „Nožnice“ snímku obrazovky je možné odoslať do programu Paint 3D (pre Windows 10). Mimochodom, pomocou programu Paint 3D je možné obrázok dokončiť a zmeniť ho na nepoznanie ...

Alebo môžete obrazovku preniesť do programu Paint 3D a zmeniť ju!
Metóda 3: použitie snímok obrazovky
Teraz existuje pomerne veľké množstvo programov určených výlučne na prácu s grafikou: fotografie, obrázky, snímky obrazovky. Medzi touto odrodou existujú špeciality. programy, ktoré uľahčujú vytváranie obrazoviek aj ich úpravy.
Spravidla sa takýto softvér nazýva screenshoty ... Medzi najznámejšie produkty v tejto kategórii patria: GreenShot, FastStone Capture, Fraps, Snagit, Light Shot atď.
👉 Pomôcť!
Najlepší softvér na vytváranie snímok (top 10) 👍
Po nainštalovaní takéhoto softvéru spravidla stačí kliknúť na tlačidlo Tlačiť obrazovku, potom zvoliť požadovanú oblasť na obrazovke a tá sa zobrazí v minieditori snímky obrazovky.
Takto napríklad funguje program GreenShot (pozri obrazovku nižšie). Na začiatok odporúčam ...

Metóda 4: špeciálna. Funkcie systému Windows 10
Ak máte nainštalovaný moderný operačný systém Windows 10, snímky obrazovky je možné vytvárať alternatívnym spôsobom ...
možnosť 1
Stlačte kombináciu tlačidiel „Win + Prt Sc“ : obrazovka by mala stmavnúť (na zlomok sekundy), a potom sa znova vráťte k pôvodnej nálade.

Windows 10: Stlačením kombinácie klávesov Win + Print Screen obrazovku uložíte do priečinka s obrázkami
Všetko, čo sa v tejto chvíli nachádzalo na obrazovke, sa zachytí na obrazovke uloženej v priečinku „Pictures / Screenshots“ ... Pozri príklady nižšie 👇.


Možnosť č. 2: Ak chcete v hre vytvoriť snímku obrazovky
- Najprv spustite hru, ktorú chcete;
- Potom stlačte kombináciu tlačidiel Vyhrajte + G. (malo by sa zobraziť herné menu);
- V ponuke hier kliknite na tlačidlo "Urobiť fotku obrazovky" (pozri príklad nižšie);
- Všetci! Obrazovka bola uložená na disk. Pohodlne!

Ak niekto neskôr nevie, kde má hľadať snímku obrazovky, stačí otvoriť nastavenia systému Windows a potom sekciu „Hry“ , tab „Game DVR“ .
V tomto okne vlastne nájdete priečinok, v ktorom sú snímky obrazovky predvolene uložené (oblasť „3“ pozri nižšie): dá sa zmeniť alebo jednoducho otvoriť.

Kde sú moje uložené snímky obrazovky z hier (Windows 10)
Metóda 5: použite add. Možnosti disku Yandex!
Disk Yandex nie je len pohodlné sieťové úložisko, ale aj schopnosť vytvárať veľmi kvalitné snímky obrazovky za 2–3 kliknutia.
👉 Pomôcť!
Disk Yandex: ako ho používať, nahrávať a sťahovať súbory, fotografie. Ako nastaviť automatické vytváranie kópií mojich dokumentov -
Vytvorenie obrazovky:
- najskôr kliknite na ikonu disku v zásobníku pravým tlačidlom myši;
- v kontextovej ponuke zvoľte „Screenshots / Take a screenshot of the area“ ;
- potom vyberte oblasť obrazovky, ktorú chcete nasnímať.

Ihneď po výbere sa táto časť zobrazí v editore (pozri príklad nižšie). Môžete orezať obrazovku, umiestniť na ňu šípky / tvary atď. Po úpravách kliknite na tlačidlo „uložiť“ .

Vo všeobecnosti je to všetko: obrazovka sa uloží na disk Yandex do priečinka „screenshoty“ (Pozri príklad nižšie).

Teraz ho môžete zdieľať (napríklad) s priateľmi jedným až dvoma kliknutiami myšou alebo vložiť do požadovaného dokumentu.


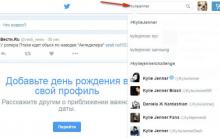








Nabíjací mechanizmus inteligentných hodiniek Samsung Gear Live sa veľmi ľahko poškodí. Ako nabíjať inteligentné hodinky Samsung Gear s
Recenzia smartfónu HTC One Dual Sim: nie je jediná
Pripojenie k smerovaču na zadanie nastavení
Tipy, ako preinštalovať systém Windows na svojom notebooku HP sami