Inštalácia ovládača tlačiarne
Na ovládanie tlačiarne, ako aj na akékoľvek iné „hardvérové“ zariadenie, je potrebné si do PC alebo notebooku nainštalovať program, alebo skôr ovládač. Každý model tlačiarne potrebuje iný ovládač. Pravda, Samsung a HP vytvorili univerzálny tlačový ovládač pre svoj rad tlačiarní a multifunkčných zariadení.
Ak teda chcete nainštalovať ovládač tlačiarne do počítača alebo notebooku, musíte si ho najprv stiahnuť z webovej stránky výrobcu alebo stiahnuť z disku dodávaného s tlačiarňou.
Ovládač musí byť kompatibilný s vaším modelom tlačiarne alebo multifunkčného zariadenia a operačným systémom. Takže napríklad ovládač tlačiarne vytvorený v systéme Windows XP x32 nebude fungovať v systéme Windows XP x64. Je pravda, že existujú univerzálne ovládače, ktoré budú kompatibilné tam aj tam.
Existuje niekoľko spôsobov, ako nainštalovať ovládač. Zvážme ich.
Automaticky pre Windows XP.
Po stiahnutí ovládača do PC spustite spustiteľný súbor (setup.exe, autorun.exe) z adresára ovládača. NEPRIPÁJAJTE TLAČIAREŇ k PC. Potom postupujte podľa pokynov sprievodcu inštaláciou. V určitej fáze vás požiada o pripojenie tlačiarne k počítaču. Inštalátor systému Windows automaticky vyhľadá zariadenia. V niektorých prípadoch je potrebné ho zrušiť, aby program ovládača sám dokončil inštaláciu.
Manuálny režim pre Windows XP
Stlačte ŠTART-OVLÁDACÍ PANEL - TLAČIARNE A FAXY a stlačte Inštalovať tlačiareň
Postupujte podľa pokynov sprievodcu inštaláciou

V tejto fáze musíte opustiť automatickú inštaláciu a vložiť výber do položky „inštalovať z určeného miesta“ 
Teraz musíte kliknúť na tlačidlo "prehľadávať" a určiť umiestnenie, kde ste rozbalili archív a ovládač. Zvyčajne by tento priečinok mal obsahovať súbor s príponou „INF“ 
Keď je zadaná cesta k súboru ovládača, kliknite na "OK" a potom na "Ďalej"  Ďalej sa nainštaluje ovládač. Bude to chvíľu trvať. počkaj.
Ďalej sa nainštaluje ovládač. Bude to chvíľu trvať. počkaj.
Otázka používateľa
Ahoj.
Mám relatívne starú tlačiareň a nový PC. Z nejakého dôvodu systém Windows 7 automaticky nevybral ovládač pre tlačiareň. Sám som ich (s ťažkosťami) našiel na internete, stiahol, no sú to len obyčajné priečinky so súbormi. Ako ich môžem nainštalovať, ak neexistuje súbor exe ...
Všetko najlepšie!
O tlačiarňach a skeneroch je vždy veľa otázok... Vo všeobecnosti platí, že moderný systém Windows 10 čoraz častejšie vyhľadáva a inštaluje ovládače automaticky a šetrí vás týmto problémom. Ale bohužiaľ ani ona nie vždy problém vyrieši (preto neodporúčam upgrade na Windows 10).
V tomto článku zvážim niekoľko otázok: ako nájsť ovládač pre tlačiareň, ako odstrániť starý ovládač (ak existuje. Len v niektorých prípadoch narúša aktualizáciu) a podľa toho, ako nainštalovať nový ovládač, ak neexistuje žiadny spustiteľný súbor.
A tak poďme otupovať...
Riešenie problémov s ovládačom tlačiarne
Ako a kde nájsť a aktualizovať ovládač
Možnosť číslo 1
Najjednoduchší a najzrejmejší spôsob aktualizácie ovládača je použiť disk s ovládačmi, ktorý ste dostali s tlačiarňou. Všetko, čo musíte urobiť, je vložiť ho do jednotky CD / DVD a postupovať podľa pokynov sprievodcu (zvyčajne kliknite ďalej / ďalej / ďalej ...).
Ale častejšie (hovorím zo skúsenosti) sa vyskytnú viaceré problémy:
- buď tam disk už nie je (časom sa stratil);
- alebo je tam disk, ale nie je tam CD/DVD mechanika na jeho prečítanie (čo už nie je na nových PC, notebookoch vzácnosťou).

Možnosť číslo 2
Existujú desiatky a stovky špeciálnych programov na aktualizáciu ovládačov v počítači. Pomocou nich môžete nájsť ovládače pre akýkoľvek hardvér v počítači (nielen pre tlačiareň)!
Medzi programami sú programy, ktoré potrebujú internetové pripojenie, ako aj programy, ktoré môžu pracovať autonómne. Vo všeobecnosti mám na svojom blogu niekoľko článkov venovaných tomuto, odporúčam vám prečítať si (odkazy nižšie) ...
Programy na prácu s ovládačmi (aktualizácia, zálohovanie, odinštalovanie atď.) -
Softvér na aktualizáciu ovládača (v ruštine, kompatibilný so systémom Windows 10) -
Možnosť číslo 3
Keď poznáte model a značku tlačiarne, ovládač môžete ľahko nájsť na oficiálnej webovej stránke výrobcu zariadenia (pokiaľ, samozrejme, nemáte „no name“ čínskeho výrobcu). Najjednoduchší spôsob, ako zistiť model tlačiarne, je skontrolovať puzdro zariadenia. Pravdepodobne sú na ňom nálepky alebo nápisy. Najčastejšie sú na prednej strane (ako v príklade nižšie).

Značka a model tlačiarne: Xerox Phaser 3155
Zistite tiež informácie o tlačiarni a pomôžte nájsť ovládač - špeciály môžu. nástroje na zobrazenie charakteristík počítača. Jedným z nich je napr. Aida 64... Ak chcete zobraziť všetky tlačiarne pripojené k počítaču, jednoducho otvorte sekciu "Zariadenia/tlačiarne" (ako na obrázku nižšie. Odkaz na program – pozri nižšie).

Pomôcky na prezeranie charakteristík PC (vrátane AIDA 64) -
- Epson -
- Canon -
- Samsung -
- Xerox -
Možnosť číslo 4
Môžete tiež aktualizovať ovládač tlačiarne prostredníctvom správca zariadení ... Ak ho chcete zadať, potrebujete:
- stlačte klávesovú skratku Win + R;
- potom zadajte príkaz devmgmt.msc a stlačte Enter.

V Správcovi zariadení nájdite svoju tlačiareň: otvorte karty Iné zariadenia , tlačové fronty... Ďalej kliknite na neznáme zariadenie (na ktorom svieti výkričník) a kliknite "aktualizovať ovládače" , ako na snímke obrazovky nižšie.


Systém Windows začne hľadať softvér v sieti - ak sa nájde, všetko prebehne automaticky a už nie je čo komentovať ...

Ak nemáte nainštalované ovládače, systém spadne, chyba súboru INF – pozrite si tento článok:
Možnosť číslo 5
Ak na kartách nie je pripojená tlačiareň "Iné zariadenia" a "Tlačový front", musíte urobiť nasledovné:
- vypnite a zapnite tlačiareň;
- potom kliknite na tlačidlo v správcovi zariadení - "Aktualizovať hardvérovú konfiguráciu" .


Hľadajú sa zariadenia Plug and Play
Ak počítač videl tlačiareň - Windows vyhľadá a nainštaluje ovládač ...

Ako odstrániť starý ovládač
Starý ovládač môže byť potrebné odstrániť v prípadoch, keď:
- nový ovládač nie je nainštalovaný, čo spôsobuje všetky druhy chýb;
- len chcete vypnúť hardvér, aby nefungoval (poznámka: nie je to najlepší spôsob);
- chcem nahradiť ovládač, ktorý Windows našiel, ovládačom od nejakého "remeselníka" ...
Vo všeobecnosti už mám na svojom blogu článok na tému odinštalovania ovládačov. Ovládač tlačiarne sa odstráni rovnakým spôsobom! Nižšie je odkaz...
Ako odinštalovať ovládač akéhokoľvek zariadenia (3 spôsoby!) -
Ako nainštalovať ovládač, ak neexistuje spustiteľný súbor
Vo všeobecnosti je to otázka z minulosti. Predtým sa väčšina ovládačov musela inštalovať ručne (ako sa hovorí, od A po Z). Toto je teraz - všetko, čo sa od používateľa vyžaduje, je stlačiť 1-2 tlačidlá myši ...
Najčastejšie sú takéto súpravy ovládačov, ktoré predstavujú archív obsahujúci niekoľko súborov, určené pre staré tlačiarne. Nižšie zvážim najbežnejší spôsob inštalácie takéhoto ovládača v modernom OS Windows 7, 8.1, 10.
A tak inštalácia ovládača bez spustiteľného súboru.
Najprv otvoríte správca zariadení ... Potom kliknite pravým tlačidlom myši na neznáme zariadenie (tj tlačiareň) a stlačte tlačidlo "Aktualizovať ovládače ..." .

Potom stlačte tlačidlo "Vyhľadať ovládače v tomto počítači" .

Ďalším krokom je určenie priečinka, v ktorom sa nachádzajú súbory ovládačov (ak máte archív ZIP, RAR, musíte ho najskôr rozbaliť).

Ďalším krokom je označenie, že inštalujete zariadenie tlačiareň.

No a posledný krok - spustí sa Sprievodca pridaním tlačiarne, špecifikuje model a nainštaluje ovládač. Vo všeobecnosti pomerne jednoduchý postup ...

Sprievodca pridaním tlačiarne
To je všetko. Veľa štastia!
Prečítajte si, ako nainštalovať tlačiareň v systéme Windows 7, 8 a 10. Všetky spôsoby, ako stiahnuť ovládač a proces nastavenia. Kompletné pokyny.
Každý používateľ si myslí, že by bolo pekné mať po ruke tlačiareň na tlač potrebných súborov. Je to jeden z najdôležitejších prvkov vašej domácej kancelárie. Moderná technológia môže fungovať v sieti aj lokálne. V tomto ohľade majú používatelia problémy s jeho inštaláciou. Poďme zistiť, ako nainštalovať tlačiareň na prenosný počítač so systémom Windows s rôznymi verziami operačného systému.
Ako nainštalovať tlačiareň v systéme Windows 7
Miestna tlačiareň neposkytuje internetové pripojenie. Je nainštalovaný na jednom z počítačov. Vo väčšine prípadov sú lokálne tlačiarne nainštalované doma. V kanceláriách sú pohodlnejšie sieťové možnosti, ku ktorým majú prístup všetci používatelia. Môžu posielať dokumenty na tlač. Samotná tlačiareň na zapojenie do siete je komplikovanejšia – vedie štatistiky a rozdeľuje záťaž medzi používateľov. Poďme zistiť, ako nainštalovať každú z možností.
Inštalácia lokálnej tlačiarne
Nastavenie tlačiarne netrvá dlho. Odporúčame, aby ste si najskôr prečítali pokyny zo zariadenia. Ak ho nemáte, použite algoritmus:
- Rozbaľte a umiestnite tlačiareň na miesto, ktoré vám vyhovuje. Pripojte ho k PC káblom cez USB alebo LPT / COM port.
- Vo väčšine prípadov počítač automaticky rozpozná zariadenie a nakonfiguruje ho.
- Ak máte internetové pripojenie, ovládače sa nainštalujú automaticky.
- Potom môžete prejsť k podrobnej konfigurácii zariadenia. Prejdite na Ovládací panel, otvorte kartu Zariadenia a tlačiarne, vyberte svoje zariadenie a kliknite na Vlastnosti.
- Aby tlačiareň mohli používať aj iné počítače vo vašej domácej sieti. Musíte im poskytnúť prístup. Ak to chcete urobiť, vyberte kartu „Prístup“.
- Nastavte značky v riadkoch: "Zdieľanie tejto tlačiarne", "Výkres tlačových úloh na klientskych počítačoch".
Ak operačný systém nedokázal nainštalovať ovládač sám, potom v tomto prípade nebudete môcť nakonfigurovať tlačiareň, musíte vedieť, ako nainštalovať ovládač tlačiarne v systéme Windows 7. Na tento účel môžete použiť niekoľko možnosti:
- stiahnite si ich z oficiálnej webovej stránky výrobcu zariadenia;
- nainštalovať z disku;
- použite pomocné programy na nájdenie ovládačov.
Najjednoduchším spôsobom je použiť disk dodaný s tlačiarňou. Ak ste si zakúpili ručné tlačové zariadenie, túto možnosť nebudete mať. Potom prejdite na oficiálnu webovú stránku výrobcu a nájdite softvér v časti „Používatelia“ alebo „Technická podpora“.
Ak nemôžete nájsť potrebné súbory na oficiálnej webovej stránke, stiahnite si a nainštalujte pomôcku na vyhľadávanie ovládačov. Prehľadá váš počítač a ponúkne inštaláciu chýbajúcich programových súborov. Jednou z najefektívnejších aplikácií je Driver Pack Solution. Po nainštalovaní ovládačov sa vráťte k nastaveniu tlačiarne. Ak zdieľanie nepotrebujete, môžete sa bez neho zaobísť. Zariadenie sa zobrazí v textových editoroch.
Inštalácia sieťovej tlačiarne a tlačového servera
Sieťové tlačiarne sú pripojené pomocou TCP / IP. Majú niekoľko funkcií – najdôležitejšou z nich je nedostatok ovládačov. Programové súbory sú uložené v samotnom zariadení, nemusíte ich sťahovať. Poďme zistiť, ako nainštalovať sieťovú tlačiareň Windows 7. Ak to chcete urobiť, stačí postupovať podľa pokynov:
- Nainštalujte a zapnite sieťové zariadenie.
- Prejdite cez "Ovládací panel" na kartu "Zariadenia a tlačiarne".
- Vyberte možnosť Pridať novú tlačiareň. Systém vám ponúkne 2 možnosti: nainštalovať lokálne zariadenie alebo sieť. Vyberte riadok „Pridať sieťovú, bezdrôtovú alebo Bluetooth tlačiareň“.
- Systém sám prehľadá sieť a deteguje zariadenie, stačí potvrdiť jeho výber.
Táto tlačiareň nevyžaduje nastavenie. Výhodou tejto možnosti je, že sa k tlačovému zariadeniu môžete pripojiť z tabletu, netbooku alebo akéhokoľvek iného zariadenia.
Ako nainštalovať tlačiareň v systéme Windows 10
Operačný systém verzie 10 sa líši v ďalších nastaveniach, takže inštalácia zariadení pre neho bude mierne odlišná. Poďme zistiť, ako nainštalovať tlačiareň v systéme Windows 10. Tento operačný systém funguje so všetkými modernými zariadeniami, ako aj s miestnymi možnosťami.
Inštalácia lokálnej tlačiarne
Staršie tlačiarne, ktoré nemajú bezdrôtové rozhranie, sa pripájajú k počítaču pomocou USB alebo LPT / COM. Musíte pripojiť kábel tlačiarne k počítaču a potom nainštalovať zariadenie podľa pokynov:
- Prejdite do ponuky „Štart“, vyberte zo zoznamu sekciu „Nastavenia“ (ikona „ozubeného kolieska“).
- V okne „Možnosti“, ktoré sa otvorí, nájdite časť „Zariadenia“. Choďte do toho.
- V ľavej časti okna, ktoré sa otvorí, nájdite riadok "Tlačiarne". Kliknite naň.
- Na pravej strane okna sa zobrazí tlačidlo s nápisom: „Pridať tlačiarne a skenery“.
- Systém automaticky spustí vyhľadávanie pripojených zariadení. Ich mená sa zobrazia v zobrazenom okne. Vyberte požadovanú tlačiareň, kliknite na tlačidlo Stop a kliknite na tlačidlo Ďalej.
- Operačný systém urobí zvyšok za vás – načíta ovládače a nakonfiguruje zariadenie.
Počas inštalácie lokálnej tlačiarne môžete mať problém – ak ju automatická služba nedokáže rozpoznať. V tomto prípade v okne možností nájdete modrý nápis „Požadovaná tlačiareň nie je v zozname“ a nad ním bude tlačidlo „Aktualizovať“. Kliknutím pod štítky prejdete na manuálnu konfiguráciu:
- V okne "Nájsť tlačiareň podľa iných parametrov" vyberte prvú položku "Moja tlačiareň je stará, potrebujem pomoc pri jej hľadaní." Stlačte tlačidlo "Ďalej".
- Systém potom nainštaluje pomocnú utilitu, ktorá nakonfiguruje vašu tlačiareň tak, aby fungovala, a rozpozná ju.
Ak uvedené tipy na inštaláciu lokálnej tlačiarne nepomohli, musíte skontrolovať pripojenie zariadenia, vymeniť káble za nové. Potom si stiahnite ovládače z oficiálnej webovej stránky výrobcu a nainštalujte ich do počítača. Upozorňujeme, že niektoré spoločnosti vyrábajú špeciálny softvér pre Windows 10. Ak je takáto možnosť na oficiálnej webovej stránke, použite ju.
Pripojenie bezdrôtovej tlačiarne
Moderné modely kancelárskych zariadení sú pripojené cez Wi-Fi, čo výrazne rozširuje ich funkčnosť. Ak ich chcete nainštalovať, musíte nakonfigurovať smerovač a potom počítač. Najprv skontrolujte, či váš smerovač podporuje technológiu WPS. Ak je všetko v poriadku, môžete pokračovať v nastavení:
- Do panela s adresou ľubovoľného prehliadača zadajte „192.168.1.1“. Vo väčšine prípadov sa tým dostanete do ponuky nastavení. V predvolenom nastavení sú prihlasovacie meno a heslo pre vstup do tejto sekcie admin / admin. Ak vám tieto prihlasovacie údaje nevyhovujú, nájdite si pokyny od routera alebo zmluvu s vaším poskytovateľom (ak vám router poskytol od neho).
- Po vstupe do menu musíte nájsť sekciu WPS a nastaviť v nej hodnotu Povoliť. Ak chcete obmedziť prístup zo zariadení tretích strán, môžete nastaviť kód PIN.
- Teraz je potrebné zapnúť samotnú tlačiareň a aktivovať na nej vyhľadávanie bezdrôtovej siete. Po úspešnom pripojení môžete pokračovať v nastavovaní počítača.
- Otvorte ponuku „Štart“ a vyberte časť „Nastavenia“. Prejdite do ponuky správy zariadenia, vyberte riadok "Tlačiarne". Kliknite na položku Pridať tlačiareň.
- Bezdrôtové zariadenie sa častejšie nezistí na prvýkrát. Preto, keď sa zobrazí hlásenie „Tlačiareň, ktorú chcem, nie je v zozname“, kliknite na ňu.
- Z ponúknutých možností vyberte možnosť „Pridať bezdrôtovú alebo sieťovú tlačiareň“. Potom systém automaticky spustí vyhľadávanie zariadení. Ovládače sa stiahnu aj bez vašej účasti.
Ak to nepomôže, musíte nájsť informácie o IP adrese zariadenia (uvedené v technickej dokumentácii alebo zobrazené v systémovej ponuke smerovača). V takom prípade vyberte zo zoznamu manuálnych nastavení možnosť „Pridať tlačiareň podľa protokolu TCP / IP“. Zadajte názov alebo adresu zariadenia, umiestnite značku vedľa položky „Vyžiadať tlačiareň a automaticky nainštalovať ovládače“. Kliknite na „Ďalej“, systém urobí zvyšok za vás.
Nastavenie tlačiarne na zdieľanie v sieti

Ak sa vám nepodarilo pripojiť sieťovú tlačiareň podľa vyššie uvedených pokynov, môžete vytvoriť domácu sieť a zahrnúť do nej zariadenie. V tomto prípade môže s jednou tlačiarňou spolupracovať niekoľko zariadení naraz, vrátane smartfónov a tabletov. Nastavenie predvolenej tlačiarne v systéme Windows 10 pre viacero zariadení je jednoduché:
- Otvorte priečinok "Systém" v ponuke "Štart" a vyberte v ňom pomôcku "".
- Nastavte režim zobrazenia v okne na "Malé ikony". V dolnej časti zoznamu nájdite „Centrum sietí a zdieľania“. Otvorte túto sekciu.
- V okne, ktoré sa otvorí, vľavo nájdite „Zmeniť nastavenia zdieľania“.
- V zobrazenom zozname nájdite frázu „Zdieľanie súborov a tlačiarní“. Umiestnite značku, aby ste ju aktivovali. Uložte zmeny.
- Pomocou šípky sa vrátite do predchádzajúceho okna. V ľavom dolnom rohu nájdite nápis „Domáca skupina“. V okne, ktoré sa otvorí, kliknite na tlačidlo „Vytvoriť domácu skupinu“.
- Vyberte, ktoré súbory sa budú zdieľať. Pre tlačiarne je to nevyhnutnosť. Kliknite na tlačidlo Ďalej.
- Na pripojenie zariadení systém vygeneruje heslo, ktoré si môžete zapísať alebo vyžiadať zakaždým v hostiteľskom počítači (na to stačí znova otvoriť „domácu skupinu“).
Po vytvorení domácej skupiny môžete tlačiareň preinštalovať a používať z ľubovoľného počítača alebo prenosného počítača z miestnej siete.
Teraz viete, ako nainštalovať tlačiareň na najobľúbenejšie verzie operačného systému Windows. Nie je to zložitý postup, ktorý zvládne každý používateľ. Zdieľajte získané informácie so svojimi priateľmi, zanechajte komentáre. Ak máte nejaké problémy s používaním tlačiarní alebo počítačov, radi nájdeme riešenia.
Riešenie problému súvisiaceho s nastavením tlačiarne na tlač z počítača nie je také zložité, ako sa na prvý pohľad zdá. Napriek tomu to musíte brať kompetentne a vážne, najmä pre tých, ktorí radi pracujú vo Worde a iných textových editoroch, ktorí potrebujú mať vždy po ruke tlačové zariadenie.
Ak chcete odpovedať na otázku, ako nainštalovať tlačiareň na počítač s operačným systémom Windows, môžete použiť dva spôsoby. Jednou z nich je pripojenie tlačového zariadenia priamo k osobnému počítaču – tzv. lokálna metóda. Čo sa týka druhého spôsobu, jeho použitie znamená inštaláciu tlačového zariadenia cez sieť – tzv. sieťová metóda. Vo všeobecnosti sú obe metódy pomerne jednoduché, ale ak nebudete prísne dodržiavať pokyny, môžete sa ľahko zmiasť, v dôsledku čoho bude inštalácia musieť začať od samého začiatku.
Okrem toho vezmite do úvahy, že lokálna metóda umožňuje používať kancelárske vybavenie iba na jednom počítačovom zariadení a sieťová metóda - na niekoľkých osobných počítačoch naraz, ktoré sú pripojené k jednej lokálnej sieti.
Prvý spôsob: lokálne pripojenie
Ak chcete vyriešiť problém týkajúci sa nastavenia tlačiarne na tlač z počítača, musíte najskôr vytvoriť spoľahlivé a stabilné spojenie medzi osobným počítačom a tlačiarňou pomocou vysokokvalitného kábla USB. Potom pripojte zariadenie k elektrickej sieti. Potom postupujte podľa týchto krokov:
- Najprv otvorte ponuku „Štart“ a kliknite na časť s tlačovými zariadeniami.
- V novom okne venujte pozornosť hornému panelu, kde musíte kliknúť na kartu, ktorá znamená inštaláciu nového tlačového zariadenia.
- Teraz by sa pred vami malo otvoriť okno sprievodcu inštaláciou, kde medzi dvoma možnosťami musíte kliknúť na tú najvyššiu: "Pridať lokálne".
- V ďalšom kroku vás sprievodca požiada, aby ste sa rozhodli pre optimálny port. Vo všeobecnosti možno všetko ponechať nezmenené a kliknúť na existujúci port: "LPT1". Potom kliknite na tlačidlo „Ďalej“.
Po dokončení všetkých vyššie uvedených krokov začnite priamo konfigurovať prevádzku zariadenia pripojeného k počítaču. Najprv je potrebné nainštalovať príslušný softvér, t.j. vodič. Na vyriešenie tohto problému, t.j. "Ako nainštalovať ovládače", použite CD s inštalačným súborom, ktoré sa dodáva v jednej sade s kancelárskym vybavením, ktoré ste si zakúpili.
Je potrebné poznamenať, že inštalácia MFP z disku je pohodlnejšou a vhodnejšou možnosťou.
Ak nemáte možnosť použiť tento spôsob inštalácie, tak na vyriešenie problému typu „ako nainštalovať ovládač tlačiarne“ použite Windows Update, no zároveň musí byť váš počítač pripojený na internet. Treba dodať, že ovládač pre váš model tlačiarne nájdete na našej stránke alebo oficiálnej stránke jej výrobcu.
Tretím spôsobom inštalácie palivového dreva na novú tlačiareň pripojenú k počítaču je použitie Sprievodcu pridaním hardvéru, kde budete musieť vybrať vhodnú možnosť pre vaše tlačové zariadenie a potom postupujte podľa týchto krokov:
- Po výbere výrobcu vášho zariadenia a jeho konkrétneho názvu v okne sprievodcu kliknite na tlačidlo „Ďalej“.
- V ďalšom kroku vás sprievodca inštaláciou vyzve, aby ste vybrali názov vášho zariadenia. Zadajte ho a kliknite na „Ďalej“.
- Teraz musíte vybrať možnosti prístupu k tlačovému zariadeniu z iných osobných počítačov. V tomto prípade musíte kliknúť buď na „Povoliť zdieľanie ...“ alebo „Žiadne zdieľanie ...“.
V tomto okamihu môžete zastaviť inštaláciu zariadenia, pretože problém, ako nastaviť tlačiareň na počítači, je už vyriešený. Teraz stačí skontrolovať tlač, aby ste sa uistili, že zariadenie nakonfigurované pre Windows 7 funguje správne a váš systém ho dokáže nájsť v prípade tlačovej úlohy.
Ak to chcete urobiť, stačí kliknúť na tlačidlo, ktoré spustí tlač testovacej strany. Ukazuje sa to spravidla v poslednej fáze inštalácie ovládača. Na rovnakom mieste určite nezabudnite zaškrtnúť položku „Použiť predvolene“. Je potrebné dodať, že tlačiareň môžete nainštalovať aj na Windows 8 pomocou vyššie popísaných pokynov.
Metóda dva: sieťové pripojenie
- Ak chcete vyriešiť problém týkajúci sa pripojenia tlačiarne k počítaču pri organizovaní lokálnej siete, musíte najskôr prejsť do časti ponuky "Štart", kde sa zobrazí zoznam tlačových zariadení pripojených k počítaču.
- V novom okne treba kliknúť na položku „Pridať tlačiareň“ a spomedzi dvoch možností vybrať tú spodnú, tzn. "Pridať sieť, bezdrôtové ...".
- Operačný systém Windows potom automaticky vyhľadá všetky nainštalované tlačové zariadenia a pripojené k lokálnej sieti. Tým je vyriešený problém, ktorý je spojený s tým, ako nájsť tlačiareň.
- V dôsledku tejto akcie sa počítač pripojí k zariadeniu a automaticky nainštaluje potrebný softvér. Vďaka tomu nemusíte tráviť čas týmto krokom „ako nainštalovať ovládače na tlačiareň“. Niekedy je však potrebná manuálna inštalácia. Najmä v okne sprievodcu inštaláciou môže vyskočiť "Inštalovať ovládače". Ak chcete problém vyriešiť, stačí vziať a kliknúť na toto tlačidlo.
- Potom sa zobrazí hlásenie, že ste úspešne nainštalovali takú a takú tlačiareň. Kliknite na „Ďalej“.
Takto boli nájdené odpovede na otázky, ako pridať tlačiareň a ako nainštalovať tlačiareň. Vo všeobecnosti nie je inštalácia ani aktualizácia ovládača pre tlačiareň vôbec náročná a táto úloha nezaberie toľko času, hlavnou vecou je na konci vykonať skúšobnú tlač.
Ak sa však hárok odoslaný na tlač nevytlačil, mali by ste sa uistiť, že pridanie nového zariadenia bolo pre takéto zariadenie vykonané bez akýchkoľvek obmedzení. Je možná aj nasledujúca možnosť: zariadenie určené na tlač jednoducho nie je pripojené k hostiteľskému počítaču. Skúste tiež aktualizovať nainštalované ovládače. Ak to chcete urobiť, otvorte vlastnosti zariadenia v časti „Zariadenia a tlačiarne“, potom otvorte kartu „Rozšírené“ a vedľa ovládača zariadenia kliknite na „Zmeniť“. Aktualizácia sa potom nainštaluje do počítača v automatickom režime.
Vo všeobecnosti by správne a správne nainštalované zariadenie malo fungovať v úplne normálnom režime.
Do počítača si prečítajte pokyny, ktoré ste s ním dostali. Pred pripojením niektorých tlačiarní je potrebné nainštalovať špeciálny softvér, zatiaľ čo iné tlačiarne je možné pripojiť okamžite.
Zapnite počítač a postupujte podľa pokynov pre vašu tlačiareň.
- Ak je vaša tlačiareň zariadením Plug-and-Play, zapojte ju a zapnite napájanie. Systém Windows vykoná všetky potrebné kroky automaticky.
- Vložte disk (alebo disky) dodaný s tlačiarňou do jednotky a postupujte podľa pokynov na obrazovke.
- Vykonajte príkaz Štart > Zariadenia a tlačiarne.
- Ak sa pripájate k bezdrôtovej tlačiarni, spustite príkaz Štart > Zariadenia a tlačiarne a v zobrazenom okne kliknite na odkaz Nastavenie tlačiarne... Vyberte možnosť Pridať sieť, bezdrôtovú alebo Bluetooth tlačiareň a postupujte podľa pokynov.
Ak je vybratá tretia možnosť, v zobrazenom okne Zariadenia a tlačiarne kliknite na odkaz Nastavenie tlačiarne zobrazené v hornej časti okna.
V Sprievodcovi pridaním tlačiarne (dialógové okno Pridať tlačiareň) kliknite na Pridajte lokálnu tlačiareň a na tlačidle Ďalej.

V dialógovom okne Vyberte Port tlačiarne, kliknite na šípku nadol zobrazenú napravo od poľa Použite existujúci port a vyberte port. Môžete tiež ponechať port odporúčaný systémom Windows. Kliknite na tlačidlo Ďalej.

V ďalšom okne sprievodcu inštaláciou - Inštalácia ovládača tlačiarne- vyberte výrobcu a tlačiareň. K dispozícii sú nasledujúce možnosti:

- Ak máte disk od výrobcu tlačiarne, vložte ho do príslušnej optickej jednotky a kliknite na Inštalovať z disku... Potom kliknite na tlačidlo Ďalej.
- Ak takýto disk neexistuje, kliknite na tlačidlo aktualizácia systému Windows zobrazíte zoznam ovládačov, ktoré si môžete stiahnuť z webovej lokality spoločnosti Microsoft. Potom kliknite na tlačidlo Ďalej.
- V dialógovom okne Zadajte názov tlačiarne, zadajte názov tlačiarne. Kliknite na tlačidlo Ďalej.
- V ďalšom dialógovom okne kliknite na tlačidlo Pripravený ukončite Sprievodcu pridaním tlačiarne.
Ak je počítač pripojený k sieti, inštalačný program zobrazí ďalšie dialógové okno, ktoré vám umožní zdieľať tlačiareň cez sieť. Nastavte prepínač Žiadne zdieľanie tlačiarne aby ste zabránili iným používateľom v prístupe k tejto tlačiarni. Ak chcete povoliť prístup k tejto tlačiarni, vyberte prepínač Povoliť zdieľanie tlačiarne aby ho ostatní mohli použiť v teréne Názov zdroja zadajte zdieľaný názov tlačiarne v sieti. V tomto prípade môžu tlačiareň používať všetci používatelia v sieti.
Definovanie predvolenej tlačiarne
Ak máte vo svojom systéme nainštalované dve alebo viac tlačiarní, môžete definovať predvolenú tlačiareň, ktorá sa použije vždy, keď budete chcieť vytlačiť dokument. Vykonajte príkaz Štart > Zariadenia a tlačiarne.
V okne Zariadenia a tlačiarne je aktuálna predvolená tlačiareň označená začiarknutím. Kliknite pravým tlačidlom myši na ľubovoľnú tlačiareň, ktorá nie je predvolená, a vyberte možnosť z kontextovej ponuky Použiť ako predvolené... Kliknite na tlačidlo Zavrieť v okne Zariadenia a tlačiarne po uložení nových nastavení.

Ak chcete zmeniť vlastnosti modelu tlačiarne, ktorý máte, napríklad režim tlače (koncept alebo vysoká kvalita, farebný alebo čiernobiely), kliknite pravým tlačidlom myši na tlačiareň v okne Zariadenia a tlačiarne a v kontextovej ponuke vyberte možnosť Vlastnosti tlačiarne... Zobrazí sa dialógové okno Vlastnosti tlačiarne.
Odstránenie tlačiarne
V priebehu času, ak si kúpite novú tlačiareň, potom môže byť stará odpojená od systému. Na vymazanie okna však možno budete musieť odinštalovať starý ovládač tlačiarne. Zariadenia a tlačiarne z ikony starej tlačiarne, ktorú už s najväčšou pravdepodobnosťou nikdy nepoužijete. Ak chcete odstrániť tlačiareň, spustite príkaz Štart > Zariadenia a tlačiarne.
V okne Zariadenia a tlačiarne kliknite pravým tlačidlom myši na tlačiareň a vyberte možnosť z kontextovej ponuky Odstrániť zariadenie... (Všimnite si, že môžete tiež zvýrazniť tlačiareň a kliknúť na tlačidlo Odstrániť zariadenie umiestnený v hornej časti okna Zariadenia a tlačiarne.)

V dialógovom okne Odstrániť zariadenie kliknite na tlačidlo Áno. okno Zariadenia a tlačiarne sa zatvorí a vaša tlačiareň bude odstránená zo zoznamu tlačiarní.
Ak odstránite tlačiareň, zmizne zo zoznamu nainštalovaných tlačiarní a ak to bola predvolená tlačiareň, systém Windows vyberie inú tlačiareň. Už nebudete môcť tlačiť na tlačiarni, ktorá bola odstránená zo systému, pokiaľ ju znova nenainštalujete.
Zdieľam.




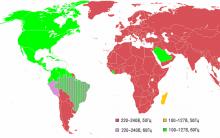
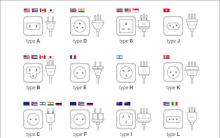





Prečo nie je potrebné vyprázdňovať kôš systému Windows
Na čo sú skryté systémové oddiely Windows a je možné ich odstrániť
Najlepšie služby pre správu "Vkontakte Ako si vytvoriť vlastnú službu vo VK
aplikácie Twitter
Zmena miniatúry VKontakte Ako zmeniť fotografiu VKontakte