Yandex.Disk je virtuálna služba umiestnená na serveri Yandex. Poskytuje možnosť sťahovať a ukladať dáta na dlhú dobu. Zároveň je možné akúkoľvek manipuláciu s informáciami vykonávať z akéhokoľvek zariadenia alebo počítača. Môžete tiež
Umožnite ostatným používateľom prístup k niektorým súborom.
Registrácia
Prvá vec, ktorú musíte urobiť, je zaregistrovať sa na Yandex.Disk. Ak to chcete urobiť, musíte si vytvoriť poštovú schránku na serveri Yandex. Potom musíte prejsť na svoj e-mail a kliknúť na odkaz „Disk“. Potom sa zobrazí výzva na bezplatnú inštaláciu Yandex.Disk do počítača.
Potom by ste mali spustiť inštalačný súbor a postupovať podľa odporúčaní inštalátora. Po dokončení inštalácie sa na ploche zobrazí odkaz na službu, ktorá vedie do priečinka so súbormi.
Ako používať službu?
Ak chcete nahrať potrebné informácie na Yandex.Disk, môžete použiť dva spôsoby. V prvom prípade musíte prejsť na „Tento počítač“, kde sa bude nachádzať ikona Yandex.Disk. a dvakrát naň kliknite. Ak chcete nahrať súbory na disk Yandex.Disk, musíte naň kliknúť pravým tlačidlom myši a vybrať možnosť „Kopírovať verejný odkaz“. V dôsledku toho sa súbor nahrá na Yandex.Disk a jeho odkaz bude v schránke. S týmto odkazom môžete robiť, čo chcete.
Rozhranie
Služba má pomerne prehľadné rozhranie. Je na ňom niekoľko tlačidiel na vykonávanie určitých akcií. Kľúč označený ako „Download“ je zodpovedný za sťahovanie súborov na Disk. Kliknutím naň môžete vybrať požadované údaje. Tlačidlo s ikonou priečinka umožňuje vytvárať nové adresáre na disku. Napravo od neho je kláves, pomocou ktorého môžete triediť informácie v priečinkoch.
Zobrazovanie ikon majú na starosti tri tlačidlá vedľa seba. Pod týmito tlačidlami sú zobrazené priečinky a jednotlivé súbory. Výberom jedného z nich môžete vykonávať rôzne akcie. Na pravej strane hlavného okna vidíte vybraný súbor, ktorý je možné odstrániť alebo skopírovať kliknutím na príslušné tlačidlá.
Pod súborom je prepínač, ktorý umožňuje prístup k nemu. V polohe "Zapnuté". prístup je povolený všetkým používateľom Yandex.Disk. Prezrieť si ho budú môcť len tí, ktorým používateľ pošle odkaz. Okrem toho je možné odkaz odoslať prostredníctvom sociálnych sietí. Ak to chcete urobiť, musíte kliknúť na ikonu jedného z nich, ktorá sa nachádza pod prepínačom.
Ako zväčšiť miesto na disku?
Kapacita pamäte Yandex.Disk je navrhnutá iba pre 10 GB informácií, ale spravidla to vždy nestačí. Je však možné ho zvýšiť na 50 GB. Ak to chcete urobiť, musíte prejsť na odkaz disk.yandex.ua/tuning. Potom sa otvorí servisná stránka.
Tu si môžete kúpiť potrebné množstvo pamäte za určitú cenu, ale môžete si ju bezplatne navýšiť. Ak to chcete urobiť, musíte pozvať priateľov, ktorí si musia nainštalovať Yandex.Disk pre seba. Za každého pozvaného sa pridá 512 MB. Môžete pozvať maximálne 20 ľudí. Ak chcete získať 50 GB voľného miesta, musíte sa zúčastniť špeciálnych akcií od partnerov Yandex.Disk.
Odstránenie Yandex.Disk
V prípade potreby môžete zakázať alebo odstrániť Yandex.Disk z počítača. Ak chcete odpojiť disk, musíte vykonať niekoľko krokov. Musíte kliknúť pravým tlačidlom myši na ikonu Yandex.Disk v zásobníku a vybrať položku „Nastavenia“. Tu musíte prejsť do časti „Účet“ a kliknúť na tlačidlo „Odpojiť počítač od disku“.
Ak ho chcete odstrániť, prejdite do ponuky Štart a vyberte položku Ovládací panel. Tu musíte vybrať časť „Pridať alebo odstrániť programy“. V zozname programov a aplikácií musíte nájsť Yandex.Disk a kliknúť na „Odstrániť“.
Dobrý deň, milí priatelia. Dnes vám poviem o cloudovom úložisku Yandex.Disk. Toto je kúsok virtuálneho priestoru, ktorý je k dispozícii každému majiteľovi poštovej schránky Yandex. Na začiatok budete mať k dispozícii 10 GB miesta na disku. Tento objem však môžete zvýšiť na 20 GB a nie je to vôbec ťažké. Samozrejme, tento objem je dostatočný na uloženie najdôležitejších a často používaných informácií. Ak vám tento objem nestačí, radím vám venovať pozornosť podobnej službe, kde sa dá objem zvýšiť až na 1 TB.
Vo všeobecnosti budú informácie zverejnené na Yandex.Disk dostupné vám a ľuďom, s ktorými ich zdieľate, z akéhokoľvek zariadenia s prístupom na internet. Napríklad neustále používam súbory, ktoré potrebujem zo smartfónu, počítača, tabletu, podľa toho, kde sa nachádzam. A to je veľmi výhodné, takmer som zabudol na flash disky a iné vymeniteľné médiá.
Takže, ako som už povedal, službu je možné využívať z akéhokoľvek zariadenia pomocou webového rozhrania alebo prostredníctvom špeciálnych aplikácií nainštalovaných v počítači či smartfóne.
A pomocou aplikácie Yandex.Disk v počítači môžete v priebehu niekoľkých minút urobiť snímky obrazovky a zdieľať ich cez internet.
No a teraz o všetkom v poriadku.
Práca s Yandex.Disk cez webové rozhranie
Aby ste mohli začať používať službu, musíte mať zaregistrovaný účet vo vyhľadávacom nástroji Yandex. Písal som o tom, ako to urobiť.
Ak chcete vstúpiť na hlavnú stránku služby Yandex.Disk, musíte kliknúť na odkaz: kde budete požiadaní, aby ste sa prihlásili pomocou svojho účtu alebo prešli jednoduchým registračným postupom.
Prechodom na webové rozhranie budete mať prístup k niekoľkým predvoleným priečinkom, smetnému košu a niekoľkým dokumentom. A všetko je pripravené.
Ako vytvoriť priečinky na Yandex.Disk
Ak chcete vytvoriť nový priečinok, musíte kliknúť na tlačidlo vo vyskakovacom okne napravo, zadať názov nového priečinka a kliknúť ľavým tlačidlom myši kdekoľvek alebo stlačiť kláves Enter na klávesnici.

Otvorenie priečinka sa vykonáva rovnako ako na počítači dvojitým kliknutím ľavého tlačidla myši.
Ako nahrať súbory na Yandex.Disk
Nahrávanie súborov je pomerne jednoduché a máte dva spôsoby, ako to urobiť.
Metóda č.1
Najprv otvorte priečinok, vyberte potrebné súbory cez Prieskumník a presuňte ich do špeciálneho poľa, ako je znázornené na obrázku.

Po dokončení sťahovania budete mať možnosť nahrať ďalšie súbory alebo vytvoriť verejný odkaz na stiahnutie.

Metóda č.2
Druhým spôsobom je použitie tlačidla "Stiahnuť ▼". Otvorte aj priečinok, potom kliknite na tlačidlo „Stiahnuť“, vyberte požadovaný súbor a kliknite na tlačidlo "OTVORENÉ".

Ako vytvoriť verejný odkaz na súbor v Yandex.Disk
Ak chcete zdieľať súbor alebo priečinok z disku, to znamená poskytnúť odkaz na stiahnutie, musíte vybrať súbor a prepnúť prepínač do polohy ON.

Ako zdieľať priečinok na Yandex.Disk
Áno, a existuje taká možnosť. Usporiadaním zdieľaného prístupu k priečinku dávate možnosť používať tento priečinok a jeho obsah iným používateľom, ktorí majú účet v Yandex. To znamená, že keď pridáte používateľov, ktorí majú prístup k priečinku, tento priečinok sa zobrazí na ich disku Yandex.
Ak chcete usporiadať zdieľanie, musíte vybrať priečinok a kliknúť na tlačidlo "Urobiť priečinok verejným".

Teraz musíte zadať e-mailové adresy ľudí, ktorým poskytujete prístup, prideliť práva (úplný prístup alebo len zobrazenie) a kliknúť na tlačidlo "pozvať".

Pozvanie a postúpenie práv
Ako odstrániť súbory a priečinky z Yandex.Disk
Ak chcete odstrániť, musíte tiež označiť požadované súbory alebo priečinky a kliknúť na tlačidlo "Odstrániť".

Alebo môžete, rovnako ako na počítači, jednoducho pretiahnuť súbor na ikonu koša. V prvom aj druhom prípade sa všetky odstránené súbory pred odstránením umiestnia do koša. Preto máte vždy možnosť buď obnoviť súbory, alebo vyprázdniť kôš.

Ako premenovať, presunúť a kopírovať súbory na Yandex.Disk
Ak chcete premenovať, presunúť alebo skopírovať súbory, musíte ich najskôr vybrať a kliknúť na tlačidlo „viac“ a potom vybrať požadovanú akciu.

Premenovanie, kopírovanie, presúvanie

Cez webové rozhranie môžete tiež prezerať dokumenty, upravovať grafické súbory a počúvať hudbu. Na to stačí vybrať súbor a podľa typu budete vyzvaní (zobraziť, upraviť, počúvať).
Inštalácia programu Yandex.Disk do počítača
Pomocou Yandex.Disk je veľmi pohodlné nainštalovať aplikáciu do počítača, smartfónu, tabletu. Potom dôjde k automatickej synchronizácii a budete pracovať s programami, ktoré poznáte, a Yandex.Disk bude ako ďalší disk vo vašom počítači.
Ak chcete nainštalovať program do počítača, musíte prejsť na stránku Yandex.Disk cez prehliadač a kliknúť na odkaz „Stiahnuť disk pre Windows“ alebo MacOS.


Potom musíte počkať, kým sa program úplne stiahne a nainštaluje do počítača.

Práca s Yandex.Disk prostredníctvom programu v počítači
Najprv musíte pripojiť svoj účet. Ak to chcete urobiť, musíte kliknúť na ikonu disku a zadať svoje používateľské meno a heslo na prihlásenie.

Pripojenie účtu prostredníctvom programu Yandex.Disk
Teraz prebehne automatická synchronizácia a na vašom počítači sa zobrazí samostatný disk s priečinkami a súbormi vášho disku Yandex.Disk.

Práca so súbormi a priečinkami (kopírovanie, premenovanie, mazanie) v Yandex.Disk sa vykonáva rovnakým spôsobom ako s inými súbormi v počítači. Jediný rozdiel je v tom, že k týmto súborom budete mať prístup z akéhokoľvek zariadenia. A tiež pri práci s týmito súbormi pomocou pravého tlačidla myši môžete použiť akcie opísané vyššie (získanie verejného odkazu, nastavenie verejného prístupu).
Vytvorte snímku obrazovky (snímku obrazovky) pomocou Yandex.Disk
Inštaláciou programu do počítača máte možnosť urobiť snímky obrazovky. Teraz už nemusíte inštalovať ďalšie programy. Túto funkciu využívam veľmi často pri príprave screenshotov pre svoje články. Program funguje veľmi rýchlo, môžete urobiť podpis, ukázať šípkami, vystrihnúť požadovanú oblasť atď.
Ak chcete urobiť snímku obrazovky, stlačte nasledujúcu kombináciu klávesov:
Celá obrazovka: PrtScr
Snímka jedného okna: Alt+ PrtScr
Snímka oblasti: Ctrl+Shift+1
Ihneď po nasnímaní obrázka sa otvorí editačné okno, kde môžete vylepšiť snímku obrazovky.

Táto jednoduchá, ale veľmi pohodlná funkcia sa vám objaví po inštalácii programu Yandex.Disk do počítača. Napríklad predtým som pracoval iba vo Photoshope, ale teraz je práca na príprave screenshotov jednoduchšia. Pomocou aplikácie robím aj screenshoty.
Ako rozšíriť miesto na disku Yandex.Disk

Prejdite na stránku na zvýšenie miesta na disku a kliknite na odkaz „Pozvať priateľov“.
Spôsoby, ako prilákať priateľov
Zvyčajne odporúčam odkaz, pretože som zvyknutý odporúčať affiliate produkty, ktoré som recenzoval. Aj tu sa nehanbím odporučiť pohodlnú a užitočnú službu a zároveň vložiť svoj odkaz. A ak si napríklad nainštalujete Yandex.Disk do svojho počítača pomocou môjho odkazu, dostanem ďalších 512 MB a vy dostanete 1 GB miesta na disku.

Je to pre vás dobré a som šťastný. Tu je schéma na zvýšenie miesta na disku.
Toto uzatvára hlavné funkcie Yandex.Disk. Jediná vec, ktorej som sa nedotkol, bola možnosť pripojiť súbory z disku Yandex.Disk k listu. Toto je viac o téme o poštovej schránke Yandex.
Pozrite si aj video verziu článku, pretože vizuálne informácie sa pamätajú o 80 % lepšie:
To je pre dnešok všetko, nainštalujte a používajte veľmi pohodlný a užitočný nástroj od spoločnosti Yandex. Prajem vám všetkým veľa šťastia a uvidíme sa na stránkach môjho blogu.
Pekný deň všetkým! Dnes hovoríme o veľmi pohodlnej službe, ktorú vo svojej práci používam už dlho - Disk Yandex. Čo je to za „šelmu“? - mohli by ste sa opýtať. Podrobne o tom budem hovoriť v článku nižšie. Ak máte nejaké otázky, opýtajte sa ich v komentároch, prídeme na to a budeme hľadať odpovede! Medzitým sa zoznámime s jedným z najpohodlnejších úložísk súborov od vývojárov populárneho ruského vyhľadávacieho nástroja Yandex.
1. Disk Yandex: čo to je
Yandex.Disk je obľúbené cloudové úložisko, ktoré umožňuje používateľom ukladať rôzne informácie (fotografie, videá, audio, texty a iné súbory) do takzvaného “cloudu”, t.j. na serveri v sieti. Údaje uložené na disku Yandex.Disk je možné zdieľať s ostatnými používateľmi, ako aj pristupovať k nim z rôznych zariadení – iných počítačov, tabletov a smartfónov. Základná verzia Yandex.Disk je úplne zadarmo a dostupná pre každého. Pamätám si, že v roku 2012 bola registrácia len na pozvánku a využil som alternatívnu službu - Dropbox. Ale teraz som úplne prešiel na Yandex Disk Cloud. Koniec koncov, zadarmo a dokonca prístupných odkiaľkoľvek, 10 GB nie je nikdy zbytočných.
2. Disk Yandex: ako používať - pokyny krok za krokom
Takže som vás presvedčil a rozhodli ste sa nainštalovať Yandex Disk do svojho počítača. Teraz sa pozrime bližšie na to, ako používať Yandex Cloud (nazývaný aj Yandex.Disk, keďže ide o cloudové úložisko dát).
2.1. Ako vytvoriť disk Yandex (registrácia v cloude Yandex)
Ak chcete začať používať Yandex.Disk, potrebujete zaregistrujte sa a vytvorte poštovú schránku z Yandex(ak už nejaký máte, prejdite rovno k druhému bodu).
4. Inštalácia Yandex.Disk na smartfóne. Bezplatné aplikácie sú dostupné pre iOS a Android, takže si ich môžete jednoducho stiahnuť z App Store a Google Play. Aplikácia pre iOS nemá veľmi vysoké hodnotenie, sú tam nejaké nedostatky, všetko je vidieť v recenziách.

2.3. Disk Yandex: koľko voľného miesta?
Ihneď po registrácii a inštalácii Yandex.Disk máte prístup 10 GB voľného miesta v Cloude. Na začiatok to úplne stačí, vydržalo mi to asi šesť mesiacov. Čo robiť, ak nie je dostatok miesta?
- Ďalších 10 GB zadarmo na pozývanie priateľov. Za každého pozvaného priateľa môžete získať 512 MB bezplatného cloudového priestoru. Prejdite sem - https://disk.yandex.ru/invites a uvidíte odkaz na odporúčanie, ktorý musíte skopírovať a poslať svojim priateľom. Keď sa každý používateľ zaregistruje pomocou vášho odkazu, získate ďalšie miesto na disku a pozvaný priateľ získa dodatočný 1 GB.

- Dodatočné až 250 GB ako darček od partnerov Yandex. Pravidelne sa konajú rôzne propagačné akcie, ktoré vám umožnia získať ďalšie gigabajty voľného miesta. Na tejto stránke môžete sledovať aktuálne akcie.
A samozrejme, ako môžete očakávať od spoločnosti Yandex, je možné dokúpiť ďalší priestor. Potešenie však nie je lacné:

Ak potrebujete veľa miesta v cloude, ale nechcete platiť, môžete si vytvoriť niekoľko poštových schránok a vytvoriť Yandex.Disk pre každú z nich.
2.3. Prihláste sa na disk Yandex
Registrácia bola dokončená, voľné miesto vyriešené, vyvstáva otázka - ?
Stiahnuté súbory môžete zobraziť niekoľkými spôsobmi:
1. Otvorte odkaz na priečinok Yandex.Disk na pracovnej ploche, ak ste ho po inštalácii neodstránili.
2. Otvorte Yandex.Disk v priečinku Tento počítač.
3. Kliknite na ikonu Yandex.Disk na paneli úloh, ktorá sa nachádza v pravom rohu obrazovky.

4. Prihláste sa do svojej pošty Yandex prostredníctvom ľubovoľného prehliadača a v hornej časti bude odkaz na cloud:
6. Po prihlásení do svojho e-mailu prejdite na hlavnú stránku Yandex. V pravom hornom rohu bude odkaz na Yandex.Disk:

2.4. Ako nahrať súbory na disk Yandex - 7 jednoduchých spôsobov
Pozrime sa teraz na najdôležitejší bod, kvôli ktorému sme podnikli všetky tieto kroky -. Opäť existuje niekoľko spôsobov, ako to urobiť:
1. Cez kontextové menu. Vyberte súbor, ktorý je potrebné nahrať do cloudu, kliknite naň pravým tlačidlom myši a vyberte položku: „Yandex.Disk: Kopírovať verejný odkaz“:

2. Skopírujte súbor do priečinka Yandex.Disk(Vyššie som napísal, ako to zadať). V predvolenom nastavení sa tento priečinok synchronizuje automaticky, takže keď ho skopírujete, všetky súbory sa okamžite pridajú na váš Disk.
3. Nahrajte súbory cez mobilnú aplikáciu iOS alebo Android. Túto metódu môžem zvážiť v samostatnom článku, ak zanecháte takéto prianie v komentároch.
4. Nahrajte súbor do cloudu cez prehliadač. Ak to chcete urobiť, jednoducho presuňte vybrané súbory do okna prehliadača s otvoreným diskom Yandex.

5. Kopírovanie súborov iných ľudí. Ak s vami niekto zdieľal odkaz na súbor, ktorý je uložený na disku Yandex.Disk, môžete ho jednoducho uložiť do svojho cloudu. Ak to chcete urobiť, musíte prejsť na odoslaný odkaz ako https://yadi.sk/*** a vpravo kliknúť na tlačidlo „Uložiť na Yandex.Disk“.


Často sa tiež pýtajú - ako nahrať priečinok na disk Yandex. Princíp je rovnaký, ako je uvedené vyššie v časti súbory. Je tu však ešte jedna výhoda navyše – priečinok je možné priradiť k zdieľanému prístupu. Týmto spôsobom budú môcť ostatní používatelia, ktorým udelíte prístupové práva, prezerať a sťahovať súbory v tomto priečinku, ako aj nahrávať tam svoje vlastné súbory.

Ako nahrať video na disk Yandex?– je tiež veľmi populárna otázka používateľov cloudu. Je to spôsobené tým, že videosúbory sú zvyčajne veľké a veľa ľudí sa obáva, že sa jednoducho „nezmestia“ a nedajú sa tam uložiť. To nie je pravda, video súbory, rovnako ako fotografie, je možné nahrať a uložiť na Yandex.Disk.
2.5. Disk Yandex: ako preniesť súbory na iného používateľa

Prístup k súboru môžete odstrániť aj kliknutím myšou a jej prepnutím do polohy OFF.
Ak z nejakého dôvodu potrebujete odstrániť Yandex.Disk z počítača, potom by ste mali urobiť to isté ako s bežnou aplikáciou - použite štandardné nástroje operačného systému.
Poďme ďalej: Štart -> Ovládací panel -> Programy a funkcie
V zobrazenom okne vyberte Yandex.Disk (zvyčajne je to posledný v zozname) a kliknite na tlačidlo „Odstrániť“. Stiahnuté súbory zostanú vo vašom účte, z vášho počítača sa odstráni iba aplikácia.

Zdravím vás, milí čitatelia blogu. Dnes, ako vždy, si preštudujeme užitočné triky, ako si zjednodušiť prácu na internete. Pozrime sa na jeden zo skvelých nástrojov zo služby Yandex.
Aby ste pochopili, čo je disk Yandex, mali by ste sa dozvedieť o tvorcoch služby. Yandex je ruská nadnárodná spoločnosť, ktorej hlavnou činnosťou je vývoj vyhľadávacieho nástroja s rovnakým názvom.
Okrem svojich kľúčových aktivít sa však spoločnosť rozvíja aj ako multiportál. Podľa štatistík za rok 2016 spoločnosť vydala viac ako 50 rôznych webových programov pre pohodlie práce na internete. Patria sem mapy Yandex, trh, prekladač, rádio, správy a mnoho ďalších serverových aplikácií.
Aby prilákala nových ľudí, spoločnosť vyčlenila priestor na serveroch na ukladanie dát v cloude. Tento priestor je rozdelený medzi užívateľov podľa ich potrieb. Po registrácii účtu Yandex dostane používateľ bezplatne 10 GB disku YandexDisk. Táto služba je vhodná na ukladanie a distribúciu dôležitých informácií.
Teraz už nemusíte so sebou pravidelne nosiť flash disky. Ak chcete mať vždy prístup k úložisku, stačí nahrať informácie do cloudu. Ak chcete otvoriť fotografiu, text alebo čokoľvek iné, musíte prejsť na konkrétnu stránku v prehliadači, zadať svoje používateľské meno a heslo a nájsť požadovaný dokument.
Prevádzka služby je pomerne jednoduchá, spoločnosť alokuje miesto na serveroch používateľovi. Rozdiel od bežného úložiska je v tom, že „cloud“ spája niekoľko serverov do jednej skupiny. Okrem toho sa výpočtová technika môže nachádzať na rôznych kontinentoch. To umožňuje v prípade zlyhania na jednom serveri okamžite prerozdeliť záťaž medzi zostávajúci výpočtový výkon. Preto cloudové úložisko funguje bez prerušenia a je možné k nemu pristupovať kedykoľvek.
Medzi používateľom a cloudom je udržiavaná neustála synchronizácia. Ak klient pridal nové súbory, po určitom čase sa automaticky nahrajú do úložiska servera. Na zabezpečenie takejto práce sa do počítača používateľa stiahne špeciálny program a vytvorí sa priečinok, v ktorom sa pravidelne kontrolujú zmeny. Všetky úpravy sa automaticky odošlú do vzdialeného počítača.
Ako nainštalovať disk Yandex do počítača
Ak chcete začať používať cloudové úložisko, musíte si najprv vytvoriť účet Yandex. Ak to chcete urobiť, prejdite na stránku registrácie, tu musíte zadať svoje meno, priezvisko, číslo mobilného telefónu a vytvoriť heslo na prihlásenie. Na všetky snímky obrazovky nižšie sa dá kliknúť.
.png)
Po zadaní čísla kliknite na „Získať kód“. Po niekoľkých minútach sa na zadané mobilné číslo odošle správa s kódom. Ak chcete, môžete vybrať možnosť „Nemám telefón“. V tomto prípade budete musieť vybrať bezpečnostnú otázku, prísť s odpoveďou na ňu a zadať znaky z obrázku.
.png)
Ak je k dispozícii yandex mail, potom už bola registrácia dokončená, musíte si zapamätať svoje prihlasovacie meno a heslo. Okrem toho sa môžete prihlásiť prostredníctvom sociálnych sietí, ako sú VK, Facebook, Google, Mail, Twitter atď.
Online úložisko môžete začať používať priamo z prehliadača, prejdite na webovú stránku služby. V predvolenom nastavení už bolo vytvorených niekoľko fotografií a priečinkov. Prostredníctvom WEB rozhrania môžete sťahovať, upravovať, prezerať a mazať informácie.
Štandardná verzia
Ak chcete nahrať dokumenty priamo z počítača alebo prenosného počítača, budete musieť do počítača nainštalovať disk Yandex. Ak to chcete urobiť, najprv si stiahnite program z oficiálnej webovej stránky. Softvér môže bežať na všetkých moderných verziách OS. Nedávno bola tiež k dispozícii beta verzia Yandex.Disk 2.0, ktorá používa iný spôsob ukladania informácií, takže fotografie nie sú duplikované, ale iba nahrávané na server.
Inštalácia štandardnej verzie:
- Stiahnite si pomôcku a spustite ju.
- Po stiahnutí sa zobrazí malé okno inštalátora. Po niekoľkých minútach zmizne sama.
.png)
- Nainštalovaný softvér sa automaticky pridá do spustenia. Okrem toho sa spolu so softvérom sťahuje aj softvér na vytváranie snímok obrazovky. Po dokončení inštalácie sa zobrazí výzva na zobrazenie stručného návodu o možnostiach pomôcky a jej výhodách.
.png)
- Posledným krokom je prihlásenie. Ak to chcete urobiť, zadajte svoje používateľské meno a heslo.
.png)
Potom sa na počítači vytvorí priečinok s mimozemskou ikonou, ktorý sa zvyčajne nachádza na ceste C:\Users\username\. Všetko v tomto priečinku sa automaticky nahráva do cloudového úložiska.
Ak potrebujete zmeniť svoj účet, postupujte podľa pokynov:
- Otvorte Ovládací panel. Ak to chcete urobiť, stlačte WIN + R a zadajte ovládací prvok.
.png)
- V okne, ktoré sa otvorí, nájdite položku „Yandex.Disk“. Je to na konci zoznamu.
.png)
- V ponuke nastavení prejdite na kartu „Účet“. A stlačením tlačidla ho vypnete.
.png)
- Teraz sa znova spojme. Znova kliknite na tlačidlo pripojenia.
.png)
Prostredníctvom ponuky nastavení môžete zmeniť rôzne parametre:
- umiestnenie priečinka na stiahnutie;
.png)
- synchronizované priečinky;
.png)
- oznámenia;
.png)
- proxy.
.png)
A mnoho ďalších parametrov je možné zmeniť cez menu.
Yandex.Disk 2.0 beta
Teraz sa informácie neskopírujú z počítača na disk, ako v predchádzajúcich verziách, a všetky operácie s dokumentmi sa vykonávajú v samostatnom okne. V zásade sa používa princíp prístupu FTP a všetky údaje z cloudového úložiska sa zobrazujú v okne programu.
Ak chcete nainštalovať softvér, postupujte podľa pokynov:
- Stiahnite si program z oficiálnej webovej stránky: https://disk.yandex.ru

- Spustite obslužný program a počkajte na dokončenie inštalácie.

- Zadajte prihlasovacie meno a heslo svojho účtu.
Po prihlásení sa používateľovi zobrazí jeho disk v samostatnom okne. Teraz je možné všetky objekty v cloude upravovať prostredníctvom lokálneho programu. Rýchlosť sťahovania a prenosu závisí len od rýchlosti internetu.

Ďalšou príjemnou novinkou je vzhľad ikony „dropzone“. Vyzerá to ako malý kruh, v strede sú zobrazené informácie o dostupnom mieste na disku. Dá sa zavrieť, presunúť a umiestniť do popredia alebo pozadia.
Po načítaní nových údajov sa modrý kruh nahradí zeleným indikátorom. Môže sa použiť na posúdenie úplnosti procesu prenosu údajov. Ak dôjde k zmenám v cloudovom úložisku v systéme Windows, zobrazí sa varovanie.
Ako nahrať súbor na disk Yandex
Niektorí používatelia môžu mať problémy so sťahovaním programov do cloudového úložiska. Na tejto akcii nie je nič zložité. Dokumenty môžete nahrať rôznymi spôsobmi, cez internet alebo z lokálneho počítača. Zvážme rôzne možnosti.
Cez online poštu
Ak chcete poskytnúť prístup k disku z akéhokoľvek zariadenia, môžete použiť webovú stránku online. Prostredníctvom prehliadača môže používateľ:
- nahrávať a sťahovať dokumenty;
- odstrániť súbory a priečinky;
- vytvárať priečinky;
- vytvárať odkazy na distribúciu;
- prezeranie fotografií, videí, textov online;
- upravovať fotografie (orezávať, pridávať efekty atď.);
- upravovať textové dokumenty.
Ak chcete nahrať súbor do cloudu:
- Prejdite na webovú stránku disku a kliknite na tlačidlo „Stiahnuť“. Nachádza sa v hornej časti stránky.
- V okne Prieskumníka Windows, ktoré sa otvorí, vyberte čokoľvek, čo chcete umiestniť do cloudu.
.png)
- Po dokončení sťahovania môžete získať prístup k informáciám prijatím odkazu. Nachádza sa tu aj tlačidlo „načítať viac“. Kliknutím naň môžete vybrať ďalší dokument.
.png)
- Ak chcete presunúť priečinok, môžete použiť „drop zone“ lokality. Na počítači vyberte požadovaný priečinok a presuňte ho myšou do oblasti prehliadača.
.png)
Prehliadačová verzia cloudového rozhrania sa ľahko používa, jej výhodou je podpora rôznych prehliadačov a operačných systémov. Väčšinu potrebných akcií môžete vykonať prostredníctvom stránky. Okrem toho má služba zabudovanú podporu pre pomocné služby, ako je napríklad online kancelária, ktorá sa podobá online služba Google Dox. Prostredníctvom neho môžete upravovať PNG, JPEG, GIF, DOC, DOCX, XLS a mnoho ďalších formátov.
Ak chcete vytvoriť tabuľku, prezentáciu alebo textový dokument, musíte kliknúť na tlačidlo „vytvoriť“ na webovej stránke. Zobrazí sa okno, v ktorom vyberiete službu, ktorú chcete otvoriť. Po dokončení práce sa dokument automaticky uloží do cloudu.
.png)
Nevýhodou internetovej verzie je obmedzenie jednorazového objemu sťahovania, it by nemala presiahnuť 2 GB. Na vykonanie takýchto pohybov použite program v počítači.
Ako nahrať súbor na disk Yandex väčší ako 2 GB
Mnoho ľudí má túto otázku pri práci cez prehliadač. Ak to chcete urobiť, aby ste sa vysporiadali s technickým problémom, ako nahrať súbor na disk Yandex väčší ako 2 GB, musíte si stiahnuť program do počítača a umiestniť do neho dokumenty. Po nainštalovaní desktopovej verzie sa používateľovi otvárajú ďalšie možnosti. Teraz môžete pracovať s cloudom priamo cez priečinok v počítači. Na stiahnutie viac ako 2 GB môžete použiť štandardný program aj beta verziu.
Údaje, ktoré sa synchronizujú, sa zvyčajne nachádzajú v C:\Users\Username\YandexDisk-account_nick. Hodnoty v tejto ceste by ste mali nahradiť skutočnými údajmi. V niektorých prípadoch môžu byť priečinky umiestnené na inej ceste. Počas inštalácie sa v „mojom počítači“ vytvorí skratka s ikonou lietajúceho taniera.
.png)
Kliknite na ikonu a priečinok sa otvorí. Ak chcete skopírovať dokument do cloudu, presuňte ho do priečinka. Po určitom čase dôjde k synchronizácii a všetky údaje sa odošlú na server. Vedľa každého objektu v priečinku môžete vidieť začiarknutie, čo znamená, že synchronizácia objektu bola dokončená.
.png)
Pre pravidelnú synchronizáciu musí nástroj fungovať. Ak je vypnutá, synchronizácia sa nevykoná. Funguje aj opačný proces: ak sa v cloude niečo zmenilo, po chvíli sa úpravy zobrazia na lokálnom počítači.
.png)
Súbory väčšie ako 2 GB môžete presúvať cez synchronizovaný lokálny priečinok. To je celkom výhodné napríklad pri ukladaní filmov alebo pri skupinovej práci. Nahrávanie a odosielanie údajov prebieha automaticky a nie je potrebné pravidelne znovu nahrávať informácie.
Nahrajte na Yandex.Disk 2.0
Beta verzia softvéru otvára nové možnosti pre používateľa. Na rozdiel od predchádzajúcej verzie nemusia byť objekty uložené lokálne na vašom notebooku, PC alebo telefóne. Teraz, keď otvoríte program, dôjde k automatickému pripojeniu ku cloudu a práca sa vykonáva na diaľku. Táto technológia pripomína prácu pomocou protokolu FTP, ako aj v FileZilla.
Otázkou zostáva, ako nahrať súbor na disk Yandex pomocou verzie 2.0 alebo beta programu. Pre to:
- Spustite program. V zásobníku sa zobrazí okrúhla ikona a na pracovnej ploche sa zobrazí aj zóna presunutia.
.png)
- Môžete pracovať cez priestor v hlavnom okne programu alebo hádzať dokumenty do zóny presunutia. Ak chcete otvoriť okno softvéru, dvakrát kliknite na ikonu dropzone alebo ikonu na paneli úloh.
.png)
- Presuňte súbory z iných priečinkov do svojho pracovného priestoru a automaticky sa nahrajú do cloudu. Ak chcete rýchlo kopírovať pomocou myši, potiahnite požadovaný objekt do kruhu zóny presunutia.
.png)
- Informácie môžete nahrať aj prostredníctvom špeciálneho tlačidla v rozhraní programu. Po kliknutí naň sa zobrazí „Prieskumník“, v ktorom si vyberiete požadované fotografie, priečinky atď.
.png)
- Po vykonaní akejkoľvek operácie sa na obrazovke zobrazí upozornenie.
.png)
S priečinkami môžete pracovať ako obvykle, kopírovať, premenovávať, mazať atď.
Disk Yandex: 32 GB navždy poskytnutý všetkým aktívnym používateľom s propagáciou
Na prilákanie nových používateľov do služby tvorcovia spustili kampaň „Disk Yandex 32 GB navždy“. Ak chcete získať ďalšie GB zadarmo, musíte:
- stiahnite si mobilnú aplikáciu;
- prihlásiť sa do systému;
- povoliť automatickú synchronizáciu;
- nahrajte 1-2 videá alebo fotografie do cloudu.
Akcia platí do 3. júla 2017. Podľa pravidiel sa môžu zúčastniť iba „spôsobilé osoby staršie ako 18 rokov“. Ale tieto požiadavky sa s najväčšou pravdepodobnosťou nebudú brať do úvahy.
Existuje samostatná stránka, ktorá používateľov informuje o všetkých akciách. Predtým bolo možné rozšíriť cloud prostredníctvom programu sprostredkovania. Táto možnosť je teraz zatvorená.
Tu sú bonusy, ktoré mi osobne poskytli:

Z času na čas môžete získať ďalšie gigabajty zakúpením určitého produktu od partnera alebo inštaláciou určitých programov. Napríklad v súčasnosti sa akcie vzťahujú na Yandex.kit, tarify Rostelecom, Smarto, tablety Sony a mnoho ďalších produktov.
30. novembra 2013 dostali niektorí používatelia za nepríjemnosti ďalších 200 GB. Pokazená verzia programu sa neaktualizovala správne a dokázala odstrániť časť systémového oddielu. Aby spoločnosť nestratila dôveru používateľov, poskytla každému používateľovi Yandex.Disk 1.1.5 200 GB dodatočného priestoru a oficiálne sa ospravedlnila, že priznala svoju chybu vo vývoji.
Ako pracovať a robiť snímky obrazovky pomocou disku Yandex
Nainštalované s klientskou aplikáciou nástroj na vytváranie snímok obrazovky V . Ak ho chcete použiť:
- Spustite Yandex.Disk. Mala by sa objaviť v zásobníku. Kliknite na ikonu mimozemského taniera.
- Kliknite na „urobiť snímku obrazovky“.
.png)
Toto je jedna cesta. Okrem toho je k dispozícii funkcia klávesových skratiek pre jednoduché ovládanie. Ak ich chcete povoliť:
- Otvorte ponuku programu. A kliknite na ozubené koleso.
.png)
- Prejdite na Snímky obrazovky > Povoliť klávesové skratky.
.png)
Potom budú k dispozícii nasledujúce klávesové skratky:
- PrtScr – urobte snímku obrazovky oblasti;
- ALT+PrtScr – zachytenie konkrétneho okna;
- CTRL+SHIFT+3 – zachytenie celej obrazovky;
- CTRL+SHIFT+2 – urobte snímku obrazovky a zverejnite ju.
Klávesové skratky je možné pre pohodlie zmeniť. Ak to chcete urobiť, otvorte nastavenia programu a prejdite do časti „Snímky obrazovky“. Na obrázku bola zmenená kombinácia na zachytenie okna.
.png)
Po každom zhotovení snímky obrazovky sa používateľ dostane do editovacieho programu. Tu môžete:
- mŕtvica;
- výber;
- rozmazať;
- obriezka;
- písanie textov;
- pridávanie tvarov;
- obrys fixkou.
Rozhranie programu je pohodlné a intuitívne. Všetky snímky obrazovky z tohto článku boli vytvorené pomocou tohto nástroja.
.png)
Po úprave môžete svoju prácu uložiť stlačením CTRL+S. Fotografie sa automaticky umiestnia do priečinka „snímky obrazovky“ a okamžite sa duplikujú v cloude. Preto je možné snímky obrazovky okamžite odoslať na internet alebo si ich prezerať na inom zariadení.
Prihláste sa na odber môjho blogu a nezabudnite napísať, ak sa vám článok páčil. Všetko najlepšie -))).
S pozdravom Galiulin Ruslan.

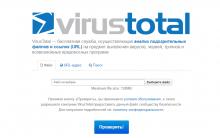

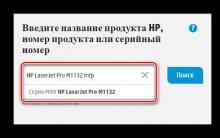
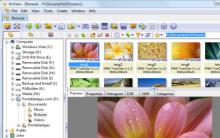
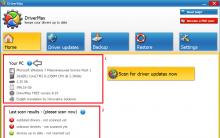





Zmena rozlíšenia fotografie v programe Maľovanie
Bezplatný zoznam skladieb iptv
CCleaner Android – verzia pre telefón
Ako skryť fotografiu na iPhone Ako skryť priečinok na iPhone 5
Prihlásenie do Odnoklassniki – prihláste sa na svoju stránku Odnoklassniki prihlasovacie meno a heslo