Čínska spoločnosť Xiaomi naďalej zaujíma popredné miesto v mnohých kritériách a neustále teší verejnosť zaujímavými inováciami, jednou z nich je zabudovaný infračervený port. Ovládanie domácich spotrebičov pomocou smartfónu je veľmi jednoduché a pohodlné, takže mnohých zaujíma, ako povoliť infračervený port na telefóne Xiaomi a kde sa nachádza?
NAVIGÁCIA
Čo je infračervené žiarenie a aké sú jeho výhody
Infračervený port (infračervený port) je druh diaľkového ovládania, ktoré si takmer všetky moderné zariadenia požičiavajú. Zároveň neexistujú žiadne drôty, potreba výmeny batérií, individuálne nabíjanie tiež nie je potrebné.
S IrDA môžete:
- Zapnite / vypnite televízor, zmeňte kanály, upravte hlasitosť, nahrávajte programy.
- Zmeňte intenzitu kondicionéra a prietok prúdu.
- Pracujte s DVD prehrávačom, fotoaparátom, prenosnými reproduktormi a dokonca aj s kuchynskými spotrebičmi.
Môžete navždy zabudnúť na kopu nepotrebných diaľkových ovládačov, na strach z ich straty, na chybné alebo prepísané tlačidlá. Podporované sú najobľúbenejšie značky elektroniky, začať zSamsung a končiaciAsus... Diaľkové ovládanie teda prinesie iba potešenie a pohodlie.
Vizuálne hľadáme infračervený port
Hneď je potrebné poznamenať, že IrDA nie je prítomný na všetkých smartfónoch Xiaomi, o čom si ešte povieme. Okrem oficiálnych charakteristík a nastavení môžete jednoducho vizuálne určiť prítomnosť tohto portu, ktorý je oveľa rýchlejší.
Zvyčajne sa nachádza v blízkosti konektora pre slúchadlá (vždy v hornej časti telefónu) a vyzerá ako stredne veľký čierny kruh. Viac ako priehradka na slúchadlá, ale menšia ako hlavná priehradka.
Začiatočníci sa môžu ľahko pomýliť, takže výsledok je tento: ak na bočnom paneli uvidíte tri konektory, znamená to, že máte infračervený port a ste pripravení na použitie.
Zoznam telefónov Xiaomi s infračerveným pripojením
Zoznam bol aktualizovaný 10.05.2018
Spoločnosť Xiaomi sa, bohužiaľ, postarala o implantáciu IrDA iba do niektorých smartfónov, ale zoznam je stále rozsiahly a obsahuje najlepšie, lacné a kvalitné modely:
- Poznámka Redmi 2
- Redmi Note 3 Pro
- Poznámka Redmi 5
- Redmi 3 S
- Redmi 4A
- Redmi 4X
- Redmi 5 Pro
- Redmi 5 Plus
- Mi4 (všetky)
- Mi5 (všetky)
- Mi6 (všetky)
- Xiaomi Mi A1
Nenechajte sa odradiť, ak ste v zozname nenašli svoj smartphone. Zvyšok telefónov môže fungovať aj ako diaľkové ovládanie cez Wi-Fi pripojenie, účinné však budú iba vo vzťahu k televízorom od MiTV a set-top boxom priamo od Xiaomi (MiBox).
Ako povoliť IR port na smartfóne Xiaomi

Teraz pristúpime k najdôležitejšiemu a najzákladnejšiemu - ako presne používať „mobilné diaľkové ovládanie“. Bude to vyžadovať špeciálnu aplikáciu - Mi Remote, o ktorom sme čiastočne hovorili v článku „“.
Nezabudnite, že na našom webe je samostatný článok venovaný fungovaniu tohto programu, jeho jemnostiam, výhodám a nevýhodám.
Aplikácia je voľne dostupná na stiahnutie v Google Play. Jeho hlavné výhody:
- Trochu váži. To znamená, že vnútorná pamäť nebude veľa zaberať a nebude znečisťovať;
- Rýchle stiahnutie a ľahká štandardná inštalácia;
- Jednoduché a intuitívne rozhranie;
- Podpora ruského jazyka. Najčastejšie sa navyše aplikácia sťahuje v ruštine. V opačnom prípade to môžete kedykoľvek ľahko zmeniť v nastaveniach programu.
- Často je predinštalovaný na smartfóne v čase nákupu. Je to základný špecifický program firmvéru.
Teraz začnime pracovať s infračerveným portom:
- Vstúpime do aplikácie, hneď vidíme bielu obrazovku s oranžovým alebo modrým výberom.
- Softvér požiada o začatie výberu diaľkového ovládača. Toto je zariadenie, ktoré chcete ovládať. Klikneme na plus.
- Zobrazí sa zoznam dostupnej elektroniky: televízory, prehrávače, ventilátory, set-top boxy atď. Vyberte si, čo potrebujete.
- Ďalším krokom je identifikácia výrobcu. Napríklad, ak potrebujete ovládať televízor od spoločnosti LG, nájdeme v zozname túto spoločnosť. Výber je široký: existujú tak moderní titáni svetového trhu, ako aj mierne zabudnuté firmy z minulých rokov, ktoré v popularite a predaji ustúpili do úzadia.
- Keď sú zadané všetky údaje, nasmerujeme port na projektor a najskôr otestujeme tlačidlá, ako je uvedené vo výzvach na obrazovke. Ak bolo všetko správne nakonfigurované, načítanie informácií je úspešné.
- Teraz môžete smartphone používať ako diaľkové ovládanie. Na obrazovke telefónu sa zobrazia všetky potrebné funkčné tlačidlá.
- Nevyšlo to? Potom znova zadáme údaje o zariadení do špeciálneho okna a starostlivo ich skontrolujeme.
Bohužiaľ sa môže stať, že vaša elektronika jednoducho nepodporuje schopnosť ovládania pomocou zariadenia Xiaomi.
Video inštruktáž
FAQ
Televízor Sony mám vyrobený okolo roku 2008. Nebude sa ovládať na diaľku cez smartfón?
V poslednej dobe nie je nikým žiadnym tajomstvom, že moderný výrobca zariadení Xiaomi neustále prekvapuje svojich zákazníkov neobvyklými funkciami a schopnosťami svojho zariadenia, ktoré výrazne zjednodušujú život a akékoľvek úkony v domácnosti. Jednou z týchto možností je infračervený resp infračervený port (IR port) - funkcia ovládania zariadení z telefónu. To znamená, že na prepínanie kanálov, aby boli hlasnejšie / tichšie, nemusíte hľadať diaľkové ovládanie alebo vstávať z pohovky. Pretože všetko sa dá urobiť z vášho modulu gadget.
Zdá sa, že táto možnosť sa s najväčšou pravdepodobnosťou nachádza iba v najnovších modeloch a nie je k dispozícii vo všetkých telefónoch. Nie. Infračervené žiarenie je teraz prítomné, ak nie vo všetkých, tak v mnohých telefónoch Xiaomi.
Smartfóny Xiaomi s IR portom:
- Xiaomi Redmi 5
- Xiaomi Redmi 4
- Xiaomi Redmi 4x
- Xiaomi Redmi Note 4
- Xiaomi Redmi Note 5
- Xiaomi Mi 5
- Xiaomi Mi 8 atď
Ale, bohužiaľ, sa rozhodli IR port nedávať na novú vlajkovú loď.
V skutočnosti je hovor o tom, v ktorých smartfónoch je táto funkcia prítomná, voliteľný, môžete si to skontrolovať sami - pozrite sa na hornú hranu telefónu, na porte ik je čierna bodka.

Ďalším spôsobom, ako vopred skontrolovať prítomnosť IR portu, je navštíviť web „5nch.com/database/“ a filtrovať smartfóny „Iba pomocou IrDA», Vyberte značku zariadenia (Xiaomi) a spustite vyhľadávanie.
Výhody infračerveného portu
Ako ste si už mohli všimnúť, IR port je veľmi užitočná možnosť, pomocou ktorej môžete ovládať takmer všetky domáce spotrebiče, čo je možno hlavným plusom.
IrDA Xiaomi má tiež nasledujúce výhody:
- Na ovládanie zariadenia nie sú potrebné žiadne vodiče, špeciálne batérie, nabíjanie, pripojenie atď.
- Televízor môžete plne ovládať: zapínať a vypínať, listovať v kanáloch, upravovať hlasitosť a niekoľko ďalších funkcií;
- Môžete ovládať klimatizáciu;
- Môžete ovládať kuchynské spotrebiče;
- Je tiež možné ovládať prehrávače, reproduktory, set-top boxy, kamery vrátane akčných kamier, ak program takúto spoločnosť podporuje, ako aj ďalšie typy zariadení.
Program Mi Remote: ako používať a konfigurovať IR port

Pretože nie je možné aktivovať IR port cez „Nastavenia“ telefónu, existuje na to špeciálny program - Mi Remote (Mi Remote). Táto aplikácia je spravidla nainštalovaná v telefóne spolu s firmvérom a nevyžaduje samostatné stiahnutie. Ak ju však vo svojom gadgete náhle nenájdete, nainštalujte si program prostredníctvom služby Play Market.
Mi Remote má na trhu Play čínsky názov, ale s najväčšou pravdepodobnosťou bude na prvom mieste pomôcka, ktorú potrebujete, a tiež vyhľadajte meno vývojára „Xiaomi.Inc“. Napriek tomu je počas samotnej operácie možné upraviť ruský jazyk.

Hlavné výhody Mi Remote:
- Podpora mnohých jazykov;
- Ak ste aplikáciu v telefóne nenašli, môžete si ju stiahnuť;
- Užívateľsky prívetivé rozhranie a jednoduchý dizajn;
- Jednoduché použitie
- Nezaberá veľa miesta na telefóne;
- Zvyčajne je už nainštalovaný na zariadení Xiaomi.
Po stiahnutí alebo objavení programu teda môžete pokračovať v jeho aktivácii a konfigurácii.
Budete potrebovať internetové pripojenie, ale iba v štádiu pripojenia infračerveného portu k modelu.
Inštrukcie:
- Otvorte aplikáciu „Mi Remote“, uvidíte prázdnu obrazovku a tlačidlo v dolnej časti s ponukou „Add remote“, inými slovami vyberte zariadenie, ktoré chcete ovládať - stlačte;

- Ďalej vyberte typ zariadenia, ktoré potrebujete;
 ir port xiaomi. Výber techniky.
ir port xiaomi. Výber techniky. - Potom určte výrobcu zariadenia, ktoré ste si vybrali, napríklad televízor od spoločnosti Samsung, set-top box od spoločnosti Xiaomi a ďalšie. Zoznam obsahuje všetky modely firiem, ktoré sú k dispozícii na správu - od najpopulárnejších a nových po menej relevantné a možno zastarané.
Tu je zrejmé, či je vaša technika zvládnuteľná. To sa nemusí stať, ak je zariadenie príliš staré.

- Program vám ponúkne nájdené zariadenie a požiada vás, aby ste povedali: či je zapnuté alebo vypnuté (pre tých, ktorí si aplikáciu nepreložili do ruštiny: pravé tlačidlo - vypnuté, ľavé - zapnuté);
 ir port xiaomi. Pripojenie k televízoru
ir port xiaomi. Pripojenie k televízoru - Potom môžete zadať ďalšie údaje a vytvoriť odkaz na plochu;
- Po identifikácii vášho zariadenia vás program Mi Remote požiada, aby ste vyskúšali všetky tlačidlá: zapnuté, vypnuté, hlasitosť, prepínače atď., Ktoré budete musieť urobiť odoslaním IrDA do zariadenia. Nerobte si starosti, ak je práca pomalá - pripojenie sa práve nadväzuje, takže musíte chvíľu počkať.

- Ak ste urobili všetko správne, postup bude úspešný a konzola bude pripravená na použitie;
- Hotový! Konfigurovaný diaľkový ovládač vyzerá takto:

Ak zariadenie nerozpoznáte, skúste zadať ďalšie informácie na špeciálnej karte.
 zariadenie na rozpoznávanie portu xiaomi ir pri chybe.
zariadenie na rozpoznávanie portu xiaomi ir pri chybe. Čo ešte potrebujete vedieť o aplikácii Mi Remote:
- Ak je táto aplikácia nainštalovaná vo vašom telefóne, ale pri zapnutí spôsobí chybu, skúste ju odinštalovať a znova stiahnuť z Play Market;
- V prípade, že program zlyhal a prestal fungovať, kontaktujte servisné strediská, ak si nie ste stopercentne istí, že môžete pokračovať v práci sami;
- Ak po stiahnutí aplikácie nemôžete nainštalovať ruský jazyk - skontrolujte meno vývojára, malo by to byť takto: „Xiaomi.Inc“;
- Je možné ovládať niekoľko zariadení naraz cez Mi Remote. Ak to chcete urobiť, stačí prepínať medzi zariadeniami.
Alternatívne aplikácie
Okrem aplikácie Mi Remote existujú aj ďalšie programy, ktoré vám umožňujú ovládať infračervený port.
Ak chcete nájsť niečo tretej strany, prejdite na Play Market a zadajte frázu „ diaľkové ovládanie».
Aké aplikácie na diaľkové ovládanie zariadení je možné použiť:
- ZaZa Remote je pomerne populárny program, ktorý podporuje asi 8000 značiek a 300 000 rôznych modelov. Softvér je zadarmo a jeho nastavenie a obsluha sú rovnaké ako v prípade ovládača Mi Remote.
- Peel Smart Remote je program, ktorý umožňuje ovládať televízory. Pomôže vám nájsť zaujímavé predstavenia / programy a dokonca vám ich naplánuje.
- „SURE Universal Remote“ - ovládanie digitálnych a domácich spotrebičov. Pripojenie cez Wi-Fi aj IR port. Schopnosť výstupu fotografií a videa z telefónu na televíznu obrazovku.
Podrobnejšie zoznamy aplikácií diaľkového ovládania nájdete na špeciálnych stránkach, napríklad na w3bsit3-dns.com.
Výroba univerzálneho diaľkového ovládača zo smartphonu
V kontakte s
Túto kontrolu sme sa rozhodli venovať výrobe nášho vlastného diaľkového ovládača.
Potrebujeme:
Zmršťovanie; - smartphone; - 3,5 mm minikonektor; - 2 infračervené diódy; - brúsny papier; - tavidlo; - spájka; - spájkovačka.  Prvým krokom je obrúsenie bočných častí infračervených diód pomocou brúsneho papiera.
Prvým krokom je obrúsenie bočných častí infračervených diód pomocou brúsneho papiera. 
 Teraz pomocou superlepidla lepíme diódy k sebe.
Teraz pomocou superlepidla lepíme diódy k sebe. 

 Ďalej ohneme nohy LED diód, odrežeme prebytok a spájkujeme tak, aby bola anóda z jednej LED spájkovaná s katódou z druhej a v opačnom poradí.
Ďalej ohneme nohy LED diód, odrežeme prebytok a spájkujeme tak, aby bola anóda z jednej LED spájkovaná s katódou z druhej a v opačnom poradí. 
 Ďalej spájkujeme infračervené diódy na ľavý a pravý kanál. Podľa autora nápadu v tomto prípade na polarite nezáleží, pretože anódy a katódy sme už spájkovali dokopy.
Ďalej spájkujeme infračervené diódy na ľavý a pravý kanál. Podľa autora nápadu v tomto prípade na polarite nezáleží, pretože anódy a katódy sme už spájkovali dokopy. 
 Nakoniec nasadíme na minijacku zmršťovač, ktorý izoluje spájkované miesta.
Nakoniec nasadíme na minijacku zmršťovač, ktorý izoluje spájkované miesta. 
Naše zariadenie je pripravené. Ak chcete pracovať, musíte ho vložiť do konektora pre slúchadlá na vašom smartfóne, stiahnuť aplikáciu diaľkového ovládania z oficiálneho obchodu.
V kontakte s
Ohodnoťte domáci produkt:
23 Ak chcete napísať komentár, musíte na stránku vstúpiť prostredníctvom sociálnej siete. sieť (alebo registrácia): pravidelná registrácia
Informácie
Návštevníci, ktorí sú v skupine Hostia, nemôžu zanechávať komentáre k tejto publikácii.
usamodelkina.ru
Ako vyrobiť univerzálne diaľkové ovládanie zo smartfónu
 Ako diaľkový ovládač je možné použiť takmer akýkoľvek smartphone, aj keď nemá IR senzor. Aby ste to dosiahli, musíte si kúpiť takýto snímač (za cent) alebo si ho vyrobiť sami (ešte lacnejšie).
Ako diaľkový ovládač je možné použiť takmer akýkoľvek smartphone, aj keď nemá IR senzor. Aby ste to dosiahli, musíte si kúpiť takýto snímač (za cent) alebo si ho vyrobiť sami (ešte lacnejšie). Senzor je audio jack, na ktorý sú spájkované diódy vysielajúce vlny v infračervenom rozsahu. Je možné ho kúpiť pripravený na AliExpress za 50-60 rubľov alebo vyrobený z niekoľkých komponentov. Snímač sa predáva od rôznych výrobcov (napríklad od tohto výrobcu) a na vlastnú montáž budete potrebovať nasledujúce diely:
Dve infračervené diódy - zvukový kábel s konektorom alebo samostatným 3,5 mm konektorom - elektrická páska alebo horúce lepidlo - zmršťovacie bužírky - náradie (nôž, štipce, spájkovačka a zapaľovač alebo sušič vlasov) Pripojte anódu (dlhú nohu) jednej diódy ku katóde ( krátka noha) druhej diódy a naopak - katóda k anóde. Pripojte jedno pripojenie k ľavému kanálu (červený vodič) a druhé k pravému kanálu (izolovaný biely alebo iný farebný vodič). Spoločný kontakt („zem“) sa nepoužíva. Izolujte kontakty elektrickou páskou alebo horúcim lepidlom tak, aby nedošlo ku skratu. Tepelne zmrštiteľnú bužírku zohrejte sušičom vlasov alebo zapaľovačom a zafixujte ním diódy, aby nespadli.

Stiahnite a nainštalujte si aplikáciu ZaZaRemote. Vložte zostavený infračervený senzor do zvukového konektora smartphonu a spustite ZaZaRemote. Táto aplikácia použije zvukový výstup a bude do neho odosielať elektrické signály, ktoré sa prevádzajú na infračervené vlny požadovanej frekvencie. Nakonfigurujte aplikáciu tak, aby ste prostredníctvom nej mohli ovládať zariadenia vo vašej domácnosti (televízor, stereo, ventilátor, DVD prehrávač, klimatizácia atď.)

Upozorňujeme, že tento snímač nebude fungovať na všetkých smartfónoch. Niektoré zariadenia používajú patentované technológie zvukovej signalizácie, ktoré bránia diódam pracovať na správnej frekvencii.
www.iguides.ru
Smartfón pre iOS a Android ako univerzálne diaľkové ovládanie
Dnes má takmer každá domácnosť širokú škálu rôznych zariadení: inteligentnú televíziu, stereo systém, smerovač, domáci počítač (stolný počítač) alebo notebook, ako aj externé úložisko alebo server NAS na ukladanie fotografií, filmov a hudby. Všetky tieto zariadenia je možné pohodlne ovládať na diaľku a pre úplné pohodlie by bolo vhodné použiť jediné diaľkové ovládanie pre všetky komponenty súčasne. Smartfón fungujúci na operačnom systéme Android, iOS alebo Windows Phone, ktorý je spravidla vždy pri sebe, sa môže stať takým univerzálnym ovládacím panelom. Vďaka použitiu vhodných aplikácií sa chytrý telefón stáva všestranným nástrojom na ovládanie počítačov a iných zariadení, nahradzuje klasické televízne diaľkové ovládače, optimalizuje domáce bezdrôtové siete a ovláda kúrenie a poplašné systémy.
V tomto článku vám poviem, aké programy musíte nainštalovať do smartphonu, aby ste zo smartphonu vytvorili univerzálne diaľkové ovládanie. Vzhľadom na to, že nie všetky aplikácie sú k dispozícii pre tri hlavné platformy: Android, iOS a Windows Phone, môžete nájsť zodpovedajúcu alternatívu ku každej z možností popísaných v článku. Iba niekoľko programov zahŕňa použitie odomknutého smartfónu, a to prístup typu root (Android) alebo útek z väzenia (iPhone).
Nástroje pre bezdrôtové siete
Správa sieťových zariadení
Často je ťažké nájsť problémy s domácou sieťou, najmä ak je navzájom spojených veľa modulov gadget. Pomocou aplikácie Fing môžete rýchlo otestovať svoju domácu sieť a všetky zariadenia k nej pripojené. Bude teda možné okamžite zistiť, ktoré počítače, smartphony a servery sú aktívne, ktoré adresy IP sú priradené zodpovedajúcim zariadeniam, ktoré služby sú nakonfigurované a ktoré porty sú pre ne otvorené. K dispozícii je tiež atraktívna funkcia Wake-on-LAN (WoL), prostredníctvom ktorej sa gadgety pripojené k domácej sieti jedným kliknutím tlačidla prebudia z režimu spánku.

Funkciu WoL podporujú takmer všetky moderné počítače a notebooky, niektoré z nich je možné „prebudiť“ aj prostredníctvom bezdrôtovej siete. Všetky nastavenia a zmeny je možné uložiť v aplikácii a v prípade potreby ich obnoviť zo zálohy. Bezplatná verzia Fing je určená pre domácich používateľov. Ak chcete používať profesionálnejšie funkcie (napríklad bohaté nástroje na monitorovanie a zálohovanie na cloudové úložisko), na serveri overlooksoft.com nájdete cenník s prístupom k licenciám Home, Pro a Enterprise ľahko.
Wake-on-LAN: spustenie vzdialeného počítača
Funkcia Wake on LAN spúšťa počítač pomocou signálu v sieti. V praxi platí, že ak počítač používate ako multimediálne centrum alebo chcete rýchlo získať prístup k viacerým súborom, nemusíte k zariadeniu chodiť. Ak je váš počítač v režime spánku, môžete zo svojho smartphonu alebo tabletu odoslať takzvaný magický paket. Aplikácií tohto druhu je dosť: pre iOS odporúčam WakeUp - nástroj Wake on LAN (59 rubľov), pre Android - bezplatný program Wake On LAN. A pre Windows Phone ponúka vývojár Hassenbach WakeOnLand.
Zlepšenie signálu Wi-Fi
Kvalita bezdrôtového signálu závisí od mnohých faktorov. Niekedy na výrazné zväčšenie dosahu a zvýšenie rýchlosti prenosu údajov stačí iba trochu pohnúť smerovačom alebo zmeniť kanál prenosu údajov. Mimochodom, viac informácií o optimalizácii domácej siete si môžete prečítať tu. Pre najrýchlejšiu optimalizáciu parametrov bezdrôtovej siete slúži aplikácia WiFi Analyzer od vývojára farproc.

Tento program umožňuje merať a analyzovať silu bezdrôtového signálu. Za týmto účelom ponúka WiFi Analyzer rôzne grafické nástroje vrátane prehľadu všetkých bezdrôtových sietí vrátane distribučných kanálov, sily signálu jednotlivých sietí a praktického vyhodnotenia dostupných kanálov.
Ak chcete použiť tento nástroj, choďte do miestnosti s najnižšou úrovňou signálu. Spustite program a skontrolujte, ktoré kanály najaktívnejšie používajú iné bezdrôtové siete. Dávajte pozor na čísla kanálov s najsilnejším signálom a vylaďte svoju sieť na iný s rozdielom dvoch alebo viacerých kanálov. V takom prípade bude mať prijímacie zariadenie menšie problémy s rozpoznávaním informácií, ktoré sa do neho prenášajú.
Intercepter-NG: Sieťová analýza pre profesionálov
Mnoho informácií je možné získať pomocou bežných analytických nástrojov, ale toto množstvo údajov niekedy nie je dostatočné pre sieťových špecialistov. Ak potrebujete presnú analýzu sieťového prenosu, pomôže vám Intercepter-NG. Táto aplikácia má režim sieťovej hesla brute-force. Pohodlné, vzhľadom na nedostatok inteligentného softvéru s rovnakými funkciami pre Windows. Nástroj funguje výlučne na zakorenených smartfónoch.
Multimediálne aplikácie
Prehrávanie médií vo vašej domácej sieti

Aplikácia BubbleUPnP pre Android sa špecializuje na vizuálne kombinovanie multimediálneho obsahu zo všetkých počítačov a miniaplikácií v domácej sieti a jeho odosielanie na prehrávacie zariadenie: televízor, AV prijímač alebo videoprojektor. Na prenos dát používa program široko používaný štandard UPnP / DLNA. Môže tiež fungovať s prehliadačom Google Chromecast. Na umiestnení súborov nezáleží: v aplikácii BubbleUPnP možno skladby a videá z rôznych domácich zariadení zhromažďovať do jednotlivých zoznamov skladieb. Aplikácia navyše podporuje internetové služby, ako je Google Music, ako aj populárne cloudové úložisko. Pohodlne je implementovaná funkcia triedenia podľa typu mediálnych súborov a záložiek. Na smartfónoch s právami superužívateľa vám doplnok Audio Cast umožňuje prijímať a streamovať zvukový obsah z iných programov, ako sú Audible, SoundCloud alebo Spotify. Bezplatná verzia BubbleUPnP obsahuje propagačné materiály a obmedzenú funkčnosť. Obzvlášť je obmedzený počet stôp v zoznamoch skladieb. Náklady na plnú verziu sú 140 rubľov. S voliteľným serverom BubbleUPnP môžete na prekódovanie súborov použiť počítač.
Plex Media Server: Konsolidácia mediálnych knižníc

Aplikácia Plex funguje v spojení so softvérom Plex Media Server, ktorý si budete musieť nainštalovať do svojho PC alebo NAS. Pomôcka organizuje všetky vaše zbierky videí, hudby a fotografií a vysiela ich na televíznu obrazovku. Pomocou aplikácie pre smartphone môžete na diaľku ovládať obsah. Na výber sú programy pre operačné systémy Android, iOS, Windows Phone a Windows 8, ako aj pre domáce kiná, inteligentné televízory a herné konzoly. Upozorňujeme však, že takmer všetky ponúkajú aj platený obsah.
Usporiadanie súborov pomocou smartphonu
Vďaka správcovi súborov ES Explorer máte kontrolu nielen nad súbormi, ktoré sa ukladajú do samotného smartfónu. Po pripojení k webu a cloudovému úložisku budete môcť spravovať súbory na všetkých zariadeniach. Bude tak možné ľahké pripojenie k sieťovým pevným diskom, počítačom a online úložiskám, a to aj na cestách.

Bezplatná aplikácia podporuje protokoly FTP, SFTP, Webdav a tiež cloudové služby ako Dropbox, OneDrive, Google Drive a ďalšie. Na výmenu údajov môžete smartphone s nainštalovanou aplikáciou pripojiť k počítaču pomocou bezdrôtovej siete alebo rozhrania Bluetooth. Vďaka tomu je váš smartphone centrálnym rozhraním a nepostrádateľným nástrojom vo vašej domácej sieti. S voliteľným doplnkom ES Chromecast Plugin môžete posielať všetok mediálny obsah zo správcu súborov do služby Google Chromecast a prehrávať filmy v televízii. Okrem toho má aplikácia aj všetky klasické funkcie správcu súborov. Správcovia súborov nie sú k dispozícii pre iOS a Windows Phone. Tu nájdete iba ponuky od rôznych cloudových služieb a výrobcov NAS.
Kodi (ХВМС): základ filmov pre smartphony

Kodi (predtým HVMS) je jedným z najslávnejších a najpopulárnejších mediálnych centier pre počítače a domáce servery. Vďaka aplikácii pre Android získate na svojom smartfóne zábavný balíček vrátane funkcií verzie pre PC. Keďže je aplikácia Kodi vo vývoji, na oficiálnom trhu Play Market ešte nie je k dispozícii. Súbor ARK nájdete na internete na adrese kodi.tv. Vývojár ponúka aj verziu pre iOS, ktorú je možné nainštalovať na iPhone a iPad, ale až po úniku z väzenia. Alternatívnym mediálnym centrom pre všetky tri mobilné platformy je program Plex. Vyžaduje však ďalší server v počítači alebo NAS.
Diaľkové ovládanie domácich spotrebičov
Používanie smartfónu ako PC myši
Domáci počítač je ideálny ako multimediálne centrum: iba ovládanie myši a klávesnice z pohovky nie je pre používateľa úplne pohodlné a funkčnosť klasického diaľkového ovládania pre počítač je vo väčšine prípadov veľmi obmedzená. Oveľa pohodlnejšie je pracovať s ním pomocou smartfónu. Na zariadeniach so systémom Android a iOS sa to deje pomocou aplikácie Remote Mouse, ktorá kombinuje funkcie myši, klávesnice a špeciálnych klávesov.

Pre Windows Phone existuje ekvivalentná alternatíva - obslužný program PC Remote. Pre jeho fungovanie je potrebné nainštalovať si klientsky program do vášho PC.
Diaľkové ovládanie mediálneho centra Kodi

Aplikácia Yatse pre Android je viac než len diaľkové ovládanie pre mediálne centrá Kodi (XBMC): spolu s klasickými funkciami ponúka program možnosť Wake-on-LAN, vytvára zoznamy skladieb, sťahuje filmy, hudbu a fotografie do smartfónov alebo naopak a tiež prehráva dáta z telefónu v centre médií. Ak nechcete pri sledovaní filmu zmeškať žiadne správy v televízii, môžete vyslať signál do Kodi a film pozastaviť. Hlavné možnosti sú bezplatné, ale aby ste získali úplnú funkčnosť, musíte si kúpiť aplikáciu (284 rubľov).
Inteligentné domáce ovládanie pre začiatočníkov

Zariadenia domácej automatizácie sú pripravené na použitie so šikovnými štartovacími balíčkami za pár minút. Nielen nastavenie, ale aj ovládanie je veľmi jednoduché, pretože väčšina výrobcov gadgetov ponúka zodpovedajúce aplikácie pre smartfóny. Pre neskúsených používateľov je vhodný napríklad RWE SmartHome (od 25 000 rubľov). Okrem radiátorových termostatov ponúka systém RWE detektory dymu, adaptéry, detektory pohybu a IP kamery.

Na domáce ovládanie sa odporúča systém prvkov Gigaset (od 10 000 rubľov), ktorý je zameraný aj na začiatočníkov a zaujme ľahkým používaním. Systém Gigaset obsahuje IP kameru, poplach proti vlámaniu, detektory pohybu a senzory na zatváranie dverí a okien.
Diaľkové ovládače pre všetky domáce spotrebiče

Mnoho inteligentných telefónov má zabudovaný infračervený vysielač na použitie zariadenia ako diaľkové ovládanie televízora, projektor a prijímač. S aplikáciou Smart IR Remote od vývojára Color Tiger môžete programovať funkcie diaľkového ovládania prakticky bez obmedzení, napríklad pomocou vlastných makier. Stlačením tlačidla budete môcť súčasne zapnúť televízor a prijímač na danom kanáli a pri danej hlasitosti. Smart IR Remote je navyše kompatibilný s automatizačnou aplikáciou Tasker.
Vzdialený prístup k počítaču so systémom Windows
Ak chcete počítač nielen ovládať na diaľku, ale chcete vidieť rozhranie operačného systému na obrazovke smartfónu, potom je na tento účel najlepšia aplikácia Microsoft Remote Desktop.

Obzvlášť výhodné je to, ak v počítači beží systém Windows 8 alebo 10, ktorý sa ovláda oveľa ľahšie pomocou smartfónu ako napríklad Windows 7. Ak konkrétne gesto na malom displeji nefunguje podľa očakávaní, v hornom rohu obrazovky aplikácie sa zobrazí ponuka. navigácia s potrebnými ovládacími prvkami.
Inteligentný doplnok pre televíziu alebo projektor
Ak chcete k televízoru pridať ďalšie vybavenie a pripojiť ho k počítaču a smartfónu, príslušné zariadenia ponúkajú spoločnosti Apple, Google a Microsoft.
Vďaka Apple TV (okolo 1 000 libier) môžete na televízore prehrávať médiá z vášho iPhone alebo zobraziť celý displej. Používatelia Androidu nájdu vhodnú náhradu vďaka Chromecastu (okolo 4 libier).
 Chromecast
Chromecast Aj keď adaptér HDMI používa odlišný prístup, zobrazuje obsah na televíznej obrazovke alebo prenáša filmy, hudbu a fotografie. Bezdrôtový grafický adaptér Microsoft (asi 5 000 rubľov) sa spolieha na štandard pre prenos dát Miracast, a preto je kompatibilný s Windows, Windows Phone a Android.
 Bezdrôtový grafický adaptér Microsoft
Bezdrôtový grafický adaptér Microsoft mediapure.ru
Ako ovládať televízor pomocou telefónu s Androidom
Ak vezmeme ako základ výrok „stručnosť je sestrou talentu“ a my v app4me sme veľmi talentovaní, odpovieme na predchádzajúcu otázku nasledovne - „Áno, môže“. V zásade to môžete ukončiť. Ale dnes pôjdeme ďalej a analyzujeme, ktoré aplikácie majú v súčasnosti potrebnú funkčnosť, sú pohodlné na používanie a skutočne premení smartphone so systémom Android na diaľkové ovládanie. Dnes nebudeme hovoriť o programoch „diaľkového ovládania“ pre iPhone a iPad, povieme si o nich v inom článku.

Úvod
Chcem poznamenať, že nie je potrebné tancovať s tamburínou ako predtým. To znamená, že aby aplikácia pre diaľkové ovládanie televízora pre Android fungovala, nemusíte robiť niečo nadľudské. Teraz bolo všetko zjednodušené na úroveň: stiahnutá aplikácia - nakonfigurovaná - letela. Prirodzene, za predpokladu, že používate moderný televízor, a nie starodávne staromódne zariadenie, ktoré má obrovskú obrazovú trubicu. Špeciálne pre vás sme vybrali niekoľko aplikácií, ktoré podľa redakcie app4me vykonávajú najlepšiu funkciu diaľkového ovládania televízora. Choď!
Aplikácia LG TV Remote

Vynikajúca aplikácia od juhokórejskej spoločnosti. Spoločnosť LG vytvorila vynikajúcu aplikáciu s vážnou funkčnosťou. Všetko je tu jednoduché a jasné. Počas nastavenia sa vôbec neobjavuje otázka: „čo, ako a kde?“ Pre pripojenie k televízoru začneme skenovať, vďaka čomu si zariadenie vyhľadá samotná aplikácia (prirodzene, značky LG). Po pripojení sa otvoria dve obrazovky, ktoré sú diaľkovým ovládačom televízora. Všetko funguje stabilne, neboli pozorované žiadne zaostávania a na vzdialenosti vôbec nezáleží. Mimochodom, táto aplikácia pre diaľkové ovládanie iphone TV tiež funguje veľmi stabilne. Prvá obrazovka. Hlavné tlačidlá prepínajú medzi kanálmi a upravujú hlasitosť. Ďalej tu sú malé tlačidlá - prejsť na domovskú obrazovku, rýchlo preskočiť na nepotrebné kanály vytočením čísla, zoznam dostupných aplikácií, zoznam všetkých kanálov, zapnutie / vypnutie 3D efektu a určenie zdroja vstupného signálu. Okrem toho tu môžete vytvoriť aj snímku obrazovky.
Na druhej obrazovke je zoznam všetkých dostupných aplikácií. Môžu byť spustené tu a tiež nájdené pomocou vyhľadávania.

Vývojári vytvorili rozhranie, ktoré vám umožňuje pohybovať prstom po obrazovke smartfónu, zatiaľ čo samotná televízia bude váš prst vnímať ako kurzor myši. Hlasitosť je možné ovládať z tohto rozhrania. Tu navyše môžete prepnúť aj na herný ovládač. Je to opäť pohodlné, tu je pre vás scenár - spustíte hru na televízore zo smartfónu, prepnete do režimu ovládača a hráte. V tejto aplikácii je všetko implementované pre päť, ale je tu jedna nevýhoda - absencia tlačidla na úplné vypnutie alebo zapnutie televízora.

Program bočného pohľadu na televíziu

Značková aplikácia pre televízory s typovým štítkom Sony. Prvá vec, ktorá vás zaujme, je skvelý dizajn. Všetko je v tmavých farbách. Každé tlačidlo a ikona vyzerajú pekne a ľahko sa používajú. Podľa svojej práce sa aplikácia prejavila aj o piatej, s pripojením neboli žiadne problémy. Po zadaní automaticky nájde televízor a pripojí sa k nemu, nič nie je potrebné robiť, všetko funguje v rovnakom formáte ako v pokri - sit and go! (sadol si a išiel!). Aplikácia sa z hľadiska svojej funkčnosti nelíši od vyššie uvedeného pre televízory LG. Jediná vec, ktorú by ste mali zdôrazniť, je, že tu môžete písať text, prezerať sprievodcu programom, hlasovo ovládať a upravovať kvalitu obrazu.

Platforma: Android Cena: Zadarmo Jazyk: ruština Hodnotenie: 4.5 Stiahnutie: Google Play
Diaľkové ovládanie v aplikácii Philips MyRemote

Aplikácia pre televízory Philips. Aplikácia dokáže všetko, čo bolo spomenuté vyššie (okrem písania a používania hlasového ovládania). Hlavným rozdielom je funkcia SimplyShare. Podstatou tejto funkcie je, že môžete bezdrôtovo prezerať a prehrávať súbory na televízore, ktorý je na smartfóne. Dôležitá poznámka - oneskorenie medzi prenosmi je menej ako jedna sekunda. A verte mi, je to veľmi, veľmi výhodné. Mimochodom, podobná funkčnosť sa nachádza aj v programe diaľkového ovládania televízora pre iPhone.

Platforma: Android Cena: Zadarmo Jazyk: ruština Hodnotenie: 4 Stiahnutie: Google Play
IR je skratka pre infračervený port. Názov jasne naznačuje technológiu, ktorou je toto zariadenie implementované. Prvé prototypy infračervených portov sa objavili v 90. rokoch. Port je implementovaný ako prijímač a vysielač svetelných vĺn v infračervenom rozsahu, čo je svetlo s vlnovou dĺžkou 850 až 880 nanometrov. Tento rozsah je pre človeka mimo viditeľného spektra žiarenia, preto neruší a je vhodný na použitie. Infračervené žiarenie z infračerveného portu je absolútne neškodné, takže nemusíte premýšľať o dôsledkoch jeho používania.
Ako sme predtým používali infračervené žiarenie
V ére tlačidlových telefónov bez operačného systému, keď malo internet len \u200b\u200bveľmi malé percento obyvateľov, sa infračervené pripojenie spolu s technológiou bluetooth stalo hlavným spôsobom distribúcie informácií medzi zariadeniami. Fungovalo to takto: bolo treba vybrať súbor v prístroji a potom v možnostiach zvoliť prenos cez infračervené pripojenie. Potom boli dva telefóny rozložené vedľa seba vo vzdialenosti centimetra alebo menej. Teraz už bolo potrebné iba počkať, kým sa dokončí proces prenosu informácií cez port. Prenosová rýchlosť a objem prenášaných informácií boli veľmi nízke.
Pokles popularity
Bluetooth a bezdrôtový internet sa čoskoro začali rozvíjať oveľa rýchlejšie a nahradili infračervený port. Ale nezabudli na to, ale naopak - našli nové, logickejšie uplatnenie. Presnejšie, dobre zabudnuté staré. Faktom je, že už dávno sa infračervený rozsah používal v ovládacích paneloch pre domáce spotrebiče. Ak vezmeme do úvahy trend vybavovania smartphonov čoraz väčším počtom funkcií, niet divu, že sa infračervené rozhranie dostalo aj do niektorých modelov smartfónov. Jedným z najpopulárnejších predstaviteľov takýchto zariadení je Xiaomi Redmi Note 2, čínsky smartfón strednej triedy.
Infračervený port pre smartphone na príklade Xiaomi Redmi Note 2
Čínska spoločnosť Xiaomi sa zriedka pokúša nezávisle vyskúšať nové nápady v digitálnej technológii a jednoducho sleduje všeobecné trendy, vďaka čomu dosahuje tržby nízka cena zariadení. Ale stále existujú výnimky. Napríklad niekoľko modelov smartfónov od tejto spoločnosti sa môže pochváliť prítomnosťou infračerveného portu pre priame ovládanie zariadení. Malo by sa objasniť, že hovoríme o domácich spotrebičoch, ako je televízor, klimatizácia alebo možno dokonca o „inteligentnom“ multivarke.

Samsung Galaxy S6.
Ľahko nájdete technické vlastnosti každého z nich a môžete si tiež pozrieť recenzie a porovnania na YouTube. Môžete si však byť istí, že každá z týchto vlajkových lodí podporuje infračervenú technológiu.
Infračervené aplikácie
Výhodou otvoreného operačného systému je, že výrobcovia tretích strán môžu absolútne bezpečne vyvíjať a ponúkať svoje aplikácie na prácu s hardvérovou výplňou zariadenia. Infračervený port nie je výnimkou, takže teraz na Google Play Market nájdete veľa programov, ktorých podstatou je použitie univerzálneho diaľkového ovládania na smartfóne cez infračervený port.
Jedno z týchto aplikácií tretích strán budete určite potrebovať, ak sa chcete napríklad pripojiť k niektorému vzácnemu televíznemu modelu alebo k inteligentnému systému osvetlenia.
ASmart Remote IR je v súčasnosti najlepšia aplikácia IrDA od iného výrobcu. Je univerzálny, takže môžete ľahko vyberať kódy a pripájať sa k svojej klimatizácii, diaľkovo ovládať činnosť webovej kamery, projektora atď.

Okrem tejto aplikácie sa program AnyMote Universal Remote chová celkom dobre. V ňom môžete kombinovať tlačidlá na ovládanie rôznych zariadení na jednej obrazovke a vytvoriť si tak svoj vlastný univerzálny diaľkový ovládač. Súhlaste, to výrazne zjednodušuje život. V prípade takejto aplikácie prestane byť strata štandardného diaľkového ovládača alebo jeho porucha urgentným problémom. Špeciálna služba IFTTT v tejto aplikácii vám pomôže vytvoriť viacúrovňové akčné scenáre. To znamená, že stlačenie jedného tlačidla dokáže vyriešiť niekoľko vašich každodenných úloh naraz. Aplikácia podporuje takmer 900 000 zariadení na pripojenie.

Čo ak bol smartphone už zakúpený, ale chcete infračervený port
Takýto problém samozrejme nemohol zostať nepovšimnutý. Preto Číňania s firmou may and main začali vyrábať externé príslušenstvo pre mobilné zariadenia, ktoré sú pripojené cez USB alebo dokonca cez konektor pre slúchadlá! Z tohto scenára sa môžu radovať aj majitelia zariadení so systémom iOS, pretože pre ich operačný systém boli vyvinuté aj externé infračervené porty.

Zhrnutie
V našej dobe nie je vybavenie smartphonu infračerveným portom asi ničím prekvapujúcim a jeho užitočnosť je pochybná, ak používate málo domácich spotrebičov. Jedna vec je istá - sami sa rozhodnite, či by táto funkcia mala byť pre vás pri kúpe rozhodujúca alebo nie, a potom sa pozrite na prítomnosť IrDA v telefóne. Za príležitosť sa v skutočnosti určite neoplatí preplácať, ale na druhej strane vedieť ako používať infračervený port, môžete si výrazne zjednodušiť život.
Na čo slúži infračervený port? Takéto zariadenie vám umožňuje vytvoriť stabilné spojenie medzi počítačom a ostatnými zariadeniami (vybavenými infračervenými portami) bez použitia drôtov. Môže to byť napríklad skener alebo tlačiareň. Aj keď teraz väčšina používateľov kupuje takéto zariadenie na pripojenie stolného počítača k vreckovému počítaču alebo, čo sa stáva oveľa častejšie, mobilnému telefónu. Posledné dve zariadenia majú dosť primitívny vstupný systém a jeho rozšírenie samozrejme zvyšuje komfort práce s informáciami. Mobilný telefón sa stal cenovo dostupným zariadením pre väčšinu používateľov počítačov. Infračervený port, ktorý je vybavený mnohými modelmi telefónov, umožňuje upravovať obsah notebooku zariadenia pomocou bežného počítača. Môžete ľahko zmeniť logo na displeji alebo nastaviť melódiu hovoru. Dostatočne zaujímavou funkciou, ktorú vlastník mobilného zariadenia má, je monitorovanie siete, ktoré poskytne najkomplexnejšie informácie po sieti. Nemožno nespomenúť takúto službu takmer všetkých mobilných operátorov, ako je mobilný internet. V takom prípade máte prístup k sieti WWW prostredníctvom svojho mobilného telefónu. Inými slovami, stanete sa používateľmi internetu kedykoľvek, kde pracuje operátor, ktorý potrebujete. Je to dosť drahé, ale v niektorých prípadoch neexistuje alternatíva riešenia tohto problému. Poďme sa bližšie pozrieť na toto úžasné zariadenie.
Typy infračervených portov (podľa pripojenia):
Zariadenia druhého a tretieho typu sú univerzálne. Inými slovami, ak si kúpite taký infračervený vysielač, zapadne do vášho počítača bez akýchkoľvek komplikácií. Ak sa vám páčil port IrDA, ktorý sa pripája k IrDA konektoru matky, môžu nastať problémy. Pozorne si prečítajte pokyny a poraďte sa s predajcom. Napríklad infračervený port spoločnosti ASUS funguje iba na základnej doske rovnakého výrobcu. Veľmi pohodlné infračervené porty vyrába jedna z čínskych spoločností (na plastovom vrecku nie je názov výrobcu). IrDA konektor je navrhnutý podľa princípu „assemble me“. Na jednej strane mu zjavne chýba mechanická pevnosť a je veľmi ťažké ho zasunúť do konektora základnej dosky. Ale na druhej strane môžete ľahko, bez použitia spájkovačky a pinzety, zostaviť požadovaný konektor, čím získate potrebnú „pinovú“ kompatibilitu. Vďaka tejto flexibilite riešenia je veľmi atraktívnym nákupom. Aj keď kvalita čínskych infračervených portov ... Nehovorme o tých zlých. V budúcnosti si povieme niečo o vlastnostiach takýchto zariadení.
Pracovné podmienky
Infračervené komunikačné zariadenia nemožno nazvať veľmi rozmarnými, musíte však ešte niečo povedať o ich prevádzkových podmienkach. Najskôr je potrebné vedieť, že vlnová dĺžka infračervených portov je v rozmedzí od 850 do 900 nm. Najčastejšie je táto hodnota 880 nm. Organizácia silných zásahov je teda dosť jednoduchá. Začnime príkladmi:
- Apartmán, ktorý sa nachádza na piatom poschodí, je orientovaný na západ. K večeru IR prijímač / vysielač prestal vidieť mobilný telefón vybavený podobným systémom. Tento zväzok bol na stole a nebol ničím zakrytý. Príčina rušenia bola zistená bez väčších problémov. Za všetko mohlo jasné jarné slnko. Pri manipulácii s infračervenými zariadeniami nevystavujte priame slnečné svetlo.
- Večer, keď bola zapnutá žiarivka, sa situácia zopakovala. Stojí však za zmienku, že spojenie tam stále bolo, ale veľmi často bolo prerušené. Počas činnosti infračervených zariadení musí byť fluorescenčné svetlo zakryté alebo vypnuté.
- Televízor, ktorý je umiestnený v bezprostrednej blízkosti pracovnej plochy, je vybavený diaľkovým ovládaním. Pri prepínaní kanálov alebo akejkoľvek inej manipulácii s „leňochom“ pracovný program pravidelne zobrazoval správu, že v bezprostrednej blízkosti pracuje cudzie infračervené zariadenie, a bolo ho potrebné vypnúť. Či už to rušilo prenos údajov, alebo nie, nie je známe, ale kým nebolo diaľkové ovládanie odstránené (môžete si prečítať „bolo vypnuté“), s programom sa nedalo nič robiť. Pri práci s infračerveným zariadením odstráňte všetky cudzie infračervené vysielače v dosahu infračerveného portu.
Vyhýbajte sa všetkým zdrojom infračerveného žiarenia 850 - 900 nm z priamej viditeľnosti infračerveného prijímača. Odrazené vlny môžu spôsobiť problémy, ale v menšej miere. Jedným slovom, všetky prekážky nemožno predvídať, ale vždy môžete odstrániť ich príčinu. Pracovná vzdialenosť medzi dvoma infračervenými zariadeniami by nemala presiahnuť jeden meter. V opačnom prípade sa systém stane nestabilným. Smerová schéma portu IrDA uvedená v pokynoch k uvedeniu, mierne povedané, neobstojí proti kritike. Pokúste sa umiestniť zariadenia priamo oproti sebe. Cudzie predmety umiestnené medzi infračerveným portom a pracovným zariadením neprispejú k lepšiemu výkonu. Vyskytli sa prípady, keď sa mobilný telefón v puzdre pokúsil pripojiť cez infračervený port k počítaču. Nič nefungovalo, kým nebol odstránený priesvitný kryt.
Pripojenie
Pripojenie infračerveného portu k osobnému počítaču je celkom jednoduché. Ale v každom prípade sa odporúča stráviť desať minút dôkladným preštudovaním pokynov pre zariadenie. Aj keď sa z nej nedozviete nič nové, budete sa počas inštalácie cítiť sebavedome.
Hardvérová časť
Pripojte infračervený port ku konektoru COM portu. Pamätajte si číslo portu COM - bude to pre vás v budúcnosti užitočné. Pri pripájaní portu IrDA ku konektoru IrDA na základnej doske odskrutkujte kryt systémovej jednotky a po prečítaní popisu základnej dosky zasuňte konektor (štvorpólové pravítko) do požadovanej zásuvky. Prvý vodič je na doske označený číslom 1 alebo uvedený v popise základnej dosky. Prvý vodič infračerveného konektora je farebne odlíšený. Zasuňte zadný kryt do voľného priestoru a môžete zostaviť puzdro. Pripojte pigtailový konektor s IR prijímačom / vysielačom ku konektoru na koncovej čiapočke. Konektor a konektor sú veľmi podobné konektorom PS / 2.
Softvérová časť
Tu je popis konfigurácie softvéru pre operačný systém MS Windows 98. Rovnaká je aj pre ostatné operačné systémy Microsoft. Infračervený port je možné pripojiť k počítačom s inými operačnými systémami, ale popis infračerveného portu hovorí: „Určené na prácu s operačnými systémami Windows 95 a vyššími.“ Experimentujte, možno budete mať úspech.
Keď nastavíte infračervený port na COM, budete mať šťastnú plavbu. Zariadenie je dodávané s diskom CD-ROM, z ktorého môžete ľahko nainštalovať ovládače. Nastavte správne číslo portu, ku ktorému je pripojený infračervený port. Skontrolujte, či je port COM zaneprázdnený iným zariadením, napríklad interným modemom. Skontrolujte tiež nastavenie systému BIOS pre paralelný port - mal by byť nastavený na režim ECP, nie na normálny alebo SPP (predvolené).
Pri inštalácii interného infračerveného portu stojí za to urobiť trochu viac ručnej manipulácie. Najskôr vstúpte do systému BIOS a povoľte druhý port COM. Spravidla je uvedená nižšie možnosť povoliť IrDA. Aktivujte to. Ďalej nadviažte poloduplexnú komunikáciu. Ak váš systém BIOS obsahuje ďalšie nastavenia, prepnite ich do predvoleného režimu. Vyskytnú sa problémy - prečítajte si pokyny a experimentujte s nastaveniami. Počítač nemôžete poškodiť ani poškodiť.
Načítajte operačný systém. Ak ste urobili všetko správne, potom nové zariadenie detekuje samotný systém. Ďalej sa zobrazí výzva na výber typu zariadenia. Kvôli spoľahlivosti to urobte manuálne. Vyberte možnosť IR DEVICES a potom Standard Device Type. Nastavte virtuálny port a zapamätajte si jeho číslo. Budete ho potrebovať na konfiguráciu väčšiny programov. V ponuke „Vlastnosti: Systém“ sa nachádza ďalšia položka - „Infračervené komunikačné zariadenia“.
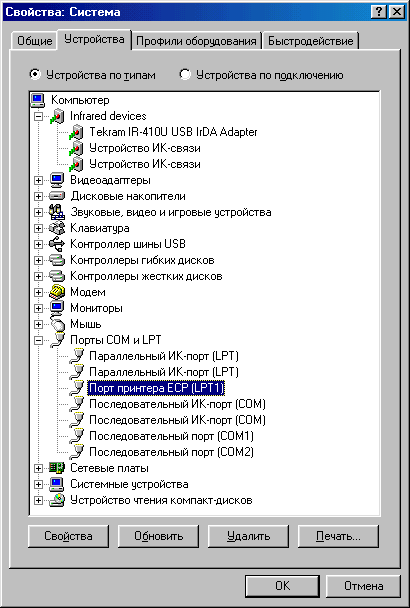
Znova načítajte stroj.
Potom sa v pravom dolnom rohu zobrazí ikona vo forme blikajúceho svetla.
Jeho otvorením uvidíte vlastnosti infračervenej komunikácie.
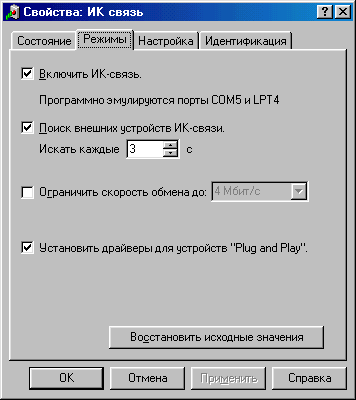
Spomedzi všetkých nastavení stojí za to zvýrazniť iba „Režimy“. Tu môžete zapnúť infračervenú komunikáciu a nastaviť čas, počas ktorého bude infračervený port hľadať infračervené zariadenia v zornom poli. Môžete deaktivovať parameter „Obmedziť prenosovú rýchlosť na:“.
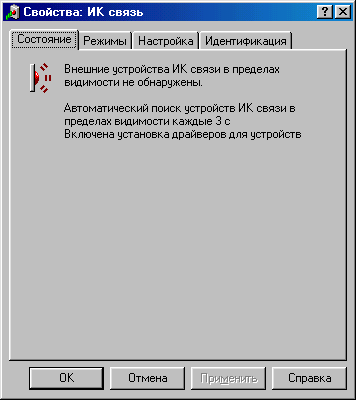
Ak teraz umiestnite ďalšie aktivované infračervené zariadenie do dosahu IrDA, budete počuť zvuk a na obrazovke uvidíte niečo také:
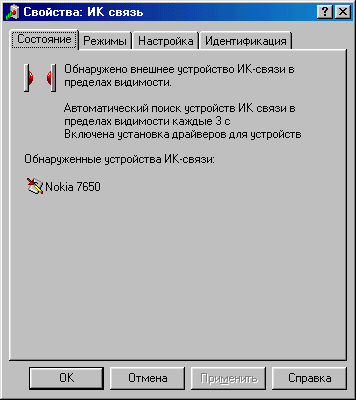
A je to, váš infračervený port je plne nakonfigurovaný, teraz ho môžete používať. Napríklad pošlite obrázok z telefónu do počítača. Ďalej vám odporúčame pozrieť sa na najmódnejšiu a najpopulárnejšiu aplikáciu zariadenia IrDA v spojení s mobilným telefónom - Mobilný internet.
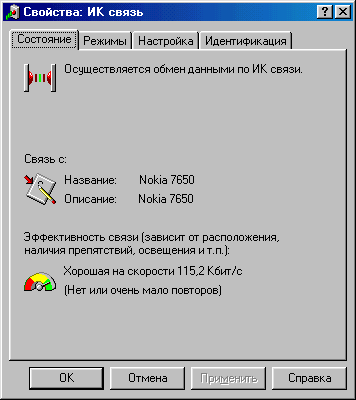
Mobilný internet
Väčšina operátorov mobilných sietí pracujúcich v štandarde GSM-900/1800 ponúka také služby ako mobilný internet. Čo to je? Vďaka mobilnému telefónu vybavenému infračerveným prijímačom / vysielačom a modemom môžete získať prístup k sieti WWW a používať ju ako bežné telefonické pripojenie. Výhody takéhoto vstupu do siete sú zrejmé. Najskôr sa odpútate od nepríjemných telefónnych káblov a stanete sa mobilnými (ak používate notebook). Ale sieť cez mobilný telefón má svoje nevýhody. Odporúčame vopred si zistiť, koľko (v peňažnom vyjadrení) vám takáto zábava vyleje. Druhou nevýhodou je rýchlosť mobilného internetu. Je to 9600 bps a nie viac. Zavedením nových technológií sa toto číslo môže čoskoro zvýšiť. Nastavenie mobilného internetu netrvá dlho. Tu je poradie vašich akcií. Skontrolujte, či je váš mobilný telefón vybavený infračerveným portom a modemom. Zapnite infračervený port na svojom mobilnom telefóne. Potom ho umiestnite do dosahu infračerveného portu pripojeného k počítaču (asi 1 m).
Teraz musíte nakonfigurovať modem zabudovaný v telefóne. Ak to chcete urobiť, prejdite do ponuky „Nastavenia“, potom na položku „Modem“ a manuálne nainštalujte „štandardný modem 19200“ (ak máte pre svoj mobilný modem špeciálny ovládač, nainštalujte ho). Pri inštalácii nezabudnite uviesť správny virtuálny port, ktorý sa vytvoril pri pripojení IrDA k vášmu počítaču. To je všetko, nastavenie modemu je dokončené. Reštartujte systém. Na nadviazanie spojenia je potrebné vytvoriť „Nové spojenie“ (jeho parametre nájdete u mobilného operátora). K dispozícii je vám internet cez mobilný telefón. Mobilný internet je veľmi dôležitým a zaujímavým doplnkom vášho počítača.
Namiesto záveru
Infračervená komunikácia počítača s inými zariadeniami funguje na relatívne krátkej vzdialenosti. Jeho schopnosti sú však medzi mobilnými technológiami široko využívané. S najväčšou pravdepodobnosťou v blízkej budúcnosti komunikácia na infračervených lúčoch ustúpi pokročilejším typom komunikácie (napríklad Bluetooth - niekoľko desiatok metrov). Ale zatiaľ žiadny z výrobcov základných dosiek IrDA neopustil a vy si môžete s pokojom kúpiť infračervený port. Pred zakúpením sa však uistite, že váš telefón a počítač môžu prenášať infračervené dáta. Dúfame, že po prečítaní tohto článku budete môcť bez problémov vybrať a povoliť infračervený port.

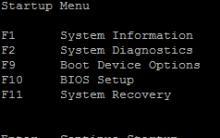



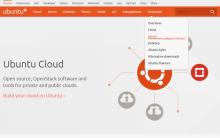





Farebný profil - zadarmo
Prečo nič nefunguje, keď otvorím Photoshop
Ako odstrániť šum z fotografie Program na odstránenie šumu zo zvukového záznamu
Kovové textúry, škrabance
Základy imidžu