Posledná aktualizácia: 20.10.2017
Stiahnite si balík webového servera Apache z adresy http://www.apachelounge.com/. Vyberme si najnovšiu verziu servera. Na stránke na stiahnutie nájdeme dve verzie balíka Apache - pre 64-bitové systémy a pre 32-bitové systémy.
Pred inštaláciou Apache je potrebné poznamenať, že ak je naším OS Windows, musí byť v systéme nainštalovaný balík pre C ++, ktorý nájdete na adrese pre 64-bitovú a pre 32-bitovú verziu.
Po stiahnutí balíka Apache rozbaľte stiahnutý archív. V ňom nájdeme priečinok priamo so súbormi webového servera - adresár Apache24. Presuňte tento adresár na jednotku C, takže úplná cesta k adresáru je C: / Apache24.
Teraz musíme nainštalovať Apache ako službu Windows. Ak to chcete urobiť, spustite príkazový riadok systému Windows ako správca a pomocou príkazu prejdite do adresára webového servera
inštalácia httpd.exe -k
Ak je inštalácia úspešná, na príkazovom riadku sa zobrazí správa „Služba Apache2.4 je úspešne nainštalovaná“. Server bude tiež testovaný:
V mojom prípade, ako je znázornené na obrázku vyššie, sa server Apache nemohol pripojiť k portu 80, čo je v konfigurácii predvolené, pretože môj port 80 počúva iný webový server - IIS. Toto je jeden z najbežnejších problémov pri spustení Apache. Aby sme to vyriešili, musíme buď vypnúť službu IIS, alebo určiť nový port pre Apache. Vyberiem si druhú cestu.
Po inštalácii nakonfigurujeme server tak, aby ho prepojil s predtým nainštalovaným interpretom PHP. Ak to chcete urobiť, v priečinku C: \\ Apache24 \\ conf vyhľadajte súbor httpd.conf a otvorte ho v textovom editore.
Súbor httpd.conf konfiguruje správanie webového servera. Nebudeme sa podobne dotýkať jeho popisov, ale urobíme iba malé zmeny, ktoré potrebujeme pre prácu s PHP.
Najskôr nájdeme čiaru
Počúvajte 80
Tento riadok označuje port na počúvanie. Predvolená hodnota je port 80. Ak nedôjde ku konfliktom s portami, môžete to nechať tak, ako to je. Zmením to na port 8080.
#ServerName www.example.com:80
a zmeniť na
Názov_servera localhost: 8080
Teraz sa pripojme k PHP. Ak to chcete urobiť, nájdite koniec bloku načítania modulu v súbore httpd.conf LoadModule
// ...................... #LoadModule watchdog_module modules / mod_watchdog.so #LoadModule xml2enc_module modules / mod_xml2enc.soA na koniec tohto bloku pridajte riadky
LoadModule php7_module "C: /php/php7apache2_4.dll" PHPIniDir "C: / php"
DocumentRoot "c: / Apache24 / htdocs"
V predvolenom nastavení sa ako úložisko dokumentov používa adresár „c: / Apache24 / htdocs“. Nahraďme tento riadok nasledujúcim:
DocumentRoot "c: / localhost"
Zmeňme cesty súborov, do ktorých sa budú zaznamenávať informácie o chybách alebo návštevách stránok. Ak to chcete urobiť, vyhľadajte riadok
ErrorLog "logs / error.log"
A nahraďte ho
ErrorLog "c: /localhost/error.log"
CustomLog „logs / access.log“ spoločné
A nahraďte ho
CustomLog "c: /localhost/access.log" bežné
A tiež nájsť blok
Aplikácia AddType / x-httpd-php .php Aplikácia AddType / x-httpd-php-source .phps
A na konci nájdeme blok
A nahraďte ho nasledujúcim:
Toto je minimálna konfigurácia vyžadovaná pre prácu s PHP. Na správu servera (štart, stop, reštart) môžeme použiť utilitu dodávanú so súpravou -. Tento obslužný program sa nachádza v adresári C: \\ Apache24 \\ bin
Spustime utilitu. V zásobníku sa zobrazí ikona ApacheMonitor. Kliknite na ňu a v zobrazenej kontextovej ponuke vyberte položku Štart.
Ak je všetko správne nakonfigurované, mal by sa spustiť webový server.
Teraz je našou úlohou zabezpečiť, aby bolo php pripojené a fungovalo správne. Ak to chcete urobiť, prejdite do priečinka c: / localhost, ktorý sme vytvorili pre ukladanie dokumentov, a pridajte doň súbor vo formáte obyčajného textu. Poďme to premenovať na index.php a pridať k tomu nasledujúci obsah:
V tomto prípade sme vytvorili jednoduchý skript, ktorý zobrazuje všeobecné informácie o PHP. Teraz sa obráťme na tento skript zadaním adresy do riadku prehľadávača http: // localhost: 8080 / index.php
Čo sa tu stalo? Pri prístupe na lokalitu na lokálnom počítači sa ako adresa zadá http: // localhost. Pretože sme ako port uviedli 8080, je port v adrese označený aj dvojbodkou. Pokiaľ by sme používali 80. port, ktorý sa štandardne používa, potom by to nemuselo byť špecifikované.
Potom je uvedený názov zdroja, ku ktorému sa pristupuje. V takom prípade sa ako zdroj použije súbor index.php. A keďže v súbore httpd.conf je adresár určený ako úložisko dokumentov webového servera C: \\ localhost, potom v tomto adresári vyhľadá webový server potrebné súbory.
A keďže vyššie, počas konfigurácie sme naznačili, že súbor je možné použiť ako hlavnú stránku index.phppotom môžeme tiež pristupovať k tomuto prostriedku iba http: // localhost: 8080 /
Týmto je dokončená inštalácia a konfigurácia webového servera Apache a môžeme vytvárať naše stránky.
Apache HTTP Server (z angličtiny. nepravidelný server„server s opravami“, navyše existuje narážka na indický kmeň Apačov. Skreslená výslovnosť je medzi ruskými používateľmi bežná apache) je plne funkčný rozšíriteľný webový server, ktorý plne podporuje protokol HTTP / 1.1 a je otvoreným zdrojom.
Server môže bežať na takmer všetkých bežných platformách. Existujú pripravené serverové binárne súbory pre systémy Windows NT, Windows 9x, OS / 2, Netware 5.x a niekoľko systémov UNIX. Zároveň je veľmi jednoduchá inštalácia a konfigurácia.
Za hlavné výhody servera Apache sa v skutočnosti považuje flexibilita konfigurácie a spoľahlivosť. Umožňuje vám pripojiť externé moduly na poskytovanie údajov, používať server DBMS na autentifikáciu používateľov, upravovať chybové správy atď. Podporuje protokol IPv6.
Apache sa konfiguruje pomocou textových konfiguračných súborov. Základné parametre sú už nakonfigurované „predvolene“ a vo väčšine prípadov budú fungovať. Ak funkčnosť bežného „Apache“ nestačí, je možné použiť celý rad modulov napísaných skupinou Apache a vývojármi tretích strán. Dôležitou výhodou je, že tvorcovia aktívne komunikujú s používateľmi a reagujú na všetky chybové správy.
Najjednoduchšou funkciou, ktorú môže Apache vykonávať, je stáť na serveri a obsluhovať bežné stránky HTML. Keď sa prijme požiadavka na konkrétnu stránku, server odošle odpoveď do prehľadávača. Žiadosť je adresa zadaná do adresného riadku prehľadávača.
Na oddelenie dizajnovej a funkčnej časti stránky a na zjednodušenie zmeny statických objektov existuje technológia SSI. Umožňuje vám vložiť všetky duplicitné informácie do jedného súboru (napríklad top.inc) a potom na ne vložiť odkaz na tieto stránky. Potom, ak je potrebné informácie zmeniť, sa zmenia informácie iba v jednom súbore. Apache podporuje túto technológiu a umožňuje úplné využitie inklúzií na strane servera.
Funkcie webového servera nevykonáva samotný počítač, ale program, ktorý je na ňom nainštalovaný: to znamená, keď sa prehliadač používateľa pripojí k webovému serveru a odošle hlavičku GET (žiadosť o prenos súboru), Apache spracuje požiadavka. Apache skontroluje, či súbor uvedený v hlavičke GET existuje, a ak áno, odošle ho spolu s hlavičkami do prehľadávača.
Apache je druh štandardu webového servera na internete. Jeho hlavným konkurentom je Microsoft IIS (Internet Information Server), ktorý beží na Windows. Apache, aj keď existujú verzie pre Windows, sa inštaluje predovšetkým na operačné systémy podobné Unixu - Lin ux a FreeBSD. Je tiež potrebné poznamenať, že väčšina hostiteľov používa Apache, nie IIS. IIS sa zvyčajne inštaluje na podnikové servery so systémom Windows.
Apache bol jedným z prvých serverov, ktoré začali podporovať virtuálne servery (hostitelia). To umožňuje hostovať niekoľko plnohodnotných webov na jednom fyzickom serveri. Každý z nich môže mať svoju vlastnú doménu, správcu, adresu IP atď.
Apache má podporu pre technológie CGI a PHP, ako aj schopnosť spájať jazyky. Toto výrazne uľahčuje prácu s dynamickými webovými stránkami (ktoré sú dnes vlastne takmer všetkými webovými stránkami).
Momentálne je Apache nainštalovaný na 67% serverov po celom svete.
Dejiny stvorenia
Apache je vyvíjaný a udržiavaný projektom Apache.
Išlo pôvodne o variáciu webového servera NCSA vyvinutého v Národnom centre pre superpočítače na University of Illinois. Ale v roku 1994 hlavný vývojár NCSA projekt opustil a nechal svojich nasledovníkov, aby si svoj server určili sami. Postupom času sa na serveri NCSA začali objavovať opravy a doplnky - takzvané opravy (opravy, v preklade z angličtiny - „opravy“). A v apríli 1995 bola vydaná prvá verzia servera Apache, ktorá bola založená na verzii 1.3 servera NCSA. Prvá verzia Apache jednoducho obsahovala všetky známe opravy pre server NCSA. A samotný názov Apache pochádza z tohto názvu - „A PatCHy“.
Neskôr sa Apache vyvinul sám. Od druhej verzie bol kód prepísaný tak, aby neobsahoval žiadny náznak kódu NCSA. Server Apache teraz podporuje skupina dobrovoľných programátorov Apache.
Apache bol pôvodne vyvinutý pre operačné systémy Linux a Unix, ale časom vyšli verzie pre Windows a OS / 2.
Momentálne prebieha vývoj v pobočke 2.2 a vo verziách 1.3 a 2.0 sa robia iba bezpečnostné opravy. Dnes je najnovšou verziou pobočky 2.4 verzia 2.4.3, ktorá bola vydaná 21. augusta 2012. Pre prvú verziu sú najnovšie opravy označené ako 1.3.42.
Webový server Apache je vyvíjaný a udržiavaný otvorenou vývojárskou komunitou pod záštitou Apache Software Foundation a je zahrnutý v mnohých softvérových produktoch vrátane Oracle Database a IBM WebSphere.
Od apríla 1996 do súčasnosti je najpopulárnejším serverom HTTP na internete. Najvyššie skóre sa dosiahlo v roku 2012, keď server Apache bežal na 67% svetových serverov. V roku 2011 bol jeho podiel 59%, v roku 2009 - 46% a v roku 2007 - 51%.
Schéma interného systému Apache
Apache architektúra
Jadro Apache obsahuje základné funkcie, ako je manipulácia s konfiguračnými súbormi, HTTP a systém načítania modulov. Jadro (na rozdiel od modulov) je úplne vyvinuté nadáciou Apache Software Foundation bez zapojenia programátorov tretích strán.
Teoreticky môže jadro apache fungovať v čistej forme bez použitia modulov. Funkčnosť takéhoto riešenia je však extrémne obmedzená.
Jadro Apache je celé napísané v programovacom jazyku C.
Konfiguračný systém Apache je založený na textových konfiguračných súboroch. Má tri podmienené úrovne konfigurácie:
- Konfigurácia servera (httpd.conf)
- Konfigurácia virtuálneho hostiteľa (httpd.conf c verzia 2.2, extra / httpd-vhosts.conf)
- Konfigurácia na úrovni adresára (.htaccess)
Má svoj vlastný jazyk konfiguračného súboru založený na direktívnych blokoch. Takmer všetky parametre jadra je možné zmeniť prostredníctvom konfiguračných súborov, až po správu MPM. Väčšina modulov má svoje vlastné parametre. Niektoré moduly používajú pri svojej práci konfiguračné súbory operačného systému (napríklad / etc / passwd a / etc / hosts). Parametre je možné navyše určiť pomocou prepínačov príkazového riadku.
Pre webový server Apache existuje veľa symetrických modelov s viacerými procesmi. Apache HTTP Server podporuje tiež modularitu. Existuje viac ako 500 modulov s rôznymi funkciami. Napriek skutočnosti, že niektoré z nich vyvíja priamo tím Apache Software Foundation, väčšinu existujúcich modulov vyvíjajú vývojári otvoreného softvéru tretích strán.
Moduly môžu byť na serveri zahrnuté v čase kompilácie alebo môžu byť načítané dynamicky cez smernice konfiguračného súboru.
Pomocou modulov môžete implementovať nasledujúce:
- Rozšírenie podporovaných programovacích jazykov
- Pridanie ďalších funkcií alebo úprava hlavných.
- Oprava chyby
- Zvýšená bezpečnosť.
Niektoré webové aplikácie, napríklad ovládacie panely ISPmanager a VDSmanager, sú implementované ako modul Apache.
Apache má zabudovaný mechanizmus virtuálneho hostiteľa. Vďaka tomu je možné na jednej IP adrese plne obslúžiť viac webov (doménových mien), pre každú z nich zobraziť vlastný obsah.
Pre každého virtuálneho hostiteľa môžete určiť svoje vlastné nastavenia jadra a modulu, obmedziť prístup na celú lokalitu alebo k jednotlivým súborom. Niektoré MPM, ako napríklad Apache-ITK, vám umožňujú spustiť proces httpd pre každého virtuálneho hostiteľa so samostatným uid a guid.
K dispozícii sú tiež moduly, ktoré vám umožňujú zohľadniť a obmedziť zdroje servera (CPU, RAM, prevádzka) pre každého virtuálneho hostiteľa.
Integrácia s iným softvérom a programovacími jazykmi
Pre úspešnú integráciu servera s rôznymi softvérmi a programovacími jazykmi existujú ďalšie moduly:
- PHP (mod_php)
- Python (mod python, mod wsgi)
- Rubín (apache-rubín)
- Perl (mod Perl)
- ASP (apache-asp)
- Tcl (nit)
Apache podporuje mechanizmy CGI a FastCGI, ktoré umožňujú vykonávanie programov vo všetkých programovacích jazykoch vrátane C, C ++, Lua, sh, Java.
Bezpečnosť
Bezpečnosť v Apache sa vykonáva pomocou rôznych mechanizmov, ktoré okrem iného obmedzujú prístup k údajom. Hlavné sú:
- Obmedzenie prístupu k konkrétnym adresárom alebo súborom.
- Mechanizmus oprávňujúci používateľov na prístup do adresára na základe autentifikácie HTTP (mod_auth_basic) a autentifikácie digestu (mod_auth_digest).
- Obmedzenie prístupu do konkrétnych adresárov alebo k celému serveru na základe adries IP používateľov.
- Zakázanie prístupu k určitým typom súborov všetkým alebo časti používateľov - napríklad odmietnutie prístupu k konfiguračným súborom a databázovým súborom.
- Existujú moduly, ktoré implementujú autorizáciu prostredníctvom DBMS alebo PAM.
V niektorých moduloch MPM je možné spustiť každý proces Apache pomocou rôznych uid a gid zodpovedajúcich týmto používateľom alebo skupinám používateľov.
Existuje tiež mechanizmus suexec, ktorý sa používa na spustenie skriptov a aplikácií CGI s používateľskými právami a povereniami.
Na implementáciu šifrovania údajov prenášaných medzi klientom a serverom sa používa mechanizmus SSL implementovaný prostredníctvom knižnice OpenSSL. Certifikáty X.509 sa používajú na autentifikáciu webového servera.
Existujú externé bezpečnostné nástroje, ako je mod_security.
Jazyky
Schopnosť určiť polohu používateľa serverom sa objavila od verzie 2.0. Odteraz sú všetky servisné správy, ako aj chybové a chybové správy, reprodukované v niekoľkých jazykoch pomocou technológie SSI.
Je možné implementovať pomocou servera zobrazujúceho rôzne stránky pre používateľov s rôznymi lokalizáciami. Apache podporuje mnoho kódovaní, vrátane Unicode, ktorý vám umožňuje používať stránky vytvorené v akomkoľvek kódovaní a v akomkoľvek jazyku.
Riešenie udalostí
Správca môže nastaviť svoje vlastné stránky a ovládače pre všetky chyby a udalosti HTTP, napríklad 404 (nenájdené) alebo 403 (zakázané). Je možné spúšťať skripty a zobrazovať správy v rôznych jazykoch.
Zahŕňa stranu servera
Vo verziách 1.3 a novších bol implementovaný mechanizmus Zahrnutie na stranu servera, ktorý umožňuje dynamicky generovať dokumenty HTML na strane servera.
SSI je spravované modulom mod_include zahrnutým do základnej distribúcie Apache.
Apache vs IIS
Debata o výbere Apache alebo IIS je rovnako stará ako debata o výbere OS - Linux alebo Windows. Pred konečným výberom preto stojí za to adekvátne posúdiť výhody a nevýhody oboch.
Hlavné výhody serverových systémov Apache a LAMP:
- nízke náklady, pretože nie je potrebné kupovať softvérové \u200b\u200blicencie;
- flexibilné programovanie vďaka otvorenému zdrojovému kódu;
- vylepšené zabezpečenie, pretože Apache bol navrhnutý pre operačné systémy iné ako Windows (a väčšina škodlivého softvéru je napísaná pre operačné systémy Microsoft), mal vždy povesť bezpečnejšieho než IIS od spoločnosti Microsoft.
Výhody internetovej informačnej služby (IIS):
- Microsoft podporuje Windows a IIS, zatiaľ čo Apache podporuje iba komunita používateľov;
- IIS podporuje Microsoft .NET framework a skriptovanie ASPX;
- moduly vám umožňujú povoliť streamovanie zvukového a video obsahu.
Porovnaním výhod týchto dvoch serverov možno vyvodiť niekoľko záverov. Po prvé, ak sú hlavným kritériom pri výbere servera náklady na licencie, potom určite stojí za výber kombinácia LAMP, pretože neobsahuje licenčné náklady. Po druhé, ak vychádzame z kritéria bezpečnosti, potom je na čele Apache - jeho systém je o niečo efektívnejší. Po tretie, IIS funguje iba na Windows a akékoľvek variácie vo výbere operačného systému opäť povedú k Apache.
Jedinou možnosťou, v ktorej bude balík IIS na platforme Windows najlepšou voľbou, sú používateľsky najpríjemnejšie administratívne nástroje ako hlavné kritérium. Vykonávaný skript sa navyše musí spoliehať iba na ASPX.
Je však možné vyvinúť riešenie, ktoré bude podporovať prevádzku na oboch serveroch.
Inštalácia webového servera v systéme Linux:
- Ak máte Ubuntu, je tu článok „Ako nainštalovať webový server Apache s PHP 7, MariaDB / MySQL a phpMyAdmin (LAMP) na Ubuntu 16.10“.
- Ak máte Arch Linux, je tu článok „Inštalácia LAMP (Linux, Apache, MySQL / MariaDB, PHP7 a phpMyAdmin) na Arch Linux / BlackArch“.
Lokálny server je veľmi užitočný nástroj. Určite sa to bude hodiť webmasterom, programátorom PHP, testerom penetrácie. Všetky programy zahrnuté v typickej inštalácii webového servera sú bezplatné a otvorené. Lokálny webový server spotrebuje minimum zdrojov a v skutočnosti nie je ťažké ho nainštalovať a nakonfigurovať.
Tento tutoriál vám ukáže, ako nainštalovať lokálny webový server bez použitia vopred zostavených zostáv. Táto metóda má svoje výhody. Najdôležitejšie z nich sú: úplná kontrola nad tým, čo inštalujete; schopnosť používať najnovšie verzie softvéru.
Ak budete postupovať presne podľa pokynov, potom bude určite všetko fungovať za vás! Okrem tých, ktorí majú Windows XP - ak máte tento operačný systém, bol pre vás pripravený špeciálny pokyn.
Ukážem príklad inštalácie na Windows 10, ale ak máte inú verziu Windows, nenechajte sa tým zmiasť - postup je všade rovnaký. V čase písania tohto článku si stiahnem najnovšiu (najaktuálnejšiu) verziu programov. Pokiaľ v priebehu čítania existujú nové verzie, stiahnite si ich.
Inštalačné kroky:
Tiež by vás mohlo považovať za užitočné:
1. Príprava (stiahnutie programov zahrnutých na serveri, vytvorenie štruktúry servera)
Potrebujeme:
- Apache (priamo webový server)
- PHP - prostredie pre programy PHP (vyžaduje takmer všetky webové stránky)
- MySQL - systém správy databázy (vyžaduje väčšina webových stránok)
- phpMyAdmin - veľmi šikovný nástroj pre správu databázy
Oficiálna webová stránka pre vývojárov Apache je httpd.apache.org. Apache si môžete stiahnuť z tejto stránky. Ale oficiálna verzia je zostavená pomocou starého kompilátora, z tohto dôvodu nefunguje s novšími verziami PHP. Autori PHP odporúčajú Apache zo stránky apachelounge.com/download. Preto pre túto inštrukciu sťahujeme Apache zo stránky apachelounge.com/download.
Ak máte 64-bitovú verziu systému Windows, môžete si zvoliť 64-bitovú aj 32-bitovú verziu komponentov. Hlavné pravidlo je, že všetky komponenty musia byť rovnako bitové. Ak máte 32-bitovú verziu systému Windows, musia byť všetky komponenty 32-bitové. To neplatí pre phpMyAdmin, ktorý je napísaný v PHP. Pre programy PHP nie je koncept bitovosti použiteľný.
Volá sa bezplatná verzia MySQL Komunitný server MySQL... Je možné si ho stiahnuť na stránke. Na tej istej stránke je spustiteľný inštalátor, ale odporúčam stiahnuť archív ZIP. Na stránke sťahovania sa ponúka registrácia alebo prihlásenie do existujúceho účtu - je to však voliteľné. Stačí kliknúť na odkaz „ Nie, ďakujem, začnem sťahovať„. Dávajte pozor na bitovosť.
Potrebujeme tiež súbor C ++ Redistributable Visual Studio 2017, t.j. Redistribuovateľný komponent Visual C ++ pre Visual Studio 2017 (alebo akýkoľvek iný neskorší), môžete si ho stiahnuť na oficiálnej webovej stránke spoločnosti Microsoft na odkaze (priamy odkaz na stiahnutie 64-bitovej verzie; priamy odkaz na stiahnutie 32-bitovej verzie) . Tento súbor je potrebný pre webový server. MySQL vyžaduje redistribuovateľné balíčky Visual C ++ pre Visual Studio 2015. Môžete si ich stiahnuť z.
Stiahol som teda nasledujúce súbory:
- httpd-2.4.29-Win64-VC15.zip
- php-7.2.0-Win32-VC15-x64.zip
- mysql-8.0.11-winx64.zip
- phpMyAdmin-4.7.6-all-languages.zip
- vc_redist.x64.exe
- vcredist_x64.exe
Inštalácia súborov vc_redist.x64.exe a vcredist_x64.exe.
2. Vytvorenie štruktúry webového servera
Vytvorme adresárovú štruktúru nášho servera. Hlavnou myšlienkou je zdieľať spustiteľné súbory a súbory webov s databázami. To je výhodné pre údržbu servera vrátane záloh.
V koreni disku C: \\ vytvoriť adresár Server... V tomto adresári vytvorte 2 podadresáre: kôš (pre spustiteľné súbory) a údaje.
Prejdite do adresára údaje a vytvorte tam podpriečinky DB (pre databázy) a htdocs (pre stránky).
Prejdite do adresára C: \\ Server \\ dáta \\ DB \\ a vytvorte tam prázdny priečinok údaje.
3. Inštalácia Apache 2.4
Obsah stiahnutého archívu (presnejšie iba adresár Apache24), rozbaliť do C: \\ Server \\ bin \\.
Prejdite do adresára c: \\ Server \\ bin \\ Apache24 \\ conf \\ a otvorte súbor httpd.conf ľubovoľný textový editor.
V ňom musíme nahradiť niekoľko riadkov.
Definujte SRVROOT "c: / Apache24"
Definujte SRVROOT "c: / Server / bin / Apache24"
#ServerName www.example.com:80
Názov_servera localhost
DocumentRoot "$ (SRVROOT) / htdocs"
DocumentRoot "c: / Server / data / htdocs /"
DirectoryIndex index.html
DirectoryIndex index.php index.html index.htm
# AllowOverride určuje, aké smernice môžu byť umiestnené v súboroch .htaccess. # Môže to byť „Všetko“, „Žiadne“ alebo ľubovoľná kombinácia kľúčových slov: # AllowOverride FileInfo AuthConfig Limit # AllowOverride Žiadne
# AllowOverride určuje, ktoré smernice sa môžu umiestniť do súborov .htaccess. # Môže to byť „Všetko“, „Žiadne“ alebo ľubovoľná kombinácia kľúčových slov: # AllowOverride FileInfo AuthConfig Limit # AllowOverride All
#LoadModule rewrite_module modules / mod_rewrite.so
Moduly rewrite_module modulu načítania / mod_rewrite.so
Uložíme a zatvoríme súbor. To je všetko, konfigurácia Apache je hotová! Popis každej zmenenej smernice nájdete na tejto stránke.
Otvorte príkazový riadok (môžete to urobiť súčasným stlačením klávesov Win + X). Vyberte tam Windows PowerShell (správca) a skopírujte ich tam:
C: \\ Server \\ bin \\ Apache24 \\ bin \\ httpd.exe -k inštalácia
Ak od brány firewall dostanete požiadavku na Apache, kliknite na tlačidlo Povoliť.
Teraz vstúpime do príkazového riadku:
C: \\ Server \\ bin \\ Apache24 \\ bin \\ httpd.exe -k štart
A stlačte kláves Enter.

Ako užívateľské meno zadajte root. Pole pre heslo nechajte nevyplnené. Ak je všetko vykonané správne, potom by malo všetko vyzerať takto:

7. Využitie servera a zálohovanie dát
V katalógu c: \\ Server \\ dáta \\ htdocs \\ vytvárať priečinky a súbory, napríklad:
c: \\ Server \\ data \\ htdocs \\ test \\ ajax.php - tento súbor bude k dispozícii na adrese http: //localhost/test/ajax.php atď.
Ak chcete vytvoriť úplnú zálohu všetkých webov a databáz, jednoducho skopírujte adresár C: \\ Server \\ dáta \\.
Pred aktualizáciou modulov si vytvorte zálohu priečinka kôš - v prípade problémov sa môžete ľahko vrátiť k predchádzajúcim verziám.
Pri preinštalovávaní alebo aktualizácii servera musíte prekonfigurovať konfiguračné súbory. Ak máte kópie týchto súborov, proces sa môže výrazne zrýchliť. Odporúča sa zálohovať nasledujúce súbory:
- c: \\ Server \\ bin \\ Apache24 \\ conf \\ httpd.conf
- c: \\ Server \\ bin \\ mysql-8.0 \\ my.ini
- c: \\ Server \\ bin \\ PHP \\ php.ini
- c: \\ Server \\ data \\ htdocs \\ phpMyAdmin \\ config.inc.php
Sú v nich uložené všetky nastavenia.
8. Dodatočná konfigurácia PHP
PHP je v súčasnosti veľmi výkonný, flexibilný a užívateľsky prívetivý nástroj. V miestnom počítači sa dá použiť na riešenie rôznych úloh, ktoré sa nevyhnutne netýkajú generovania webových stránok. Pri riešení mimoriadnych úloh môžete naraziť na obmedzenia stanovené v nastaveniach. Tieto nastavenia sú obsiahnuté v súbore php.ini (c: \\ Server \\ bin \\ PHP \\ php.ini) Pozrime sa na niektoré z nich:
Pamäť_limit \u003d 128M
nastavuje maximálne množstvo pamäte, ktoré skript môže využívať
Post_max_size \u003d 8 mil
nastavuje maximálne množstvo dát, ktoré budú akceptované pri zaslaní metódou POST
; default_charset \u003d "UTF-8"
nastaví kódovanie (štandardne je riadok komentovaný)
Upload_max_filesize \u003d 2 mil
maximálna veľkosť súboru nahraného na server. Spočiatku nastavený na veľmi malú veľkosť - iba dva megabajty. Napríklad pri načítaní databázy v phpMyAdmin nebude možné načítať súbor väčší ako 2 MB, kým sa nezmení táto položka konfigurácie.
Max_file_uploads \u003d 20
maximálny počet súborov, ktoré sa dajú naraz nahrať
Max_execution_time \u003d 30
maximálny čas vykonania jedného skriptu
Zmena týchto nastavení je úplne voliteľná, je však dobré o nich vedieť.
9. Dodatočná konfigurácia phpMyAdmin
PhpMyAdmin sme už nakonfigurovali a väčšine stačí základná funkčnosť. Úvodná stránka phpMyAdmin však znie: „Ďalšie funkcie phpMyAdmin nie sú úplne nakonfigurované, niektoré funkcie boli zakázané.“
Nové funkcie sú:
- ukazovanie vzťahov medzi (prepojenými) tabuľkami;
- pridanie informácií o tabuľkách (od verzie 2.3.0 môžete popísať v špeciálnej tabuľke 'table_info', ktorý stĺpec sa zobrazí v popise nástroja, keď sa kurzor presunie nad priradený kľúč);
- vytvorenie schémy PDF (od verzie 2.3.0 môžete vytvárať stránky PDF v phpMyAdmin, ktoré zobrazujú vzťahy medzi vašimi tabuľkami);
- zobraziť komentáre k stĺpcom (od verzie 2.3.0 môžete vytvoriť komentár popisujúci každý stĺpec pre každú tabuľku. Budú viditeľné v „ukážke pred tlačou“. Od verzie 2.5.0 sa komentáre používajú na vlastných stránkach tabuliek a v zobrazení , zobrazené ako popisy nad stĺpcami (tabuľky vlastností) alebo vložené do hlavičky tabuľky v režime zobrazenia. Môžu sa zobraziť aj vo výpisu tabuľky);
- vytvárať záložky (od verzie 2.2.0 umožňuje phpMyAdmin používateľom ukladať dotazy do záložiek. To môže byť užitočné pri často používaných dotazoch);
- história SQL dotazov (od verzie 2.5.0 si môžete uložiť svoju históriu všetkých SQL dotazov, ktoré boli urobené cez rozhranie phpMyAdmin);
- návrhár (od verzie 2.10.0 je k dispozícii nástroj Návrhár; umožňuje vám vizuálne spravovať vzťahy medzi tabuľkami);
- informácie o naposledy použitých tabuľkách;
- prispôsobenie rozhrania často používaných tabuliek;
- sledovanie (od verzie 3.3.x je k dispozícii mechanizmus sledovania. Pomáha vám vystopovať každý príkaz SQL, ktorý vykonal phpMyAdmin. Podporuje záznam údajov a záznam príkazov. Po povolení môžete vytvárať verzie tabuliek);
- vlastné nastavenia (od verzie 3.4.x umožňuje phpMyAdmin používateľom definovať väčšinu nastavení a uložiť ich do databázy);
- vlastné ponuky (od verzie 4.1.0 môžete vytvárať skupiny používateľov, ktorým budú k dispozícii iba priradené položky ponuky. Používateľ môže byť priradený k skupine a bude vidieť iba položky ponuky dostupné pre jeho skupinu);
- skryť / zobraziť položky navigácie (od verzie 4.1.0 môžete položky skryť / zobraziť v navigačnom strome).
- iné
Teraz tieto ďalšie funkcie úplne prispôsobíme. Kliknite na odkaz http: //localhost/phpmyadmin/chk_rel.php a kliknite na tlačidlo „Vytvoriť databázu“. Potom sa aktivujú všetky nové funkcie.
Niekoľko snímok obrazovky s novými funkciami:
1) Dizajnér

2) Sledovanie

10. Inštalácia poštovej zástrčky
V adresári C: \\ Server \\ bin \\ vytvorte nový adresár s názvom Sendmail. Teraz v tomto adresári vytvorte súbor sendmail.php s nasledujúcim obsahom:
#! / usr / bin / env php
Otvorte konfiguračný súbor PHP, ktorý sa nachádza tu C: \\ Server \\ bin \\ PHP \\ php.ini... A pridajte tam jeden riadok:
Sendmail_path \u003d "C: \\ Server \\ bin \\ PHP \\ php.exe C: \\ Server \\ bin \\ Sendmail \\ sendmail.php - adresár C: \\ Server \\ bin \\ Sendmail \\ e-maily"
Uložte súbor a reštartujte server. Skvelé, všetky odoslané e-maily sa teraz uložia do adresára C: \\ Server \\ bin \\ Sendmail \\ e-maily \\

Listy budú mať príponu .eml a dajú sa otvoriť napríklad pomocou programu Thunderbird... Alebo bežným textovým editorom.
11. Pridanie adresára PHP do PATH vo Windows
Pokiaľ to neurobíte, môžu nastať problémy s niektorými modulmi PHP, vrátane php_curl.dll, php_intl.dll, php_ldap.dll, php_pdo_pgsql.dll a php_pgsql.dll. Minimálne pri spustení servera sa v protokoloch zakaždým zobrazí toto:
Varovanie PHP: Spustenie PHP: Nie je možné načítať dynamickú knižnicu "C: \\\\ Server \\\\ bin \\\\ PHP \\\\ ext \\\\ php_curl.dll" - \\ xef \\ xbf \\ xbd \\ xef \\ xbf \\ xbd \\ xef \\ xbf \\ xbd xef xbf xbd xef xef \\ xbf \\ xbd \\ xef \\ xbf \\ xbd \\ xef \\ xbf \\ xbd \\ xef \\ xbf \\ xbd \\ xef \\ xbf \\ xbd \\ xef \\ xbf \\ xbd \\ xef \\ xbf \\ xbd \\ xef \\ xbf \\ xbd \\ xef \\ xbf \\ xbd \\ xef \\ xbf \\ xbd. \\ r \\ n v Neznámom na riadku 0 PHP Varovanie: Spustenie PHP: Nie je možné načítať dynamickú knižnicu "C: \\\\ Server \\\\ bin \\\\ PHP \\\\ ext \\\\ php_intl.dll "- \\ xef \\ xbf \\ xbd \\ xef \\ xbf \\ xbd \\ xef \\ xbf \\ xbd \\ xef \\ xbf \\ xbd \\ xef \\ xbf \\ xbd \\ xef \\ xbf \\ xbd \\ xef \\ xbf \\ xbd \\ xef \\ xbf \\ xbd \\ xef \\ xbf \\ xbd \\ xef \\ xbf \\ xbd \\ xef \\ xbf \\ xbd \\ xef \\ xbf \\ xbd \\ xef \\ xbf \\ xbd \\ xef \\ xbf \\ xbd \\ xef \\ xbf \\ xbd \\ xef \\ xbf \\ xbd \\ xef \\ xbf \\ xbd \\ xef \\ xbf \\ xbd \\ xef \\ xbf \\ xbd \\ xef \\ xbf \\ xbd \\ xef \\ xbf \\ xbd. \\ r \\ n v Neznámom riadku 0 PHP Varovanie: Spustenie PHP: Nie je možné načítať dynamickú knižnicu " C: \\\\ Server \\\\ bin \\\\ PHP \\\\ ext \\\\ php_ldap.dll "- \\ xef \\ xbf \\ xbd \\ xef \\ xbf \\ xbd \\ xef \\ xbf \\ xbd \\ xef \\ xbf \\ xbd \\ xef \\ xbf \\ xbd \\ xef \\ xbf \\ xbd \\ xef \\ xbf \\ xbd \\ xef \\ xbf \\ xbd \\ xef \\ xbf \\ xbd \\ xef \\ xbf \\ xbd \\ xef \\ xbf \\ xb d \\ xef \\ xbf \\ xbd \\ xef \\ xbf \\ xbd \\ xef \\ xbf \\ xbd \\ xef \\ xbf \\ xbd \\ xef \\ xbf \\ xbd \\ xef \\ xbf \\ xbd \\ xef \\ xbf \\ xbd \\ xef \\ xbf \\ xbd \\ xef \\ xbf \\ xbd \\ xef \\ xbf \\ xbd. \\ r \\ n v Neznámom na riadku 0 PHP Varovanie: Spustenie PHP: Nie je možné načítať dynamickú knižnicu "C: \\\\ Server \\\\ bin \\\\ PHP \\\\ ext \\\\ php_pdo_pgsql .dll "- \\ xef \\ xbf \\ xbd \\ xef \\ xbf \\ xbd \\ xef \\ xbf \\ xbd \\ xef \\ xbf \\ xbd \\ xef \\ xbf \\ xbd \\ xef \\ xbf \\ xbd \\ xef \\ xbf \\ xbd \\ xef \\ xbf \\ xbd \\ xef \\ xbf \\ xbd \\ xef \\ xbf \\ xbd \\ xef \\ xbf \\ xbd \\ xef \\ xbf \\ xbd \\ xef \\ xbf \\ xbd \\ xef \\ xbf \\ xbd \\ xef \\ xbf \\ xbd \\ xef \\ xbf \\ xbd \\ xef \\ xbf \\ xbd \\ xef \\ xbf \\ xbd \\ xef \\ xbf \\ xbd \\ xef \\ xbf \\ xbd \\ xef \\ xbf \\ xbd. \\ r \\ n v Neznámom riadku 0 Varovanie PHP: Spustenie PHP: Nie je možné načítať dynamické knižnica "C: \\\\ Server \\\\ bin \\\\ PHP \\\\ ext \\\\ php_pgsql.dll" - \\ xef \\ xbf \\ xbd \\ xef \\ xbf \\ xbd \\ xef \\ xbf \\ xbd \\ xef \\ xbf \\ xbd \\ xef \\ xbf xbd xbd \\ xef \\ xbf \\ xbd \\ xef \\ xbf \\ xbd \\ xef \\ xbf \\ xbd \\ xef \\ xbf \\ xbd \\ xef \\ xbf \\ xbd \\ xef \\ xbf \\ xbd \\ xef \\ xbf \\ xbd \\ xef \\ xbf \\ xbd. \\ r \\ n na riadku 0 neznáme
Ak sa chcete vyhnúť týmto varovaniam, musíte do premenných vášho systémového prostredia pridať cestu k PHP.
Kliknite na tlačidlo Štart (alebo ako sa nazýva Windows 10?) A začnite písať „ Zmena systémových premenných prostredia»A otvorte príslušné okno nastavení.

Kliknite tam Premenné prostredia»:

V okne „ Systémové premenné»Nájdite a kliknite na Cesta, potom kliknite na „ Upraviť»:


Pozdvihnite záznam úplne hore:

Zatvorte všetky okná a uložte vykonané zmeny.
Reštartujte server.
12. Zmrazenie, spomalenie prenosu alebo chyba servera Asynchrónny AcceptEx zlyhal
Ak váš server „zamrzne“ aj bez načítania, nezobrazí webovú stránku až po reštarte a protokoly servera obsahujú chyby, ktoré zlyhali asynchrónne AcceptEx:
AH00455: Apache / 2.4.9 (Win64) Konfigurované PHP / 5.5.13 - obnovenie normálnej prevádzky AH00456: Vytvorený server Apache Lounge VC11: 16. marca 2014 12:42:59 AH00094: Príkazový riadok: „c: \\\\ Server \\\\ bin \\\\ Apache24 \\\\ bin \\\\ httpd.exe -d C: / Server / bin / Apache24 "AH00418: Rodič: Vytvorený podradený proces 4952 AH00354: Dieťa: Spúšťa sa 64 pracovných vlákien. (OS 64) Zadaný názov siete už nie je k dispozícii. : AH00341: winnt_accept: Asynchrónny AcceptEx zlyhal. (OS 64) Zadaný názov siete už nie je k dispozícii. : AH00341: winnt_accept: Asynchrónny AcceptEx zlyhal. (OS 64) Zadaný názov siete už nie je k dispozícii. : AH00341: winnt_accept: Asynchrónny AcceptEx zlyhal. (OS 64) Zadaný názov siete už nie je k dispozícii. : AH00341: winnt_accept: Asynchrónny AcceptEx zlyhal. (OS 64) Zadaný názov siete už nie je k dispozícii. : AH00341: winnt_accept: Asynchrónny AcceptEx zlyhal. (OS 64) Zadaný názov siete už nie je k dispozícii. : AH00341: winnt_accept: Asynchrónny AcceptEx zlyhal.
Potom pridajte do konfiguračného súboru Apache:
AcceptFilter http žiadny AcceptFilter https žiadny EnableSendfile off EnableMMAP off
13. Konfigurácia cURL na webovom serveri Apache v systéme Windows
Ak neviete, čo je to CURL, potom to nepotrebujete. Tých. kľudne tento krok preskočte.
cURL je obslužný program konzoly, ktorý vám umožňuje komunikovať so vzdialenými servermi pomocou veľmi veľkého množstva protokolov. cURL môže používať cookies a podporuje autentifikáciu. Ak webová aplikácia vyžaduje CURL, musí to byť uvedené v závislostiach. Pre mnoho populárnych aplikácií nie je vyžadovaná cURL, napríklad phpMyAdmin a WordPress nie je potrebné konfigurovať cURL.
Ak cURL nie je správne nakonfigurovaný, dostanete chyby:
Fatal error: Call to undefined function curl_multi_init () in ...
Chyba zvlnenia: Problém s certifikátom SSL: Nie je možné získať certifikát miestneho vydavateľa
Aby cURL fungoval v Apache na Windows, potrebujete:
1) Nezabudnite pridať adresár PHP do PATH (systémové premenné prostredia). Ako to urobiť, je uvedené vyššie:
2) V spise C: \\ Server \\ bin \\ PHP \\ php.ini linka musí byť nekomentovaná predĺženie \u003d zvlnenie
To zvyčajne nie je potrebné, ale ak chcete, môžete si vytvoriť záložnú kópiu binárnych (spustiteľných) súborov servera. Všetky tieto súbory sa nachádzajú v priečinku C: \\ Server \\ bin \\... Jedná sa o Apache, MySQL a PHP - t.j. programy, ktoré sú zodpovedné za prevádzku servera, ale ktoré si môžeme kedykoľvek stiahnuť z oficiálnych stránok a prekonfigurovať.
Ak si ich chcete vytvoriť záložnú kópiu (napríklad pred aktualizáciou servera), zastavte služby:
C: \\ Server \\ bin \\ Apache24 \\ bin \\ httpd.exe -k stop net stop mysql
A priečinok skopírujte na bezpečné miesto C: \\ Server \\ bin \\.
Mimochodom, môžete kopírovať celý server ako celok, t.j. priečinok C: \\ Server \\ - v takom prípade súčasne získate záložnú kópiu spustiteľných súborov aj údajov (databázy, stránky).
Po dokončení kopírovania znova spustite služby:
C: \\ Server \\ bin \\ Apache24 \\ bin \\ httpd.exe -k start net start mysql
15. Aktualizácia servera
Všetky komponenty, ktoré tvoria webový server, sa aktívne vyvíjajú a pravidelne sa vydávajú nové verzie. Po vydaní novej verzie môžete aktualizovať jeden komponent (napríklad PHP) alebo niekoľko naraz.
Odstraňuje sa server
Ak už server nepotrebujete, alebo ho chcete preinštalovať, zastavte služby a odstráňte ich z automatického spustenia postupným vykonávaním v príkazovom riadku:
C: \\ Server \\ bin \\ Apache24 \\ bin \\ httpd.exe -k stop c: \\ Server \\ bin \\ Apache24 \\ bin \\ httpd.exe -k odinštalovať net stop mysql c: \\ Server \\ bin \\ mysql-8.0 \\ bin \\ mysqld - odstrániť
Odstráňte súbory na serveri odstránením priečinka C: \\ Server \\. Týmto sa odstránia všetky databázy a vaše stránky.
Ako chrániť webový server Apache pred hacknutím v systéme Windows
S PHP (s výberom verzií), s MySQL a phpMyAdmin. Táto stránka je na ňom hostená: responzívna a kvalifikovaná technická podpora, inštalácia WordPress a ďalších webových aplikácií jedným kliknutím, ako darček pri ročnej platbe, bezplatný prenos stránok. Pri objednávke hostingu + 1 mesiac zadarmo (promo kód b33e0e2f).
Apache HTTP Server je otvorený multiplatformový webový server. Od apríla 1996 je najpopulárnejším serverom HTTP na internete; v auguste 2007 fungoval na 51% všetkých webových serverov. Spoľahlivosť a flexibilita konfigurácie sa považujú za hlavné výhody Apache. Oficiálna stránka: httpd.apache.org. Server bol napísaný začiatkom roku 1995 a predpokladá sa, že jeho názov sa vracia ku komickému názvu „a patchy“ (angl. „Patchy“), pretože opravoval chyby vtedy populárneho servera NCSA HTTPd 1.3. Neskôr, od verzie 2.x, bol server prepísaný a teraz neobsahuje kód NCSA, ale názov zostáva. Momentálne prebieha vývoj v pobočke 2.2 a vo verziách 1.3 a 2.0 sa robia iba bezpečnostné opravy. Webový server Apache je vyvíjaný a udržiavaný otvorenou vývojárskou komunitou v rámci Apache Software Foundation a je súčasťou mnohých softvérových produktov. |
Prečo možno budete musieť do svojho počítača nainštalovať webový server? Existujú dve možnosti: a) ak máte prístup na internet, potom pred načítaním stránok vášho webu na skutočný server ich môžete vytvoriť a odladiť v lokálnom počítači. b) ak nemáte prístup na internet, ale v učebni je lokálna sieť, môžete si nainštalovať server a použiť ho na vzdelávacie účely.
1. Ak chcete oddeliť webové projekty od ostatných, všetok softvér, html stránky, skripty atď. v tomto príklade budeme inštalovať do samostatného adresára C: \\ MyServers... V tomto adresári vytvorte adresár usrpre požadované programy a domov na ukladanie stránok. Môžete zvoliť iný názov a umiestnenie adresárov.
2. Nainštalujeme najnovšiu verziu Apache 2.2.8. Najskôr si musíte stiahnuť najnovšiu verziu distribučnej súpravy na inštaláciu Apache. Na adrese http://httpd.apache.org/download.cgi vyberte jedno zo zrkadiel na stiahnutie distribučnej súpravy servera Apache. Môže to byť napríklad http://www.sai.msu.su/apache/httpd/binaries/win32/, http://apache.rinet.ru/dist/httpd/binaries/win32/, http: // apache .rediska.ru / httpd / binaries / win32 / alebo iné. Verzie pre všetky platformy vrátane. a sú zadarmo pre Win32.
Na tejto stránke sa nachádzajú aj odkazy na dve distribúcie:
Win32 Binary bez kryptomeny (bez mod_ssl) (inštalátor MSI): apache_2.2.8-win32-x86-no_ssl.msi
Win32 Binary vrátane OpenSSL 0,9,8 g (inštalátor MSI): apache_2.2.8-win32-x86-openssl-0.9.8g.msi
Poznámka:
SSL (Secure Sockets Layer) je kryptografický protokol, ktorý zaisťuje bezpečný prenos dát cez internet. Pri jeho použití sa vytvorí bezpečné spojenie medzi klientom a serverom. Na prístup na stránky chránené SSL používa adresa URL zvyčajne predponu https namiesto obvyklej predpony http, čo naznačuje, že sa použije pripojenie SSL. SSL vyžaduje, aby server mal certifikát SSL, aby fungoval.
3. Spustite inštalačný súbor a postupujte podľa pokynov sprievodcu inštaláciou.

Súhlasíme s licenčnou zmluvou.


V ďalšom kroku sa vám ponúkne konfigurácia parametrov servera. Zadajte ako doménu a názov localhost, ako adresa, na ktorú sa budú odosielať oznámenia na server, ľubovoľná adresa, napríklad: admin @ localhost.
Názvoslovný názov počítača „localhost“ označuje rovnaké sieťové zariadenie (počítač), z ktorého je odoslaný sieťový paket alebo je nadviazané pripojenie. Tých. toto je ten istý počítač, kde ste nainštalovali webový server. „Localhost“ je zvyčajne namapovaný na adresu 127.0.0.1.
Apache môže bežať v jednom z dvoch režimov: ako služba alebo manuálne. V našom príklade sa server spustí automaticky pre všetkých používateľov ako služba. Pozor! Tento článok sa nezaoberá problémami so správou a zabezpečením v sieti a Windows.

Vyberáme typickú inštaláciu.

Výber miesta na inštaláciu servera. Môžete ho nechať predvolene, ale odporúčam umiestniť všetok softvér pre sieťovú prevádzku do jedného priečinka, napríklad: C: \\ MyServers (je to jednoduchšie). Kliknite na tlačidlo Zmeniť ... a v okne výberu cesty zadajte: C: \\ MyServers \\ usr \\ local \\ namiesto C: \\ Program Files \\ Apache Software Foundation \\ Apache2.2 \\



Ak ste urobili všetko správne a ste si tým istí :) stlačte tlačidlo Inštalovať

Inštalačný proces začína ...

Na konci ukončite sprievodcu inštaláciou kliknutím na tlačidlo Dokončiť

Po dokončení inštalácie sa server automaticky spustí (mal by sa spustiť) a v zásobníku poblíž hodín sa zobrazí ikona.
Ak sa na ikone zobrazí zelený trojuholník, je server normálne nainštalovaný a spustený.
Dvojitým kliknutím na túto ikonu sa zobrazí okno, ako je toto:

Tu môžete vidieť stav služby a v prípade potreby zastaviť, spustiť, reštartovať atď.
V budúcnosti (po ďalšom spustení počítača) sa táto ikona (v tejto verzii) už sama o sebe nebude zobrazovať. Preto môžete pridať spustenie Monitorujte servery Apache na automatické načítanie ručne.
Skontrolujte jeho výkon spustením prehliadača a zadaním adresy vášho servera do panela s adresou, v našom prípade http: // localhost alebo jednoducho localhost ... Ak takúto stránku vidíte, môžeme vám zablahoželať - server ste si nainštalovali, jeho konfigurácia ešte zostáva.

4. Ak chcete nakonfigurovať server, otvorte konfiguračný súbor alebo pomocou „Štart“,
alebo ručne v priečinku, kde bol nainštalovaný Apache, v našom prípade C: \\ MyMyServers \\ usr \\ local \\ Apache2.2 \\ conf \\ httpd.conf. 
httpd.confje jediný súbor, ktorý je potrebné nakonfigurovať. Musíte v ňom nájsť a zmeniť niektoré riadky. Je vhodné, aby to neskôr nebolo nesnesiteľne bolestivé :), najskôr si urobte kópiu tohto súboru. Zrazu odstránite niečo navyše. V tomto súbore je veľa komentárov, ktoré začínajú znakom #. Niektoré parametre sú tiež pôvodne komentované.

a) Nastavte hodnotu parametra ServerName nasledovne Názov_servera localhost. (na konci žiadna bodka)
b) Namiesto DocumentRoot "C: /MyServers/usr/local/Apache2.2/htdocs" naznačiť DocumentRoot "C: / MyServers / home / localhost / www"... C: / MyServers / home / localhost / www je adresár, do ktorého budú umiestnené vaše html súbory. Hneď na začiatku sme vytvorili C: \\ MyServers \\ home. Teraz vytvorte ďalší adresár C: \\ MyServers \\ home \\ localhost, v ňom vytvorte 2 adresáre: \\ cgi a \\ www.
c) Nájdite časť začínajúcu sa na
AllowOverride All
Povoliť od všetkých
Tento blok uloží nastavenie pre všetky vaše predvolené adresáre.
d) Nájdite časť začínajúcu sa na
e) Nájdite blok
DirectoryIndex index.html
Tu sa nastavujú takzvané indexové súbory, ktoré automaticky vydáva server pri prístupe do adresára, ak nie je uvedený názov html-dokumentu. V zásade sem môžete pridať ďalšie mená, napríklad index.htm a index.php (ak pokračujete v inštalácii PHP a používate skripty / write), alebo môžete vykonať ďalšie nastavenia v súboroch ... htaccess. Opravme napríklad blok na:
DirectoryIndex index.php index.htm index.html
e) Ak nebudete používať skripty cgi, môžete tento bod preskočiť. Opravte parameter ScriptAlias:
ScriptAlias \u200b\u200b/ cgi-bin / "C: / MyServers / usr / local / Apache / cgi-bin /"na ScriptAlias \u200b\u200b/ cgi-bin / "C: / MyServers / home / localhost / cgi"... Pridajte za ňu nasledujúci riadok: ScriptAlias \u200b\u200b/ cgi / "C: / MyServers / home / localhost / cgi"... Toto bude adresár, kde budú umiestnené vaše skripty CGI.
Odstrániť blok
Nájdite a upravte riadok AddHandler cgi-script (nezabudnite odstrániť komentár): AddHandler cgi-script .cgi .bat .exe .plTento parameter hovorí, že súbory s príponami .cgi .bat .exe .pl by sa mali považovať za cgi-skripty.
g) Ak budete používať SSI, nastavte nasledujúce parametre:
AddType text / html .shtml
AddHandler analyzuje server .shtml .html .htm
g) Direktívy Listen určujú IP adresy a porty, na ktorých bude server Apache „čakať“ počas čakania na pripojenie. Počet takýchto smerníc nie je vo všeobecnosti obmedzený. Ak budete server používať iba na hosťovanie svojich stránok, uveďte iba Počúvajte 127.0.0.1:80.
5. Všetko. Uložiť zmeny! Reštartujte server. Ak bude server vykonaný správne, bude fungovať. Spustite prehliadač a skontrolujte ako predtým. V prehliadači uvidíte stránku s „Indexom /“, pretože sme neumiestnili hlavnú (indexovú) stránku (napríklad index.htm) do adresára C: / MyServers / home / localhost / www. Ak chcete vidieť niečo zaujímavejšie, vytvorte a uložte tam svoju html stránku. Môžete to urobiť pomocou ľubovoľného webového editora alebo tak, že napíšete nižšie uvedený text do poznámkového bloku a uložíte súbor s príponou .html (alebo .htm, nie .txt) . Pri ukladaní stránky do poznámkového bloku vyberte typ súboru: všetky súbory a do poľa pre názov súboru zadajte index.htm.

text html súboru (možno kopírovať a uložiť):
Toto je moja stránka!
Spustením prehliadača a zadaním adresy vášho servera do panela s adresou, v našom prípade http: // localhost alebo jednoducho localhost uvidíte takúto stránku. Gratulujeme vám - server ste nainštalovali a nakonfigurovali.

Teraz vytvárame vlastné webové stránky, hostíme ich na našom serveri (v C: / MyServers / home / localhost / www) a ...
Ak chcete na server pristupovať z lokálnej siete na ktoromkoľvek z počítačov, napíšte adresu servera, napríklad: http: // server alebo jednoducho server(pretože názov počítača v príklade je server, ale ak máte napríklad názov počítača pc11potom to bude http: // pc11) ... Upozorňujeme, že prístup je možný, iba ak je povolený (nie zakázaný) v parametroch Listen .


Na vytváranie html stránok môžete použiť Nvu 1.0 je bezplatný editor webových stránok. Veľkosť je približne 6,76 MB. Môžete si ho stiahnuť z adresy http://nvu.mozilla-russia.org/. Oficiálna stránka programu Nvu je http://www.nvu.com/. NVU je projekt Open Source Linspire na vytvorenie vizuálneho (WYSIWYG) HTML editora. NVU je založená na časti kódu extrahovanej z Mozilly.

Prípadne môžete použiť KompoZer, nástupnícky projekt Nvu. KompoZer je bezplatný editor HTML, ktorý poskytuje nováčikom bez znalosti jazyka HTML všetky potrebné nástroje na vytváranie vlastných webových dokumentov. Program je pomerne jednoduchý a intuitívny na použitie, má niekoľko funkcií od FrontPage a Dreamweaver, má editor štýlov atď.

Medzi platených editorov patrí Microsoft Office FrontPage 2003 alebo jeho nástupca Microsoft Office SharePoint Designer 2007.
Tento popis je vhodný pre akékoľvek vydanie systému Windows 7/8 / 8.1.
Inštalácia webového servera Apache
Najskôr si stiahnite distribúciu Apache zo stránky: http://www.apachelounge.com/download/. V zozname distribúcií Binárne súbory Apache 2.4 VC11, musíme si stiahnuť „httpd-2.4.7-win64-VC11.zip“.
Po stiahnutí otvorte archív httpd-2.4.7-win64-VC11.zip
Extrahujte z neho priečinok Apache24 do oblasti disku C: \\

Teraz musíme pred inštaláciou Apache trochu vylepšiť konfiguráciu. Otvorte súbor httpd.conf (nachádza sa tu: C: \\ Apache24 \\ conf), najlepšie prostredníctvom pohodlného editora, napríklad poznámkového bloku ++. Vyhľadajte riadok (217) ServerName www.example.com:80 a zmeňte ho na ServerName localhost: 80


Tu musíme určiť úplnú cestu k súboru httpd.exe, ktorý sa nachádza v priečinku Apache. V našom prípade je to C: \\ Apache24 \\ bin \\ httpd.exe. Zadáme príkaz C: \\ Apache24 \\ bin \\ httpd.exe -k install a stlačíme kláves Enter.

Ak sa vám pri vykonávaní programu zobrazí nasledujúca chyba: nepodarilo sa otvoriť správcu služieb winnt, možno ste sa zabudli prihlásiť ako správca, prejdite do nasledujúceho priečinka: C: \\ Users \\ Here_your_username \\ AppData \\ Roaming \\ Microsoft \\ Windows \\ Start Menu \\ Programy \\ Systémové nástroje, spustite príkazový riadok ako správca

A zopakujeme príkaz na inštaláciu.
Inštalácia je dokončená. Otvorte priečinok bin (úplná cesta: C: \\ Apache24 \\ bin \\) a spustite súbor: ApacheMonitor.exe. Na systémovej lište sa zobrazí ikona Apache, pomocou ktorej môžete rýchlo spustiť / zastaviť službu Apache a kliknúť na Štart:

Teraz skontrolujme funkčnosť. Otvoríme prehliadač a do panela s adresou napíšeme http: // localhost / (môžete len localhost). Ak bola inštalácia úspešná, mala by sa zobraziť stránka s textom Funguje to!

Inštalácia PHP (manuálna)
Potrebujeme Apache bez PHP? Samozrejme, že nie, to je nezmysel! Preto nižšie zvážime manuálnu (bez použitia inštalačného programu) inštaláciu PHP.
Stiahnite si PHP (archív Zip) zo stránky: http://windows.php.net/download/. Potrebujeme verziu: Bezpečné pre závit VC11 x64.
Rozbalíme obsah archívu do adresára C: \\ PHP (priečinok PHP si vytvoríme sami). Ďalej v priečinku C: \\ PHP nájdeme dva súbory php.ini-development a php.ini-production. Tieto súbory obsahujú základné nastavenia. Prvý súbor je optimalizovaný pre vývojárov, druhý pre produkčné systémy. Hlavný rozdiel je v nastaveniach: pre vývojárov je zobrazovanie chýb na obrazovke povolené, zatiaľ čo pre produkčné systémy je zobrazovanie chýb z bezpečnostných dôvodov zakázané.
Pred pokračovaním v inštalácii PHP urobme niekoľko vecí. Otvorte ovládací panel → dizajn a prispôsobenie → nastavenia priečinkov → karta Zobraziť, vyhľadajte riadok „Skryť prípony pre registrované typy súborov“ a ak je tam začiarknutá značka, odstráňte ju a kliknite na tlačidlo „Použiť“.

Pokračujeme v inštalácii. Vyberte požadovaný súbor (vybral som php.ini-development). Vybraný súbor bude treba len trochu premenovať. Pravým tlačidlom myši kliknite na súbor → Premenovať → Vymazať „-development“ a ponechať iba php.ini
Teraz otvorte php.ini, musíme urobiť niekoľko zmien (buďte opatrní pri vykonávaní zmien, ak je na začiatku riadku bodkočiarka, bude treba ju odstrániť):
- Nájdite voľbu extension_dir (riadok 721) a zmeňte cestu k priečinku ext, aby zodpovedala inštalačnej ceste PHP. Vyzerá to takto:
extension_dir \u003d "C: \\ PHP \\ ext" - Vyhľadajte možnosť upload_tmp_dir (riadok 791). Tu musíte určiť cestu k dočasnému priečinku. Vybral som c: \\ windows \\ temp. Spoločne:
upload_tmp_dir \u003d "C: \\ Windows \\ Temp" - Vyhľadajte voľbu session.save_path (riadok 1369). Tu tiež musíte určiť cestu k dočasnému priečinku:
session.save_path \u003d "C: \\ Windows \\ Temp" - V sekcii Dynamické rozšírenia musíte odkomentovať niekoľko riadkov (na začiatku odstráňte bodkočiarku) zodpovedajúcich modulom PHP, ktoré budete pravdepodobne potrebovať: 866, 873, 874, 876, 886, 895, 900
Uložiť zmeny a zavrieť.
Teraz sa vráťme k nastaveniam Apache. Budeme musieť trochu upraviť konfiguráciu Apache. Prejdite do priečinka C: \\ Apache24 \\ conf a otvorte súbor httpd.conf.
Prejdite na koniec súboru a do dolnej časti pridajte nasledujúce riadky:
# Charset AddDefaultCharset utf-8 # PHP LoadModule php5_module "C: /PHP/php5apache2_4.dll" PHPIniDir "C: / PHP" AddType aplikácia / x-httpd-php .php
Cesta k priečinku php je cesta, ktorú ste vybrali počas procesu inštalácie (ak ste nainštalovali do iného adresára).
V rovnakom súbore nájdeme nasledujúce riadky (riadky približne 274 - 276):
Pred index.html pridajte index.php oddelené medzerou. Výsledkom je:
Aby sa zmeny prejavili, reštartujte službu Apache (ikona na paneli - Monitor Apache). Ak sa služba reštartuje, je to dobré znamenie. Pokiaľ nie (objaví sa chyba) - vyhľadajte chyby v konfiguračných súboroch. Skontrolujte obzvlášť opatrne všetky cesty.
Aby ste sa uistili, že PHP funguje, otvorte priečinok C: \\ Apache24 \\ htdocs (obsahuje predvolené súbory webových stránok). V tomto priečinku vytvorte súbor index.php s nasledujúcim obsahom:
Teraz vo svojom prehliadači otvorte http: // localhost / (alebo iba localhost). Ak všetko prebehlo dobre, zobrazí sa vám podobná stránka:

Ak sa namiesto stránky s informáciami php otvorí stránka so slovami „Funguje to!“, Stačí kliknúť na obnovenie stránky.
Inštalácia MySQL
Otvorte stránku na stiahnutie distribúcie: http://dev.mysql.com/downloads/installer/5.6.html a stiahnite si Windows (x86, 32-bitový), MSI Installer 5.6.16 250.8M. Po kliknutí na tlačidlo Stiahnuť sa vám zobrazí registračný formulár, ktorý môžete preskočiť kliknutím na odkaz nižšie („Nie, ďakujem, začnite moje sťahovanie!).
Spustíme inštalátor, po malom stiahnutí sa nám zobrazí nasledujúce okno:

Kliknite na Inštalovať produkty MySQL, zobrazí sa nasledujúce okno, v ktorom akceptujeme licenčnú zmluvu (začiarknite políčko) a kliknite na Ďalej\u003e

Nasledujúce okno nás požiada o kontrolu, či existuje novšia verzia MySQL, začiarknite políčko Preskočiť ... (preskočiť) a kliknite na Ďalej\u003e

V ďalšom okne sa nám ponúka možnosť zvoliť typ inštalácie, zvoliť možnosť Vlastné a kliknúť na Ďalej\u003e:

V ďalšom okne dostaneme príležitosť vybrať požadované komponenty: zrušte začiarknutie políčka MySQL Connectors, v časti Application zrušte začiarknutie polí MySQL Workbench CE 6.0.8 a MySQL Notifier 1.1.5, na serveri MySQL 5.6.16 zrušte začiarknutie políčka Development. Komponenty a knižnica API klienta C (zdieľaná) a kliknite na Ďalej\u003e


V ďalšom okne sa dozviete, čo presne sa nainštaluje, stačí kliknúť na položku Vykonať

Po úspešnej inštalácii kliknite na Ďalej\u003e

Nasledujúce okno nás informuje, že ďalej trochu nakonfigurujeme náš server, kliknite na Ďalej\u003e

V prvom okne nastavení začiarknite políčko Zobraziť rozšírené možnosti, ostatné nechajte tak a kliknite na Ďalej\u003e

V ďalšom okne sa zobrazí výzva na nastavenie hesla správcu (root). Je lepšie toto heslo nestratiť! Nastavte heslo a kliknite na Ďalej\u003e

V nasledujúcom okne vymažte číslo 56 vo vstupnom poli, ostatné nechajte tak a kliknite na Ďalej\u003e

Kliknite na Ďalej\u003e

Kliknite na Ďalej\u003e


Zostáva skontrolovať, či bola inštalácia úspešná. (výhra 8): Prejdite do ponuky Štart → Prejdite na aplikácie (šípka nadol) → Nájdite klienta príkazového riadku MySQL5.6 (terminál pre prácu s MySQL na príkazovom riadku) → otvorte ho. Ďalej zadajte heslo správcu (root). Ak je heslo správne, dostanete sa na príkazový riadok (mysql\u003e). Zadajte príkaz: show databases; (vyžaduje sa bodkočiarka na konci). Vo výsledku by sa vám mal zobraziť zoznam databáz (minimálne dve - information_schema a mysql). To znamená, že server pracuje správne. Zatvorte príkazový riadok vykonaním príkazu exit.
Pridajte do súboru C: \\ Windows \\ System32 \\ drivers \\ etc \\ hostiteľa riadku: 127.0.0.1 localhost. V rovnakom súbore odstráňte alebo komentujte (na začiatok riadku vložte znak #) line :: 1 localhost (ak bol pôvodne komentovaný, nemusíte s ním nič robiť).
Inštalácia PhpMyAdmin a základné nastavenie
Otvorte stránku na stiahnutie http://www.phpmyadmin.net/home_page/downloads.php a vyberte archív s koncovkou * all-languages.7z alebo * all-languages.zip na stiahnutie (v čase písania tohto článku najnovší verzia bola phpMyAdmin 4.1.9). Vytvorte priečinok phpmyadmin v priečinku C: \\ Apache24 \\ htdocs a rozbaľte tam stiahnuté archívne súbory.
Pozrime sa, ako to funguje. Otvorte prehliadač a prejdite na adresu http: // localhost / phpmyadmin /... Malo by sa otvoriť toto okno:

Teraz musíme vytvoriť konfiguračný súbor pre MySQL. Prejdite do priečinka phpmyadmin a vytvorte tam konfiguračný priečinok. V prehliadači otvorte nasledujúcu adresu: http: // localhost / phpmyadmin / setup /

Teraz, ak chcete nakonfigurovať parametre pre pripojenie k MySQL, kliknite na tlačidlo "Nový server", otvorí sa nám nové okno, v stĺpci "Hostiteľ servera" musí byť localhost nahradený 127.0.0.1:

Uložíme nastavenia (kliknite na Použiť) a automaticky sa vrátime na predchádzajúcu stránku. Vyberieme predvolený jazyk - ruština, predvolený server - 127.0.0.1, koniec riadku - Windows. V dolnej časti kliknite na Uložiť a potom na Stiahnuť.

Výsledný súbor (config.inc.php) sa uloží do koreňového adresára inštalácie phpMyAdmin (C: \\ Apache24 \\ htdocs \\ phpmyadmin). Stránku zavrieme, už ju nebudeme potrebovať.
To je všetko. Vrátime sa na stránku http: // localhost / phpmyadmin /. Teraz sa môžete do systému prihlásiť ako užívateľ root (zadajte heslo, ktoré ste zadali pri nastavovaní MySQL pre užívateľa root). Testujeme pripojenie k MySQL. Ak všetko prebehlo dobre (dokázali ste sa prihlásiť do phpMyAdmin), vymažte konfiguračný priečinok z priečinka phpmyadmin.



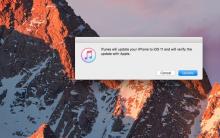







IPhone obrázok neprevráti
Ako opraviť chybu „iPhone je odpojený, prosím pripojte sa k iTunes“?
Aká je uhlopriečka a veľkosť obrazovky v palcoch iPhone X?
Spoznávanie jednotného informačného systému
Chyba pri vstupe z EDS na elektronické platformy