V poslednom článku, o ktorom som hovoril. Dnes budeme v tejto téme pokračovať a podrobne si povieme o vlastných režimoch obnovy, ich výhodách oproti sériovým a ako ich nainštalovať.
Čo je vlastné obnovenie
Vlastné obnovenie je v podstate rozšírená verzia režimu obnovenia v smartfónoch a tabletoch. Jeho hlavnou výhodou oproti skladom je prítomnosť takých funkcií, ktoré výrobcovia zvyčajne skrývajú pred používateľmi, aby ochránili svoje zariadenia pred „milovníkmi experimentovania“.
Pomocou vlastného obnovenia môžete:
- Urobte zálohy rôznych častí pamäte zariadenia alebo celého firmvéru a podľa toho ich obnovte (Zálohovanie a obnovenie položiek)
- Nainštalujte neoficiálny firmvér (Custom Rom)
- Nainštalujte neoficiálne doplnky a záplaty cez "inštalovať zip z sdcard"
- Formátovanie rôznych častí pamäte (medzi nimi sú také časti ako: boot - bootovací oddiel, systém - systémový oddiel, dáta - používateľské dáta, vyrovnávacia pamäť - vyrovnávacia pamäť aplikácií, sdcard - pamäťová karta)
- Vytvorte nové oddiely na pamäťovej karte
Najbežnejšie vlastné verzie obnovy sú CWM (vyvinuté spoločnosťou ClockworkMod) a TWRP (vyvinuté spoločnosťou TeamWin). Obe tieto konzoly majú takmer rovnakú funkčnosť a výber jednej alebo druhej obnovy je zvyčajne určený tým, ktorá z nich sa ľahšie inštaluje, alebo banálnou absenciou alebo prítomnosťou podpory zariadenia.
Ako nainštalovať CWM Recovery
Inštalácia cez RomManager
Najjednoduchší spôsob inštalácie CWM je pomocou aplikácie RomManager. Túto aplikáciu je možné nainštalovať zadarmo z Google Play a už z nej môžete flashovať CWM výberom „Flash ClockworkMod Recovery“ v hlavnom okne. Odtiaľ môžete reštartovať zariadenie do režimu obnovenia výberom položky „Reštartovať do obnovenia“. Uvedomte si, že RomManager vyžaduje, aby fungoval root. Môžete si prečítať, ako ho získať.
Pozor! Pred inštaláciou obnovy cez RomMnager si nezabudnite skontrolovať dostupnosť modelu vášho zariadenia v zozname podporovaných tu https://clockworkmod.com/rommanager. Svoje zariadenie môžete premeniť na „tehlu“ bezohľadnými činmi!
Inštalácia cez režim Fastboot
„Klasickým“ spôsobom inštalácie obnovy je flashovanie súboru recovery.img priamo do sekcie Recovery na vašom zariadení prostredníctvom režimu FastBoot. Táto metóda, žiaľ, nemôže predstierať, že je univerzálna, pretože potrebuje odomknutý bootloader. Po prvé, nie je možné ho odomknúť na všetkých zariadeniach a po druhé, nie všetky zariadenia majú sekciu Recovery.
Napriek tomu, ak vaše zariadenie spĺňa všetky potrebné požiadavky, môžete pokojne použiť ďalšie pokyny.

Ako nainštalovať TWRP Recovery
Inštalácia cez TWRP Manager
Najjednoduchší TWRP, analogicky s CWM, je možné nainštalovať pomocou špeciálnej aplikácie TWRP Manager. Tu budete tiež potrebovať práva root.

Inštalácia cez ADB
Podobne ako FastBoot, TWRP je možné nainštalovať cez ADB
- Stiahnite si a nainštalujte Android SDK vrátane nástrojov Android SDK, nástrojov platformy Android SDK a ovládača Google USB Driver
- Stiahnite si súbor Recovery.img si môžete stiahnuť z webovej stránky TeamWin (http://teamw.in/twrp_view_all_devices) výberom vášho zariadenia zo zoznamu.
- Premenujte ho na twrp.img a skopírujte ho do koreňového adresára SD karty vášho zariadenia
- Pripojte zariadenie k počítaču cez USB
- Spustite príkazový riadok systému Windows zadaním „cmd“ do poľa Spustiť v ponuke Štart
- V okne, ktoré sa otvorí, zadajte „cd C: \ android-sdk-windows \ platform-tools \ adb“
- Zadajte nasledujúce riadky:
su
dd if = / sdcard / twrp.img of = / dev / block / mmcblk0p34 - Reštartujte svoje zariadenie
TWRP je tiež možné nainštalovať cez FasBoot, presne rovnakým spôsobom, ako som opísal pre CWM.
Čo robiť, ak vaše zariadenie nie je v zozname podporovaných
Najčastejšie, pri absencii oficiálnej podpory vývojárov, dobrovoľníci vytvárajú svoje vlastné verzie CWM. Spôsoby inštalácie môžu byť veľmi odlišné, môže ísť o inštaláciu z SD karty, firmvéru cez Flashtool alebo Odin (v prípade zariadení Samsung). Na zariadeniach s uzamknutým bootloaderom je možné inštaláciu vykonať aj prostredníctvom aplikácií tretích strán.
Či je možné do vášho zariadenia nainštalovať custom recovery a ako na to, sa dozviete v špeciálnych pobočkách na ruskojazyčnom portáli w3bsit3-dns.com, alebo celosvetovom anglickom portáli
Ponuka Recovery v operačnom systéme Android je špeciálny režim, po spustení môžete aktualizovať systém, obnoviť štandardné nastavenia smartfónu alebo získať práva správcu.
Volanie ponuky obnovenia v operačnom systéme Android: Video
Povolenie obnovenia v systéme Android
Ako aktivovať ponuku Obnovenie v systéme Android? Do tohto menu sa totiž nemôžete dostať pomocou bežného zaradenia. V mobilných zariadeniach rôznych modelov sa to robí rôznymi spôsobmi. Musíte odpojiť zariadenie a odpojiť od neho kábel USB. Potom budete musieť súčasne držať a držať jednu z uvedených kombinácií tlačidiel:- Zvýšenie hlasitosti + tlačidlo napájania;
- Výkyv na zníženie hlasitosti + tlačidlo napájania;
- Stredový kláves + tlačidlo napájania;
- Stredové tlačidlo + tlačidlo napájania + a kolískový ovládač na zvýšenie hlasitosti.
Po zapnutí nájdite v zobrazenej ponuke pomocou ovládačov hlasitosti kategóriu „Obnova“ a táto ponuka sa volí pomocou vypínača. Na potvrdenie vašej voľby sa vyžaduje aj vypínač (napríklad tlačidlo Enter).
Ako obnoviť firmvér v systéme Android: Video
Výhody zálohovania v zariadeniach
Mnoho používateľov sa často stretáva s takým javom, akým je strata informácií v smartfóne. Aby vám takéto nepríjemné chvíle nezatemnili život, existuje funkcia s názvom Backup – vytvorenie záložnej kópie akýchkoľvek informácií. Požadované údaje sa uložia na externý disk. V prípade, že sa v smartfóne zistí malvér, používateľ bude môcť vždy použiť kópiu uložených údajov. Poďme sa pozrieť na to, ako zálohovať systém Android cez režim obnovenia. Hneď je potrebné povedať, že rozhovor sa zameria na vytvorenie záložnej kópie aplikácií a nastavení samotného systému Android, pretože systém, ktorý funguje bez oneskorení a zamrznutí, je veľmi dôležitou súčasťou pravidelného používania.Na to potrebujeme:
- Získajte práva správcu (umožnia nám spravovať pokročilé možnosti smartfónu);
- Stiahnite si aplikáciu Titanium Backup. Dá sa nainštalovať zo služby Google Play.
- Pri prvej inštalácii programu sa zobrazí žiadosť o prístup root, ktorú musíte „Povoliť“ a začiarknutím možnosti „Zapamätať“ uľahčíte budúce inštalácie takéhoto plánu.
Poznámka: Nemali by ste stláčať tlačidlá bez toho, aby ste poznali ich funkcie. Nástroj Titanium Backup deaktivuje váš smartfón, ak sa používa nesprávne.
Ako získať práva ROOT: Video
Záložný algoritmus

Čo ak potrebujete použiť zálohu?
- V aplikácii Titanium Backup prejdite do kategórie „Spracovanie“ a klepnite na položku „Obnoviť“;
- V novom okne nájdite časť „Obnoviť všetok softvér s údajmi“.

Ako vykonať tvrdý reset v systéme Android: Video
Režim obnovenia (aka recovery) v systéme Android je špeciálna skrytá ponuka a je k dispozícii na akomkoľvek smartfóne Samsung Galaxy. Ide o skvelý nástroj, ktorý možno použiť na vymazanie údajov, obnovenie továrenských nastavení, formátovanie systémovej oblasti, inštaláciu vlastného jadra, nový firmvér a mnoho ďalších vecí, ktoré by vám mali umožniť vylepšiť váš smartfón a jeho systém.
Režim obnovy môže byť skladový alebo vlastný. Režim obnovy akcií je prvou a originálnou možnosťou, ktorá je pôvodne nainštalovaná na smartfóne a s ňou môžete pracovať ihneď po zakúpení. Tento režim funguje na sériovom smartfóne alebo už na zakorenenom, ale nie na smartfóne Galaxy, ktorý je vybavený vlastným firmvérom.
Vlastný režim obnovenia je možné nainštalovať až po získaní práv root na smartfóne. Existujú dve najpopulárnejšie vlastné obnovy pre smartfóny Galaxy ClockworkMod – CWM a TWRP – Team Win Recovery Project. Obidva sú svojimi schopnosťami veľmi podobné a v každom z nich môžete získať rovnakú funkčnosť. Nižšie sa dozviete, ako zaviesť smartphone Samsung Galaxy v režime obnovenia.
Ako zaviesť smartphone Samsung Galaxy do režimu obnovenia zásob / CWM / TWRP:
- Zariadenie úplne vypnite.
- Súčasne stlačte a podržte tlačidlá na zvýšenie hlasitosti, tlačidlo Domov a tlačidlo napájania.
- Uvoľnite tlačidlá, keď sa obrazovka smartfónu zapne a uvidíte logo obnovy akcií / CWM / TWRP.
Ak chcete spustiť systém v normálnom režime, musíte sa vrátiť na hlavnú obrazovku režimu obnovenia a vybrať položku „Reštartovať systém“.
Každé mobilné zariadenie s operačným systémom Android má zabudovaný diagnostický softvér s názvom Recovery. Celkovo je koncepcia obnovy v systéme Android v mnohých ohľadoch podobná počítačovému systému BIOS, ktorý sa inštaluje oddelene od operačného systému a má diagnostické funkcie. Čo je zotavenie a na čo slúži - prečítajte si v našom dnešnom materiáli.
Obnova zásob pre android
Čo je zotavenie? Je to softvér, ktorý sa dodáva so zariadeniami so systémom Android a používa sa na diagnostiku hardvéru, obnovu systému a zálohovanie. Bez ohľadu na výrobcu má tento režim každý smartfón. Balík obnovy, ktorý nainštaloval výrobca, sa nazýva balík obnovy akcií. Pre vstup do tohto režimu je potrebné podržať určitú kombináciu kláves vo vypnutom stave, kombinácia sa líši v závislosti od značky zariadenia. Obnovu je možné vyvolať aj pomocou počítača pomocou aplikácie adb. 
Tu je niekoľko kombinácií pre najbežnejšie zariadenia:
- Ak chcete v telefónoch Samsung Galaxy prejsť do režimu obnovenia, musíte podržať tlačidlá Napájanie, Domov a Zvýšenie hlasitosti. Je potrebné ho upnúť, kým sa obnova nezačne načítavať na obrazovke;
- Na zariadeniach LG sa režim obnovenia vyvolá stlačením tlačidiel napájania a zníženia hlasitosti. Najprv by sa na obrazovke malo objaviť logo spoločnosti, po ktorom musíte znova stlačiť tlačidlá, potom sa zobrazí ponuka prihlásenia;
- V Google Nexus musíte najskôr podržať tlačidlá na zvýšenie a zníženie hlasitosti a potom k tomu pridať tlačidlo napájania. V zobrazenej ponuke pomocou klávesov na zmenu úrovne zvuku musíte vybrať režim obnovenia;
- Na väčšine zariadení akejkoľvek značky funguje štandardná metóda podržania tlačidiel na zvýšenie a zníženie hlasitosti a vypínača.
Stock recovery vám umožní nainštalovať nový firmvér, OTA aktualizácie a obnoviť továrenské nastavenia zariadenia. Je pravda, že ak sa náhle rozhodnete nainštalovať neoficiálny firmvér z komunity, neuspejete - podporované sú iba oficiálne.
Vlastné obnovenie pre Android
Tento softvér je vytvorený celou obrovskou komunitou pomocou operačného systému Android. Po flashnutí s vlastnou obnovou nahradí akciovú a vykoná sa prechod z režimu obnovy akcií do TWRP alebo Clockwork Mod.
Takáto obnova má oveľa širšie možnosti, napríklad TWRP vám umožní vytvárať úplné zálohy systému, čo vám umožní vrátiť aj zabitý operačný systém do funkčného stavu. Vďaka vlastnej obnove môžete inštalovať neoficiálny firmvér, pripájať oddiely, meniť dizajn rozhrania a oveľa viac. TWRP má oficiálnu aplikáciu, ktorá je schopná poskytovať všetky funkcie takéhoto režimu bez toho, aby si ju skutočne stiahol. Jeho hlavným plusom pre používateľov je možnosť inštalácie užívateľsky prívetivého rozhrania.  Ďalšou populárnou možnosťou je Clockwork Mod. Dá sa nainštalovať pomocou aplikácie ROM-manager na zariadeniach, ktoré sú už zakorenené. Táto obnova je schopná vytvárať a obnovovať zálohy, tvrdo resetovať systém a inštalovať firmvér. Nemá také pohodlné a estetické rozhranie ako TWRP, ale z hľadiska funkčnosti nie je nižšie ako TWRP.
Ďalšou populárnou možnosťou je Clockwork Mod. Dá sa nainštalovať pomocou aplikácie ROM-manager na zariadeniach, ktoré sú už zakorenené. Táto obnova je schopná vytvárať a obnovovať zálohy, tvrdo resetovať systém a inštalovať firmvér. Nemá také pohodlné a estetické rozhranie ako TWRP, ale z hľadiska funkčnosti nie je nižšie ako TWRP. 
Obe aplikácie sú otvorené pre komunitu, čo znamená, že ktokoľvek môže pridávať a vylepšovať ich kód, ako aj portovať ich na oficiálne nepodporované miniaplikácie.
Inštalácia Clockwork Mod alebo TWRP
Existuje niekoľko spôsobov inštalácie vrátane vyššie opísanej prostredníctvom aplikácie ROM-manager, ale tu popisujeme najvhodnejšie pre všetky typy zariadení pomocou pomôcky Galaxy Nexus Toolkit. 
Najprv budete musieť vypnúť smartphone a potom ho zadať do režimu obnovenia - opísali sme, ako to urobiť vyššie. Teraz ho pripojíme k počítaču a vlastne spustíme Galaxy Nexus Toolkit, v ktorom stlačíme kláves 6 zodpovedajúci položke Flash Recovery. Ďalej budeme vyzvaní, aby sme si vybrali medzi TWRP a CWM - vyberte si podľa svojich preferencií, môžete vyskúšať oba režimy. 
Vlastnú obnovu si môžete stiahnuť z operačného systému aj výberom položky Recovery v režime Fastboot. Pred vami by sa malo objaviť niekoľko riadkov textu:
- Reštartujte systém teraz - normálne reštartovanie operačného systému;
- Inštalácia zip z karty sdcard - inštalácia archívu z pamäte zariadenia alebo flash karty;
- Vymazanie údajov / obnovenie továrenských nastavení - obnovenie továrenských nastavení systému a úplné vymazanie údajov vnútornej pamäte;
- Vymazať oddiel vyrovnávacej pamäte - vymazanie oddielu vyrovnávacej pamäte, čo by bolo dobré urobiť pred inštaláciou každého nového firmvéru;
- Zálohovanie a obnova - všetko je jasné, vytváranie archívov obnovy a samotná obnova;
- Pripojenia a úložisko - povoliť / zakázať, ako aj formátovanie pamäťových oddielov.
- Pokročilé - ďalšie nastavenia, v ktorých môžete reštartovať CWM alebo TWRP, označiť vnútornú pamäť, obnoviť práva systémových aplikácií a ďalšie.
Pamätajte, že obnovenie treťou stranou bude potrebné nielen na inštaláciu nového neoficiálneho firmvéru, ale aj veľmi užitočné pri riešení každodenných rutinných úloh, ktoré budú pre vás pri používaní vstavaného riešenia príliš náročné. Okrem dvoch najpopulárnejších možností existujú aj ďalšie možnosti obnovy tretích strán, z ktorých väčšina je vhodná pre každú konkrétnu značku samostatne, preto vám odporúčame dôkladne si preštudovať všetky možné možnosti pre váš model smartfónu.
Dúfame, že teraz už viete, čo je obnova a ako ju využiť vo svoj prospech, no buďte opatrní pri hrabaní sa v mozgu telefónu – elektronické zariadenia sú veľmi citlivé na zmeny softvéru a nekvalitná inštalácia nového softvéru môže viesť k nežiaduce následky. Veľa šťastia pri modernizácii vášho zariadenia a čoskoro sa uvidíme!
Ak to čítate, znamená to, že vás to zaujalo, tak sa prosím prihláste na odber nášho kanála a dajte like (palec hore) svojej práci. Vďaka!
Prihláste sa na odber nášho telegramu @mxsmart.
Ako každý operačný systém, aj Android má špeciálny režim zavádzania, v ktorom sa zariadenie zapne, ale samotný systém sa nespustí. Tento režim sa nazýva režim obnovenia alebo v ruštine režim obnovenia. Tento režim je dostupný v akomkoľvek zariadení so systémom Android a umožňuje vám resetovať parametre, zmeniť firmvér, obnoviť firmvér zo zálohy alebo len v prípade zamrznutia. Je pozoruhodné, že na rozdiel od koreňových práv nie je použitie režimu obnovenia nebezpečné, a preto ho vývojár žiadnym spôsobom neblokuje. Túto funkciu môže využívať úplne každý a úplne oficiálne. Pozrime sa bližšie na to, ako zadať obnovenie na akomkoľvek zariadení so systémom Android a za čo je zodpovedná každá položka jeho ponuky.
Režim obnovenia poskytuje prístup k systémovým funkciám zariadenia
Spôsoby vstupu do režimu obnovenia
Na samotnom zariadení
Štandardným spôsobom. Princíp vstupu do Recovery Mode je rovnaký pre všetky zariadenia – pri jeho zapnutí je potrebné podržať niekoľko tlačidiel. Najčastejšie ide o zvýšenie hlasitosti, ale možno nájsť aj nasledujúce možnosti:
- Samsung - zapnúť + zvýšiť hlasitosť + "Domov".
- LG - zapnutie + zníženie hlasitosti.
- Google Nexus, HTC – zapnite + znížte hlasitosť a potom klepnite na Obnoviť.
- Niektoré modely Lenovo, Motorola – zapnúť + zvýšiť hlasitosť + „Domov“.
- Sony - tlačidlo napájania, po dvojitom zavibrovaní podržte stlačené tlačidlo na zvýšenie hlasitosti.
Ak z nejakého dôvodu nemôžete vstúpiť do režimu obnovenia štandardnými prostriedkami, skúste to objasniť v pokynoch. Uvedené kombinácie fungujú takmer vo všetkých prípadoch a budú fungovať tak pre vstup do štandardnej ponuky obnovy, ako aj pre vlastnú. Navyše sa dá spustiť aj vtedy, keď sa tablet nenabootuje alebo systém zamrzne.
Ak máte práva root, budete potrebovať nainštalovanú aplikáciu Terminal Emulator (https://play.google.com/store/apps/details?id=jackpal.androidterm). Po inštalácii budete musieť povoliť práva superužívateľa a zadať dva príkazy: najprv su a potom reštartujte obnovenie. Zariadenie sa reštartuje.

Cez počítač
Predpokladom je povolený režim ladenia cez USB (Nastavenia - Pre vývojárov - Ladenie cez USB, prípadne výber príslušnej položky pri pripojení k PC). Preto, ak bol tento režim predtým zakázaný, tablet sa nespustí, nebude fungovať pri jeho použití.
Budete potrebovať program ADB Run (http://cloud-androidp1.in/Android/PC/Project_Site/AdbProgramm/), kábel a funkčné zariadenie.
- Pripojte svoje zariadenie k počítaču.
- Spustite program ADB Run.
- V ponuke programu postupne stlačte 4 a potom 3.

Zariadenie sa reštartuje do režimu obnovenia. Môžete vykonávať požadované postupy.
Ako používať režim obnovenia
Ako sme už povedali, existuje štandardné aj vlastné obnovenie. Mnoho skúsených používateľov tvrdí, že možnosti prvého sú dosť obmedzené, takže je lepšie nainštalovať neoficiálny. Budeme o nich hovoriť o niečo neskôr, ale teraz budeme analyzovať, ktoré položky ponuky Režim obnovenia nájdete na svojom zariadení.
Install zip from sdcard - inštalácia archívu s aktualizáciami uloženými na pamäťovú kartu. Prostredníctvom tejto ponuky sa získajú práva root a vykoná sa firmvér.
Vymazanie údajov / obnovenie továrenských nastavení - vymazanie údajov / obnovenie továrenských nastavení - úplné vyčistenie systémovej partície, obnovenie všetkých nastavení do pôvodného stavu. Všetky aplikácie a nastavenia budú odstránené, no médium zostane nedotknuté. Používa sa pri kritických chybách, zlyhaniach systému alebo pri spustení nového firmvéru. Zvlášť účinné v prípadoch, keď sa zariadenie nezapne.
Wipe cache partition – čistenie systémovej vyrovnávacej pamäte – systémová oblasť, kde sú uložené dočasné súbory a všetky nastavenia programu. Odporúča sa to urobiť pri zmene firmvéru.
Zálohovanie a obnova - zálohovanie a obnovenie systému z predtým vytvorených záloh.

Montáže a skladovanie - pre správnu funkciu musia byť všetky systémové priečky správne namontované a pripojené. Tento postup sa často vykonáva automaticky, ale niekedy musíte niečo opraviť manuálne. Môžete tiež vymazať jednu zo sekcií. Odporúčame vám použiť túto metódu iba v prípade konkrétnej potreby, inak sa súborový systém nespustí a tablet nebude fungovať.
Pokročilé - ďalšie nastavenia vrátane reštartovania režimu obnovenia, vymazania vyrovnávacej pamäte dalvik, resetovania povolení systémových aplikácií. Najčastejšie používané profesionálnymi programátormi.
Riadenie, pokiaľ nie je uvedené inak, sa vykonáva cez (prechádzanie zoznamom) a napájanie (výber položky menu). V niektorých prípadoch sa výber vyskytuje so zvýšením hlasitosti a posúvaním - so znížením hlasitosti. V každom prípade systém nevyhnutne naznačuje, ako presne spravovať sekcie menu. Existuje vývoj v oblasti dotykového ovládania.
Neformálne zotavenie
Ako je uvedené vyššie, štandardný režim obnovenia má veľmi často trochu obmedzené možnosti, takže je najlepšie použiť neoficiálny vývoj tretích strán. Najpopulárnejšie sú dva z nich – ClockworkMod recovery (skrátene CWM) a TeamWin Recovery Project (skrátene TWRP). Obidva vývojy majú vynikajúcu funkčnosť a umožňujú veľmi rýchlo a pohodlne upravovať alebo meniť firmvér, získať práva root, resetovať nastavenia na predvolené výrobné nastavenia alebo obnoviť záložnú kópiu.

CWM vyzerá veľmi podobne ako štandardný, len s trochu iným usporiadaním položiek menu. Navigácia v ponuke sa vykonáva pomocou tlačidiel hlasitosti a výber je pomocou tlačidla napájania. Existuje verzia s dotykovým ovládaním. TWRP má nezvyčajné dlaždicové rozhranie a ovláda sa pomocou dotykovej obrazovky. Pohyb v menu prebieha kliknutím na displej a akciu je potrebné potvrdiť potiahnutím prstom. Niektoré zariadenia so systémom Android majú jednu z týchto možností obnovenia nainštalovanú predvolene alebo štandardne. Inštalácia a sťahovanie vlastnej obnovy sa môže líšiť v závislosti od modelu, preto hľadajte informácie v sekciách o modeli tabletu na špecializovaných fórach.





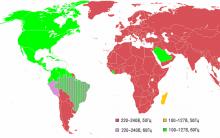
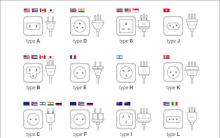





Prečo nie je potrebné vyprázdňovať kôš systému Windows
Na čo sú skryté systémové oddiely systému Windows a možno ich odstrániť
Najlepšie služby pre správu "Vkontakte Ako si vytvoriť vlastnú službu vo VK
aplikácie Twitter
Zmena miniatúry VKontakte Ako zmeniť fotografiu VKontakte