Ak zvuk v slúchadlách náhle zmizne, dôvodom je často nedostatok ovládačov alebo nesprávne pripojenie samotného zariadenia. Ak reproduktor, alebo skôr jedno slúchadlo, nefunguje, je to oveľa horšie, pretože k poruche dochádza v samotnej náhlavnej súprave. O tom, čo robiť a ako obnoviť zvuk, si povieme v tomto článku.
Dôvody, prečo v slúchadlách pripojených k počítaču nie je žiadny zvuk, môžu byť nasledujúce:
Chýbajúci alebo zastaraní vodiči
Príčinou nefunkčnosti náhlavnej súpravy je pravdepodobne softvér. V takom prípade musíte vyhľadať disk, ktorý obsahuje všetky inštalačné ovládače. Zvyčajne sa dodáva so základnou doskou a vždy je na nej požadovaný softvér. Inštalácia je celkom jednoduchá a nie je sprevádzaná ťažkosťami, čo robí túto metódu najrýchlejšou a najjednoduchšou.
Po nainštalovaní ovládačov musíte reštartovať počítač a začne ich rozpoznávať.
Iný prípad, ak disk, ako sa to zvyčajne stáva, zmizol. V tejto situácii urobíme nasledovné:

Potom už stačí pripojiť headset a naďalej si užívať príjemný zvuk.
Diagnostika
Problémy môžu byť bežnejšie, ako si myslíte. Napríklad, ak je náhlavná súprava zapojená do konektora na prednom paneli, môže sa jednoducho odpojiť, a preto nebude fungovať. Windows Sound Manager vám to pomôže vyriešiť.


Jeho nastavenia sa v rôznych verziách OS vrátane 7, 8 a 10 nelíšia.


Úroveň hlasitosti
Najbežnejšou možnosťou je, že hlasitosť samotného počítača je nastavená na minimálnu úroveň alebo je úplne vypnutá. Ak to chcete opraviť, potrebujete:

Potom bude zvuk znova počuť na vami nastavenej úrovni.
Na notebooku
Ak váš laptop neprehráva zvuk cez slúchadlá, dôvody sú často rovnaké ako dôvody uvedené v prípade stacionárnych počítačov. Musíte buď aktualizovať ovládače, alebo ich povoliť pomocou správcu. Existuje ale aj niekoľko zvláštnych prípadov týkajúcich sa zvukovej karty alebo špecifík fungovania ovládačov.
Zvuková karta je mimo prevádzky
Je to mimoriadne zriedkavé, ale stáva sa, že sa pokazí z jedného alebo druhého dôvodu. V takom prípade prestane hrať zvuk a prestanú fungovať všetky dostupné konektory.


Jeho výkon môžete skontrolovať pomocou jednej z niekoľkých možností uvedených v našej.
Špecifickosť činnosti softvéru
Napríklad, ak vypnete notebook Asus s pripojenými slúchadlami, vytiahnite ich s vypnutým zariadením a potom po zapnutí môže laptop „myslieť“, že sú stále v zásuvke, a preto bude zvuk znieť sa nedá prehrať cez reproduktory.


Existujú dve riešenia tohto problému:
- Vložte a vytiahnite zástrčku, potom sa údaje aktualizujú.
- Odstráňte program autodetekcie zariadenia zo systému.
Po týchto manipuláciách bude problém vyriešený.
V predu
Ak ste stratili zvuk zo slúchadiel pripojených k prednej časti počítača, sme pripravení ponúknuť niekoľko riešení týchto problémov:

Na základe nájdených problémov ich môžete rýchlo a bez problémov vyriešiť bez ohľadu na to, aký máte Windows, 7, 8 alebo 10.
Nefunkčné slúchadlá
Ak problém stále nie je vyriešený pomocou metód popísaných vyššie a zvuk stále zmizne, pravdepodobne sú vaše slúchadlá jednoducho zlomené alebo samotný konektor nefunguje správne.


Pokiaľ ide o samotné zariadenie, dôvod môže byť nasledovný:
- Jeden alebo dva reproduktory naraz nefungujú.
- Šnúra je zlomená alebo poškodená.
V tejto situácii by ste ich nemali opravovať sami, pretože to môže iba zhoršiť. Je lepšie vziať ich k pánovi, aby ste dosiahli najrýchlejší a najkvalitnejší výsledok.
Pokiaľ ide o nefunkčný konektor, mal by sa tiež skontrolovať. Zvukovú kontrolu je možné vykonať pripojením funkčného headsetu, a ak stále nefunguje, obnovte ho pomocou spájkovačky alebo odneste do servisu. Kúpa novej zvukovej karty je tiež možná, sama o sebe bude stáť viac.
Bluetooth slúchadlá
Pokiaľ ide o bluetooth headset, situácia je s ním omnoho jednoduchšia. Aby ich počítač videl, musíte zariadenie vyhľadať pomocou špeciálneho modulu. Nie všetky počítače a notebooky sú vybavené zabudovanými vysielačmi, takže je potrebné skontrolovať ich prítomnosť v „Správcovi zariadení“.


Ďalej nájdeme a zapneme headset pomocou špeciálneho tlačidla, ktorým sú zvyčajne vybavené. Podsvietenie sa často rozsvieti po aktivácii. Prostredníctvom špeciálneho panelu sa pridávajú a otvárajú ako prehrávacie zariadenie. Zariadenie sa inštaluje automaticky, takže stačí nadviazať spojenie a použiť ho pre svoje potešenie.
Nakoniec
Teraz poznáte možné dôvody, prečo slúchadlá neprodukujú zvuk. A bude ich môcť nezávisle určiť a čo najskôr opraviť bez toho, aby kontaktoval špecializovanú službu.
Krok za krokom je podrobnejšie rozobraný v tomto videu.
1. Skontrolujte, či je zvuk v počítači stlmený, a polohu posúvača úrovne hlasitosti.


3. Ak sa po týchto činnostiach zvuk nezobrazí - musíte pochopiť, kde je problém: v hardvéri alebo softvéri.
Pripojíme slúchadlá k známemu zdroju zvuku (smartphone, MP3 prehrávač). Ak je zvuk, pracujeme s počítačom. Podobne môžeme skontrolovať zdroj: pripojením reproduktorového systému k počítaču.
Aby sme boli spravodliví, nedostatok zvuku je často spôsobený nesprávnymi konektormi. Slúchadlá sú zvyčajne zapojené do prednej časti puzdra.

Pri zostavovaní systémovej jednotky „majstri“ niekedy zabudnú pripojiť spojovacie káble k základnej doske. Na jeho opravu sú potrebné základné znalosti o počítačových komponentoch.
Je to celkom jednoduché skontrolovať - \u200b\u200bprepnite zástrčku do hlavného konektora na zadnej strane systémovej jednotky. Mal by byť zelený. Aj keď máte zvukovú kartu 5.1 (to znamená 6 konektorov v skupine), nie je ťažké nájsť bod zapnutia. Farebné a symbolické označenia sú vždy k dispozícii.

Samozrejme nie je vylúčená možnosť poruchy zariadenia: zvuková karta počítača. Opravy sa vykonávajú v špecializovaných dielňach.
Obnovuje sa zvuk v slúchadlách
Možnosť 1: slúchadlá fungujú, zvuk v počítači je zapnutý - problém so softvérom
Pravým tlačidlom myši kliknite na ikonu reproduktora (v pravom dolnom rohu), otvorte sekciu „Prehrávacie zariadenia“. Skontrolujeme prítomnosť identifikovaného zariadenia. Ak je oproti nej značka „vypnuté“, prejdite do časti „vlastnosti“ a zapnite slúchadlá.

Zvuk sa neobjavil - v tej istej sekcii „vlastnosti“ kontrolujeme hladinu zvuku a to, či je ikona reproduktora vypnutá.

Pri absencii ďalších problémov by sa mal zvuk obnoviť.
Ak prehrávacie zariadenia v uvedených oknách vôbec nevidíte, skontrolujte prítomnosť a správnosť inštalácie ovládačov zvukových kariet.
Informácie: Ovládač je systémový program, ktorý ovláda všetky hardvérové \u200b\u200bkomponenty počítača.
Ak to chcete urobiť, musíte spustiť správcu zariadení prostredníctvom panela „Nastavenia“ (kliknite pravým tlačidlom myši na ikonu „Windows“ v ľavom dolnom rohu obrazovky). V okne, ktoré sa otvorí, sa zobrazia všetky hardvérové \u200b\u200bkomponenty nainštalované v počítači a tiež ich stav.

Nájdeme kartu so slovami „audio“ alebo „zvukové zariadenia“, skontrolujeme prítomnosť zvukovej karty. Každý počítač má svoje vlastné meno, ale riadok musí obsahovať slovo „audio“. Ak takéto zariadenia neexistujú alebo sú označené červeným (žltým) krížikom, musíte si nainštalovať (aktualizovať) ovládač.
Pravým tlačidlom myši kliknite na riadok s problematickým zariadením, v okne, ktoré sa otvorí, vyberte možnosť „vlastnosti“. Prejdeme na kartu „ovládače“ a vykonáme potrebnú akciu: „aktualizácia“ alebo „inštalácia“.

Operačný systém zvyčajne nájde riadiace programy sám (na jednotke „C“ alebo na internete). Ak sa ovládače nenájdu, budete potrebovať inštalačný disk, ktorý by sa mal dodať s počítačom.
Ak chýba, musíte prejsť na webovú stránku výrobcu zvukovej karty a stiahnuť ovládač.
V tejto súvislosti boli vyčerpané možnosti obnovy softvérových produktov. Je možné predpokladať prítomnosť vírusu v operačnom systéme. V každom prípade nezaškodí skontrolovať Centrum zabezpečenia systému Windows alebo antivírusový program tretej strany podľa vášho výberu.
Možnosť 2: Softvér je v poriadku (skontrolované pomocou reproduktorov alebo iných slúchadiel) - problém je v slúchadlách
So všetkým „sortimentom“ porúch sa 90% týka konektorov alebo vodičov. Keď vstaneme od počítačového stola, často zabudneme zložiť slúchadlá a natiahnuť drôt. Druhou príčinou poškodenia je, že zvukový kábel opakovane spadol pod nohu stoličky.
Opravujeme teda slúchadlá. Ak nie je viditeľné poškodenie drôtu alebo konektora, vyhľadajte prerušený obvod pomocou multimetra.
Rada: Neodporúča sa skontrolovať neporušenosť drôtu ohnutím alebo potiahnutím drôtu (ak je zapnutý). Môžete zariadiť skrat a poškodiť zvukovú kartu vášho počítača.
Aby sme pochopili, ako fungujú slúchadlá, poďme si trochu preštudovať dizajn. Pripája sa pomocou štandardného 3,5 mm konektora jack.

Spravidla je neoddeliteľný, a preto sa nedá opraviť. Tri kontakty: spoločné (alebo „mínus“) a jeden vodič na kanál (ak sú slúchadlá stereofónne). Drôt sa navíja do puzdra na slúchadlá priamo alebo pomocou rozdeľovača.

Vo vnútri môže byť ovládač hlasitosti - ďalší potenciálny zdroj poruchy. Ďalej sú drôty pripojené priamo k reproduktorom nainštalovaným v náušníkoch.
Vo vnútri drôtu sa najčastejšie vyskytuje zlomenie, aj keď sa stane, že došlo k odtrhnutiu nekvalitného spájkovania. V každom prípade je potrebné skontrolovať, či je potrebné otvoriť obal na slúchadlá a zvoniť kábel.
Samozrejme, nehovoríme o tejto možnosti:
 Tieto slúchadlá sa nedajú opraviť.
Tieto slúchadlá sa nedajú opraviť.
Pre zaistenie kontinuity je potrebné poznať vývod konektora jack.

Po demontáži náušníkov sme skontrolovali celistvosť drôtu na všetkých kontaktoch.

Tenký a flexibilný kábel pre slúchadlá sa ťažko opravuje, aj keď s trochou trpezlivosti je možné ho aj spájkovať. Inteligentnejším riešením je kúpiť nový kúsok drôtu a nahradiť ho konektorom. Tienené zvukové káble a odpojiteľné konektory sú komerčne dostupné.

Ak vaše slúchadlá fungujú bezdrôtovo (presnejšie nepracujú), je možná aj oprava, ale to je už téma na ďalší článok.
Záver: Obnovenie funkčnosti softvérovej časti nespôsobí problémy ani začínajúcim používateľom. Opravu slúchadiel pomocou spájkovačky však môže zvládnuť iba používateľ, ktorý je v najmenšej miere oboznámený s rozhlasovým priemyslom.
Tematické materiály:
Ako nastaviť slúchadlá na zaistenie vysokokvalitného zvuku  Ako pripojiť slúchadlá k televízoru
Ako pripojiť slúchadlá k televízoru  .Jednoduché a účinné spôsoby zvýšenia basov v slúchadlách.
.Jednoduché a účinné spôsoby zvýšenia basov v slúchadlách. 
Práca s osobným počítačom je bez zvuku nemožná. Ak súčasne nechcete rušiť ostatných alebo ak sa zvukový seriál týka súkromných informácií, použijú sa slúchadlá.
obrázok 1
Poškodiť sa môže akékoľvek elektronické zariadenie. Čo ak zo slúchadiel nevychádza žiadny zvuk?
Tip: Poruchu treba vyhľadávať podľa metódy - od jednoduchej po zložitú.
Zistite príčinu nedostatku zvuku (algoritmus akcií)
1. Skontrolujte, či je zvuk v počítači stlmený, a polohu posúvača hlasitosti.
obr
Potom kliknite myšou na posuvník ovládania hlasitosti, aby ste počuli zvuk systému.
2. Ďalej by ste mali skontrolovať hladinu zvuku v zdrojovej aplikácii (prehrávač médií, video na Youtube, počítačová hra).
obr
Možno program práve vypol zvuk.
3. Ak sa po týchto činnostiach zvuk nezobrazí - musíte pochopiť, kde je problém: v hardvéri alebo softvéri.
Nezabudnite skontrolovať ovládanie hlasitosti na samotných slúchadlách (ak ich máte).
Pripojíme slúchadlá k známemu zdroju zvuku (smartphone, MP3 prehrávač). Ak je zvuk, pracujeme s počítačom. Podobne môžeme skontrolovať
Náhle problémy s počítačom? Ak na počítači žiadny zvuk počítač nie je potrebné prenášať do servisného strediska, môžete si ho opraviť sami.
Čo robiť, nie je v počítači počuť. Príčiny porúch
Zvukové riešenia sa môžu líšiť pre operačné systémy Windows 7 a 10. V obidvoch prípadoch existuje šesť možných príčin porúch:

V systéme Windows 7 nie je zvuk
Najskôr skontrolujte, či sú reproduktory správne pripojené k počítaču. Uistite sa, že zástrčka zapadá tesne a bez medzier v konektore. Reštartujte počítač. Aktualizujte softvér dosky Realtek:

Stále nie je zvuk v systéme Windows 7?
Dôvod je potom v aplikácii služieb OS:

Niekedy sa video v počítači prehrá potichu. To naznačuje absenciu kodekov. Budete potrebovať K-Lite Codec Pack:

Ak na počítači žiadny zvuk, a pokyny nepomohli, skúste vyčistiť konektor. Jemný prach môže spôsobiť, že kontakty nebudú úplne v kontakte, čo môže spôsobiť nepríjemné poruchy.
Windows 10 žiadny zvuk. Nastavenie zvuku v systéme Windows 10
Rovnako ako v predchádzajúcich operačných systémoch, najskôr skontrolujte zapojenie reproduktorov. Ak ešte žiadny zvuk vo Windows 10 postupujte podľa niekoľkých jednoduchých krokov:
- Kliknite pravým tlačidlom myši na ikonu reproduktora na systémovej lište. V rozbaľovacej ponuke vyberte možnosť Prehrávacie zariadenia.
- Vyberte funkčnú súčasť zo zoznamu. Môžu to byť reproduktory na PC alebo reproduktory na notebooku. Dvakrát kliknite na ľavé tlačidlo myši na riadku. Mal by sa zobraziť zoznam vlastností stĺpcov.
- Na karte „Ďalšie nastavenia“ zmeňte bitový tok na 24bit / 44100 Hz alebo 24bit / 192000Hz.
Ak nenájdete riešenie, musíte sa uchýliť k preinštalovaniu ovládača. Akcie sú podobné analogickému postupu s úplným odstránením programov nástenky:

Iné spôsoby obnovenia zvuku

Ak jednoduché preinštalovanie alebo aktualizácia ovládačov nestačí. Potom sa môžete uchýliť k ďalším opatreniam. Skontrolujte, či reproduktory pracujú na inom zariadení (smartphone, laptop alebo tablet).
Na mojom počítači nie je žiadny zvuk nedávno? Pomôže služba obnovenia systému. Obnoví pôvodný stav počítača spred niekoľkých dní. V systéme Windows 7 prejdite do ponuky Štart. Vyberte možnosť Štandardné. Otvorte Systémové nástroje a Obnovenie systému. V systéme Windows 10 možno túto funkciu nájsť pomocou tlačidla vyhľadávania na paneli úloh. Stačí do vyhľadávacieho poľa zadať slovo „Obnova“. Tieto manipulácie často pomôžu, ak zvuk zmizne po nainštalovaní programov tretích strán alebo.
Niektoré dosky Realtek sú zabudované priamo do základnej dosky. Ak také zariadenie v systéme BIOS deaktivujete, zvuk zmizne. Zapnite zariadenie:
- Prejdite do systému BIOS. Po spustení počítača stlačte funkčné klávesy F2, F8. Výber závisí od modelu počítača.
- Prejdite na kartu „Integrovaný“ a vyhľadajte zvukovú kartu. Stlačte kláves Enter, aby sa ikona vedľa zariadenia zmenila na „Povolené“.
- Ukončite systém BIOS a spustite systém Windows.
Naskenujte počítač pomocou. Trójske kone môžu vodičom komponentov počítača veľmi ublížiť. Najlepšou voľbou je ESET NOD 32. Nainštalujte skúšobnú verziu programu na odkaz https://www.esetnod32.ru/. Bezplatná licencia je k dispozícii 30 dní, potom si ju musíte aktivovať pomocou kľúča. Kľúče sú voľne dostupné na odkaze http://trialeset.ru/.
Skontrolujte aplikácie pri štarte systému. Po zapnutí počítača sa môžu vyskytnúť softvérové \u200b\u200bkonflikty. Ak sa tomu chcete vyhnúť, prejdite do správcu úloh s kombináciou klávesov Ctrl + Alt + Delete.  Vyberte kartu Spustenie a uistite sa, že neexistujú žiadne aplikácie tretích strán. Odporúča sa deaktivovať všetky programy okrem dôležitých súčastí systému Windows. Pomáha zlepšovať výkon počítača.
Vyberte kartu Spustenie a uistite sa, že neexistujú žiadne aplikácie tretích strán. Odporúča sa deaktivovať všetky programy okrem dôležitých súčastí systému Windows. Pomáha zlepšovať výkon počítača.
Čo robiť, ak v počítači stále nie je žiadny zvuk? Preinštalujte operačný systém. Všetky informácie na pevných diskoch systému budú odstránené a preinštalované. Vodiči budú nahradení novými. Pred zákrokom sa odporúča uložiť alebo presunúť všetky dôležité údaje na externé úložné zariadenie.
Na notebooku žiadny zvuk
Na prenosnom zariadení je absencia spôsobená inými dôvodmi. Notebooky majú v reproduktoroch zabudované reproduktory. Zapínajú a vypínajú sa pomocou špeciálnej klávesovej skratky. Zvyčajne je to Fn + F3 alebo F5. Skontrolujte, či je kombinácia povolená. 
V systémoch priestorového zvuku konvenčné ovládače nepokrývajú celú škálu reproduktorov. V takýchto prípadoch môže pomôcť Realtek zvukový ovládač s vysokým rozlíšením... Má funkciu vyrovnávania hlasitosti, ktorá výrazne zvyšuje potenciál reproduktora. Stiahnite si inštalačný súbor z odkazu http://www.realtek.com.tw/downloads/. Kliknite na odkaz tam, kde je uvedený Audio kodeky s vysokým rozlíšením (softvér). V novom okne vyberte ovládač pre vašu verziu systému Windows 7.
V novom okne vyberte ovládač pre vašu verziu systému Windows 7.
Niektoré notebooky majú poruchu dlhodobého spánku. Ak zatvoríte veko s vloženými slúchadlami a potom notebook prebudíte z hibernácie, objaví sa problém so zvukom. V takom prípade pomôže reštartovanie systému.
Skontrolujte, či na konkrétnom webe chýba hudba. Na YouTube sa dá posuvník hlasitosti videa jednoducho nastaviť na nulu. Videá Vkontakte sa automaticky prehrajú pri rolovaní na novom dizajne. Ak chcete zapnúť zvuk, stačí kliknúť na video.
Museli ste zariadenie nosiť pri oprave? Zistite od majiteľa príčinu poruchy. Predídete tak nepríjemným udalostiam s počítačom alebo notebookom v budúcnosti. Pozorne si prečítajte záručné podmienky pre váš počítač.
Bezdrôtové slúchadlá sú veľmi pohodlné - oveľa pohodlnejšie ako drôtové, ktoré používateľa doslova uväzujú na krátke vodítko a nútia ho tak byť neustále pri počítači. Bezdrôtové pripojenie na druhej strane umožňuje voľný pohyb v okruhu asi 10 metrov od zdroja zvuku. Majú však aj jednu nevýhodu - je ťažšie ich spojiť a nakonfigurovať. Ak sú drôtové káble dostatočné na pripojenie do zásuvky - a budú fungovať, potom sa niekedy musíte pohrať s tými bezdrôtovými.
Stáva sa, že keď sú slúchadlá pripojené k počítaču, nie je v nich počuť žiadny zvuk. Pokúsme sa prísť na príčiny tohto problému a hovorme o metódach jeho riešenia.
Ako pripojím slúchadlá k počítaču?
Pripojenie káblových slúchadiel

Pripojenie káblových slúchadiel je zvyčajne jednoduché. Ich kábel končí zástrčkou minijack 3,5 alebo, menej často, iným typom. Zástrčka sa pripája k príslušnej zásuvke na skrini počítača, ktorá je označená zelenou značkou alebo ikonou slúchadiel (line-out). Neštandardné typy zástrčiek sú pripojené k rovnakému konektoru prostredníctvom adaptérov.

Klávesnice a monitory sú niekedy vybavené zvukovými konektormi, nie sú však zásadné rozdiely, keď je lepšie pripojiť slúchadlá.
Aby káblové slúchadlá fungovali, väčšinou ich stačí zapojiť. Nastavenia (voliteľné) sa zvyčajne obmedzujú na nastavenie úrovní zvukových frekvencií v ekvalizéri a ďalších efektov - na žiadosť používateľa.
Takto vyzerá ladiaca utilita zvukovej karty Realtek vo Windows 7.

Úroveň hlasitosti sa ovláda polohou posúvača v mixéri Windows 7 a niekedy aj cievkou na slúchadlách alebo zariadení, ku ktorým sú pripojené.

Pripojenie bezdrôtových slúchadiel
S týmto zariadením je všetko mierne odlišné. Bezdrôtové slúchadlá používajú technológiu BlueTooth, takže váš počítač alebo notebook musia byť vybavené príslušným adaptérom. Väčšinou sa predáva so slúchadlami, niekedy však nemusí byť súčasťou balenia.
K portu USB je pripojený externý adaptér BlueTooth. A ak plánujete používať zabudovaný, musíte sa ubezpečiť, že ho systém používa a či je v ňom nainštalovaný ovládač.
- Otvorte ovládací panel systému Windows 7 a Správcu zariadení. Skontrolujte zoznam hardvéru BlueTooth.

- Zapnite adaptér BlueTooth na počítači. Môžete na to použiť rôzne pomôcky dodávané so zariadením alebo inštalované osobitne. Na prenosných počítačoch sú niekedy na puzdre prepínače, alebo je potrebné stlačiť určitú kombináciu klávesov.
Jedným zo známych nástrojov na správu zariadení BlueTooth je BlueSoleil, ktorý je kompatibilný s Windows 7.

- Ďalším krokom je zapnutie slúchadiel. Ako sa to deje, musíte zistiť z pokynov pre ne.
- Potom by sa vaše slúchadlá mali zobraziť v zozname zariadení BlueTooth. Zostáva zapnúť hudbu a skontrolovať, ako fungujú.
Prečo nie je v slúchadlách žiadny zvuk?
Zdá sa, že sa vám podarilo pripojiť a nakonfigurovať slúchadlá, ale z nejakého dôvodu v nich nie je žiadny zvuk. Aky je dôvod? Môžu za to samotné slúchadlá, nastavenie zvuku vo Windows 7 alebo nepracujúca zvuková karta.
Ak chcete zistiť, kde je zdroj problému - v slúchadlách alebo v počítači, pripojte ďalšie prehrávacie zariadenie - reproduktory, slúchadlá, reproduktor - čokoľvek. Ak v nich nie je ani zvuk, musíte hľadať príčinu v počítači. Ak je v nich zvuk, môžu za to slúchadlá.
Čo by som mal skontrolovať na svojich slúchadlách, aby som sa ubezpečil, že fungujú správne, alebo aby som našiel problém?
- Kábel na zvinutie a vnútorné prerušenie vodičov: pripojte zástrčku slúchadiel k počítaču a na križovatke so zástrčkou jemne ohnite kábel v rôznych smeroch - tu najčastejšie dochádza k poškodeniu. Ak stále nie je počuť zvuk, reproduktory môžu byť nefunkčné, ale zriedka sa to stane súčasne na oboch stranách.
- Pri riešení problémov s bezdrôtovými slúchadlami sa najskôr uistite, že sú zapnuté. Skúste vymeniť napájací zdroj - pravdepodobne sa im vybili batérie.
- Ak sú slúchadlá zapnuté a fungujú, ale počítač ich nevidí, možno predpokladať, že problém spočíva v adaptéri BlueTooth. Otvorte Správcu zariadení a uistite sa, že je adaptér nainštalovaný a povolený.
- Problém párovacích zariadení niekedy spôsobuje elektromagnetické rušenie, ktoré prehlušuje rádiový signál. Ak chcete upraviť zvuk, musíte počítač usporiadať z miesta na miesto. Ale aj napriek tomu je tento dôvod jedným z tých, ktoré sú zriedkavé.
Čo iné môže ovplyvniť zvuk v systéme Windows 7?
- Ovládač zvukovej karty. Skontrolujte v správcovi zariadení, či to stojí za to a či je v ňom nainštalovaný ovládač.

- Windows Audio Service. Ak táto služba nie je spustená, ikona „Reproduktor“ v zásobníku je označená červeným krížikom. Aby ste však mali všetko isté, spustite uzol systému „Služby“ systému Windows 7 a pozrite sa na vlastnosti zvuku systému Windows. Spustite program Spustiť stlačením klávesov Win + R, zadajte do neho príkaz „Services.msc“ a kliknite na OK.

- Nájdite medzi službami Windows Audio a kliknutím pravým tlačidlom myši rozbaľte jeho vlastnosti. Uistite sa, že je spustený a má typ spustenia nastavený na Automaticky.

- Ak nemôžete spustiť a nakonfigurovať túto službu, kliknite na kartu Závislosti a otestujte každú službu zo zoznamu komponentov, na ktorých to závisí.

- Stále žiadny zvuk? Spustite applet Ovládací panel zvuku, kliknite na kartu Prehrávanie a skontrolujte, či je zariadenie zapnuté. Rozbaľte vlastnosti tohto zariadenia a uistite sa, že ho Windows 7 používa.

- Môže sa stať, že v slúchadlách nie je zvuk kvôli nedostatku kodekov na čítanie hudobných súborov niektorých formátov. V takom prípade sa systémové zvuky vo formáte .wav budú hrať normálne (kodeky pre tento typ súboru sú vždy k dispozícii v systéme Windows).
- Problémy so zvukom v počítači sú často spôsobené infikovaním škodlivým softvérom. Aj keď sa vám podarilo správne pripojiť a nastaviť slúchadlá, reproduktory budú stále tiché. Vírusová infekcia sa často prejavuje skutočnosťou, že zvuk, ktorý sa predtým nachádzal v systéme Windows 7, náhle zmizne alebo je skreslený. A to nielen v testovaných slúchadlách, ale aj vo všetkých ostatných zariadeniach. Čo robiť v tomto prípade? Používajte antivírusový softvér.
Uviedli sme najbežnejšie príčiny problémov so zvukom a funkciou slúchadiel, ktoré sú pripojené k počítaču so systémom Windows 7. Ak napriek všetkému úsiliu stále nebol nastavený zvuk, stále to nie je možné, môžeme predpokladajme, že problém súvisí s hardvérom počítača, ktorý síce nie veľmi často, ale niekedy nastane tiež.
V článku sa zameriame na chybu, keď sa zobrazí správa, že nie sú k dispozícii žiadne zvukové zariadenia, aj keď sú pripojené slúchadlá alebo reproduktory a fungujú správne aj v iných pomôckach. Systém zvyčajne nevidí zvukové zariadenie a nie je počuť žiadny zvuk. Ukážem vám, čo máte robiť v takejto situácii.
Príčiny nedostatku zvuku v systéme Windows XP môžu byť ( a v iných systémoch) niekoľko, ale spravidla sú všetky rovnaké:
- Konflikt medzi programami.
- Chýbajú ovládače alebo sú nainštalované nesprávne.
- Nie je vybrané žiadne zariadenie na prehrávanie zvuku.
- Kodek nie je nainštalovaný alebo je medzi nimi konflikt.
- Zvuková služba je vypnutá.
- Konflikt v prehrávači hudby.
- V nastaveniach je zvuk stlmený.
Nebudem brať do úvahy problémy na úrovni hardvéru, pretože toto je celá téma pre samostatný článok o nedostatku zvuku. Ak ste si istí, že zvuková karta nie je poškodená, zvukové zariadenia fungujú a konektor pripojenia nie je poškodený, postupujte podľa pokynov na odstránenie problému.
Čo robiť, ak chýbajú zvukové zariadenia
Pripojte zvukové zariadenie k počítaču a postupujte podľa týchto tipov.
Po každom hrote skontrolujte zvuk.
Zvuková skúška
Prejdite na Štart \u003e\u003e Nastavenia \u003e\u003e Ovládací panel a prejdite na nastavenia zvukového zariadenia.
Prejdite na kartu hlasitosti a skontrolujte, či je začiarknuté políčko stlmiť.
Servisná kontrola
Znova prejdite do ovládacieho panela systému Windows XP, ale teraz prejdite do kategórie Správa a potom na Služby.

Nájdite službu Windows Audio a skontrolujte jej stav. Malo by to vyzerať ako na obrázku nižšie. Jeho spustenie by malo byť automatické ( vidno to na vlastnostiach). Je to ona, kto je zodpovedný za zvuk a je závislý na službe servera RPC. Odporúčam pozrieť sa tiež na to.

Kontrola vodiča
Ozvučovacie zariadenia často chýbajú kvôli problémom s ovládačmi. Tento bod by sa preto mal brať vážne.
Prejdite na vlastnosti skratky Tento počítač, na kartu hardvér a potom do správcu zariadenia.

Otvorte kartu so zvukovými zariadeniami a všimnite si zvýraznenú čiaru na obrázku. Toto je názov zvukovej karty. Nemali by tu byť ani zakázané zariadenia ( sú označené červeným krížom), ak existujú, zapnite ich.

Pokúste sa automaticky aktualizovať ovládač pre všetky zvukové zariadenia.

Môžete sa tiež pokúsiť nainštalovať ovládač manuálne zadaním názvu zvukovej karty ( prvý riadok na obrázku vyššie) do vyhľadávača. Takto to bude oveľa spoľahlivejšie.
Po aktualizácii ovládača nezabudnite reštartovať počítač.
Prebieha kontrola nainštalovaných kodekov a prehrávačov
Je potrebné skontrolovať, či sú v počítači nainštalované nejaké kodeky, a ak ich je viac, musíte nechať iba jeden, aby ste sa vyhli konfliktom. Môžete tiež vyskúšať odstrániť všetky existujúce kodeky a stiahnuť nové. Napríklad K-lite. Postačí základná verzia. Potom si môžete byť istí, že to nie je problém.
Ich prítomnosť môžete skontrolovať v okne Pridať alebo odstrániť programy. Prejdite na Štart \u003e\u003e Nastavenia \u003e\u003e Ovládací panel a prejdite do príslušnej kategórie.

Pokúste sa nájsť balíčky kodekov. Odstráňte existujúci a nainštalujte nový ( odkaz vyššie).

To isté sa musí robiť s audio prehrávačmi. Nechajte 1 ( napr. Windows Media) ak je ich viac. Aktualizácia je voliteľná.
Výber zariadenia
Možno sa všetko ukázalo ako oveľa jednoduchšie a správne zvukové zariadenie jednoducho nebolo vybrané. Tento bod tiež stojí za to zistiť. Znova prejdite do nastavení zvukového zariadenia, teraz však na kartu Zvuk. Skúste zo zoznamu vybrať ďalšie zariadenia. Možno to problém vyrieši.

Povolenie zvukovej karty v systéme BIOS
Môže nastať situácia, keď je doska jednoducho vypnutá. Tiež je potrebné nájsť položku s jej názvom ( dá sa zobraziť v správcovi zariadení, viď obrázky vyššie). Ak má nastavený parameter „Zakázať“, pomocou klávesu „Enter“ zmeňte požadovaný na „Povoliť“.
Dúfam, že tieto tipy pomohli. Ak máte akékoľvek otázky, napíšte ich do komentárov. Odpovedám všetkým.
Funguje zvuk po vykonaní týchto pokynov?
Dôvodom pre rôzne operačné systémy môžu byť úplne odlišné veci. Pozrime sa postupne na najbežnejšie príčiny a možnosti ich eliminácie.
Ak ste si nekúpili samostatnú zvukovú kartu, bude vstavaná karta s najväčšou pravdepodobnosťou „realtek“ v notebooku aj v bežnom počítači. V systéme Windows XP môžu byť príčinou nedostatku zvuku ovládače, ktoré sa nezmestili, alebo skôr, že vstali nesprávne, alebo presnejšie povedané, tie, ktoré vstali, ale nepracovali kvôli chýbajúcej aktualizácii operačného systému. Ovládače nefungujú spravidla, ak je verzia Windows sp2, pretože moderné ovládače sú určené pre sp3. Poďme skontrolovať bod po bode všetky miesta, kde môže byť zvuk stlmený alebo nesprávne nakonfigurovaný.
1. A najbežnejšie. V pravom dolnom rohu (na paneli) obrazovky sa nachádza ikona reproduktora vedľa ikony hodín. Kliknite na ňu myšou a skontrolujte, či je začiarknuté políčko „stlmiť zvuk“ a či je páčka hlasitosti stlačená úplne dole. Pre začínajúcich používateľov počítačov to môže byť vážny problém. Zrušte začiarknutie políčka a posuňte páčku nahor.
2. Skontrolujte, či je napájací kábel reproduktorov zapojený do zásuvky, či sú samotné reproduktory zapnuté a či svieti indikátor.
3. Skontrolujte, či je zvuková zástrčka z reproduktorov zasunutá do správnej zásuvky na počítači. Na hniezde bude kresba s označením zvukovej vlny a šípka vychádzajúca z hniezda. Na základných doskách s integrovaným zvukom sú zvyčajne 3 sloty alebo 6 v dvoch radoch. Zásuvka je obvykle umiestnená v strede spodného radu. Myslíš si, že si z teba robím srandu? Áno, v žiadnom prípade. 70% hovorov bez zvuku nakoniec skontroluje prvé tri položky.
4. Ak je ovládač napriek tomu správne nainštalovaný, v zásobníku bude aj druhá ikona s reproduktorom patriacim k samotnej zvukovej karte Realtek. Kurzorom myši sa dostaneme na ikonu iba reproduktora, stlačte pravé tlačidlo a v zobrazenej ponuke kliknite na „Nastavenia“. Vďaka tomu máte okno, v ktorom pohybom bodu môžete prepínať medzi prehrávacím a záznamovým zariadením. Ďalej tiež vidíte začiarknutia na zariadeniach, ktoré sú zapnuté. Zapnite všetky zariadenia, zdvihnite páčky ovládania hlasitosti nahor a skontrolujte položku „Mixer“ v prehrávacích zariadeniach ako hlavné zariadenie.
5. Nastaviť až 3 sp. Ak neviete ako, stačí na počítači spustiť funkciu „Automatická aktualizácia“ a počkať, kým stiahne a nainštaluje všetky doplnky. Ak to chcete urobiť, prejdite na "Štart" - položka "Nastavenia" - položka "Ovládací panel". Nájdeme ikonu „Automatická aktualizácia“, nasadíme možnosť „automaticky sťahovať a inštalovať“ a čakáme. Po inštalácii reštartujeme. Ak máte ľavú metlu, nemali by ste to robiť, pretože bude prebiehať kontrola preukazu a potom sa nezapne.
6. Skontrolujte, či je vôbec nainštalovaný ovládač zvukovej karty. Ak to chcete urobiť, prejdite na "Štart" - položka "Nastavenia" - položka "Ovládací panel". Nájdite ikonu „Systém“ a spustite ju. V okne, ktoré sa zobrazí, prejdite na kartu „Hardvér“ a stlačte tlačidlo „Správca zariadení“. Nájdeme v zozname „Zvukové zariadenia“, kliknite na znamienko plus vedľa nich. Pozrime sa, či je v zozname zvuková karta realtek a či je vedľa nej žltý otáznik (nesprávny ovládač). V „Sound Devices“ nemusí byť vôbec nič, čo znamená, že vodič vôbec nevstal. Ak máte samostatný zvukový systém, stojí za to skúsiť preinštalovať ovládač z disku, ktorý je k nemu pripojený. Ak nie je žiadny disk, môžete skúsiť prečítať názov na samotnej karte a jej označenie vo forme čísel a potom skúsiť vyhľadať ovládače na internete pre vašu verziu operačného systému (aj keď ste neskúsený používateľ, je jednoduchšie zavolať sprievodcu). Ak máte štandardnú základnú dosku s integrovanou kartou, je celkom možné predpokladať, že sa dodávané ovládače nezmestili, a pokúsiť sa stiahnuť z internetu novšiu verziu. Realtek to má ľahké, pretože ovládače sú štandardizované pre rôzne základné dosky a verzie kariet a stačí si stiahnuť najnovšie aktualizácie. Zvyčajne sa nazýva Realtek High Definition Audio R270 (číslo verzie neustále rastie, takže hľadajte najnovšie). Pri sťahovaní sa pokúste stiahnuť ovládače z webových stránok výrobcu zariadenia. Venujte pozornosť aj tomu, koľko máte bitový operačný systém (32 alebo 64 bitový). Ak to chcete urobiť, prejdite na "Štart" - položka "Nastavenia" - položka "Ovládací panel". Nájdite ikonu „Systém“ a spustite ju. V okne, ktoré sa zobrazí, prejdite na kartu „Všeobecné“ a pozrite sa na verziu systému. Po nainštalovaní ovládačov sa reštartuje.
Nedostatok zvuku v operačnom systéme je dosť nepríjemná vec. Jednoducho nemôžeme sledovať filmy a videá na internete alebo na počítači alebo počúvať obľúbenú hudbu. Ako vyriešiť situáciu s nemožnosťou prehrávania zvuku, budeme diskutovať v tomto článku.
Problémy so zvukom v OS sa najčastejšie vyskytujú v dôsledku rôznych zlyhaní systému alebo poruchy hardvérových uzlov zodpovedných za prehrávanie zvuku. Pravidelné aktualizácie, inštalácia softvéru, zmeny v profile nastavení systému Windows - to všetko môže viesť k tomu, že pri prehrávaní obsahu nebudete počuť vôbec nič.
Dôvod 1: hardvér
Zvážte možno najbežnejšiu situáciu - nesprávne pripojenie reproduktorov k základnej doske. Ak má váš reproduktorový systém iba dva kanály (dva reproduktory - stereofónny) a zvuk 7.1 je pripojený k základnej doske alebo zvukovej karte, potom je celkom možné urobiť chybu pri výbere konektora na pripojenie.
Reproduktory 2.0 je možné pripojiť iba s jednou zástrčkou mini jack 3,5 na zelený konektor.

Ak sa audio systém skladá z dvoch reproduktorov a subwoofera (2.1), potom je vo väčšine prípadov pripojený rovnakým spôsobom. Ak existujú dva konektory, potom je druhý obvykle pripojený k oranžovému konektoru (subwoofer).
Reproduktory so šesťkanálovým zvukom (5.1) už majú tri káble. Majú rovnakú farbu ako konektory: zelená je pre predné reproduktory, čierna pre zadné reproduktory a oranžová pre stredový reproduktor. Subwoofer najčastejšie nemá samostatnú zástrčku.

Osemkanálové systémy používajú jeden ďalší konektor.
Ďalším zrejmým dôvodom je nedostatok energie zo zásuvky. Bez ohľadu na to, ako si ste istí, skontrolujte, či je zvukový systém pripojený k elektrickej sieti.
Nemali by ste vylúčiť poruchu ich elektronických komponentov na základnej doske alebo v reproduktoroch. Riešenie je tu štandardné - pokúste sa k počítaču pripojiť pracovné zariadenie a tiež skontrolujte, či reproduktory budú fungovať na inom.
Dôvod 2: audio služba
Služby zodpovedný za správu zvukových zariadení. Ak táto služba nie je spustená, zvuk nebude v operačnom systéme fungovať. Služba sa zapne pri zavedení operačného systému, ale z nejakého dôvodu sa to nemusí stať. Je to spôsobené poruchami v nastaveniach systému Windows.

V situácii, keď boli parametre pôvodne správne nakonfigurované, sa môžete pokúsiť vyriešiť problém reštartovaním služby, ktorú musíte vybrať v zozname a kliknúť na príslušný odkaz v ľavej hornej časti okna.

Dôvod 3: nastavenie hlasitosti systému
Dôvodom nedostatku soundtracku je pomerne často nastavenie hlasitosti, respektíve jeho úroveň rovná nule.

Dôvod 4: vodič
Prvým znakom nepracujúceho vodiča je nápis „Neexistujú žiadne zvukové zariadenia“ v okne nastavení systému na karte „Volume“.

Ak chcete zistiť a vyriešiť poruchu ovládača zvukového zariadenia, môžete "Správca zariadení" Windows.

Dôvod 5: kodeky
Digitálny mediálny obsah sa pred prenosom kóduje rôznymi spôsobmi, a keď sa dostane ku koncovému používateľovi, dekóduje sa. Tento proces je riešený pomocou kodekov. Pri preinštalovávaní systému často zabúdame na tieto komponenty, ktoré sú však pre normálnu prevádzku systému Windows XP nevyhnutné. V každom prípade má zmysel aktualizovať softvér, aby sa tento faktor eliminoval.

Dôvod 6: Nastavenia systému BIOS
Môže sa stať, že predchádzajúci vlastník (alebo možno vy, ale zabudli ste na to) pri pripojení zvukovej karty zmenil parametre systému BIOS základnej dosky. Túto možnosť možno nazvať „Palubná funkcia zvuku“ a aby sa palubný audio systém povolil, musí mať hodnotu „Povolené“.
Windows majú často rôzne problémy a problémy so zvukom sú jedny z najbežnejších. Zvuk môže zmiznúť bezdôvodne alebo po preinštalovaní operačného systému. Poďme spolu zistiť, čo robiť, ak zvuk z počítača zmizne.
Po preinštalovaní systému Windows žiadny zvuk
Najbežnejšou príčinou tohto problému sú ovládače zvukových kariet. Možno nebudú nainštalované alebo nebudú fungovať správne.
Notebook
Ak zvuk v notebooku nefunguje po preinštalovaní operačného systému, mali by ste navštíviť oficiálnu webovú stránku výrobcu notebooku a stiahnuť ovládače.
Stacionárny počítač
Ak zvuk z počítača zmizne, musíte si tiež stiahnuť a nainštalovať ovládače. Ak poznáte model svojej základnej dosky, choďte na oficiálnu webovú stránku výrobcu a stiahnite si ovládače (nezamieňajte základnú dosku (napríklad Acer) a zvukový čip (Realtek). Alebo možno už máte CD s ovládačmi v Potom je všetko jednoduchšie a nemusíte sťahovať ovládač.
Ak nepoznáte model základnej dosky, použite balíček Driver Pack - sada ovládačov s automatickým inštalačným systémom. V prípade notebookov je lepšie túto metódu nepoužívať. Najpopulárnejším a dobre fungujúcim balíkom ovládačov je Driver Pack Solution (kliknite na odkaz a stiahnite si ho).
Žiadny zvuk bez zjavného dôvodu
Zvuk môže zmiznúť neočakávane a bez zjavného dôvodu. Poďme na to, čo robiť v tomto prípade.
Reproduktory
Najskôr sa uistite, či sú reproduktory alebo slúchadlá správne pripojené k počítaču a či sú zapnuté.

Nastavenie zvuku
Ak chcete upraviť zvuk, musíte kliknúť pravým tlačidlom myši na ikonu hlasitosti na paneli úloh a zvoliť možnosť „Prehrávacie zariadenia“. Môžete tiež prejsť cez ovládací panel: Ovládací panel - Hardvér a zvuk - Zvuk.
Zistite, ktoré zariadenie pre zvukový výstup je hlavné. Ak ste napríklad pripojili televízor k počítaču, potom nebudú hlavnými reproduktormi reproduktory počítača. Ak chcete reproduktor nastaviť späť ako primárne zariadenie, kliknite na ikonu a vyberte možnosť „Predvolené zariadenie“.
Ak sú hlavným zariadením reproduktory, ale nepočuť zvuk, kliknite pravým tlačidlom myši na ikonu a z ponuky vyberte položku Vlastnosti a zobrazte všetky karty (Všeobecné, Úrovne atď.).


Ak má váš počítač špeciálny program na nastavenie zvukovej karty, choďte do nej a skontrolujte, či je zvuk stlmený.
Správca zariadení
Stlačte klávesovú skratku Win + R alebo kliknite pravým tlačidlom myši na ikonu Menu a vyberte príkaz Spustiť (pre Windows 8). A zadajte príkaz devmgmt.msc.Potom v obrovskom zozname vyhľadajte „Zvukové, herné a videozariadenia“ a kliknite pravým tlačidlom myši na názov zvukovej karty (mám ju Realtek High Definition Audio) a vyberte možnosť „Vlastnosti“. Otvorí sa okno, v ktorom sa pozriete na to, čo je napísané v poli „Stav zariadenia“.

Správca zariadení

Ak sa namiesto položky „Zariadenie pracuje správne“ zobrazuje niečo iné, mali by ste nainštalovať ovládače.
BIOS

Dúfame, že všetky tieto metódy vám pomôžu vyriešiť problém so zvukmi v systéme Windows.



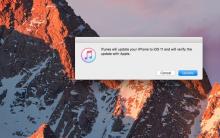







IPhone obrázok neprevráti
Ako opraviť chybu „iPhone je odpojený, prosím pripojte sa k iTunes“?
Aká je uhlopriečka a veľkosť obrazovky v palcoch iPhone X?
Spoznávanie jednotného informačného systému
Chyba pri vstupe z EDS na elektronické platformy