Snom mnohých používateľov osobných počítačov je mať dva alebo viac monitorov s rovnakým technickým nastavením. Môžete teda pracovať na jednom monitore a na druhom sledovať najnovšie správy alebo chatovať s priateľmi. Táto vlastnosť vášho počítača sa už nepovažuje za inováciu a za niečo úžasné, takže každý systém je šitý na mieru tejto možnosti. Ak ste si kúpili druhý monitor a chcete ho pripojiť k počítaču alebo notebooku, budete mu musieť venovať nejaký čas. Viac informácií o pripojení dvoch monitorov súčasne sa dozviete v tomto článku.
Ako pripojiť druhý monitor k počítaču alebo notebooku
Ak je s notebookom všetko zhruba jasné: má obmedzenú sadu vstupov a výstupov, všetky môžete vidieť po stranách notebooku a v ojedinelých prípadoch, dokonca aj spredu a zozadu, má počítač na zadnej strane systémovej jednotky množstvo rôznych vstupov. Musíte zistiť, ktoré z nich presne slúžia na pripojenie monitora.
Najskôr potrebujete konektory na grafickej karte. Moderné počítače majú spravidla dve grafické karty: diskrétne a integrované. Vopred si overte, či máte samostatnú grafickú kartu. Ak počítač žiadny nemá, potom je pripojenie druhého monitora zlý nápad. Občas znížite výkon svojho počítača a obraz na oboch monitoroch sa dá zobraziť s veľkým oneskorením. Ide o to, že integrované karty sú dosť slabé. Určite musíte mať grafickú kartu od NVIDIA alebo AMD - sú diskrétne.
Ďalším bezpečným spôsobom je vysledovať, ako je zapojený kábel z prvého monitora. Ak je jeho zástrčka vložená zvisle, potom máte pravdepodobne integrovanú kartu alebo je k nej pripojený monitor, a nie samostatná. Takmer všetky samostatné grafické karty majú horizontálny vstup.
Vyberte zástrčku z druhého monitora a vložte ju do grafickej karty, ku ktorej je pripojený prvý.
Ako pripojiť druhý monitor k počítaču - nastavenie monitora
Najčastejšie po reštartovaní počítača alebo prenosného počítača nastavenia vyberie systém automaticky. Môžete použiť dva monitory naraz, ak ich však chcete nakonfigurovať určitým spôsobom alebo ak systém z nejakého dôvodu nezistil druhý monitor, musíte prejsť do nastavení.
- Prejdite na ovládací panel z ponuky Štart programu Prieskumník.
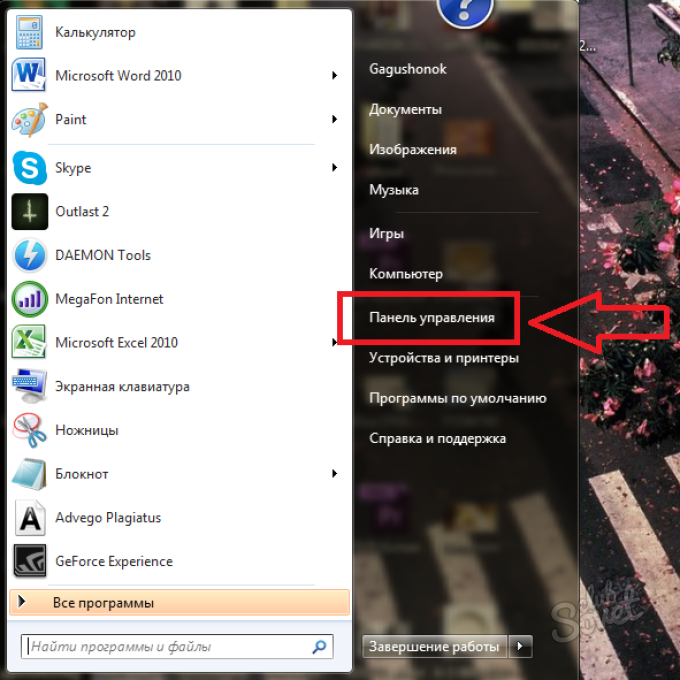
- V pravej hornej časti okna nastavte zobrazenie podľa kategórií a vyberte sekciu „Vzhľad a prispôsobenie“.
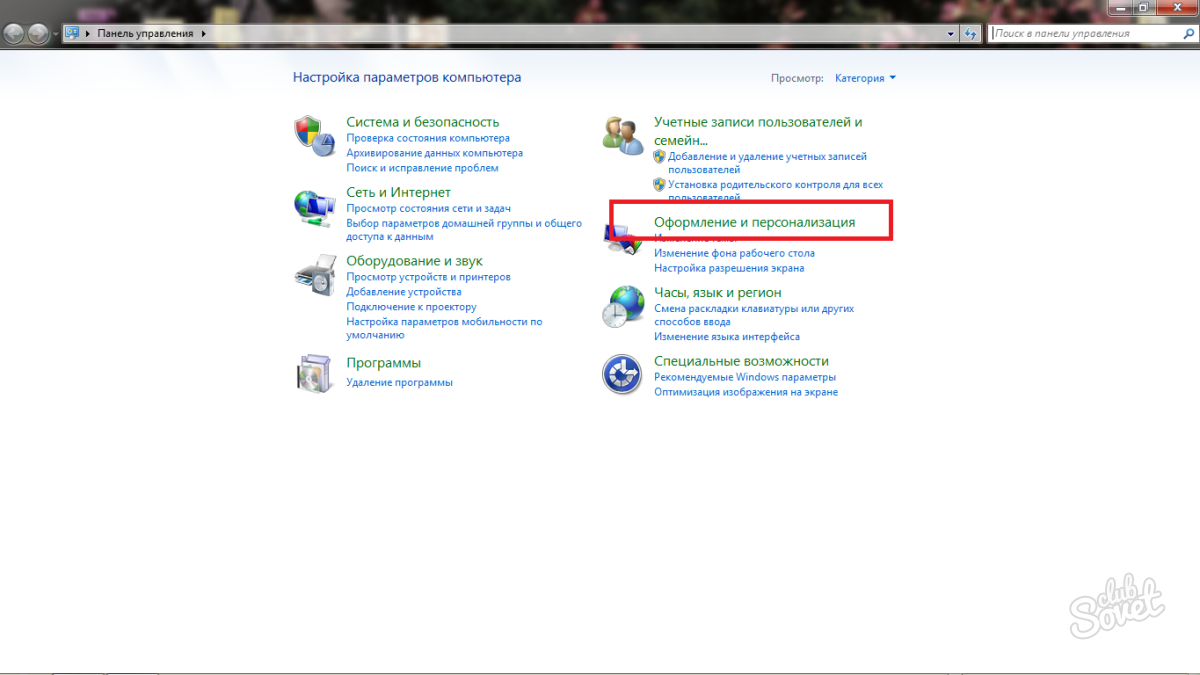
- Tu potrebujete kartu „Obrazovka“ a v nej odkaz „Upraviť rozlíšenie obrazovky“.
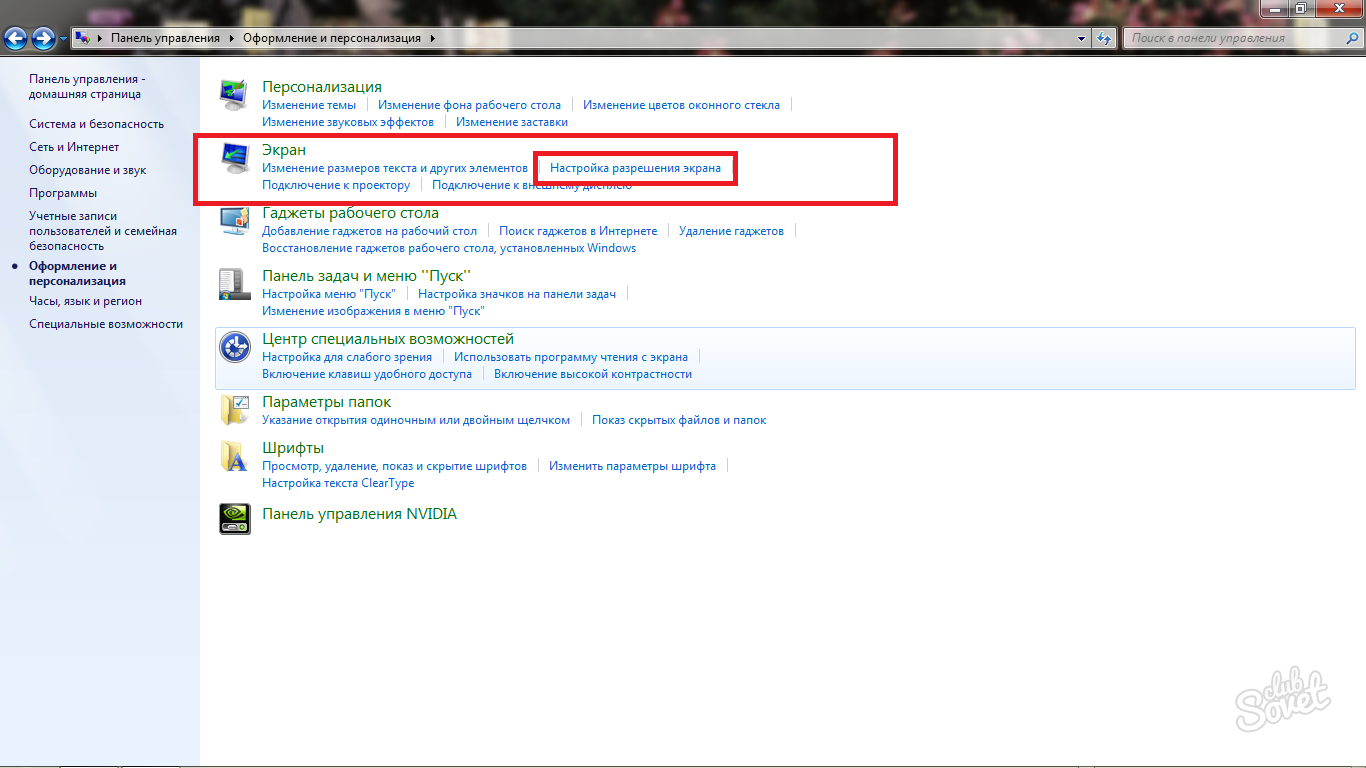
- Tu v tomto okne môžete ovládať svoje monitory. Ak váš monitor nie je detekovaný, kliknite na tlačidlo „Nájsť“ v pravej časti okna.
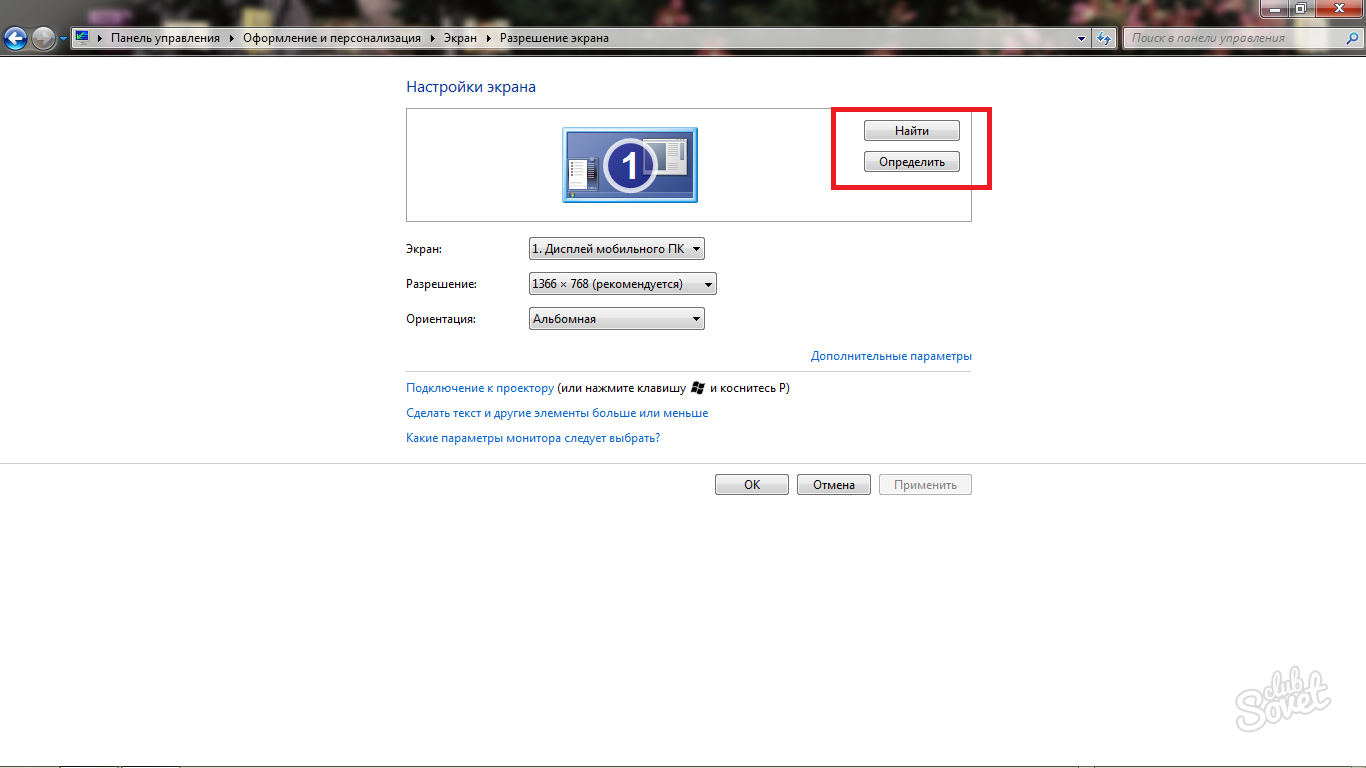
- Všetky monitory by sa mali zobraziť pred vami očíslované od jedného po počet monitorov. Ak potrebujete urobiť druhý monitor hlavným, kliknite na neho a kliknite na tlačidlo „Definovať“.
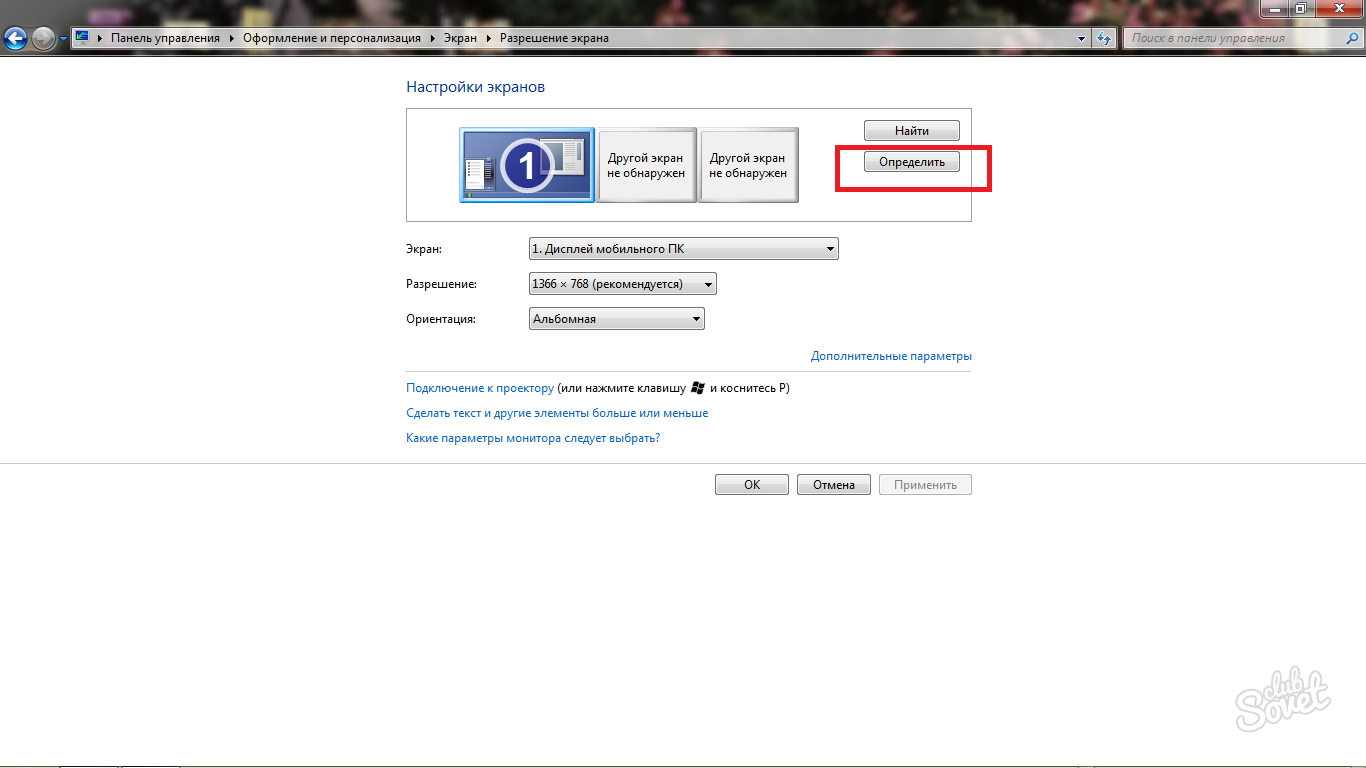
Jeho sériové číslo sa okamžite zobrazí na celej obrazovke, čo môžete rýchlo zmeniť. Číslo „1“ je hlavná obrazovka.
Rovnako pod riadkom „Orientácia“ sa objaví nová s názvom „Viaceré obrazovky“. Tu môžete nastaviť obsah monitorov. Na výber budete mať zo štyroch možností:
- „Duplikovať tieto obrazovky“ - na každom z vašich monitorov uvidíte rovnaké pracovnú plochu. To je celkom užitočné, keď potrebujete urobiť dve veci naraz.
- Rozbaliť tieto obrazovky - jednu plochu môžete rozšíriť na dva monitory. V takom prípade môžete mať problémy s čistotou obrazu, pretože rozlíšenie bude úplne nové.
- „Zobraziť plochu iba na 1“ - druhý monitor sa vypne a uvidíte iba prvú plochu, ako pri práci s jedným monitorom.
- „Show desktop only 2“ - úplne rovnaká položka, ale zakáže prvú plochu.
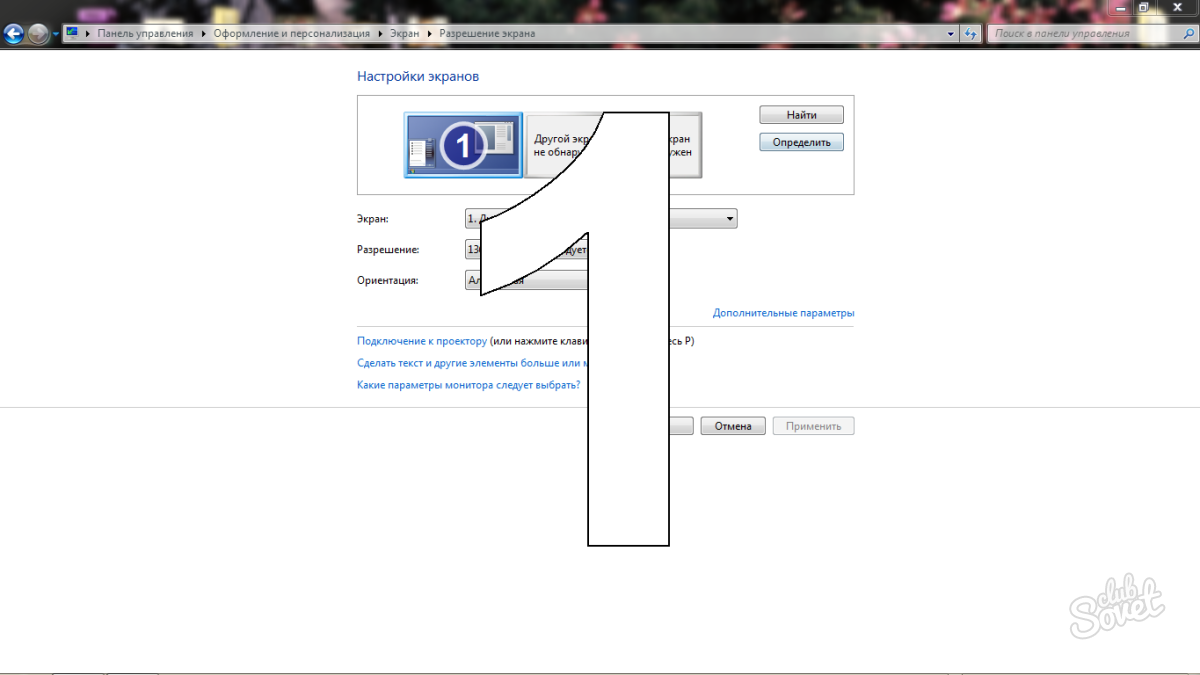
Teraz uložte zmeny a ukončite okno. Niekoľko ďalších parametrov môžete prispôsobiť jednoduchým kliknutím pravým tlačidlom myši na plochu a výberom možnosti grafiky.
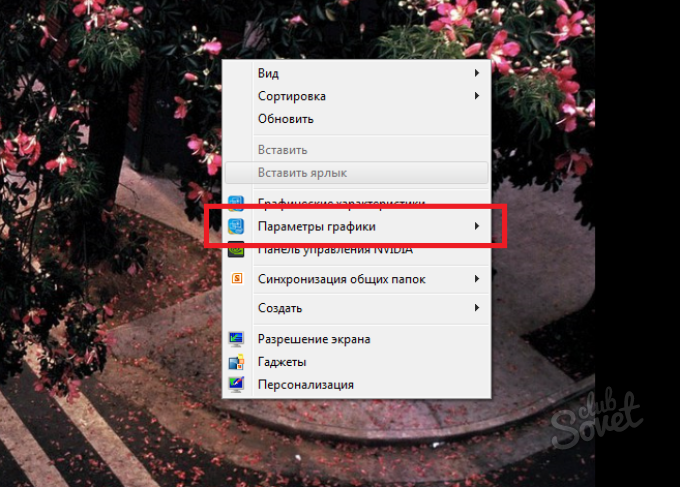
Nastavenie dvoch monitorov nie je také ťažké, ako by sa mohlo zdať. Rovnakým spôsobom môžete pripojiť tretiu aj štvrtú obrazovku. Hlavná vec je, že vaša grafická karta má dostatočný výkon pre všetky tieto monitory a zvyšok je vo vašich rukách.
Ahoj Habr!
Všetko to začalo tým, že som chcel k počítaču pripojiť druhý monitor, aby som takpovediac zvýšil produktivitu. Ukázalo sa, že bol zostavený z dvoch nepracujúcich počítačov Acer AL1716 s analógovým vstupom d-sub. Prvým monitorom je Dell 2007WFP, pripojený cez DVI-D (Single Link). Ako sa ukázalo, je možné spustiť obidva monitory v režime rozšírenia o plochu z jedného portu DVI na základnej doske.
Samotný konektor DVI je veľmi kuriózna vec. Niektoré z kontaktov v ňom zodpovedajú za analógové pripojenie, iné za digitálne. preto existuje veľa štandardných sád pinov v konektoroch a kábloch.
Pre monitory s rozlíšením vyšším ako FullHD je potrebný zjednodušený systém Dual Link. Na prácu používam počítač, takže si vystačím s integrovaným videom (Biostar TPower N750, čipset n750a SLI, integrované video GeForce 8200). Základná doska nie je nová, má iba jedno video rozhranie - DVI-I. Zohnal som teda jednoduchú grafickú kartu PCIE a adaptér DVI-DSUB. Po pripojení oboch monitorov a prechode do nastavení som videl nasledujúce:
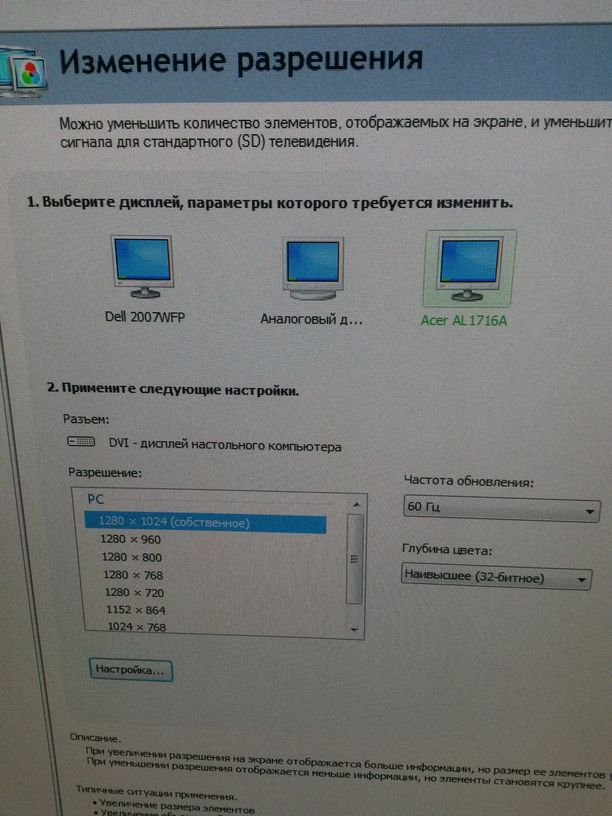
To znamená, že systém usúdil, že Acer je pripojený cez DVI, a tretí monitor je pripojený analogicky. V skutočnosti to bol jeho obraz, ktorý sa zobrazil na Acer. Existovalo podozrenie, že DVI na mojej základnej doske je schopné súčasne vysielať analógové aj digitálne signály s rôznym obsahom. Logicky je to samozrejme normálne, digitálny výstup nezaberá RAMDAC grafickej karty, ale z nejakého dôvodu som sa s takouto vecou nikdy predtým nestretol. Na internete sa na fórach objavili diskusie o tejto téme, ktoré sa však zredukovali buď na nemožnosť takéhoto spojenia, alebo na potrebu mať prefíkané grafické karty od spoločností Matrox, Dell alebo IBM. Tu je napríklad niekoľko diskusií na stránkach forums.geforce.com a forums.anandtech.com.
Na druhej strane, na eBay nie sú ničím neobvyklým ani DVI rozbočovače. Čakanie na mesiac však nie je možné, a tak bolo rozhodnuté vyskúšať prácu na domácich.
Toto je posledné zapojenie takého rozdeľovača, linka DDC je zodpovedná za identifikáciu monitora a pripojil som ho k digitálnemu monitoru, nie k analógovému, ako to bolo v prípade pôvodného adaptéra. To sa deje preto, aby sa manuálne nevytvorilo neštandardné rozlíšenie pre monitor neznámy pre systém dvi. Pre „analógový“ PnP monitor je však voľba požadovaného rozlíšenia triviálna záležitosť.
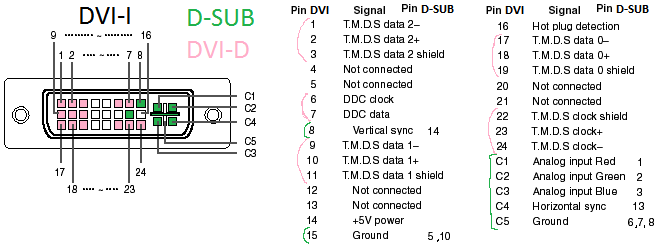
Testovacie pripojenie vyzeralo takto a fungovalo to!

Konečná verzia sa ukázala byť dosť tvrdá, aj keď nie estetická


Výsledkom je, že mám dva monitory pracujúce z jedného portu DVI v systéme Linux a win7.
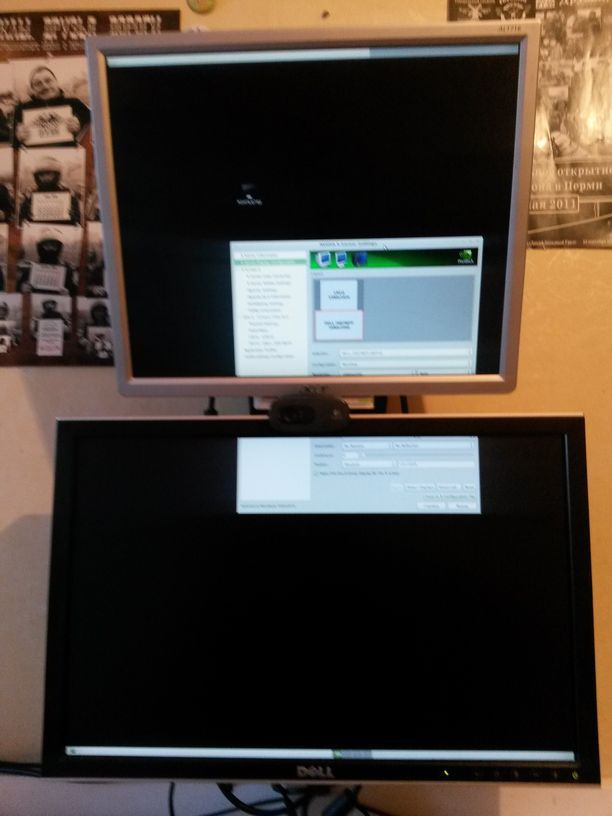
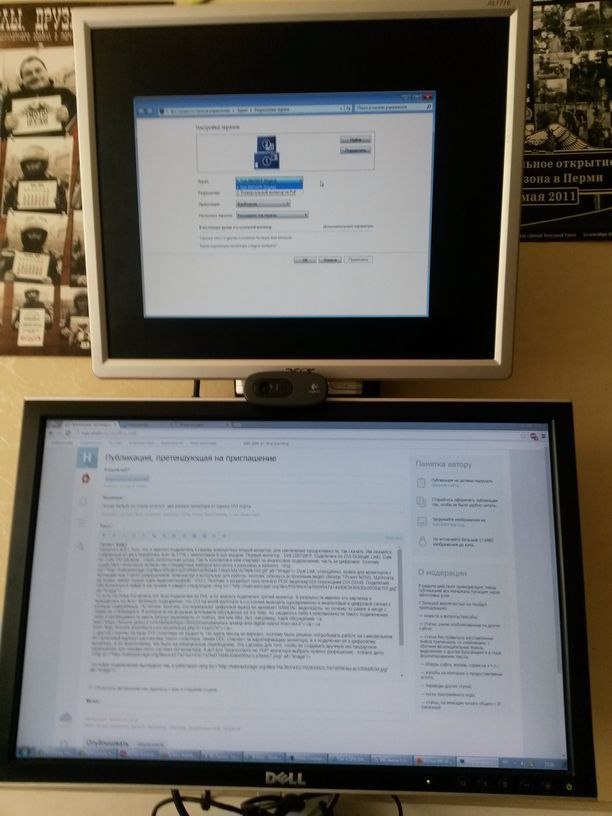

Stojí za zmienku, že nejde o žiadne horúce pripojenie - na detekciu monitorov je potrebný reštart alebo hibernácia.
Či bude mať rozdeľovač z ebay rovnaký efekt na iných základných doskách alebo grafických kartách - neviem, ale niekomu môže môj malý výskum pomôcť.
Ďakujem za pozornosť!
V sci-fi filmoch, ktoré nejasne pripomínajú realitu a rôznych obrázkoch o hackeroch, téma často bliká, keď jeden používateľ použije na rôzne úlohy viac displejov. Táto forma komunikácie medzi človekom a počítačom je známa takmer každému a v skutočnom svete je úplne bežná. Existuje však aj druhá strana „mince“ - jeden monitor pripojený k dvom systémovým jednotkám. Prečo? Čo to dá? A čo je najdôležitejšie, ako pripojiť dve systémové jednotky k jednému monitoru? Zvážime odpovede na tieto a ďalšie otázky.
Pripojte sa alebo nie, alebo Modern Serpent-Gorynych
Bez pochopenia cieľov a zámerov tohto typu spojenia nemá zmysel ani len uvažovať o tom, ako to vyriešiť pre jeden monitor. A ešte k tomu začať niečo robiť. Má zmysel súčasne pripojiť dva počítače k \u200b\u200bjednému monitoru na zobrazovanie grafických, textových a iných užitočných a zbytočných informácií, ak máte server a samozrejme ďalší počítač.
Čo je to server a čo obsahuje?
Server je „známy“ koncept. Zvyčajne sa to považuje za veľký a výkonný počítač, ktorý vyzerá ako skrinka so žiarovkami. A používajú ho iba veľké spoločnosti, korporácie, banky, továrne a ďalšie veľké štruktúry.
V skutočnosti to nie je pravda. Všeobecne povedané, server je obslužný personál. Servisný počítač poskytuje služby iným počítačom, ktoré sú k nemu pripojené. Táto kolektívna aktivita odľahčuje počítače pripojené k serveru a zvyšuje celkovú produktivitu práce. Zvyšuje sa tiež rýchlosť spracovania a takáto užitočná voľba šetrí nervy používateľov. Existuje niekoľko typov serverov, z ktorých každý vykonáva konkrétny typ úlohy.
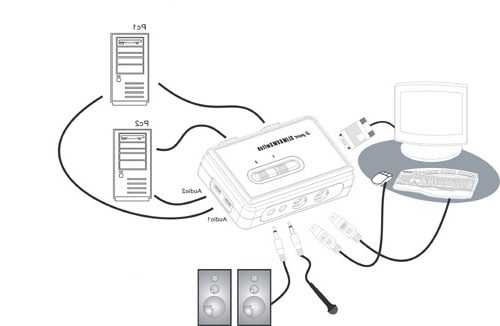
Existuje veľa serverových aplikácií, bola by to fantázia ...
Po nainštalovaní servera doma môže bežný používateľ vykonať veľa zaujímavých experimentov, napríklad s programovaním. Je veľmi výhodné prijímať spätnú väzbu od vášho osobného servera, aby ste videli predbežný výsledok bez toho, aby ste premýšľali o pripojení k hostiteľovi. Výkon môžete skontrolovať priamo na serveri, aby ste si nainštalovali špeciálny softvér
A vo všeobecnosti, ak máte po ruke ďalší počítač, môžete pocítiť veľa príjemných bonusov: ukladajte na ne nepotrebné alebo vzdelávacie informácie, knihy, filmy, používajte ich na ukladanie, ukladajte súbory torrentov, herný server, poštový server, vykonávajte paralelné výpočty pre zložité úlohy. Existuje veľa aplikácií, bola by to fantázia. Jeden monitor je tiež výhodnejší z hľadiska peňazí. Pre vnímanie je to pohodlnejšie, prechod z jednej stanice na druhú. Oči a nervový systém sú menej namáhané.
Najlepšia možnosť
 Jedným zo spôsobov, ako zistiť, ako pripojiť dva počítače k \u200b\u200bjednému monitoru, je použitie KVM. Táto podivná skratka v angličtine znamená klávesnica-video-myš. A v ruštine - objekt, ktorý spája vstupné (myš a klávesnica) a výstupné (zobrazovacie) zariadenia medzi niekoľkými počítačmi. To znamená, že ovládanie sa vykonáva pomocou jednej klávesnice a myši. Dostatočne pohodlné. Je tu KVM a až 12 objektov, ale to nehovoríme. V zásade je možné pripojiť pracovnú stanicu a server iným spôsobom, ale tento má niektoré výhody, ktoré priaznivo započítajú zvyšok. Program KVM vám umožňuje vykonávať takmer všetky operácie so serverom, vrátane systému BIOS, bez toho, aby vás rušil operačný systém, a vďaka tomu je možné do zariadenia nainštalovať akékoľvek programy a operačné systémy na druhý počítač. Veľmi pohodlné ovládanie jedným tlačidlom. Kliknite a pracujte.
Jedným zo spôsobov, ako zistiť, ako pripojiť dva počítače k \u200b\u200bjednému monitoru, je použitie KVM. Táto podivná skratka v angličtine znamená klávesnica-video-myš. A v ruštine - objekt, ktorý spája vstupné (myš a klávesnica) a výstupné (zobrazovacie) zariadenia medzi niekoľkými počítačmi. To znamená, že ovládanie sa vykonáva pomocou jednej klávesnice a myši. Dostatočne pohodlné. Je tu KVM a až 12 objektov, ale to nehovoríme. V zásade je možné pripojiť pracovnú stanicu a server iným spôsobom, ale tento má niektoré výhody, ktoré priaznivo započítajú zvyšok. Program KVM vám umožňuje vykonávať takmer všetky operácie so serverom, vrátane systému BIOS, bez toho, aby vás rušil operačný systém, a vďaka tomu je možné do zariadenia nainštalovať akékoľvek programy a operačné systémy na druhý počítač. Veľmi pohodlné ovládanie jedným tlačidlom. Kliknite a pracujte.
Rozdeľuj a panuj
Po zaoberaní sa cieľmi a zámermi pristúpime k postupnému zváženiu otázky, ako pripojiť dva počítače k \u200b\u200bjednému monitoru.
 Na zariadení KVM sú porty pre grafickú kartu, klávesnicu a myš. Existujú vstupy pre prichádzajúce aj odchádzajúce signály. Monitor, myš a klávesnicu pripájame ku konektorom so značkou OUT. Značka OUT je umiestnená iba na jednej strane prepínača. Spraviť chybu je v zásade ťažké. K dispozícii je KVM pre porty PS / 2 (štandardné), je tu USB. Teraz najbežnejšie výstupy USB, ale ak chcete, môžete nájsť modely so starými vstupmi alebo kúpiť adaptéry.
Na zariadení KVM sú porty pre grafickú kartu, klávesnicu a myš. Existujú vstupy pre prichádzajúce aj odchádzajúce signály. Monitor, myš a klávesnicu pripájame ku konektorom so značkou OUT. Značka OUT je umiestnená iba na jednej strane prepínača. Spraviť chybu je v zásade ťažké. K dispozícii je KVM pre porty PS / 2 (štandardné), je tu USB. Teraz najbežnejšie výstupy USB, ale ak chcete, môžete nájsť modely so starými vstupmi alebo kúpiť adaptéry.
Na prepínači KVM je ešte jedna strana pre vstupné signály. Táto polovica zariadenia má porty pre prvú a druhú systémovú jednotku. Pripojíme k nim najskôr klávesnicu, myš a grafickú kartu z jednej pracovnej stanice, až potom sa vykoná podobná operácia aj pre server. Alebo naopak. Zmenou miest výrazov sa suma nezmení.
Skontrolujeme správnosť pripojenia
Dôsledne kontrolujeme: výstupný kábel pre klávesnicu by mal vyčnievať v portu pre klávesnicu. Vstupné porty by mali obsahovať káble z výstupu A - z monitora - a nič iné, ak nechcete celý postup opakovať, ale s najväčšou pravdepodobnosťou s novým vybavením. Pár minút na kontrolu vám ušetrí energiu, peniaze a čas.
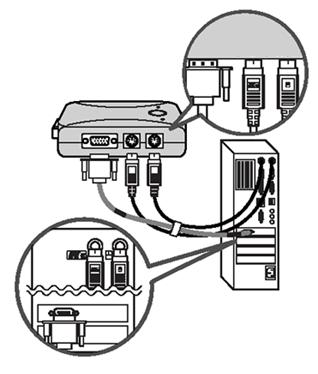 Spustíme systém
Spustíme systém
Všetko je teda pripravené, skontrolované a znovu skontrolované. Pripojíme zariadenie KVM. Nezabudnite samozrejme oba počítače zapnúť vopred. A teraz, aby ste sa presunuli z jednej stanice na druhú, stačí dvakrát kliknúť na tlačidlo NumLock a čísla 1 alebo 2. Číslo čísla označuje polohu počítača v systéme. Ak číslo počítača podľa názoru používateľa nezodpovedá klávesu na klávesnici, je možné toto nedorozumenie napraviť. Pre nastavenie pre nás pohodlného prepínača sa výrobcovia KVM postarali o softvér, pomocou ktorého je možné a potrebné naprogramovať tlačidlá, ktoré potrebujeme pre príslušný blok. Takže hlavný cieľ - ako pripojiť dva počítače k \u200b\u200bjednému monitoru - bol splnený!
Pracujeme!
No, odpoveď na otázku, či je možné pripojiť dva počítače k \u200b\u200bjednému monitoru, je daná. Teraz bolo jasné, ako to implementovať, a prečo je potrebné také „dvojité“ pripojenie, ako aj aké výhody môže priniesť bežnému používateľovi. Navrhovaná metóda nie je jediná na pripojenie dvoch pracovných staníc k monitoru. Existujú aj alternatívne techniky. Metóde prepínača KVM sme sa venovali ako jednoduchá a intuitívna. Zvládne to pokročilý aj začínajúci používateľ.
Pre mnohých úzkych špecialistov je dnešná práca spojená s používaním viacerých počítačov súčasne. Napríklad profesionálni videotechnici používajú dva (niekedy tri) počítače. Používanie dvoch počítačov často vyžadujú správcovia systému, ktorí na jednom počítači riadia prevádzku servera (s operačným systémom servera) a druhý počítač je zamestnancom pre každodenné účely.
Všeobecne možno nájsť veľa príkladov, ale pohodlné riešenia pre implementáciu takejto práce „vôbec nič“, súčasné použitie dvoch počítačov implikuje aj prítomnosť dvoch monitorov, dvoch klávesníc a dvoch „myší“ na pracovnej ploche. A toto, ako vidíte, je veľmi nepríjemné. Zdá sa, že je tu veľký stôl, ale musíte sa schúliť na malej časti stola s rozlohou pol metra štvorcového.
Zbaviť sa takýchto nepríjemností pomôže zariadeniu zvanému prepínač KVM, ktoré umožňuje pripojiť dve alebo viac systémových jednotiek k jednému monitoru, klávesnici a klávesnici.
Typickým prepínačom KVM strednej triedy je malé zariadenie so všetkými potrebnými konektormi umiestnenými po obvode. Na jednej strane sú často dva 15-pólové vstupné konektory HDDB, ku ktorým sú pripojené video adaptéry systémových jednotiek. Okrem toho každý takýto konektor prenáša okrem videosignálu aj údaje z portov PS / 2 (myš a klávesnica). Toto pripojenie sa vykonáva pomocou kábla KVM s 15-pólovým konektorom VGA na jednom konci a konektormi VGA + 2 PS / 2 na druhom konci.
Na druhej strane prepínača sú zvyčajne jedno alebo dve tlačidlá na výber aktívneho pripojenia, 15-kolíkový konektor VGA a 2 porty PS / 2. Sem sú priamo pripojené monitor, myš a klávesnica.

Tí, ktorí sa obávajú kvality obrazu, by si mali uvedomiť, že prepínače KVM obraz neskresľujú a môžu prenášať obrázky v pomerne vysokom rozlíšení - 2048x1536 pixelov. Je tiež potrebné mať na pamäti, že dnes existujú modely nielen s rozhraniami VGA, ale aj s DVI. Prepínače KVM navyše fungujú so všetkými operačnými systémami vrátane serverových.
Pri prepínaní počítačov sa periférie (klávesnica a myš) rýchlo obnovia bez zamrznutia. A pre tých, ktorí okrem prepínania obrazu a periférií potrebujú aj zvuk, existujú modely so zvukovým rozhraním.
Prepínač KVM sa zvyčajne inštaluje na vzdialenejšej strane pracovného stola, aby drôty k nemu pripojené stekali po zadnej časti stola. Myš a klávesnica pripojená k prepínaču sa teda svojimi drôtmi tiahnu po celej šírke stola. Ak potrebujete úplne uvoľniť pracovnú plochu svojho stola, môžete si kúpiť prepínač KMV s USB portom, ku ktorému môžete pripojiť sadu bezdrôtovej klávesnice a myši.










Pripojíme joystick od Dendy k počítaču
Ako vytvoriť televízor z monitora - pokyny krok za krokom
Zariadenie na hľadanie biologicky aktívnych bodov
Automobilová diagnostická sada nástrojov
Ako odstrániť správu VKontakte tak, aby bola odstránená z účastníka rozhovoru, ak už bola odoslaná pred jej prečítaním