

Zvážte dialógové okno
Na vrchu " Výber„(Výber) je karta z“ Farebná škála».

Pomocou kvapkadla je na vzorke obrázka vyznačený vzorník farieb, ktorý je potrebné zmeniť.
Plus pipeta pridá oblasť, od ktorej sa odráta mínusová pipeta.
Úprava parametra Fuzziness
Pomocou posúvača definujete hranice, na ktorých sa budú meniť farebné odtiene. S maximálnou variabilitou takmer všetky odtiene vybranej farby na obrázku spadnú pod náhradu. S minimálnym rozšírením spadajú pod náhradu iba tie pixely, ktoré sa presne zhodujú so vzorkou.
Z verzie Photoshop CS4 bola tu ďalšia možnosť “ Lokalizované zhluky farieb»(Localized Color Sets) na definovanie oblastí rovnakej farby. Jeho použitie vám umožňuje presnejšie zvýrazniť farbu na obrázku.
V spodnej časti “ VýmenaDialógové okno „(Nahradiť)“ Vymeňte farbu„(Nahradiť farbu) je karta z“ Odtieň sýtosť»(Odtieň / Sýtosť), ktoré, ako už názov napovedá, vyberie náhradnú farbu a odtieň.

Pozrime sa na náhradu farby na konkrétnom príklade.
Krok 1
Otvára sa obrázok v Photoshop... Vytvorte duplikát hlavnej vrstvy naraz (Ctrl + J).

Krok 2
Prejdite cez ponuku " Obrázok - Úpravy - Vymeniť farbu» ().
Povedzme, že chcem zmeniť farbu košele.
Krok 3
Ak máte verziu z Photoshop CS4 a vyššie, potom ihneď začiarknite políčko „ Lokalizované zhluky farieb»(Lokalizované sady farieb).
Zvyšujeme “ Fuzziness»(Spread) na maximálnu hodnotu.
Pomocou kvapkadla označte oblasť na obrázku. Ďalej vyberte farbu, ktorú chcete zmeniť. Kliknite myšou na farebný štvorec s titulkom „ Výsledok»(Výsledok) a vyberte požadovaný odtieň.

Vidíte, že farba nie je v oblasti tieňov dostatočne zvýraznená. Vyberáme Pipetou « + »A kliknite na obrázok v oblasti záhybov na tričku.

Košeľa je úplne zafarbená, ale zároveň sú zafarbené aj nepotrebné miesta, napríklad tvár. Vyberáme Pipetou « - „A kliknite na ňu v oblasti tváre.

Ako môžete vidieť na samotnom obrázku, pery a uši zostali zafarbené, túto chybu je možné napraviť pomocou guma.

Táto metóda zmeny farieb funguje najúspešnejšie na kontrastných obrázkoch.
Tiež na obrázkoch, kde existuje niekoľko súvisiacich odtieňov k variabilnej farbe.

A na záver ešte jedna rada. Ak obrázok stále obsahuje niekoľko oblastí rovnakej farby a musíte napríklad zmeniť iba jednu z nich, pred použitím príkazu „ Vymeňte farbu»(Vymeniť farbu), vyberte oblasť, ktorú je potrebné vymeniť. S tým vám môže pomôcť akýkoľvek nástroj na výber.
Pozdravujem vás ako vždy, drahí priatelia. Som veľmi rád, že vás vidím na mojom blogu. Kreslíš nejaké obrázky? Inak tento týždeň idem zverejniť návody k nástrojom na kreslenie. Téma je tiež dosť dôležitá pre Photoshop, takže by ste ju nemali prehliadnuť. Preto zúfalo potrebujete vedieť, ako zvoliť farbu štetca vo Photoshope. Bez toho to bude ťažké ďalej.
Pozrite sa na výber samotnej farby. Všimli ste si, že existujú dve farby (predvolená čierna a biela)? Prečo si myslíš? Ak umiestnite kurzor myši na farbu, uvidíte, že predná strana sa nazýva hlavná a zadná strana sa nazýva pozadie. Farba pozadia sa zvyčajne používa na gumu, prechod atď., Ale v pláne štetca funguje ako doplnková farba.
Záverom je, že pri práci so štetcami sa dá základná farba zameniť s miestami pozadia. Vykonáte to stlačením klávesu X (Latinsky). Takto budete mať vždy po ruke dve rýchlo sa meniace farby.
Ale nebudem vybočovať z témy. Ak chcete zmeniť farbu (bez ohľadu na to, aká je hlavná alebo podkladová), stačí na ňu kliknúť ľavým tlačidlom myši. Potom sa vám otvorí výberové okno, t.j. Paleta farieb. Potom si vyberieme, ako maľujeme svoje budúce majstrovské diela. Farbu si ale môžeme zvoliť dvoma spôsobmi. Takže sledujeme a spomíname.
Prvý spôsob
Na ľavej strane uvidíte veľký štvorcový priestor a kúsok napravo zvislý pás kvetov. Takže si vyberáte samotnú farbu z rovnakého zvislého pruhu a z veľkého štvorca - odtieňov tejto farby. Toto však ovplyvňuje iba farebný model. HSBa bod by mal byť blízko písmena H... Ak dáte bodku kdekoľvek inde, zmení sa celá paleta. Pri výbere farby teda nechajte bod stáť.

Ak chcete zvoliť farbu, podržte ľavé tlačidlo myši na posuvníku zvislého pruhu a bez uvoľnenia tlačidla myši ťahajte hore a dole, kým nenájdete požadovanú farbu a požadovanú paletu odtieňov. Teraz vyberte odtieň. Za týmto účelom presuňte malý kruh na miesto v štvorcovom priestore, kde je pre vás ideálny odtieň tejto farby.
A zároveň sa vám bude zdať, ako bude vaša nová vybraná farba vyzerať v porovnaní s aktuálnou.
Toto je podstata. Nebojte sa kresliť.
Druhá cesta
Pamätáte si na jednu z prvých lekcií, o ktorej som hovoril? Takže druhá cesta bude založená na výbere farieb z konkrétneho farebného panelu. Tu ty a RGBa CMYKa HSBa LAB... Pamätáte si, ako každý z týchto modelov funguje?

Všeobecne platí, že na výber farby je potrebné zvoliť konkrétny model a jazdiť v troch hodnotách, ktoré zodpovedajú tomuto modelu.
Napríklad mi dovoľte v modeli zvoliť červenú RGB... Za týmto účelom som vložil požadované hodnoty do požadovaných buniek, to znamená do bunky R - 255, a do buniek G a B nulami. Ako to je? Vyberte si farbu, ktorú chceme? Presvedčte sa sami.

No, ak ste si všimli, hneď pod farbami RGB sa nachádza špeciálna bunka na nastavenie farebného kódu html. Tých. keď je na ktorejkoľvek stránke fragment (napríklad text) zvýraznený akoukoľvek farbou (okrem odkazov), potom sa uistite, či je ich farba nastavená takým hexadecimálnym kódom. Nemusíte sa toho báť, môže to byť veľmi užitočné.
Takéto kódy fungujú podľa princípu RGB, t.j. Prvé 2 znaky sú červené, 2 stredné zelené a posledné 2 modré. 0 - minimálna hodnota farby (biela), F - maximálna hodnota farby (čierna). Ukazuje sa, že ff0000 je rovnaká ako 255,0,0 v bežnom RGB, t.j. červená.

No, ak chcete naozaj vrátiť všetko tak, ako to bolo, t.j. Ak chcete vytvoriť predvolené farby (hlavná - čierna, pozadie - biela), stlačte kláves D... Je to také jednoduché.
Tiež by som vám chcel povedať o jednom ďalšom nástroji na výber farieb, konkrétne o pro. Ale potom som sa rozhodol, že tento nástroj si stále zaslúži samostatný článok, pretože má svoje vlastné nuansy a farba je zvolená trochu iným spôsobom.
No, všeobecne sa určite poobzerajte kurz Photoshop pre začiatočníkov... Všetko je v ňom popísané podrobne a v úplne ľudskej reči. Vďaka týmto videonávodom sa teda môžete tento úžasný editor obrázkov ľahko naučiť za pár týždňov. Určite sa mrknite.
No lúčim sa s tebou. Dúfam, že k tejto téme nemáte žiadne otázky. Prajem veľa šťastia a dobrej nálady. Nezabudnite sa prihlásiť na odber mojich aktualizácií blogu, potom budete spokojní. Uvidíme sa v ďalších článkoch. Čau čau!
S pozdravom Dmitrij Kostin.
Iné farba, dajte mu prácu štetce„. Na prvý pohľad je to to isté ako „namiešanie nového farba„Pre jednoduché. Ale samotný proces výberu a miešania farbas v grafickom editore je úplne iný. Zmeniť farba pracujúci štetce v programe Adobe Photoshop kliknite ľavým tlačidlom myši na ikonu „Hlavné farba/ Farba popredia “v dolnej časti palety nástrojov. Práve táto ikona zobrazuje aktuálny stav farba štetce.
V otvorenom dialógovom okne Výber farieb (Farba popredia) vyberte požadovanú farbu farba jedným zo spôsobov: posunutím posúvačov na zvislú plochu farbanovú mierku kliknutím na konkrétny bod farbapole (ako pri pipete), čím sa znížia hodnoty jeho zložiek farbaa v zodpovedajúcich poliach palety (RGB, CMYK) alebo hexadecimálne farbaa, ktorý je definovaný html- farbaov. Ukážky zmeny farbaa (nové) a aktuálne (aktuálne), ktoré môžete používať farbaobdĺžniky napravo od farbanová stupnica.

V programe je na výber ďalšia pohodlná paleta farbaa. Toto je paleta farieb. Môžete ju otvoriť cez ponuku Okno\u003e Farba alebo jednoducho stlačením klávesovej skratky F6. Táto paleta sa zvyčajne zobrazuje na pravej strane obrazovky. Vyberte požadované farba posunutím posúvačov na červenú (R), zelenú (G) a modrú farbaa (B) alebo kliknite na farbapole v dolnej časti palety a presuňte na ňu kurzor bez toho, aby ste pustili tlačidlo myši. Kurzor bude vyzerať ako kvapkadlo. Meniace sa farba zobrazené na hlavnej ikone farbaale v tej istej palete.

Upraviť farba štetce je to možné aj v palete Vzorník, kde sa zhromažďujú rôzne knižnice farbaov. Predvolene je táto paleta vedľa palety farieb, ale ak je zatvorená, aby ste ju vyvolali, vyberte príkaz ponuky Okno\u003e Vzorník. Vyberte inú knižnicu farbamôžete kliknúť na malú šípku v pravom hornom rohu palety. V zozname, ktorý sa otvorí, vyberte požadovanú knižnicu.

Dnes si povieme niečo o inom spôsobe nahradenia farby na objekte, a to príkazu „ Vymeňte farbu"((Nahradiť farbu), Obrázok - Oprava - Nahradiť farbu).
Zvážte dialógové okno.
Na vrchu " Zvýraznenie„Je tu karta z„ Farebného rozsahu “.

Pomocou kvapkadla je na vzorke obrázka vyznačený vzorník farieb, ktorý je potrebné zmeniť. Plus pipeta pridá oblasť, od ktorej sa odráta mínusová pipeta.
Nastavenie parametra " Rozptyl„(Neostrosť).
Pomocou posúvača definujete hranice, na ktorých sa budú meniť farebné odtiene. S maximálnou variabilitou takmer všetky odtiene vybranej farby na obrázku spadnú pod náhradu. S minimálnym rozšírením spadajú pod náhradu iba tie pixely, ktoré sa presne zhodujú so vzorkou.
PS4 má ďalšiu možnosť LokalizovanéFarbaKlastre, určené na definovanie oblastí rovnakej farby. Jeho použitie vám umožňuje presnejšie zvýrazniť farbu na obrázku.
V spodnej časti “ Výmena„Z dialógového okna Zmeniť farbu je karta z“ Odtieň sýtosť», Pomocou ktorých sa na základe názvu vyberie farba a odtieň na výmenu.

Pozrime sa na náhradu farieb na konkrétnom príklade.
Krok 1. Otvorte obrázok vo Photoshope. Vytvorte duplikát hlavnej vrstvy naraz.

Krok 2. Ísť do Obrázok - Oprava - Vymeniť farbu... Chcem zmeniť farbu košele.
Krok 3. Ak máte CS4, okamžite začiarknite políčko oproti LokalizovanéFarbaKlastre.Zvyšovanie Rozptylna maximálnu hodnotu. Pomocou kvapkadla označte oblasť na obrázku. Ďalej si vyberám, ktorú farbu chcem zmeniť. Kliknem na farebný štvorec s titulkom „Výsledok“ a vyberiem si odtieň, ktorý potrebujem.

Vidíte, že farba nie je v oblasti tieňov dostatočne zvýraznená. vyberám si Pipeta „+“ a kliknite na obrázok v oblasti záhybov na košeli.

Tričko je úplne zafarbené, ale zároveň sú zafarbené aj nepotrebné miesta, napríklad tvár. vyberám si Pipeta „-“ a kliknite na jej tvár.

Ako môžete vidieť na samotnom obrázku, pery a uši zostali zafarbené, tento nedostatok je možné napraviť gumou.

Táto metóda zmeny farieb funguje najúspešnejšie na kontrastných obrázkoch. Tiež na obrázkoch, kde existuje niekoľko súvisiacich odtieňov k variabilnej farbe.

A na záver ešte jedna rada. Ak obrázok stále obsahuje niekoľko oblastí rovnakej farby a je potrebné napríklad zmeniť iba jednu z nich, pred použitím príkazu Vymeňte farbu, mali by ste zvoliť oblasť, ktorá vyžaduje výmenu farieb. S tým vám môže pomôcť akýkoľvek nástroj na výber.
Geniálni vývojári klenotu spoločnosti Adobe možno ani len netušili, že sa nástroj Color Replacement vo Photoshope stane okrem iných funkcií jedným z vodcov, čo sa týka frekvencie používania.
Prefarbiť štetec
Štetec s názvom „Color Replacement“ nájdete v súprave nástrojov „Brush“ (vo Photoshope CS3 a starších). Tento nástroj je vhodný pre svoju jednoduchosť (pri prefarbovaní objektov sa zaobídete bez časovo náročného výberu), zároveň však nie je úplne predvídateľný.
V podstate táto náhrada farieb medzi krížmi a kurzormi funguje ako bežný štetec, pričom najskôr maľuje celú plochu pri zachovaní textúry a textúry obrázka, avšak s určitými výhradami.
Po prvé, na rozdiel od bežného štetca, v jeho nastaveniach môžete okrem veľkosti a tvrdosti nastaviť aj intervaly (pri pohybe), uhol sklonu a tvar tlače, ako aj upraviť prítlak pera (pri použití grafiky tablety).
V procese maľovania program nepretržite analyzuje farbu v rámci odtlačku štetca a podľa zvoleného režimu ho nahrádza špecifikovanou základnou farbou.
Predvolený režim je „Chroma“, v ktorom sa mení farba a sýtosť, ale jas zostáva rovnaký a nový odtieň sa samozrejme nebude presne zhodovať s vybranou farbou.
V režime Jas sa pôvodný tón zachová, ale jas sa zmení.
V režime „Odtieň“ sa farba zmení na deklarovanú farbu a zachová sa pôvodný jas a sýtosť.
Výberom možnosti Farba zmeníme aj sýtosť, pričom zachováme jas pôvodného náteru.
Režim sýtosti zachováva jas, ale mení odtieň a sýtosť pôvodnej farby.
Vpravo od okna režimu na paneli nastavení v hornej časti sú tri možnosti vzorkovania.
Výberom prvého („Continuous“) dáme programu pokyn, aby nepretržite skenoval farbu v oblasti odtlačku stopy, pokiaľ pri maľovaní nad objektom držíme stlačené tlačidlo.
Ak vyberieme možnosť „Raz“, vzorka farby odobratá pri prvom kliknutí sa použije ako vzorka. Táto možnosť je vhodná pre rovnomerne sfarbené oblasti.
V tretej možnosti („Vzor pozadia“) budú vymaľované iba oblasti súvisiace s farbou pozadia.
Parameter Obmedzenia definuje rozšírenie nahradenej farby, ako je naznačené popisom myši.
Možnosť Všetky pixely nahradí všetky pixely v oblasti štetca zameranej na kurzor. Ak je vybratá možnosť Susedné pixely (predvolené), vymaľujeme v rámci ťahu štetca iba tie, ktoré susedia s farebnými pixelmi priamo pod krížom. Vyberte Hrany prefarbí všetky pixely vo vzorke, ale s dôrazom na okraje.
V zásade platí, že po výbere príslušnej veľkosti štetca môžete s istotou vymaľovať v medzných zónach objektu aj náhodne vyliezť do inej farby, ak je správne vybraný iba parameter „Tolerancia“, ktorý určuje chybu pri výbere relatívnych farieb, ako hovorí nápoveda. So zvyšujúcou sa toleranciou sa rozsah tónov, ktoré sa majú nahradiť, rozširuje a naopak.
Môžeme teda dospieť k záveru, že štetec „Color Change“ vo „Photoshope“ je pomerne flexibilný nástroj a napriek svojej „priamosti“ dokáže v šikovných rukách „urobiť veľa“.
Všetky príkazy, ktoré môžu dramaticky zmeniť farbu bez deštruktívnych následkov na obrázku, sú v zozname „Úpravy“ v ponuke „Obrázok“. Jedná sa o funkcie, ako napríklad Vyváženie farieb, Odtieň / Sýtosť, Selektívna korekcia farieb a Nahradiť farbu.
V režime "Farebný tón" - objekt "chameleón"
Ďalšia nezaslúžene zriedka spomínaná a zriedka používaná metóda transformácie farieb spočíva v skromnom režime miešania „Hue“. Po výbere vrstvy úpravy „Farba“ a výbere požadovanej farby sa režim miešania tejto vrstvy zmení na „Odtieň“. Objekt sa samozrejme nebude prefarbovať presne na zadanú farbu, ale odtieň sa zmení. Ak potom dvakrát kliknete na miniatúru výplne vrstvy úprav, otvorí sa výber farieb a môžete sledovať jednotlivé možnosti pri sledovaní chameleónskeho efektu na plátne.
Prebytok sa vymaže jemným čiernym štetcom na maske nastavovacej vrstvy, čo je dobré.
S pestro zafarbenými predmetmi samozrejme bude viac povyku, preto je lepšie takýmto spôsobom premaľovať predmety, ktoré sú farebne viac-menej jednotné.
Môžete vytvoriť novú vrstvu namiesto vrstvy na úpravu, zmeniť jej režim prelínania na „Farebný tón“ a výberom požadovanej farby namaľovať na objekt štetcom a potom chyby opraviť gumou.

Trochu o vyvážení farieb
Ak je vybratá možnosť Vyváženie farieb, môžeme vybraný objekt predfarbiť pomocou posúvačov farebných párov Azúrová-Červená, Purpurová-Zelená a Žlto-Modrá. Tónové vyváženie je nastaviteľné v tieni, svetlých a stredných tónoch.

Odtieň a sýtosť
Funkcie odtieň a sýtosť sa veľmi často používajú pri úlohách, ako je napríklad výmena farieb vo Photoshope.
Algoritmus na zmenu farby v dialógovom okne vyvolanom príkazom Hue / Saturation je založený na úprave parametrov odtieň, sýtosť a jas. Tu môžeme posunúť celkovú farebnú škálu obrázka alebo výberu (objektu) a upraviť farby samostatne v rôznych častiach farebného rozsahu výberom požadovaného tónu kvapkadlom.

V zozname rozsahov nižšie (v časti Štýl), kde je predvolená hodnota Všetky, je ďalších šesť farebných rozsahov, ktoré môžete spracovať súčasne, ale so samostatnými parametrami.
Vzhľadom na výkonnosť nástroja z hľadiska farebnej korekcie tu nie je ťažké prefarbiť vybraný objekt.
Selektívna farebná korekcia
Táto funkcia umožňuje meniť farby z modelu HSB (odtieň, sýtosť, jas), ale CMYK, ktorý riadi množstvo azúrovej, purpurovej, žltej a čiernej vo vybranej farbe. Po výbere objektu, ktorý sa má na obrázku prefarbiť, vyberte v poli „Farby“ požadovanú skupinu farieb a pomocou posúvačov upravte jej zloženie.
Niekedy je namiesto použitia príkazu Selektívna farba v ponuke Obrázok\u003e Úpravy lepšie použiť rovnomennú vrstvu úprav (Vrstvy\u003e Nová vrstva úprav alebo tlačidlo na paneli Vrstvy nižšie). V takom prípade je možné čiernym štetcom opraviť efekt na masku nastavovacej vrstvy odstránením všetkého nadbytočného.

Výmena bielej a čiernej farby
Pri zmene farby pomocou opravných funkcií ste si mohli všimnúť, že biela farba sa nedá natrieť týmto spôsobom. Výmena bielej farby vo „Photoshope“ je veľmi jednoduchá: ak je táto oblasť vopred vybraná, potom ju odstráňte a prefarbite.
Toto kardinálne riešenie je však deštruktívne. Je to odôvodnené, iba ak je dôležitý nie pôvodný výkres, ale jeho farba. Alebo ak chcete iba dať bielej farbe iný odtieň, skúste prepnúť na CMYK a selektívnu farbu a potom sa vráťte k RGB.
V závislosti od jednotnosti farieb môžete pomocou ľubovoľného nástroja z rozsiahleho arzenálu nástrojov „Photoshop“ zvoliť „Rýchly výber“, „Vymazanie pozadia“, „Čarovná guma“ atď.), Najlepšou voľbou však býva často „“ Color Range "v ponuke. Alokácia". A to, ako sa nová farba zakorení na mieste odstránenej bielej, priamo závisí od kvality výberu.
Mimochodom, ak potrebujete náhradu vo Photoshope, všetky dôvody týkajúce sa prefarbenia bielej sú platné aj pre tento prípad.
Vymeňte farbu
Tento príkaz je zo zoznamu Prispôsobenie v ponuke Obrázok (alebo z príslušnej vrstvy úprav) ľahšie použiteľný ako Hue / Saturation a poskytuje predvídateľnejšie výsledky.

V dialógovom okne vyberte pomocou pipiet farby, ktoré sa majú zmeniť. Na dosiahnutie požadovaného efektu použite posúvače „Odtieň“, „Sýtosť“ a „Jas“. Na kontrolu výberu je lepšie začiarknuť políčko „Vybraná oblasť“ (obrázok sa zobrazí ako maska). Posuvník „Spread“ slúži na opravu rozptylu mimo vybranú oblasť.
Táto metóda náhrady farieb je najúčinnejšia pre kontrastné a nie príliš farebné obrázky.
Prefarbovanie v laboratórnom režime
Jedným z najrýchlejších a relatívne najjednoduchších spôsobov, ako prefarbiť objekty, je nahradiť farbu vo Photoshope pomocou laboratórneho farebného režimu, aj keď na efektívne použitie tejto metódy je žiaduce mať aspoň určitú predstavu o farebnom priestore Lab.
Takže súradnica L nastavuje hodnotu jasu (svetlosti) definovanú v rozmedzí od 0 (najtmavšia) do 100 (najsvetlejšia) a farebné parametre sa nastavujú pomocou súradníc A (farba v rozsahu od zelenej do červenej) a B ( farba v rozmedzí od modrej do žltej).
V laboratóriu je teda hodnota jasu oddelená od parametrov farebných farieb, čo umožňuje samostatné ovplyvnenie jasu, kontrastu a farby obrázka. Práve táto okolnosť vám niekedy umožní urýchliť spracovanie obrazu, napríklad ak potrebujete zmeniť farbu.
Je pravda, že táto možnosť nie je vhodná na vymaľovanie pestrých viacfarebných predmetov a objektov so zložitými kontúrami (vlasy, srsť). Povedzme, že chcete zmeniť farbu auta. V laboratóriu zmena farby vo Photoshope spočíva v prvom rade v prenose obrázka do tohto režimu.

Obrázok prenesieme do laboratórneho režimu (Obrázok\u003e Režim\u003e Laboratórne), potom z knižníc vyberieme požadovanú farbu dvojitým kliknutím na primárnu farbu na paneli nástrojov a zapamätáme si hodnoty kanálov L, A a B .
V skupine nástrojov Eyedropper vyberte Vzorkovač farieb a vložte značku (kontrolný bod) do reprezentatívnej oblasti automaticky nahradenej farby, čím vyvoláte panel Informácie.
Teraz pridajte vrstvu úprav „Krivky“ a pre každý kanál nájdite polohu krivky v súlade s pevnými hodnotami, s odkazom na paletu „Informácie“.
Krivky kanálov A a B musia prechádzať stredom grafu a krivka jasového kanála L musí určite udržiavať sklon.
Teraz dvojitým kliknutím na vrstvu obrázka otvorte okno „Štýl vrstvy, možnosti miešania“. Pozornosť upriamime na jeho spodnú časť („Overlay if“). Tu manipuláciou s posuvníkmi pre každý parameter (L, A a B) oddeľujeme auto od pozadia alebo iných objektov.
Všetko premaľujeme
Po zvládnutí vyššie uvedených metód nahradenia farby môžete prefarbiť takmer akýkoľvek predmet. V závislosti na jeho zložitosti môže byť výhodný jeden alebo druhý spôsob. Napríklad zmena farby vlasov vo Photoshope je ľahká pomocou korekčných funkcií Hue / Saturation a Color Balance, tu je však hlavnou úlohou kvalitatívne vybrať objekt s takým zložitým (zvyčajne) obrysom.
Najčastejšie sa na výber používa rýchla maska \u200b\u200b(tlačidlo s bodkovaným krúžkom úplne dole. Potom sa výber vykonáva pomocou špeciálnych funkcií príkazu „Spresniť hranu“ v ponuke „Výber“.
Vybraná oblasť sa zvyčajne skopíruje do novej vrstvy (Ctrl + J), na ktorú potom použijete vyššie uvedené farbiace nástroje.
A také jednoduché úlohy, ako je zmena farby očí vo Photoshope, kde sa používajú štandardné nástroje na výber, sa zvyčajne vyriešia behom okamihu. Oko je možné zvoliť výberom možnosti Lasso alebo Oval (pre žiakov), potom, rovnako ako v predchádzajúcom prípade, vymeňte farbu použitím úpravy odtieňa / sýtosti.
Kefa na výmenu farieb funguje dobre aj pre túto úlohu.
Vďaka farbe je všetko stále
Väčšina požiadaviek používateľov týkajúcich sa prefarbenia objektov v programe Photoshop spravidla neurčuje konkrétnu verziu editora, a ak sa tak stane, potom je nahradenie farby vo Photoshope CS6 oveľa zaujímavejšie ako iné.
Možno je to spôsobené významnejšou aktualizáciou programu oproti predchádzajúcej verzii, ako bola predtým. Zmeny ovplyvnili funkcie ukladania a automatického ukladania na pozadí, nástroje na výber, orezávacie nástroje, kúzelná palička a kvapkadlo, možnosti štetca, niektoré filtre, funkcie výplne, úpravy vrstiev, farby rozhrania a oveľa viac.
V novej verzii aplikácie Camera RAW7 sú k dispozícii nové možnosti práce so súbormi RAW, gradientné plnenie, umelecká štylizácia obrázkov, úprava videa, hľadanie požadovanej vrstvy vo viacvrstvových dokumentoch, ako aj nová farebná korekcia farebného vyhľadávania atď. .
Napriek tomu opravné funkcie v zozname „Opravy“ v ponuke „Obrázok“ počas modernizácie programu neprešli žiadnymi výraznými zmenami, takže prefarbenie objektov napríklad v CS2 a nahradenie farieb vo Photoshope CS6 sú vo svojej podstate prakticky rovnaké . Toto je poznámka pre tých majiteľov starších verzií, ktorí sa domnievajú, že nové úpravy majú viac možností na zmenu farieb.



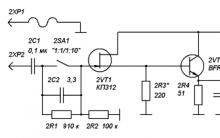







Monitor Lji pre opravu napájania a invertora LG Flatron W1942S sa nezapne
Obvod regulátora napätia
Závery: Hlavná vec je, že pýtajúci sa dostane všetko, čo chcel. Meranie komplexnej aktivácie čmeliaka
LC meter na mikrokontroléri PIC16F628A
Tipy na ošetrenie cievky Mishin