Ak váš pevný disk prestane fungovať a bude obsahovať cenné informácie, potom vám tento článok pomôže situáciu napraviť.
Pred obnovením súborov si prečítajte všetky varovania o možných následkoch.
Ako obnoviť dáta z pevného disku, ak nefunguje
Existuje niekoľko spôsobov, ako to urobiť. Zvážme ich podrobne.
Počiatočné opatrenia
Najskôr by ste mali skontrolovať chybnú súčasť na inom počítači. Ak sa spustí, potom možno funguje správne a problém je v základnej doske. V prípade, že sa porucha opakuje na inom počítači, je potrebné vypnúť PC, vybrať zariadenie a skontrolovať, či nedošlo k poškodeniu rôzneho charakteru (stopy po popálení, škrabance, zlomené časti).
Ak nie sú žiadne chyby, môžete skúsiť pripojiť ďalšie káble.

Na štandardnej skrutke PATA by ste sa mali pokúsiť zmeniť usporiadanie prepojky do inej polohy, ktorá je zodpovedná za jej nastavenie (od podradenej polohy po hlavnú). Potom zapnite pevný disk.
Ak to nefunguje, skúste zapojiť mechanizmus do iného „vrecka“ alebo ho zapojiť do adaptéra USB. Ďalším krokom je pripojenie cez iný zdroj napájania.
Spätná montáž DPS
Niekedy je problém s doskou s plošnými spojmi. Sieť NN je možné vymeniť, iba ak je externá. Ak je zabudovaný, potom sa pri demontáži môžu poškodiť skrutkové „placky“.
Je potrebné nájsť presne ten istý pevný disk a usporiadať z neho časť (musí sa zhodovať nielen model, ale aj firmvér a identifikačné číslo súčasti). Disk darcu môžete vyhľadať podľa reklám a aukcií online. Hlavná vec je objasniť všetky informácie pred nákupom.
Pri demontáži starého a inštalácii nového komponentu je dôležité starostlivo dodržiavať všetky kroky, aby nedošlo k pretrhnutiu kábla a neohnutiu konektorov. Po preinštalovaní ho musíte pripojiť a skontrolovať fungovanie.
Používanie operačného systému Linux
V polovici prípadov systém Windows nevidí skrutku z dôvodu poruchy jeho súborového systému. Open source systém Linux pomôže situáciu napraviť. Spočiatku by ste mali nasnímať obrázok zariadenia a potom pokračovať v jeho obnove. 
Keď je obrázok pripravený, pripojíme k počítaču médiá ovládané systémom Linux. Potom musíte načítať živý disk a napísať obrázok s príponou .iso. Keď je to napísané, musíte vstúpiť do systému BIOS, zmeniť počiatočné zavedenie systému (spustiť z disku CD) a zapnúť počítač.
Počítač načíta operačný systém Linux a ak máte prístup k súborom, mali by ste ich okamžite skopírovať.
Pomocou Fotoreca
Dnes existuje veľa programov na obnovu dát. Jedným z nich je efektívny program Photorec. Obnovenie informácií pomocou nej trvá niekoľko hodín, ale výsledok poteší používateľa.
Pomocou tohto programu sú k dispozícii údaje nachádzajúce sa vo veľmi poškodených oblastiach.
Hit Winchester
Niekedy môže hlava uviaznuť v pohone. V takom prípade systém rozpozná skrutku ako zariadenie USB, ale nepriraďuje žiadny názov. Ak chcete situáciu napraviť, musíte ju prudko udrieť na strane, kde sú umiestnené konektory, a znova ju pripojiť.
Zmršťovacie zariadenie
V niektorých prípadoch je príčinou poruchy slabé držanie puzdra na pevnom disku. Aby to opäť fungovalo, musíte ho stlačiť dlaňou (treba to robiť opatrne, aby ste neohli konektory).
Skrutku vložte do mrazničky
Ak sa zariadenie prehreje, stredová os sa môže roztiahnuť a uviaznuť v ložisku. V takejto situácii ho musíte vložiť do tašky a vložiť na niekoľko hodín do mrazničky a potom ihneď pripojiť k počítaču.
Už viete, ako obnoviť dáta z pevného disku, ak nefunguje. Na záver by som chcel ešte niečo poradiť od odborníkov.
- nevystavujte počítač prehriatiu;
- ak si nie ste istí svojimi schopnosťami, je lepšie vyhľadať pomoc od profesionálnych remeselníkov;
- zariadenie môžete skontrolovať na poškodenie pomocou nástrojov, ako je Spinrite;
- keď sa informácie zhromažďujú rýchlejšie ako sa zapisuje záloha, musíte venovať pozornosť konfigurácii RAID 1,5,10;
- rAID 0 je vhodný iba na dočasné uloženie.
Pamätajte, že táto rada je na uvážení autora, musíte sa rozhodnúť sami. Všetky odporúčania autora sú iba jeho osobným názorom, preto ich v praxi používajte na svoje vlastné nebezpečenstvo a riziko.
Pre niektorých používateľov sú súbory z nepracujúceho pevného disku oveľa cennejšie ako samotné zariadenie. Preto, ak bol disk náhodne naformátovaný, bol zakrytý a neexistuje žiadny spôsob, ako zálohovať súbory obvyklým spôsobom, musíte sa uchýliť k použitiu aplikácií tretích strán na extrahovanie údajov.
Čo robiť, aby ste nestratili informácie o chybnom disku
Ak je pevný disk zakrytý, dôležité informácie sa z neho nečítajú alebo dôležité informácie úplne zmizli, netreba prepadať panike, pokúšať sa preinštalovať systém alebo bezmyšlienkovite spúšťať užitočné a nie veľmi programy. Pamätajte na nasledujúce pravidlá, ktoré vám v prvej fáze pomôžu, prinajmenšom nezhoršia situáciu:
- Minimalizujte všetky hovory na pevný disk - nespúšťajte žiadne diagnostické programy, antivírusy, defragmentátory atď.
- Pokiaľ je to možné, pokúste sa skopírovať všetky zostávajúce dôležité údaje.
Ak máte doma iný počítač, nebude pre vás ťažké vytvoriť z neho núdzovú jednotku flash alebo disk, aby ste mohli nabootovať z tejto jednotky na účely zálohovania alebo k nej pripojiť zlyhaný disk ako ďalší. V každom prípade, ak vaše zariadenie obsahuje jedinečné údaje, je užitočné pre prípad neočakávaných porúch napísať bootovateľnú jednotku USB flash s pomocnými programami, aby sa údaje z poškodeného pevného disku oživili.
Ak sú údaje používateľa poškodené
Obnova súborov je celkom jednoduchá, ak bol oddiel pevného disku naformátovaný a nebol na neho vykonaný žiadny zápis. Ak je možné pripojiť chybný pevný disk k inému počítaču a systém zariadenie zistí, nemali by sa vyskytnúť žiadne väčšie problémy.
K tomu môžete použiť aplikáciu Zero Assumption Recovery (skrátene ZAR), ktorá patrí k najlepším vo svojej triede.
Musí byť nainštalovaný v oblasti HDD, ktorá sa líši od tej, z ktorej sa bude kopírovať.
V opačnom prípade sa šance na „vytiahnutie“ dôležitých dokumentov z média, ktoré je pokryté, prudko znižujú. Lepšie je, že pevný disk nepoužívajte vôbec, a to zavádzaním z iného zariadenia alebo pripojením k inému počítaču.
Práca s obnovením nulového predpokladu:
Vypnite antivírus, aby sa proces nepretiahol... ZAR vás o tom bude informovať v úvodnom okne programu, kliknite na Zavrieť.
V hlavnom okne kliknite na tlačidlo „Windows Data Recovery“ (obnova fotografií a multimédií je samostatný režim, ktorý sa aktivuje stlačením najvyššieho tlačidla).
ZAR detekuje každý disk vo vašom počítači vrátane flash diskov. Ak je jednotka identifikovaná programom, musíte ju iba vybrať a kliknúť na tlačidlo „Ďalej“.
Spustí sa proces skenovania, po ktorom obslužný program zobrazí adresáre a súbory. Tieto informácie je možné obnoviť.
Zvýraznite fotografie a všetko, čo je potrebné obnoviť. Kliknite na tlačidlo „Uložiť“, keď ste predtým označili adresár, do ktorého by sa mal umiestniť.
Zero Assumption Recovery spoľahlivo obnoví všetky údaje, ktoré je možné stále načítať z pevného disku, čím sa úplne zachová stará adresárová štruktúra, ktorá program odlišuje od podobných aplikácií.
Keď sa systém nespustí
Ak bol pevný disk úplne naformátovaný alebo je jednoducho úplne zakrytý a počítač sa nespustí, budete musieť súbory obnoviť iným spôsobom, a to zavedením zo záchranného disku alebo flash disku. Za týmto účelom vytvorte zavádzaciu jednotku vopred alebo pri prvých príznakoch nesprávnej činnosti pevného disku.
Ako vytvoriť bootovateľnú jednotku USB flash alebo disk na obnovenie stratených súborov
Jedným z najlepších riešení na vytvorenie zavádzacieho média je Hiren's BootCD. Toto je freewarový obraz ISO, ktorý obsahuje veľké množstvo nástrojov na obnovenie systému a súborov z diskov. Distribučnú súpravu vo forme zip archívu si môžete vyzdvihnúť v kancelárii. miesto aplikácie.
Veľkosť obrázka je asi 500 MB, takže na zálohovanie informácií extrahovaných z poškodeného pevného disku môžete použiť optické médiá CD, DVD, ako aj USB flash disk alebo externý pevný disk.
Stiahnutý obrázok na médiu rozšírime pomocou populárnej aplikácie UltraISO. Je všeobecne známy pre svoju schopnosť pracovať s optickými médiami aj s akýmikoľvek inými úložnými zariadeniami vrátane flash diskov, čo je pri práci s netbookmi a inými notebookmi nevyhnutné.
Vytvorte bootovateľnú USB flash disk Hiren BootCD:

Všetko, čo musíte urobiť, je stlačiť tlačidlo umožňujúce nahrávanie a za pár minút sa vytvorí bootovateľný Hirenov BootCD alebo USB flash disk.
Ukladáme fotografie, videá a dokumenty z poškodeného pevného disku
Pretože systém nie je schopný zaviesť sám, zavádzame systém z bootovacej jednotky Hiren BootCD, pričom sme predtým zmenili nastavenia systému BIOS alebo vybrali vhodnú možnosť zavedenia pre prenosný počítač. Pri čítaní údajov z jednotky flash sa zobrazí výzva na zavedenie v režime DOS alebo v grafickom režime. Posledná uvedená možnosť je pre väčšinu používateľov pohodlnejšia, preto si vyberte prvý riadok systému Mini Windows XP.
Moderné pevné disky z roka na rok narastajú kapacitou, rýchlosťou, stávajú sa kompaktnejšie, technologickejšie, ale ... menej spoľahlivé. Výrobcovia nie sú na vysokej úrovni: snažia sa zaplaviť trh svojimi výrobkami a nechať konkurenciu „na zrnkách“. Je pre nich výhodnejšie vymeniť chybné disky za nové, ako pracovať na zvyšovaní ich odolnosti voči poruchám.
"A čo dáta?" - pýtaš sa. - Napokon zomierajú spolu s diskom! “ Dáta, priatelia, je náš problém. Musíme premýšľať, ako ich nestratiť. A ak sa to stane - vedieť ich zachrániť. Dnes si povieme, ako obnoviť dáta z pevného disku bez toho, aby sme sa uchýlili k pomoci čarodejníkov. A tiež o situáciách, keď by ste sa nemali snažiť získať ich sami, ale je lepšie okamžite odniesť disk do špecializovanej služby.
Najjednoduchšie je zotaviť sa:
- Súbory a priečinky, ktoré používateľ odstránil za odpadkovým košom (stlačením kombinácie klávesov Shift + Delete).

- Informácie poškodené zlyhaním systému súborov.
- Súbory vymazané vírusmi.
- Údaje vo formátovaných oddieloch (okrem formátovania „nízkej úrovne“, pri ktorom sú všetky informácie na disku prepísané nulami).
V tejto veci však nemožno zaručiť 100% úspech. Súbory a priečinky, ktoré boli nedávno odstránené, to znamená, že oblasti disku, kde boli uložené, neboli prepísané, majú maximálnu šancu na záchranu. V druhom prípade sú šance na obnovenie informácií po rýchlom formátovaní maximálne vysoké, pretože sa vymaže iba tabuľka pridelenia súborov v oddiele, ktorá sama zostane na svojom mieste.
V nasledujúcich prípadoch je obnovenie údajov nemožné alebo je veľmi nízka pravdepodobnosť:
- Ak bola disková jednotka naformátovaná na nízkej úrovni (v podstate prepísaná).
- Ak boli informácie odstránené pomocou aplikácie na skartovanie súborov.
- Keď sa na vymazanú informáciu zapísali ďalšie informácie. Napríklad, ak používateľ omylom naformátoval, povedzme, jednotku C na preinštalovanie systému Windows, ale pamätal si, že v ňom boli dôležité súbory až po inštalácii nového systému.
- V prípade fyzického poškodenia magnetickej vrstvy, na ktorej sú informácie uložené.
- Ak súbory sú infikované šifrovacími vírusmi, ak neexistuje dešifrovací kľúč alebo efektívny dešifrovač. Vyhľadávanie kľúčov hrubou silou (vyčíslenie kombinácií) je až na ojedinelé výnimky neúčinné. Dôvod je ten, že dnes je čoraz viac vírusov využívajúcich kryptograficky silné 128- alebo 256-bitové šifrovanie. Na súčasnej úrovni technológie nie je možné nájsť k nej kľúč (a pre 256 bitov je to v zásade nemožné).
V prípade hardvérového zlyhania jednotky, ak doska s elektronikou pretiekla alebo sú mechanické časti mimo prevádzky, je pravdepodobnosť úspešnej záchrany dát asi 50%. Presnejšie, všetko závisí od typu poruchy a kvalifikácie kapitána. Obnovenie informácií z fyzicky poškodeného disku pomocou programov bohužiaľ nebude fungovať. Skôr naopak: pokusy o zapnutie disku, ktorý je nefunkčný, sú plné nenávratnej straty dát.
V akých prípadoch je lepšie nič nerobiť, ale zariadenie odniesť do špecializovanej služby:
- Ak počítač nerozpozná disk alebo pravidelne zmizne (okrem prípadov popísaných nižšie). Navyše, ak to nefunguje vôbec: po pripojení nevykazuje žiadne známky „života“, neroztočí sa, nezohrieva sa. Na testovanie musí byť externá jednotka pripojená k počítaču ako normálna interná jednotka (prostredníctvom portu SATA alebo IDE, ak existuje), pretože ak zlyhá iba rozhranie USB, dáta sa zvyčajne nepoškodia.
- Keď došlo k nárazom alebo pádu pevného disku. V takom prípade by ste sa to nemali ani snažiť zapnúť.
- Ak sa pri prístupe na disk zobrazia správy o vážnych problémoch s ním alebo operačný systém spadne do BSoD (modrá obrazovka smrti).
- Ak existuje podozrenie na netesnosť krytu pevného disku. Mimochodom, v žiadnom prípade si ho nemôžete otvoriť sami. Zrnko prachu zachytené vo vnútri môže poškodiť magnetickú vrstvu a nenávratne zničiť informácie na nej pri prvom zapnutí.
- S viditeľnými chybami v pripojovacích rozhraniach a doske elektroniky disku.
- Ak existuje podozrenie, že sa do krytu jednotky dostala kvapalina. To sa stane, keď je odnímateľný pevný disk vložený do tašky vedľa mokrého dáždnika.
Služby obnovy informácií v servisných strediskách nie sú lacným potešením. „Vytvrdenie“ najmiernejších prípadov stojí asi polovicu nákladov na disk (to je prípad, ak môžete disk uviesť späť do života bez straty údajov). V zložitých situáciách je cena 2 alebo viac cena nového disku. Závisí to od množstva informácií a zložitosti reštaurátorských prác.
Čo robiť, ak počítač nerozpozná pevný disk, zablokuje sa alebo pracuje s chybami
Tento hack sa týka iba pevných diskov, ktoré sa používajú najmenej šesť mesiacov.
Na spodnej strane dosky elektroniky pevného disku sú kontaktné podložky, ktoré sú spojené s jednotkou magnetickej hlavy (BGM, zariadenie na čítanie a zápis informácií do magnetickej vrstvy) pružným káblom, ktorý prechádza do hermetickej zóny (puzdro na disk) .

V priebehu času, najmä ak bol disk prevádzkovaný pri vysokej vlhkosti a pri výraznom zahriatí, sú tieto oblasti pokryté nevodivou vrstvou oxidov - stávajú sa matné a tmavé, niekedy až čierne. Vrstva oxidu narušuje kontakt medzi BGM a radičom, čo má mimoriadne negatívny vplyv na činnosť disku: vyskytujú sa chyby pri čítaní / zápise, problémy s rozpoznávaním, oneskorenia a ďalšie nepríjemné veci.
Riešenie problému je veľmi jednoduché: stačí demontovať dosku s elektronikou (na to je najčastejšie potrebný skrutkovač T6 - šesťcípa hviezdička), podložky vyčistiť do školy pomocou gumy od školy a otrieť alkoholom. Po takomto jednoduchom postupe začne veľa diskov pracovať ako nových.
Softvér na obnovu domácich údajov
Je jedným z najpopulárnejších bezplatných nástrojov na obnovu dát pre počítače so systémom Windows. Je obzvlášť efektívny pri obnove objektov odstránených za košom. Podporuje takmer všetky typy súborov: grafiku, hudbu, videá, archívy, dokumenty, e-maily a ďalšie.

Recuva je schopná čítať informácie nielen z prevádzkyschopných, ale aj z logicky poškodených zariadení, ako aj z formátovaných diskových oddielov. Rozpoznáva akýkoľvek typ média - pevné a optické disky, SSD, flash disky, pamäťové karty, mobilné zariadenia atď. Funguje so súborovými systémami NTFS, FAT16-32 a ExFat.
Ako používať program:
- Stiahnite si inštalačnú alebo prenosnú verziu Recuvy. Nainštalujte alebo rozbaľte ho do samostatného priečinka a spustite ho s oprávneniami správcu.
- Ak sa rozhranie programu otvorilo v angličtine, môžete pre pohodlie prepnúť na ruštinu: kliknite na tlačidlo „Možnosti“ a v zozname „Jazyk“ na karte „Všeobecné“ vyberte možnosť „Ruština“.

- V hlavnom okne otvorte zoznam diskových oddielov a pripojených jednotiek. Vyberte oblasť, z ktorej chcete obnoviť informácie.
- Na vyhľadávacom paneli (označenom ikonou lupy) zadajte cestu k hľadanému objektu alebo kliknite na šípku a vyberte typ súboru, ktorý chcete obnoviť. V našom príklade ide o grafiku. Mimochodom, v textových dokumentoch sa dá hľadať podľa kľúčových slov. Ak to chcete urobiť, otvorte ponuku „Analýza“ a vyberte možnosť „Zobraziť obsah“. Pole „Maska súboru“ by malo označovať typ dokumentu (doc, pdf atď.) A v riadku „Hľadať“ by ste mali uviesť slovo alebo frázu, podľa ktorej má program vyhľadávať. Po vyplnení oboch polí kliknite na tlačidlo „Analýza“.

- Zoznam nájdených dokumentov (alebo súborov iného typu - podľa toho, čo ste zadali v nastaveniach) sa zobrazí v hlavnom okne programu Recuva. V niektorých prípadoch môžete pred obnovením vidieť obsah textových dokumentov a obrázkov v poli „Zobraziť“ (napravo od zoznamu). „Súhrn“ obsahuje informácie o súbore: názov, veľkosť, stav a počet prepísaných klastrov. V "Názov", respektíve - dáta hlavičky služby.
- Každá položka v zozname má vedľa seba farebný kruh. Zelená farba označuje dobrú príležitosť na obnovenie odstránených súborov. Žltá - pre pochybnosti a červená - pre jeho absenciu (pretože významná časť súboru bola prepísaná).
- V zozname vyberte objekty, ktoré chcete vrátiť, a kliknite na tlačidlo „Obnoviť“. Vyberte priečinok, do ktorého ich má program uložiť. Je dôležité, aby to bol iný logický oddiel na rovnakom disku alebo inom fyzickom zariadení.
DMDE
DMDE je multiplatformový nástroj na obnovenie, zálohovanie a úpravu obsahu disku. Funguje vo Windows, Linux a DOS. Podporuje nasledujúce systémy súborov: FAT12-16-32, ExFAT, NTFS, NTFS5, Ext2-3-4, HFSX, HFS + a RAW (nedefinované). Je schopný načítať údaje zo zdravých a poškodených pevných diskov, diskov SSD a polí RAID, ako aj ich kópií vytvorených v samotnom programe po jednotlivých sektoroch. Obnovuje nielen odstránené súbory, ale aj celé sekcie, ktoré sa prestali identifikovať kvôli poškodeným informáciám o službe. Má funkcie rekonštrukcie RAID.

DMDE je k dispozícii v bezplatnej a dvoch platených verziách - domácej a komerčnej. Rozdiel medzi bezplatnou edíciou a platenou domácou edíciou spočíva v absencii funkcie obnovenia skupinového súboru a kvantitatívneho obmedzenia - program umožňuje z aktuálneho panelu obnoviť až 4 000 objektov.
Všetky verzie DMDE fungujú bez inštalácie - stačí rozbaliť archív do samostatného priečinka a spustiť súbor Dmde.exe.
Ako používať tento nástroj:
- Keď sa na obrazovke zobrazí hlavné okno DMDE, kliknite na horné tlačidlo ponuky „Vybrať disk“. Vyberte zariadenie alebo logický oddiel, z ktorého chcete obnoviť informácie. Potvrďte svoju voľbu.

- Potom znova vyberte požadovaný oddiel a kliknite na tlačidlo "Otvoriť zväzok".

- Na ľavom paneli nasledujúceho okna vyberte možnosť „Všetko nájdené + Rekonštrukcia“. Zadajte, ako spätne analyzovať súborový systém a hľadané objekty: všetky súbory vrátane odstránených, iba odstránených alebo všetkých okrem odstránených. Ak chcete získať zoznam iba chýbajúcich súborov, vyberte možnosť „Iba odstránené“, inak môže byť príliš veľký.

- Po zobrazení zoznamu všetkých nájdených položiek v programe kliknite pravým tlačidlom myši na predmet, ktorý vás zaujíma, a z ponuky vyberte možnosť „Obnoviť objekt“.

- Na prvej karte okna možností obnovenia zadajte umiestnenie, kam sa má objekt uložiť.

- Na karte Filtre môžete určiť masku pre názvy súborov, ich veľkosti (od a do) a vylúčiť zo spracovania prázdne priečinky.

- V nastaveniach spravidla netreba nič meniť. Po kliknutí na tlačidlo „OK“ program okamžite spustí proces obnovy.

Ak obnovené súbory nemožno otvoriť alebo obslužný program nenašiel to, čo ste chceli, vývojári odporúčajú vykonať skenovanie celého zväzku a operáciu zopakovať.

Alebo sa vráťte späť do sekcie výberu disku a skúste odpočítať ďalšie zväzky.
- najsilnejší softvérový komplex nástrojov na obnovu na záchranu dát zo všetkých typov médií vrátane tých hlboko poškodených. Táto utilita sa často používa v prípadoch, keď nič iné nepomohlo.

Funkciou programu R-Studio je podpora všetkých typov diskov a súborových systémov, vrátane nedefinovaných (RAW). A tiež - vylepšený algoritmus na vyhľadanie a obnovu poškodených a čiastočne prepísaných súborov. Program navyše obsahuje funkcie rekonštrukcie RAID a vytváranie obrazov virtuálnych diskov, z ktorých môžete čítať informácie, akoby boli fyzické.
Ako používať program R-studio:
- Nainštalujte a spustite pomôcku s právami správcu. V hlavnom okne sa zobrazí zoznam pripojených jednotiek.
- Zadajte médium alebo oddiel, z ktorého chcete obnoviť údaje, a kliknite na tlačidlo „Skenovať“.

- V okne nastavení skenovania definujte typy súborov, ktoré chcete vyhľadať (tlačidlo „Známe typy súborov“), ostatné je možné predvolene ponechať. Pokračujte kliknutím na tlačidlo „Skenovať“.

- Po dokončení skenovania prejdite do ponuky „Disk“ a kliknite na možnosť „Obnoviť všetky súbory“.

- Zadajte umiestnenie, kam sa majú uložiť nájdené, a ak je to potrebné, ďalšie možnosti obnovenia (zobrazené na snímke obrazovky nižšie). Potvrďte kliknutím na „Áno“. Počkajte na ukončenie operácie.

R-studio je efektívny, ale platený a veľmi drahý program. V sieti však existujú jeho „opravené“ verzie.
Ako správne získať informácie
- Obnovené objekty by nikdy nemali byť uložené v rovnakom logickom oddiele, z ktorého sa čítajú.
- Postup obnovy údajov je lepšie neodkladať na neskôr. Čím menej operácií na disku, tým vyššia je šanca na úspech.
- Ak to možnosti programu umožňujú, vytvorte virtuálny obraz oddielu alebo zariadenia, na ktorom sú umiestnené objekty záujmu, a obnovte ich. Takto ušetríte nenávratnú stratu údajov v prípade náhodného prepísania alebo náhleho zlyhania jednotky.
- Ak sa zotavujete z fyzického média, pokúste sa urobiť všetko v jednej relácii. Nový pokus môže byť menej úspešný.
Obnova dát z pevného disku sa vykonáva v prípadoch potreby získať všetky informácie, ktoré sa na ňom predtým nachádzali.
K jeho strate môže dôjsť z rôznych dôvodov, ktorých vznik sa robí diagnostikou a spustením špeciálnych programov.
Zoznam príčin straty informácií z disku
Z niekoľkých dôvodov, ktoré vedú k vymazaniu údajov, možno rozlíšiť štyri skupiny:
1. Následky nesprávneho konania osoby:
- Náhodné formátovanie alebo vymazanie informácií.
- Neplatné označenie oblasti úložiska
Na vyriešenie tohto problému sa však môžete veľmi často pokúsiť použiť špeciálny softvér na obnovu dát.
Poradenstvo! Pri správnom prístupe to nebude mať žiadne riziko pre ďalší proces obnovy, a preto, ak vám nič nevyjde, potom vám môžu pomôcť špecializované firmy. Ďalej sa pozrieme na najlepší softvér na obnovu dát.
Informácie sa stávajú neprístupnými z dôvodu fyzického poškodenia pevného disku a jeho jednotlivých komponentov, konkrétne čítacej a zapisovacej hlavy alebo elektromotora.
Na obnovenie údajov v takejto situácii budete potrebovať pomoc špecialistov na opravu pevných diskov.
Kolísanie napätia, prepätia alebo poklesy alebo úplný výpadok napájania môžu poškodiť zariadenia, ktoré ukladajú údaje.
Podľa výskumu Bell Lab dochádza k strate údajov v 80–86 percentách situácií z dôvodu nestabilného napätia.
Používatelia systému Windows sa veľmi často stretávajú s problémami s operačným systémom, po ktorom sa prestane spúšťať.
V takýchto prípadoch si väčšina používateľov myslí, že všetky údaje z pevného disku sú vymazané, a jediným východiskom z tejto situácie je kontaktovanie špecializovaného servisného strediska.
Ale v skutočnosti všetky údaje zostávajú na pevnom disku a zlyhanie operačného systému s tým nemá nič spoločné.
Softvér na obnovu diskových údajov
Utilita pre poškodený disk Je to skvelý spôsob, ako môžete sami obnoviť údaje. Patria sem programy nasledujúcej povahy:
- Recuva. Tento program je poskytovaný úplne zadarmo. Vyznačuje sa ľahkou inštaláciou a používaním, ako aj rýchlou obnovou dát.
Softvér má však aj svoje nevýhody: pri prekonfigurovaní digitálneho nosiča nemajú obrázky a dokumentácia žiadnu šancu na zotavenie.
- Undelete Plus. Takýto program sa nedokáže vyrovnať so všetkými držiteľmi informácií. Je však dosť efektívny pri obnove dát z pevného disku.
Stiahnutie a inštalácia nespôsobuje problémy a obslužný program vracia až 90 percent stratených informácií späť do života. UndeletePlus je poskytovaný v ruštine, čo umožňuje používať bežnú populáciu.
- R-štúdio. Tento nástroj odvádza vynikajúcu prácu s hlavnými dôvodmi na odstránenie údajov, je však k dispozícii iba v prípade plateného prístupu. Vyrovnáva sa teda s takými úlohami, ako sú: vracanie dát z diskov, flash diskov, pamäťových kariet a podobne.
Softvér navyše pomáha obnoviť odstránené údaje z poškodených a opätovne vydaných médií. Program sa ponúka z disku alebo z Internetu.
- Softvér na obnovenie. Napriek jedinému názvu je tento program súborom programov pre každý jednotlivý prípad. Sú čo najefektívnejšie. Je to spôsobené každým jednotlivým diskom.
Tu teda môžete zvýrazniť:
- Obslužný program pre prácu so všetkými súborovými systémami.
- Program na prácu s oddielmi NTFS.
- Aplikácie pre aktivity FAT32.
- Program s dvoma súčasťami: Súbor a Fotografia.
- Utilita pre prácu so súbormi.
- Aplikácia pre prácu s fotografiami.
- File Repair je program, ktorý obnovuje a upravuje skreslené obrázky a dokumenty.
- Tento program je ideálny, keď potrebujete obnoviť súbory a obrázky. Môže sa použiť aj v prípade poškodenia jednotlivých plôch.
- Hviezdny Phoenix. Takýto program poskytuje každému používateľovi vynikajúce príležitosti na obnovu dát, fotografií a videa. Jeho výhodou je predkompilované menu so zoznamom všetkých vymazaných údajov.
Vďaka nemu môže používateľ obnoviť iba to, čo potrebuje.
- Záchranný počítač. Tento program umožňuje nielen obnovenie stratených údajov, ale aj obnovenie RAID. Načíta sa z disku, takže sa nemusíte obávať nemožnosti spustenia pri zamrznutí operačného systému.
- Seagate File Recovery pre Windows. Starý, ale veľmi efektívny program, ktorý obnovuje nielen všeobecné údaje, ale aj jasný obraz každého obrázka.
Okrem toho je schopný extrahovať informácie aj po prepracovaní celého systému a jeho jednotlivých komponentov.
- Regulátor HDD. Táto aplikácia sa ľahko spravuje a efektívne obnovuje pevné disky. V prípade úplného zlyhania program nezvládne opravu, ale rýchlo diagnostikuje a opraví chyby prítomné na disku.
- Program vracia a znovu zostavuje údaje aj po vážnom poškodení a posunutí častí na disku.
Jeho použitie pozostáva zo série postupných akcií, ktoré budú pochopiteľné aj pre neskúseného používateľa internetu a špeciálnych programov.
Nerobte si starosti s nemožnosťou obnovenia informácií na disku. Pri absencii formátovania môže akýkoľvek nástroj ľahko oživiť akýkoľvek súbor. Súbor, ktorý zmizol z pevného disku, sa pred formátovaním nachádza na disku.
Pri prezeraní programov na HDD sa však takýto súbor považuje za zmiznutý, čo znamená, že je možné ho nahradiť novými súbormi a priečinkami. Po vykonaní takejto akcie súbor úplne zmizne.
Na základe vyššie uvedeného môžeme konštatovať: najskôr by ste sa mali pokúsiť obnoviť aspoň časť vymazaných údajov a až potom „napísať“ niečo nové.
V tomto videu si môžete pozrieť ďalšie programy a metódy obnovy informácií:
Ako obnoviť dáta z pevného disku
Obnova dát na pevných diskoch, flash diskoch alebo flash kartách je veľmi populárna téma
Ahoj.
Nie je to tak dávno, čo som musel obnoviť niekoľko fotografií z flash disku, ktorý bol omylom naformátovaný. Nejde o jednoduchú záležitosť a zatiaľ čo sa väčšina súborov obnovovala, musel som sa zoznámiť s takmer všetkými populárnymi programami na obnovu dát.
V tomto článku by som chcel uviesť zoznam týchto programov (mimochodom, všetky je možné klasifikovať ako univerzálne, pretože môžu obnovovať súbory z pevných diskov aj z iných médií, napríklad z pamäťovej karty - SD alebo flash disku. USB).
Ukázalo sa, že to nebol malý zoznam 22 programov ( ďalej v článku sú všetky programy zoradené podľa abecedy).
Webová stránka: http://7datarecovery.com/
OS: Windows: XP, 2003, 7, Vista, 8
Popis:
Po prvé, táto pomôcka vás okamžite poteší prítomnosťou ruského jazyka. Po druhé, je dosť multifunkčné, po spustení vám ponúka 5 možností obnovy:
Obnovte súbory z poškodených a naformátovaných oddielov pevného disku;
Obnova náhodne zmazaných súborov;
Obnovte súbory odstránené z flash diskov a pamäťových kariet;
Obnova diskových oddielov (keď je MBR poškodený, disk je naformátovaný atď.);
Obnovte súbory z telefónov a tabletov s Androidom.
Screenshot:

Webová stránka: http://www.file-recovery.net/
OS: Windows: Vista, 7, 8
Popis:
Program na obnovu náhodne vymazaných údajov alebo údajov z poškodených diskov. Podporuje prácu s rôznymi súborovými systémami: FAT (12, 16, 32), NTFS (5, + EFS).
Okrem toho môže pracovať priamo s pevným diskom, keď je narušená jeho logická štruktúra. Okrem toho program podporuje:
Všetky typy pevných diskov: IDE, ATA, SCSI;
Pamäťové karty: SunDisk, MemoryStick, CompactFlash;
USB zariadenia (flash disky, externé pevné disky).
Screenshot:

3. Aktívne obnovenie oddielu
OS: Windows 7, 8
Popis:
Jednou z dôležitých funkcií tohto programu je, že ho možno spustiť v systéme DOS aj Windows. To je možné vďaka skutočnosti, že je možné ho zapísať na bootovacie CD (dobre, alebo USB flash disk).
Tento nástroj sa zvyčajne používa na obnovu celých oddielov pevného disku, nie jednotlivých súborov. Mimochodom, program vám umožňuje vytvoriť archív (kópiu) tabuliek MBR a sektorov pevných diskov ( bootovacie dáta).
Screenshot:

4. Aktívne UNELETE
Webová stránka: http://www.active-undelete.com/
OS: Windows 7/2000/2003 / 2008 / XP
Popis:
Poviem vám, že je to jeden z najuniverzálnejších softvérov na obnovu dát. Hlavná vec je, že podporuje:
1.všetky najobľúbenejšie súborové systémy: NTFS, FAT32, FAT16, NTFS5, NTFS + EFS;
2. Funguje vo všetkých OS Windows;
3. Podporuje širokú škálu médií: SD, CF, SmartMedia, Memory Stick, ZIP, USB kľúče, externé pevné disky USB atď.
Zaujímavé vlastnosti plnej verzie:
Podpora pevných diskov nad 500 GB;
Podpora hardvérových a softvérových polí RAID;
Tvorba núdzových bootovacích diskov (o záchranných diskoch);
Schopnosť vyhľadávať odstránené súbory podľa mnohých atribútov (obzvlášť dôležité, keď je veľa súborov, pevný disk je priestranný a nepamätáte si presne názov súboru alebo jeho príponu).
Screenshot:

Webová stránka: http://www.aidfile.com/
OS: Windows 2000/2003/2008/2012, XP, 7, 8 (32-bit a 64-bit)
Popis:
Na prvý pohľad veľmi malá utilita, navyše bez ruského jazyka (to je však iba na prvý pohľad). Tento program je schopný obnoviť údaje v najrôznejších situáciách: softvérová chyba, náhodné formátovanie, odstránenie, vírusové útoky atď.
Mimochodom, ako hovoria samotní vývojári, percento obnovy súborov pomocou tohto nástroja je vyššie ako u mnohých jeho konkurentov. Preto, ak iné programy nemôžu obnoviť stratené dáta, má zmysel riskovať kontrolu disku pomocou tohto pomocného programu.
Niektoré zaujímavé vlastnosti:
1. Obnovuje súbory Word, Excel, Power Pont atď.
2. Môže obnoviť súbory pri preinštalovaní systému Windows;
3. Pomerne „silná“ možnosť na obnovenie rôznych fotografií a obrázkov (navyše na rôznych druhoch médií).
Screenshot:

Webová stránka:http://www.byclouder.com/
OS: Windows XP / Vista / 7/8 (x86, x64)
Popis:
Čo robí tento program šťastným, je jeho jednoduchosť. Po spustení vás okamžite (a na veľké a mocné) vyzve na skenovanie diskov ...
Tento nástroj je schopný vyhľadávať rôzne typy súborov: archívy, audio a video, dokumenty. Môžete skenovať rôzne typy médií (aj keď s rôznou úspešnosťou): CD, flash disky, pevné disky atď. Ľahko sa učia.
Screenshot:

7. Disk Digger
Webová stránka: http://diskdigger.org/
OS: Windows 7, Vista, XP
Popis:
Pomerne jednoduchý a pohodlný program (mimochodom nevyžaduje inštaláciu), ktorý vám pomôže ľahko a rýchlo obnoviť odstránené súbory: hudbu, filmy, obrázky, fotografie, dokumenty. Médiá môžu byť rôzne: od pevného disku po flash disky a pamäťové karty.
Podporované systémy súborov: FAT12, FAT16, FAT32, exFAT a NTFS.
Ak to zhrnieme: pomôcka s pomerne priemernými schopnosťami pomôže hlavne v tých „najjednoduchších“ prípadoch.
Screenshot:

Webová stránka: http://www.easeus.com/datarecoverywizard/free-data-recovery-software.htm
OS: Windows XP / Vista / 7/8 / Windows Server 2012/2008/2003 (x86, x64)
Popis:
Vynikajúci softvér na obnovu súborov! Pomôže pri rôznych problémoch: náhodné odstránenie súboru, neúspešné formátovanie, poškodenie oddielu, výpadok napájania atď.
Obnoviť možno dokonca aj šifrované a komprimované údaje! Obslužný program podporuje všetky najobľúbenejšie súborové systémy: VFAT, FAT12, FAT16, FAT32, NTFS / NTFS5 EXT2, EXT3.
Vidí a umožňuje skenovať širokú škálu médií: IDE / ATA, SATA, SCSI, USB, externé pevné disky, protipožiarne vodiče (IEEE1394), flash disky, digitálne fotoaparáty, diskety, zvukové prehrávače a mnoho ďalších zariadení.
Screenshot:

Webová stránka: http://www.krollontrack.com/data-recovery/recovery-software/
OS: Windows 95/98 Me / NT / 2000 / XP / Vista / 7
Popis:
Jeden z najlepších programov na obnovenie informácií, ktorý vám pomôže v prípade jednoduchej chyby počas odstraňovania a v prípadoch, keď už nemusíte používať ďalšie nástroje.
Samostatne je potrebné povedať, že program dokáže úspešne nájsť 255 rôznych typov súborov (audio, video, dokumenty, archívy atď.), Podporuje systémy FAT a NTFS, pevné disky (IDE / ATA / EIDE, SCSI), diskety (Zip a Jaz).
EasyRecovery má okrem iného zabudovanú funkciu, ktorá vám pomôže skontrolovať a posúdiť stav disku (mimochodom, v jednom z článkov, ktoré sme už o probléme hovorili).
Pomôcka EasyRecovery pomáha obnoviť údaje v nasledujúcich prípadoch:
Náhodné vymazanie (napríklad pri použití klávesu Shift);
- Vírusová infekcia;
- Poškodenie v dôsledku výpadku elektrickej energie;
- Problémy pri vytváraní oddielov pri inštalácii systému Windows;
- Poškodenie štruktúry súborového systému;
- Formátovanie média alebo použitie programu FDISK.
Screenshot:

10. GetData Recovery Moje súbory profesionálne
Webová stránka: http://www.recovermyfiles.com/
OS: Windows 2000 / XP / Vista / 7
Popis:
Obnoviť moje súbory je celkom dobrý program na obnovenie rôznych typov údajov: grafiky, dokumentov, hudobných a video archívov.
Okrem toho podporuje všetky najobľúbenejšie súborové systémy: FAT12, FAT16, FAT32, NTFS a NTFS5.
Niektoré funkcie:
Podpora viac ako 300 dátových typov;
Môže obnovovať súbory z HDD, flash kariet, USB zariadení, diskiet;
Špeciálna funkcia na obnovu súborov Zip - archívy, súbory PDF, výkresy autoCadu (ak váš súbor vyhovuje tomuto typu, určite vám odporúčam vyskúšať tento program).
Screenshot:

Webová stránka: http://www.handyrecovery.ru/
OS: Windows 9x / Me / NT / 2000 / XP / 2003 / Vista / 7
Popis:
Pomerne jednoduchý program s ruským rozhraním určený na obnovu odstránených súborov. Môže sa použiť v najrôznejších prípadoch: napadnutie vírusom, zlyhanie softvéru, náhodné vymazanie súborov z koša, formátovanie pevného disku atď.
Po skenovaní a analýze vám program Handy Recovery dá možnosť zobraziť disk (alebo iné médium, napríklad pamäťovú kartu) rovnako ako v bežnom prieskumníkovi, iba spolu s „normálnymi súbormi“ uvidíte súbory, ktoré boli odstránené.
Screenshot:

Webová stránka: http://www.icare-recovery.com/
OS: Windows 7, Vista, XP, 2000 pro, Server 2008, 2003, 2000
Popis:
Veľmi výkonný program na obnovenie odstránených a naformátovaných súborov z rôznych typov médií: USB flash karty, SD pamäťové karty, pevné disky. Pomôcka môže pomôcť obnoviť súbor z nečitateľnej diskovej oblasti (RAW), ak je poškodený bootovací záznam MBR.
Pre ruský jazyk bohužiaľ neexistuje podpora. Po štarte si budete môcť vybrať zo 4 majstrov:
1. Obnova oddielov - sprievodca, ktorý vám pomôže obnoviť odstránené oddiely pevného disku;
2. Obnova odstránených súborov - tento sprievodca sa používa na obnovenie odstránených súborov;
3. Obnova Deep Scan - kontrola existujúcich súborov a súborov, ktoré je možné obnoviť;
4. Obnova formátu - sprievodca, ktorý vám pomôže obnoviť súbory po formátovaní.
Screenshot:

13. Údaje o napájaní MiniTool
Webová stránka: http://www.powerdatarecovery.com/
OS: Windows XP / Vista / Windows 7 / Windows 8
Popis:
Celkom to nie je zlý program na obnovenie súborov. Podporuje niekoľko typov médií: SD, Smartmedia, Compact Flash, Memory Stick, HDD. Používa sa v rôznych prípadoch straty informácií: či už ide o vírusový útok alebo chybné formátovanie.
Som tiež rád, že program má ruské rozhranie a na čo všetko ľahko prídete. Po spustení pomocného programu sa vám ponúka výber z niekoľkých sprievodcov:
1. Obnovte súbory po náhodnom odstránení;
2. Obnova poškodených oddielov pevného disku, napríklad nečitateľného oddielu Raw;
3. Obnovte stratené oddiely (ak nevidíte, že sa na pevnom disku vôbec nachádzajú);
4. Obnova diskov CD / DVD. Mimochodom, je to veľmi užitočná vec, pretože nie každý program má túto možnosť.
Screenshot:

14. O&O Disk Recovery
Webová stránka: http://www.oo-software.com/
OS: Windows 8, 7, Vista, XP
Popis:
O&O DiskRecovery je veľmi výkonný nástroj na obnovu informácií z mnohých typov médií. Väčšinu odstránených súborov (ak ste na disk nezapísali ďalšie informácie) je možné obnoviť pomocou tohto pomocného programu. Dáta je možné rekonštruovať, aj keď bol pevný disk naformátovaný!
Používanie programu je veľmi jednoduché (okrem toho existuje ruský jazyk). Po spustení vás obslužný program vyzve na výber média, ktoré chcete skenovať. Rozhranie je vyrobené v takom štýle, že aj nepripravený používateľ sa bude cítiť dosť sebavedome, čarodejník ho prejde krok za krokom a pomôže obnoviť stratené informácie.
Screenshot:

Webová stránka: http://rlab.ru/tools/rsaver.html
OS: Windows 2000/2003 / XP / Vista / Windows 7
Popis:
Po prvé, je to bezplatný program (vzhľadom na to, že na obnovu dát existujú iba dva bezplatné programy, je to závažný argument).
Po druhé, plná podpora ruského jazyka.
Po tretie, vykazuje veľmi dobré výsledky. Program podporuje súborové systémy FAT a NTFS. Dokáže obnoviť dokumenty po formátovaní alebo náhodnom odstránení. Rozhranie je navrhnuté v štýle „minimalizmu“. Skenovanie sa začína iba jedným tlačidlom (program si sám vyberie algoritmy a nastavenia).
Screenshot:

Webová stránka: http://www.piriform.com/recuva
OS: Windows 2000 / XP / Vista / 7/8
Popis:
Veľmi jednoduchý program (okrem bezplatného) určený pre nepripraveného používateľa. Vďaka tomu môžete krok za krokom obnoviť mnoho typov súborov z rôznych médií.
Program Recuva rýchlo naskenuje disk (alebo jednotku flash) a potom zobrazí zoznam súborov, ktoré je možné obnoviť. Mimochodom, súbory sú označené značkami (dobre čitateľné prostriedky sa dajú ľahko obnoviť; stredne čitateľné - šance sú malé, ale sú; zle čitateľné - málo šancí, ale môžete to vyskúšať).
Screenshot:

Webová stránka: http://www.reneelab.com/
OS: Windows XP / Vista / 7/8
Popis:
Veľmi jednoduchý program na obnovu dát. Hlavne určený na obnovenie fotografií, obrázkov a niektorých typov dokumentov. Prinajmenšom sa v tom ukazuje lepšie ako v mnohých iných programoch tohto druhu.
Tento nástroj má tiež jednu zaujímavú vlastnosť - vytvorenie obrazu disku. Môže to byť veľmi užitočné, zálohovanie ešte nikto nezrušil!
Screenshot:

18. Sieť Restorer Ultimate Pro
 Webová stránka: http://www.restorer-ultimate.com/
Webová stránka: http://www.restorer-ultimate.com/
OS: Windows: 2000 / XP / 2003 / Vista / 2008 / 7/8
Popis:
Tento program sa datuje do roku 2000. V tom čase bol nástroj Restorer 2000 populárny, mimochodom, nebol veľmi zlý. Nahradil ho program Restorer Ultimate. Podľa môjho skromného názoru je program jedným z najlepších na získanie stratených informácií (plus podpora pre ruský jazyk).
Profesionálna verzia programu podporuje obnovu a rekonštrukciu údajov RAID (bez ohľadu na úroveň zložitosti); je možné obnoviť oddiely, ktoré systém označí ako nespracované (nečitateľné).
Mimochodom, pomocou tohto programu sa môžete pripojiť na plochu iného počítača a pokúsiť sa o obnovenie súborov na ňom!
Screenshot:

Webová stránka: http://www.r-tt.com/
OS: Windows 2000 / XP / 2003 / Vista / 7/8
Popis:
R-Studio je pravdepodobne najznámejší program na obnovenie odstránených informácií z diskov / flash diskov / pamäťových kariet a iných médií. Program funguje úžasne, je možné obnoviť aj tie súbory, o ktorých sa pred spustením programu ani „nesnívalo“.
Schopnosti:
1. Podpora pre všetky OS Windows (okrem tohto: Macintosh, Linux a UNIX);
2. Je možné obnoviť dáta cez internet;
3. Podpora iba pre veľké množstvo súborových systémov: FAT12, FAT16, FAT32, exFAT, NTFS, NTFS5 (vytvorené alebo upravené v systéme Windows 2000 / XP / 2003 / Vista / Win7), HFS / HFS (Macintosh), varianty Little a Big Endian UFS1 / UFS2 (FreeBSD / OpenBSD / NetBSD / Solaris) a Ext2 / Ext3 / Ext4 FS (Linux);
4. Schopnosť obnoviť diskové polia RAID;
5. Vytvorte obrazy diskov. Takýto obraz, mimochodom, môže byť komprimovaný a zapísaný na USB flash disk alebo iný pevný disk.
Screenshot:

Webová stránka: http://www.ufsexplorer.com/download_pro.php
OS: Windows XP, 2003, Vista, 2008, Windows 7, Windows 8 (plná podpora pre 32 a 64-bitový OS).
Popis:
Profesionálny softvér určený na obnovenie informácií. Zahŕňa obrovskú sadu čarodejníkov, ktorí vám pomôžu vo väčšine prípadov:
Undelete - vyhľadá a obnoví zmazané súbory;
Surové zotavenie - vyhľadajte stratené oddiely pevného disku;
Obnova RAID - polí;
Funkcie na obnovenie súborov v prípade napadnutia vírusom, formátovania, rozdelenia pevného disku atď.
Screenshot:

Webová stránka: http://www.wondershare.com/
OS: Windows 8, 7
Popis:
Wondershare Data Recovery je veľmi výkonný program, ktorý vám pomôže obnoviť odstránené, naformátované súbory z vášho počítača, externého pevného disku, mobilného telefónu, fotoaparátu a ďalších zariadení.
Teší ma prítomnosť ruského jazyka a pohodlných majstrov, ktorí vás prevedú krok za krokom. Po spustení programu máte na výber 4 čarodejníkov:
1. Obnova súboru;
2. Surové zotavenie;
3. Obnova oddielov pevného disku;
4. Obnova.
Pozri snímku obrazovky nižšie.
Screenshot:

22. Obnova nulového predpokladu
 Webová stránka: http://www.z-a-recovery.com/
Webová stránka: http://www.z-a-recovery.com/
OS: Windows NT / 2000 / XP / 2003 / Vista / 7
Popis:
Tento program sa líši od mnohých iných v tom, že podporuje dlhé ruské názvy súborov. Toto je veľmi výhodné pri obnove (v iných programoch uvidíte namiesto ruských symbolov „kryakozabry“, ako v tomto).
Program podporuje súborové systémy: FAT16 / 32 a NTFS (vrátane NTFS5). Pozoruhodná je aj podpora dlhých názvov súborov, podpora viacerých jazykov, možnosť obnovy polí RAID.
Veľmi zaujímavý režim vyhľadávania pre digitálne fotografie. Ak obnovujete grafické súbory, určite vyskúšajte tento program, jeho algoritmy sú jednoducho úžasné!
Program dokáže pracovať s vírusovými útokmi, nesprávnym formátovaním, chybným mazaním súborov atď. Odporúča sa mať ho poruke tým, ktorí zriedka (alebo si nerobia) záložné kópie súborov.
Screenshot:

To je všetko. V jednom z nasledujúcich článkov doplním článok o výsledky praktických testov, ktoré programy dokázali obnoviť informácie. Prajem vám skvelý víkend a nezabudnite na zálohy, aby ste nemuseli nič obnovovať ...


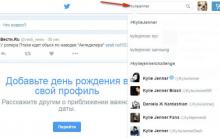








Nabíjací mechanizmus inteligentných hodiniek Samsung Gear Live sa veľmi ľahko poškodí. Ako nabíjať inteligentné hodinky Samsung Gear s
Recenzia smartfónu HTC One Dual Sim: nie je jediná
Pripojenie k smerovaču na zadanie nastavení
Tipy, ako preinštalovať Windows na svojom notebooku HP sami