Predvolené nastavenia nie vždy robia každodennú prácu s operačným systémom čo najpohodlnejšou a efektívnejšou. V tomto príspevku sme zostavili 30 užitočných tipov na nastavenie systému macOS, ktoré môžu byť užitočné pre nových aj skúsených používateľov počítačov Mac.
Steve Jobs strávil veľkú časť svojho života tým, aby sa počítače Mac používali čo najjednoduchšie, no mnohé zo skutočne užitočných funkcií stále zostávajú skryté.
1. Zapnite pravé tlačidlo myši a zmeňte rýchlosť pohybu
V predvolenom nastavení je pravé tlačidlo myši v systéme macOS úplne vypnuté, čo je veľkým prekvapením pre nových používateľov počítačov Mac a rýchlosť pohybu kurzora nie je žiaduca. Ak chcete nakonfigurovať oba tieto parametre, prejdite na → Systémové nastavenia... → myš → Výber a stlačenie.

Tu zaškrtneme druhú položku " Simulované pravé tlačidlo (kliknite vpravo)“ a pod ním je ovládač rýchlosti pohybu, otočením doprava dostaneme len reaktívnu rýchlosť kurzora na displeji.

V predvolenom nastavení sa Dock nachádza v spodnej časti displeja, no pracovný priestor môžete využívať produktívnejšie, ak panel presuniete na ľavú alebo pravú stranu displeja. Pracovná časť okna sa teda v mnohých aplikáciách zväčší, napríklad v Safari nie je tak dôležitá šírka stránky ako výška.
Ak chcete prispôsobiť Dock, prejdite na → Systémové nastavenia... → Dock a v stĺpci Umiestnenie obrazovky» dať bodku pred « Vľavo"alebo" Napravo».

Ak v určitom okamihu vašej práce s tou alebo onou aplikáciou potrebujete ju minimalizovať, potom v ľavej hornej časti okna kliknite na žlté tlačidlo medzi krížikom a rozbaľte ho. Miniatúra programu sa zbalí na pravú stranu doku s peknou animáciou. V tomto prípade sa však program nezrúti do svojej ikony, ale vytvorí sa dodatočná miniatúra. Ak nie ste spokojní s týmto zarovnaním, potom je všetko opraviteľné.
Prejdite na → Systémové nastavenia... → Dock a začiarknite políčko vedľa „ Skryť okno v Docku v ikone programu».

Potom kliknutím na tlačidlo kolaps“, miniatúra sa nevytvorí, ak sa ikona programu už nachádza v doku.

4. Spotlight – vyhľadávací nástroj macOS

Najjednoduchší spôsob, ako robiť veci na Macu rýchlejšie, je použiť vyhľadávanie Spotlight. Stačí stlačiť klávesovú skratku ⌘Cmd + medzera(niektorí môžu mať Ctrl + medzerník) a môžete okamžite nájsť súbory, otvárať aplikácie, vyhľadávať na internete (áno, na to nemusíte otvárať prehliadač) alebo celý počítač.
Spotlight možno použiť aj ako kalkulačku alebo prevodník mien. Do vyhľadávacieho panela Spotlight zadajte napríklad dopyt „1000 usd“. Vyhľadávač okamžite zobrazí aktuálny kurz.

Môžete si prečítať viac o možnostiach vyhľadávania na Macu.
5. Stratili ste kurzor?

Stačí rýchlo pohybovať myšou doľava a doprava a zároveň sa pozerať na obrazovku. Kurzor sa automaticky zväčší a bude veľmi ťažké si to nevšimnúť. V prípade potreby je možné túto funkciu deaktivovať ().
6. Analógové Ctrl + Alt + Delete na Macu

Táto kombinácia Windowsu na Macu nefunguje, no existuje skvelá alternatíva – klik ⌘Cmd + ⌥Option (Alt) + Esc, a okamžite získate prístup do ponuky na násilné zatvorenie „zavesených“ programov ().
Ak hľadáte analóg Správca úloh z Windows na Mac, povie vám, ako ho nájsť.

7. Odstraňovanie súborov pomocou klávesových skratiek
Napriek tomu odstráňte súbory na Macu ich presunutím na ikonu Košíky? Existuje spôsob, ako to isté urobiť trochu rýchlejšie - ⌘Cmd + Delete.
8. Vytvorenie snímky obrazovky na počítači Mac je jednoduchšie ako na systéme Windows

Ak chcete urobiť snímku obrazovky celej obrazovky, kliknite ⌘Cmd + ⇧Shift + 3 na výber konkrétnej oblasti - ⌘Cmd + ⇧Shift + 4. Mimochodom, tieto a mnohé ďalšie kombinácie klávesov na Macu sa dajú ľahko zmeniť „pre seba“ v nastaveniach (časť Klávesnica → Klávesové skratky).
S vydaním macOS Mojave dostal desktopový operačný systém Apple nový nástroj na snímanie obrazovky.

Ak nepotrebujete tieň na snímkach obrazovky, otvorte Terminál (prostredníctvom vyhľadávania Spotlight alebo prechodom do Vyhľadávača pozdĺž cesty Programy → Nástroje), zadajte nasledujúce príkazy a stlačte kláves vrátiť(Enter) po každom riadku:
predvolené hodnoty write com.apple.screencapture disable-shadow -bool true
killall SystemUIServer
Tieň vás už nebude obťažovať.
P.S.: Ak chcete vrátiť všetko do pôvodnej polohy, vymeňte pravda na falošné.
9. Presúvanie okien aplikácií na pozadí

Ak chcete presunúť okno aplikácie, ktoré je na pozadí bez ovplyvnenia aktívneho okna aplikácie v popredí, stlačte počas ťahania kláves ⌘Cmd + ľavé tlačidlo myši.
10. Automatické načítanie na Macu

Môžete si nastaviť sadu aplikácií, ktoré sa načítajú ihneď po zapnutí Macu. Ak to chcete urobiť, prejdite na stránku Predvoľby systému → Používatelia a skupiny → karta Položky prihlásenia a zrušte začiarknutie/zrušte začiarknutie ().

11. Ako napísať písmeno "yo", ak nie je uvedené na klávesnici
Ak potrebujete list "yo"- stačí stlačiť a podržať ruské písmeno na klávesnici "e" a keď uvidíte okno s tipmi, stlačte číslo na klávesnici "jeden".
Existuje spoľahlivý spôsob, ako skontrolovať, či sa hudba náhodne začína prehrávať z reproduktorov vášho Macu. Ak to chcete urobiť, jednoducho kliknite na ikonu zvuku v pravom hornom rohu obrazovky (nazýva sa to stavová ponuka a celý panel v hornej časti obrazovky je panel s ponukami). Uvidíte (zaškrtnutie vedľa názvu zariadenia), či sú vaše slúchadlá práve teraz pripojené k vášmu Macu.


Keď už hovoríme o paneli s ponukami, ak vám prekáža (napríklad sa vám nepáči, že zaberá cenné miesto na obrazovke), môžete si nastaviť, aby sa zobrazoval iba vtedy, keď ho potrebujete. Ak to chcete urobiť, prejdite na stránku a začiarknite políčko vedľa Automaticky skryť a zobraziť panel s ponukami .
14. Ako zmeniť umiestnenie ikon na paneli s ponukami
![]()
Ak chcete zmeniť usporiadanie položiek v stavovom menu - stlačte a podržte klávesnicu ⌘Cmd a potom myšou presuňte požadované prvky. Mimochodom, nepotrebné prvky môžu byť odstránené.
15. Režim Split View, alebo ako rýchlo umiestniť na obrazovku dve okná programu súčasne

Potrebujete dva programy, aby fungovali súčasne? Žiadny problém – v hornej časti okna stlačte a podržte pravé tlačidlo (najčastejšie zelené) na 2 sekundy. Vyberte si druhý program z už otvorených programov – a užívajte si prácu v „čistom“ rozhraní bez rušivých detailov.
16. Horúce rohy na Macu

Funkcia Aktívne rohy umožňuje presunúť kurzor myši do konkrétneho rohu obrazovky a okamžite robiť veci ako minimalizovať všetky otvorené okná, otvoriť kontrola misie, Kontrolný bod alebo prepnite displej do režimu spánku. Horúce rohy môžete nakonfigurovať v ponuke s rovnakým názvom ( Systémové preferencie → Riadenie misie).
17. Na zobrazenie a úpravu obrázkov použite program Preview

Štandardný program vyhliadka umožňuje nielen prezerať obrázky, ale aj meniť ich veľkosť, pridávať komentáre a .

Môže sa použiť aj na import digitálnej kópie vášho podpisu, ak potrebujete digitálne podpísať dokument.
18. Prehrávač QuickTime Player vám umožňuje nahrávať video a zvuk z obrazovky vášho počítača Mac bez aplikácií tretích strán

Vstavaný prehrávač médií QuickTime Player má schopnosť nahrávať zvukový alebo video súbor, ktorý sa práve prehráva na vašej obrazovke, t.j. absolútne nie je potrebné hľadať softvér tretích strán na rovnaké účely ().

Počnúc systémom macOS Mojave existuje ďalší spôsob nahrávania videa z obrazovky Mac, o ktorom sme hovorili.
19. Presné ovládanie hlasitosti a jasu obrazovky

Ak chcete len trochu znížiť hlasitosť zvuku na Macu, pri zmene nastavenia pomocou F11 alebo F12 podržte klávesovú skratku ⇧Shift + ⌥Option (Alt). Takže zvuk bude klesať pomalšie ako pri bežnom nastavení. Fn+F11 alebo F12. Rovnaký trik je možné vykonať s jasom obrazovky ().
20. Proporcionálna zmena strán okna
stlačte a podržte ⇧Shift + ⌥Option (Alt) pri zmene veľkosti okna programu. Tento trik proporcionálne zmení jeho veľkosť.
![]()
Podrobný článok o oknách a kartách na Macu (macOS): ako priblížiť, oddialiť, minimalizovať, zavrieť atď. môžeš nájsť .
21. Ako premenovať viacero súborov naraz

Ak chcete vo Finderi premenovať niekoľko (napríklad tucet) súborov alebo fotografií naraz, vyberte ich, kliknite pravým tlačidlom myši a vyberte možnosť Premenovať objekty(počet objektov).


Môžete tiež vytvárať klávesové skratky pre aplikácie. Ak to chcete urobiť, prejdite na stránku Systémové nastavenia, Vyberte sekciu Klávesnica, Ďalej Klávesové skratky.

Pridajte program do zoznamu aplikácií (ak tam nie je) pomocou ikony «+» , potom zadajte názov príkazu, ktorému chcete priradiť klávesovú skratku (musí byť napísaná presne tak, ako v samotnom programe, vrátane symbolov „...“). Posledným krokom je priradenie klávesovej skratky k akcii v programe ().
23. Hlasové vyhľadávanie so Siri

Samozrejme, hovoriť s počítačom na verejnosti je zvláštna vec. Ak vás však nikto neobťažuje, potom je hlasový dopyt skvelým spôsobom, ako vyhľadávať informácie na internete, nájsť fotografie, správy a ďalšie súbory na vašom Macu. Viacfarebnú ikonu hlasového asistenta Siri (funguje cez ňu vyhľadávanie) nájdete na pravej strane panela s ponukami.

Príklady užitočných príkazov Siri v systéme macOS nájdete tu.

Ak chcete vložiť emotikony do poznámok alebo inej aplikácie, musíte stlačiť Upraviť → Emoji a symboly alebo zložité klávesové skratky ovládanie (⌃) + príkaz (⌘) + priestor.
Ako sa však ukázalo, ak často používate symboly a emotikony, existuje oveľa jednoduchší a rýchlejší spôsob výberu a vloženia požadovaných znakov. Otvorte → Systémové nastavenia... → Klávesnica a na karte " Klávesnica» začiarknite políčko vedľa položky « Zobraziť panely klávesnice», « Emoji" a " Symboly“ na paneli s ponukami».

Teraz kliknutím na ikonu prepínača jazyka v paneli s ponukami uvidíte položku „ Zobraziť panel Emoji a symboly»».

Ďalšou výhodou je, že otvoríte plnú verziu súboru " Symboly» ().


Možno ste si všimli, že niekedy sa v okne Finder a na pracovnej ploche nachádzajú ikony, ktoré možno nikdy nepoužijete, napríklad nechcete, aby sa na ploche zobrazovali ikony pripojeného disku CD, DVD alebo iPodu, resp. mať priečinok na postrannom paneli aplikácie Finder AirDrop alebo iCloud Drive, ktorý nikdy nepoužívate.

Ak si chcete Finder prispôsobiť podľa svojich predstáv, prejdite do ponuky Finder → Nastavenie alebo stlačte klávesovú skratku príkaz (⌘) + , (čiarka).

26. Režim obrazu v obraze v prehliadači Safari

Safari má režim obraz v obraze. Nepodporuje všetky stránky s videami – ale keď to funguje, ušetrí to veľa miesta na obrazovke. Ak ho chcete povoliť, prejdite napríklad na YouTube, stlačte a podržte kláves Ctrl a dvakrát kliknite na video, aby ste videli možnosť vstúpiť do režimu obraz v obraze ().

27. Pohybujúce sa okná pomocou trackpadu

Pri práci s myšou je všetko jednoduché a prehľadné, ako vo Windows – zobral nadpis okna a pretiahol ho po ploche. Trackpad na MacBooku (dobre alebo samostatne zakúpený) vám umožňuje vykonať podobnú akciu dvoma spôsobmi.
Prvý (najznámejší) - stisol prst na nadpis okna a potiahol. Táto metóda však nie je príliš pohodlná, pretože musíte neustále držať prst na trackpade.
Druhý implementuje všetky funkcie trackpadu, konkrétne dotyk troch prstov súčasne. Ak na názov okna kliknete tromi prstami, môžete ho ťahať po pracovnej ploche.
Ak chcete aktivovať túto funkciu, prejdite na → Systémové nastavenia... → .
V ľavom stĺpci vyberte „ Myš a trackpad"a klepnite na tlačidlo" Možnosti trackpadu».

Začiarknite políčko vedľa položky „ Povoliť presunutie myšou a vyberte možnosť Ťahanie tromi prstami».

Rovnakým spôsobom môžete pretiahnuť ikony súborov a aplikácií ().
28. Ako povoliť tmavý motív na Macu

macOS má temnú tému už od Mojave. Ak si to chcete vyskúšať, prejdite na Systémové predvoľby → Všeobecné a potom klepnite na ikonu tmavého motívu.

Existujú aj iné pohodlnejšie spôsoby, ako aktivovať temnú tému v systéme macOS, hovorili sme o nich.
V oknách a dialógových oknách sa stlačením klávesu TAB štandardne presúva zameranie medzi textovými poľami a zoznamami. Možnosti takéhoto lisovania môžete rozšíriť, ak prejdete na → Systémové nastavenia... → Klávesnica→ karta " Klávesová skratka"a dať bodku pred bod" Všetky ovládacie objekty". Oveľa častejšie budete používať kláves TAB.

30. Zásobníky – rýchla organizácia súborov na ploche

Knižnica“.
Bonus – niekoľko ďalších veľmi užitočných skratiek pre Mac
Prepínanie medzi aplikáciami - ⌘Cmd + Tab;
Prepínanie medzi otvorenými oknami tej istej aplikácie − ⌘Cmd + ~;
Prepínanie medzi kartami v prehliadači (v rovnakom okne) − ⌘Cmd + ⌥Option (Alt) + šípky dopredu/dozadu. Alternatívne riešenie - Ctrl+Tab posunúť sa vpred Ctrl+Tab+⇧Shift pohybovať sa opačným smerom.
Ak ste novým používateľom Apple Mac alebo máte problém sa s ním zoznámiť, naše školiaci kurz "Práca na Macu pre začiatočníkov" presne to, čo potrebujete.
„Práca na Macu pre začiatočníkov“ je jedným z najúspešnejších kurzov v našom školiacom stredisku. Apple Certified Trainer vás krok za krokom prevedie k plnému využívaniu vášho Macu. Dozviete sa, ako funguje jedinečný operačný systém Mac OS X a osvojíte si jeho rozsiahlu sadu nástrojov.
Naším cieľom je naučiť vás pracovať s počítačom Apple Mac tak, aby bol celý proces efektívny a rýchly. A vždy ste vedeli, prečo sa veci dejú takto a nie inak. A ako inak. Aby vám nezostali žiadne otázky a svoj čas pri počítači trávili užitočne a v dobrej nálade!
Výukový program pre Mac pre začiatočníkov (školenie pre Mac) vám pomôže rýchlo pochopiť operačný systém Mac OS X. Vysokokvalifikovaný a skúsený učiteľ vám ukáže, ako využiť možnosti rôznych programov, pre ktoré si veľa ľudí vyberá počítače Macintosh. V rámci školiaceho kurzu je uvedené veľké množstvo praktických príkladov a osobitná pozornosť je venovaná praktickému rozvoju a upevňovaniu osvojenej látky. Frázy „problémy s počítačom Mac“, „naučte sa počítač Mac“, „naučte sa počítač Mac“ budú navždy mimo vašej slovnej zásoby.
"Mac Jobs pre začiatočníkov"- ideálny školiaci kurz pre používateľov, ktorí nemajú žiadne skúsenosti s používaním počítača alebo majú len základné znalosti.
Pre koho je Mac Work for Beginners určený?
Po prvé, pre tých ľudí, ktorí majú vo svojom notebooku poznámku: „Aký je problém s počítačom Mac?“, „Stále musíme úplne preštudovať Mac OS X“, „Chcem pochopiť, čo sa deje v tomto počítači Apple “, “Vianočné stromčeky, chápem, že s týmto počítačom môžem urobiť viac, ale neviem prísť na to, ako.” Ale aj keď nemáte notebook, ale nie prvýkrát, prichádza myšlienka, že by bolo lepšie študovať počítač pred vami - náš kurz je vhodný aj pre vás. Alebo ste „prehadzovač“, teda ste sa rozhodli, že Microsoft Windows XP/Vista/7/8 môže byť dobrý OS, ale už vás to nebaví, a potom sa rozhodnete „zahryznúť si do jablka“ – vitajte .
Radi to uvidíme v našom štúdiu „Práca na Macu pre začiatočníkov“ (Mac Learning) ako pre začínajúcich používateľov, ktorí nemajú s počítačom žiadne skúsenosti, tak aj pre ľudí, ktorí už dlhšie používajú počítače Apple, no chcú si rozšíriť škálu používaných softvérových nástrojov a získať odpovede na otázky, ktoré už dlho trápia.
V našom školiacom stredisku prebiehajú aj kurzy „Práca na Mac OS X pre začiatočníkov“ pre zamestnancov spoločnosti. Pre takéto prípady sa mení program školenia na základe charakteristík spoločnosti a želaní zamestnancov spoločnosti.
Mimochodom, po vypočutí školiaceho kurzu „Práca na Macu pre začiatočníkov“ (Mac školenie) v našom školiacom centre uvidíte, že školenie môže byť nielen užitočné, praktické, s individuálnym prístupom aj v skupine viacerých ľudí, ale čo je najdôležitejšie, veľmi zábavná aktivita!
Ďalšie kurzy nášho školiaceho strediska
Naše vzdelávacie centrum tiež hostí ďalšie zábavné a užitočné školiace kurzy pre začiatočníkov aj používateľov počítačov Mac. Medzi nimi:
Všetky školenia nášho centra nájdete na stránke "".
Zoznámte sa s rozhraním Mac OS X
Dock – tu začnete pracovať na systéme Mac OS X.
Spúšťanie a zatváranie programov.
Nastavenia doku. Hromady v doku.
Správa zásobníkov, triedenie a pohodlná prezentácia súborov.
Horná lišta programov v Mac OS X. Ako porozumieť tomu, s čím práve pracujete. Štandardy menu.
Modifikačné klávesy, klávesové skratky a ich označenia. Schopnosť urýchliť prácu v systéme Mac OS X.
Programové okná. Čo je Mission Control, ako spravovať systém s viacerými oknami. Gestá touchpadu a horúce rohy.
Pomocné aplikácie v informačnom paneli.
 - Virtuálne desktopy. Aplikácie na celú obrazovku.
- Virtuálne desktopy. Aplikácie na celú obrazovku.
Zorganizujte si vlastný pracovný postup.
Spúšťajte programy ako na miniaplikáciách iOS pomocou Launchpadu.
Finder - prieskumník súborového systému
Nastavenia vyhľadávača.
Panel Obľúbené, do ktorého môžete pridať svoje vlastné priečinky.
Rôzne spôsoby zobrazenia. Možnosti triedenia, farebné zvýraznenie.
Koncept panela nástrojov a jeho personalizácia.
Štruktúra priečinkov v systéme Mac OS X. Systém a používatelia.
Kôš na externých diskoch.
 - Vrátiť späť posledné akcie vo Finderi.
- Vrátiť späť posledné akcie vo Finderi.
Vlastnosti súboru. Archivácia.
Funkcia zobrazenia
Funkcia rýchleho náhľadu – možnosť rýchleho zobrazenia obsahu súborov bez otvárania programu.
Prezentácia a režim celej obrazovky.
Ukážkový program. Základná úprava obrázkov, paleta farieb. Pridávanie poznámok do súborov PDF.
Umiestnenie podpisu na dokumenty.
Importujte fotografie z miniaplikácií iOS.
 Spotlight
Spotlight
Kontextové vyhľadávanie vo všetkých súboroch vo vašom počítači.
Náhľad.
Ďalší spôsob spúšťania programov. A ďalší spôsob, ako robiť matematiku.
Spotlight vo Finderi. Pokročilé možnosti vyhľadávania.
Vytvorte inteligentné priečinky.
Práca s textom
Jazykové nastavenia. Voľba lokalizácie systému.
Ako nastaviť automatické opravy a kontrolu pravopisu.
Výber rozloženia klávesnice. Zobraziť rozloženie a ďalšie znaky.
 - Nastavenia pre výslovnosť a rozpoznávanie hlasu.
- Nastavenia pre výslovnosť a rozpoznávanie hlasu.
Stroj času
Time Machine: Nastavenia zálohovania systému.
História súborov – obnovenie predchádzajúcej verzie súboru, kopírovanie textových údajov.
Ukladanie a duplikácia.
Nastavenia Mac OS X
Všeobecné systémové nastavenia.
Zabezpečenie: Gatekeeper, heslo úvodnej obrazovky, správa pri spustení, FileVault, firewall, nastavenia súkromia, Keychain Access.
Nastavenia displeja, farebné profily.
 - Úspora energie, PowerNap.
- Úspora energie, PowerNap.
Inštalácia tlačiarní a skenerov.
Nastavenia siete, zdieľanie priečinkov.
Používatelia, obmedzenie práv, rodičovská kontrola.
Nastavenie upozornení z rôznych programov.
Vlastné klávesové skratky pre príkazy v hornom menu.
iCloud
Apple ID, nastavenie, prepojenie bankovej karty.
Vlastnosti cloudového riešenia od Apple.
Synchronizácia kontaktov, kalendárov, poznámok, záložiek v prehliadači, dokumentov v rôznych programoch, streamov fotografií.
 - Funkcia na vyhľadávanie geografickej polohy zariadenia Nájsť môj Mac.
- Funkcia na vyhľadávanie geografickej polohy zariadenia Nájsť môj Mac.
iMessage - nastavenia pre počítač a gadget iOS.
Videohovory FaceTime. Mail na doméne me.com.
Programový manažment
Pridávanie a odstraňovanie programov v systéme Mac OS X: prostredníctvom obchodu App Store a stiahnutím inštalačného súboru.
Vlastnosti inštalácie a čistenia systému v prípade odstránenia.
Programy Mac OS X Sierra
Malé aplikácie so synchronizáciou iCloud: Poznámky, Kalendár, Pripomienky.
Pripojenie externých kalendárov CalDAV.
 - Vymenovanie podujatí. Zdieľané kalendáre. Pripomenutia na mieste.
- Vymenovanie podujatí. Zdieľané kalendáre. Pripomenutia na mieste.
Mail je výkonný e-mailový klient od spoločnosti Apple. Nastavenia POP a IMAP.
Priečinky, vyhľadávacie zoznamy a pravidlá pre správu prichádzajúcej korešpondencie vrátane VIP a označovania.
Reťazce písmen. Formátovanie, podpisy, prílohy.
Multimediálny prehliadač, krásne e-mailové šablóny.
Prehliadač Safari. Panel vyhľadávania a adresy. Lenivé zoznamy na čítanie.
Správa záložiek, Najlepšie stránky.
funkcia čitateľnosti. Bezpečnostné nastavenia.
iTunes – správa hudobnej knižnice. Playlisty, inteligentné zoznamy. Vlastnosti trate, kryty.
iTunes Store v Rusku - nákup hudby a filmov, služba cloudového úložiska pre hudobnú knižnicu iTunes Match. Darčeky cez iTunes Store. Podcasty, iTunes U.
Synchronizácia so zariadeniami iOS.
Knihy, programové súbory, zálohy.
Automatické a manuálne ovládanie.
Rôzne funkcie systému Mac OS X
AirDrop – prenášajte súbory z jedného Macu do druhého cez Wi-Fi.
Rýchly preklad alebo výklad slov, inštalácia ďalších slovníkov do Slovníka.
Quick Time Player.
Disková utilita.
Snímky obrazovky.
Stručný prehľad užitočných aplikácií tretích strán: Google Chrome, Dropbox, 1Password, Skype, Adium, Twitter, Evernote, VLC, Transmission, The Unarchiver.
Naučte sa pracovať s Mac OS – spoznajte svet jabĺk!
Neviete si predstaviť svoj život bez počítača? Máte radi kvalitný softvér? Pozeráte sa na produkty Apple, ale netrúfate si na nákup, pretože budete musieť čeliť novému rozhraniu? Zahoďte všetky obavy a strachy - všetko je oveľa jednoduchšie, ako sa zdá!
Samozrejme, naučiť sa Mac od nuly samostatne je ťažké, ale vždy máte možnosť využiť rady skúsených ľudí. Učenie sa Mac OS z počítačových kurzov „PC Lesson“ je jedným z najdostupnejších a najefektívnejších spôsobov, ako to urobiť. Naši lektori budú vedieť nielen vysvetliť, ako používať nastavenia a funkcie Mac OS tým, ktorí sa práve stali vlastníkmi produktov Apple, ale aj poskytnúť praktické rady tým, ktorí iMac, MacBook alebo MacMini používajú už dlhšiu dobu. čas a chcú rozšíriť svoje chápanie ich účinnosti, pre nich ponúkame Kurzy Mac OS pre profesionálov .
Lekcia PC vás naučí, ako rýchlo prejsť na Mac!
Návod „Mac pre začiatočníkov“ je navrhnutý špeciálne pre tých používateľov, ktorí sa práve začali zoznamovať s Mac OS. Len niekoľko hodín školenia s profesionálmi našich počítačových kurzov vám umožní naučiť sa:
- ako funguje Mac OS;
- ako sa pripojiť na internet a nastaviť e-mailové účty;
- ako nainštalovať programy a periférne zariadenia;
- ako používať viacdotykové gestá a klávesové skratky;
- ako preniesť údaje do zariadenia Mac z počítača a iných zariadení;
- ako organizovať zbierku hudby, videí, fotografií v systéme Mac OS;
- ako vytvárať a upravovať dokumenty, prezentácie, tabuľky v balíku aplikácií Apple iWork;
- …a oveľa viac!
Operačný systém Mac je veľmi pohodlný, bohatý na funkcie a dokonalý vo všetkých smeroch. Aby ste sa o tom presvedčili, stačí absolvovať školenie pre figuríny!
Mac Learning vyžaduje MAC pre najefektívnejší prístup
Pre tých, ktorí nevedia skĺbiť prácu a učenie sa Mac OS, ktorí nechcú tráviť čas cestovaním metrom do školiaceho centra, ktorí ocenia pohodlie a čo najrýchlejšie výsledky, ponúkame individuálne kurzy „Mac pre začiatočníkov“ s našim lektorom, ktorý vás navštívi do kancelárie alebo domov. Prípadne môžete zvážiť absolvovanie našich kurzov pre Mac pre začiatočníkov v malej skupine 3-5 ľudí, s vašou rodinou, priateľmi alebo spolupracovníkmi, ktorí sa rovnako ako vy chcú naučiť, ako funguje Mac OS, tvoria túto skupinu.
S našimi počítačovými kurzami sa presvedčíte, že moderné vzdelávanie môže byť cenovo dostupné, kvalitné a zaujímavé. Náš vzdelávací systém staviame na veľkom počte prípadových štúdií a veríme, že toto je najefektívnejší spôsob, ako sa naučiť Mac od začiatku.
Presvedčte sa o našom prístupe – zaregistrujte sa na Mac pre začiatočníkov!
Dobrý učiteľ. S Alexandrom Dmitrievičom došlo k jednorazovej situácii. Strih videa je vyučovanie, pri ktorom, ak je študent šikovný, je to obmedzené na niekoľko vyučovacích hodín. Náš študent je veľmi šikovný, takže raz, dva, tri, pripravené! Učiteľ je rýchly a jasný...
jasne vysvetlené. Stačilo jedno sedenie. Moje dieťa má záujem o natáčanie videa, čo si vyžaduje úpravu videa. A je naozaj veľmi šikovný. Nie je to o materskej hrdosti, ale o skutočnosti. To, čo urobí za jednu vyučovaciu hodinu, bude priemerné dieťa potrebovať dve. Vysvetlili mu to a on hneď všetko pochopil.
stupňa 5Ekaterina, m. Prospekt Vernadskogo
Objednať služby: Audio/video editory.
1600 ₽
Plusy: Mladý, aktívny, „nakazí“ sa svojím osobným príkladom, na rovnakej vlnovej dĺžke ako stredoškolák, majstrovsky ovláda programátorské zručnosti (spôsobujúce u študenta potešenie) a komplexne vyučuje teóriu, je si vedomý všetkých nuancií skúšok USE , vie odovzdať materiál, je otvorený, prístupný, kedykoľvek...
moment odpovie na akúkoľvek otázku žiaka aj rodiča.Pocit, že je tam neustále. Táto podpora je neuveriteľne užitočná. Mínusy: Možno vzhľadom na vek učiteľa z toho vyplýva skôr osobnejšia motivácia k výsledku a organizácia žiaka bez „tuhosti“, ktorú možno niektorí rodičia chcú vidieť u nie príliš pracovitých detí.O žiadnom nemôže byť reč. prísnosť a vŕtanie v tomto prípade. Ale v 11. ročníku sú už väčšinou deti samotné veľmi motivované osvojovať si vedomosti a tie, ktoré sa zaujímajú o informatiku, ešte viac. Popis: Výborná učiteľka. Syn Pracoval s Alexandrom v 11. ročníku na informatike. Výsledkom ročníka vyučovania je 79 USE bodov a prijatie na Vysokú školu ekonomickú v rozpočte na odbor "Informatika a počítačové inžinierstvo". Alexander uchvátil svojho syna programovaním. (Aj keď pri vstupe do tejto konkrétnej špecializácie sa z nejakého dôvodu čítali body z fyziky.) Ale syn pokojne prešiel s takýmito bodmi v informatike, napríklad na Moskovskom leteckom inštitúte pre špičkové počítačové oblasti (ako je počítačová bezpečnosť a softvérové inžinierstvo), práve syn si vybral „vežu“. Sme si istí, že všetko, čo ho Alexander naučil, sa mu v ústave viackrát zíde Informatika je oblasť vedomostí, kde sú podľa mňa práve mladí učitelia, ktorí idú s dobou, sú si vedomí všetkých nových programov, nová technická podpora a jedna vlna s absolventmi. Až donedávna sám Alexander zložil skúšku dokonale, je to neoceniteľná znalosť, pokiaľ ide o nuansy skúšobnej práce. Škola nám, žiaľ, v tomto predmete vôbec nedala program na profilovej úrovni, len základný. Vďaka hodinám cez Skype mi Alexander umožnil ušetriť taký vzácny čas v 11. ročníku bez toho, aby to ohrozilo kvalitu školenia. Tesne pred skúškou si našiel dodatočný čas, poskytoval morálnu podporu a dokonca priebežne radil pri výbere univerzít a špecialít v procese podávania prihlášok. S rodičmi udržiaval kontakt a vždy im vyšiel v ústrety v otázkach prepisovania vyučovania, posilňovania tréningov na vybraných úsekoch a pod. Rodičia aj syn sú veľmi radi, že si pred rokom vybrali práve túto úžasnú mladú učiteľku.
stupňa 5+Oleg, m. Vodný štadión
1950 ₽
Ekaterina Vladimirovna pripravila svojho syna na OGE v informatike za 2 mesiace. Na konci 9. ročníka sa ukázalo, že informatický program v škole môjho syna nezabezpečuje štúdium ani polovice učiva potrebného na absolvovanie OGE a nástup do špecializovanej triedy. Môj syn má problémy s vyučovacím predmetom...
chýbala informatika, boli problémy s tým, že nedostali vedomosti o tejto téme. Na Ekaterinu Vladimirovnu sme sa obrátili 5. apríla a 6. júna môj syn zložil OGE z informatiky s 21 bodmi z 22, po ďalších 2 týždňoch nastúpil do IT triedy. Ekaterina Vladimirovna systematizovala vedomosti svojho syna, „naložila“ do neho chýbajúce a naučila programovať Pascala od nuly. Môj syn navštevoval hodiny s veľkým záujmom a potešením. Teraz pri hľadaní opakovača v inom predmete žiada nájsť „to isté ako v informatike“ 🙂
stupňa 5+Ekaterina, m. Planernaya, Skhodnenskaya
1500 ₽
Informatika uspela na 83 bodov – päť. Toto je najlepší výsledok v triede, najvyššie skóre. Faktom je, že u nás bola informatika pre desiaty ročník úplne vyhodená, stratená. Spýtal som sa syna, či mu Maxim pomohol. Odpovedal, že pomáhal a bez tútora by neprešiel. Výsledok mňa...
Spokojný, teraz čakám na výsledky prijatia. Išiel som hneď na prvú hodinu, všetko sa mi páčilo. Navyše - že lektor býva päť minút chôdze od nás, netreba nikam chodiť. Urobili niečo na počítači, a tak písali. Je dôležité, aby domáca úloha už bola skontrolovaná pred začiatkom ďalšej hodiny. To znamená, že nevenovali čas samotnej lekcii na kontrolu, ale už vytriedili konkrétne chyby a nedostatky. Inteligentný mladý muž. Keď som hľadal tútora, zámerne som odmietol dotazníky, kde sa lektori venovali informatike, fyzike a matematike. Potreboval som počítačového vedca. No Maxim nie je učiteľ, nie lektor, ale akokoľvek nám pomohol. Aj keď nepoviem, že moje dieťa nevie informatiku. Tento rok sa im v škole zmenila učiteľka a dostali sme samé päťky. To znamená, že tu sa dieťa pokúsilo.
stupňa 5Marína, m. Boulevard Admirál Ushakov, Prazhskaya, Yasenevo
Objednávka služieb: Informatika. POUŽITIE v informatike.
1500 ₽
Dmitrij Evgenievich je prvotriedny špecialista na operačné systémy! Som študentom MTU. N.E. Bauman a tútor mi mohli pomôcť pochopiť túto tému. Vysvetlenie je veľmi jasné a zrozumiteľné. Materiál je jasne štruktúrovaný a vyučovaný prístupným spôsobom. Boli sme na Skype a bolo to veľmi pohodlné.
stupňa 5+Vitaly, m. Novoperedelkino
Objednávka služieb: Operačné systémy.
1000 ₽
Plusy: Najprv som pochyboval o tomto lektorovi informatiky (OGE), pretože mladé dievča, ako môže pripraviť môjho syna na skúšku z informatiky za 2 mesiace. A potom, ako moje dieťa začalo riešiť zložité úlohy, vrátane úloh z programovania Uvedomil som si, že Catherine...
Alexandrovna dokázala zaujať a motivovať môjho syna k štúdiu predmetu informatika.Je to znalá, cieľavedomá učiteľka, ktorá vie nájsť prístup ku každému žiakovi, pracuje pre výsledky.Informatika.Ďakujem veľmi pekne, Ekaterina Alexandrovna Savilova, Kiežby takých lektorov bolo viac! Nevýhody: žiadne Popis: Kontaktujte nás, nebudete ľutovať!
stupňa 5+Elena, október
Objednávka služieb: Informatika. OGE v informatike.
1100 ₽



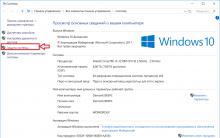
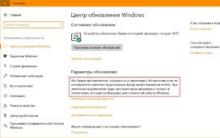
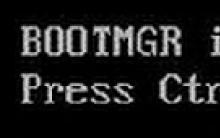





koli národný park fínsko koli národný park fínsko ako sa tam dostať
Ktoré hotely v regióne Angra dos Reis ponúkajú pekný výhľad?
Spájkovačka s reguláciou teploty
Spájkovačka s reguláciou teploty
Regulátor teploty pre spájkovačku