Určite mnohí z nás aspoň raz v živote museli pripojiť slúchadlá alebo headset k notebooku alebo osobnému počítaču. Napodiv, niekedy s tým existuje množstvo ťažkostí, ktoré by som chcel objasniť v tomto článku. Takže dnes budeme rozprávať ako pripojiť slúchadlá k PC a notebooku - poskytnem tipy, triky a podrobné pokyny na pripojenie miniaplikácií.
Úpravy konektorov pre pripojenie
Pripojenie slúchadiel k počítaču je jednoduchá úloha, ale z času na čas sa môžu vyskytnúť určité ťažkosti, najmä pri konfigurácii zariadenia. V skutočnosti všetky typy počítačov obsahujú zvukovú kartu (pozri pokročilé počítačová technológia odporúčam tu :). Možno je integrovaný do základná doska, alebo sa k nemu môžete pripojiť pomocou špeciálneho konektora. Nech je to akokoľvek, slúchadlá môžete vždy pripojiť buď cez zadný panel, alebo cez predný panel (ak sú na to špeciálne konektory).
Pri pohľade na nižšie uvedený diagram budete môcť rýchlo uhádnuť, ako pripojiť slúchadlá k počítaču.
Konektor slúchadiel je vždy svetlozelený a vstup pre mikrofón je vždy ružový. Keďže zástrčky miniaplikácií sú podobne označené príslušnými odtieňmi, je dosť ťažké urobiť chybu a zapichnúť ich do protichodných vstupov. Svetlozelený adaptér by mal byť vložený do svetlozeleného konektora a ružový - rovnakým spôsobom do konektora rovnakého odtieňa. Do ružového konektora môžete vložiť náhlavnú súpravu tretej strany aj mikrofón. V dôsledku toho sa konfigurácia pripojeného zariadenia začína pomocou špeciálneho softvéru (v systéme Windows 7, ako aj 8 a 10 sa konfigurácia musí vykonať automaticky).

Príslušenstvo sa k notebooku pripája rovnakým spôsobom. Výrobca má právo umiestniť konektory na predný panel skrinky alebo do bočnej časti.

Môžete tiež zistiť, že konektory slúchadiel na vašom notebooku sú príliš tesné. Deje sa tak s cieľom predĺžiť dobu ich prevádzky. Takže sa znova nemusíte báť, že zástrčka je príliš pevne zasunutá do konektora.
Pripojenie slúchadiel k počítaču je trochu zložitejšie. Stojí za zmienku, že iba konektory náhlavnej súpravy prispôsobenej pre osobné počítače sú označené uvedenými farbami, ak má náhlavná súprava mikrofón. Konektory ostatných komponentov digitálneho zariadenia sa farebne nijako nelíšia. Na trhu napríklad nájdete náhlavnú súpravu, ktorá nemá 2 zástrčky, ale jednu a kombinuje diskrétne kontakty pre zvukové kanály a mikrofón. Na ňom môžete jasne rozlíšiť 3 pruhy, ktoré slúžia na oddelenie kontaktov. Dva kontakty slúžia ako servitor na pripojenie audio kanálov a tretí na pripojenie mikrofónu.

Nové modifikácie notebookov sú vybavené kombinovaným jackom na pripojenie duálneho headsetu s jednou zástrčkou.

Vedľa takéhoto konektora je umiestnené špeciálne označenie. Ak tento konektor chýba a sú k dispozícii 2 predvolené konektory, môžete takýto headset vždy pripojiť pomocou špeciálneho adaptéra.

Vzhľadom na tieto okolnosti je jasné, ako pripojiť slúchadlá k počítaču zo smartfónu. Ak je na systémovej jednotke predný panel, slúchadlá sú pripojené podobným spôsobom: mikrofón je pripojený ku konektoru ružový odtieň, zvukové kanály - na svetlozelenú.

Ako pripojiť slúchadlá s mikrofónom k počítaču?
Odteraz viete, ako pripojiť slúchadlá k počítaču. Tieto manipulácie však nestačia na to, aby modul gadget správne fungoval, aj keď vám to najčastejšie umožňuje začať s ním okamžite pracovať a všetky následné nastavenia sú nadbytočné. Existujú však situácie, keď sa pripojené zariadenia nepoužívajú, čo si od používateľa vyžaduje množstvo pomocných akcií.
1. Skôr ako začnete nastavovať zvuk v náhlavnej súprave, musíte ich skontrolovať na inom gadget (napríklad ich pripojiť k príslušnému konektoru na telefóne alebo tablete).
2. Ak slúchadlá nefungujú správne, znamená to, že počítač nemá príslušné ovládače. Aby ste ich našli v útrobách operačného systému, prehrajte si niektorý zo zvukových alebo video súborov. Ak je v reproduktoroch zvuk, potom sú ovládače v poriadku a stačí len mierne upraviť ich konfiguráciu.
3. Ak sa ukázalo, že ovládače chýbajú, musíte otvoriť ovládací panel počítača a vybrať možnosť "Správca zariadení".
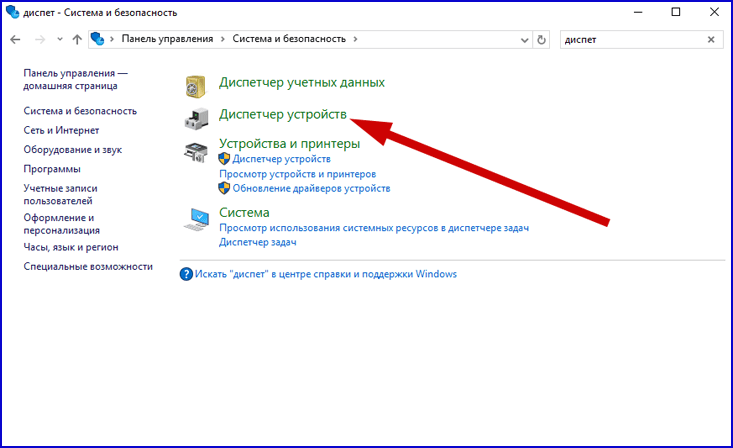
4. Keď to urobíte, vyhľadajte riadok " Zvukové videá a herné zariadenia. Ak vedľa nej Výkričník, potom je čas začať s aktualizáciou ovládačov. Pred inštaláciou ovládača musíte mať pred sebou disk s príslušnými aplikáciami. Hneď ako je softvér nainštalovaný, zvuk sa teoreticky objaví priamo tam. Ak takýto disk nemáte, uprednostnite možnosť detekcie softvéru v sieti a až potom rozpoznané položky nainštalujeme.
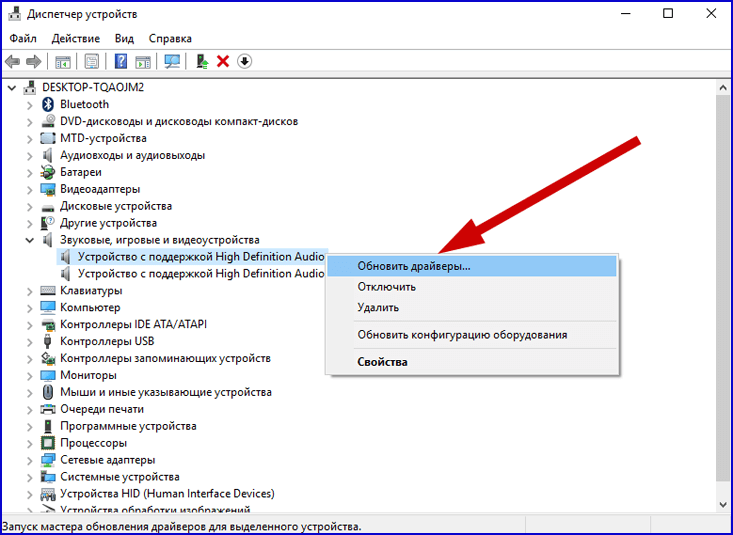
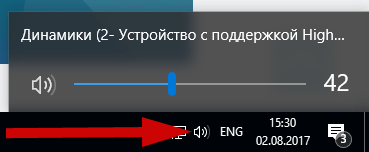
6. Indikátor hlasitosti môžete otestovať aj pomocou modulu snap-in Ovládací panel. Ak to chcete urobiť, prejdite na ňu, nájdite položku „Zvuk“ a kliknite na riadok „Upraviť hlasitosť“.
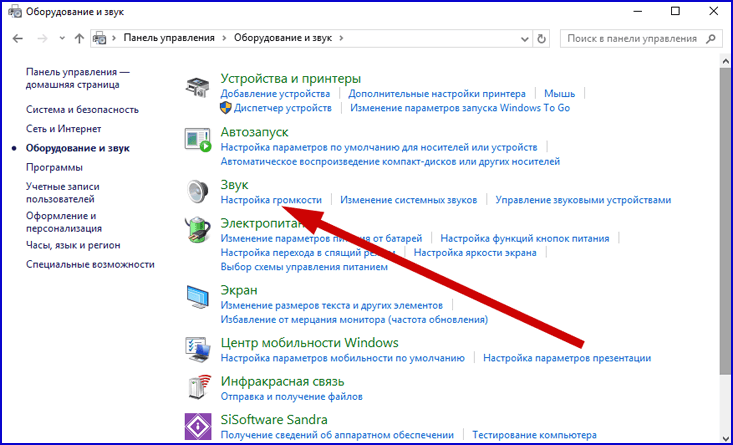
7. Máte právo uistiť sa, že zvuk je reprodukovaný na osobnom počítači kontrolou ovládačov hlasitosti. Ak po zapnutí súboru nie je jeho prehrávanie dostupné, potom gombík nezobrazí pulz.
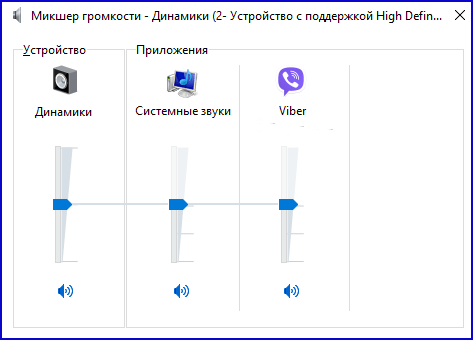
Ako pripojiť slúchadlá k počítaču v systéme Windows 10/8.1/8/7?
Pred nastavením slúchadiel na počítači so systémom Windows ich musíte pripojiť k prednému alebo zadnému panelu systémový blok do konkrétnych slotov. Potom sa oplatí spustiť zvukový súbor. Ak súbor znie v slúchadlách, pripojenie bolo úspešné. Ak nepočuť žiadny zvuk, postupujte podľa pokynov nižšie:
2. Potom skontrolujte riadok „Prehrávacie zariadenia“ v module snap-in, ktorý sa otvorí.
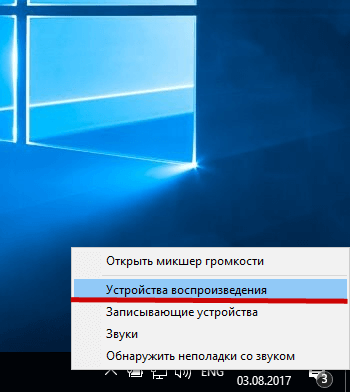
3. V novom formulári, ktorý sa otvorí, uvidíte zoznam zariadení, ktoré sú dostupné vo vašej hardvérovej konfigurácii. Zoznam môže obsahovať jeden až celý rad (všetko závisí od typu zariadení, ktoré sa použijú na spustenie). Stojí za to zabezpečiť, aby sa vedľa možnosti „Slúchadlá“ zobrazil svetlozelený vták.
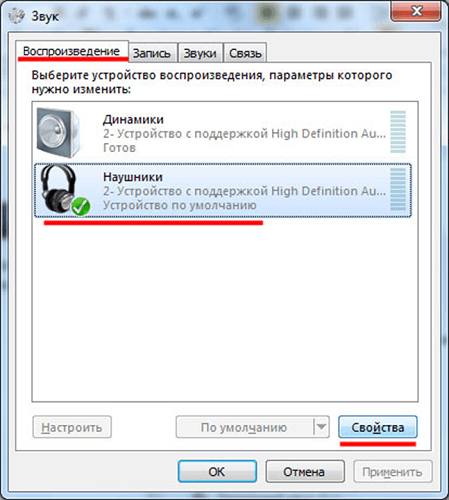
4. Ak začiarkavacie políčko chýba, mali by ste vybrať toto zariadenie, kliknúť naň pravým tlačidlom myši a v kontextovom formulári vybrať možnosť „Nastaviť ako predvolené“.
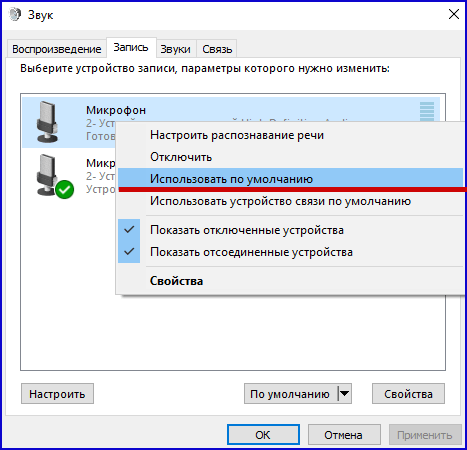
5. Pri ďalšej iterácii sa oplatí skontrolovať možnosť „Reproduktory“ a kliknúť na položku ponuky „Nastavenia“ umiestnenú v ľavej dolnej časti obrazovky.
6. Ďalej skontrolujte zvukové kanály „Stereo“ a kliknite na položku „Skontrolovať“. Spustí sa test, počas ktorého by ste mali počuť zvuk z kanálov, ktoré vidíte na displeji. Ak je zvuk počuť, kliknite na tlačidlo „Ďalej“.
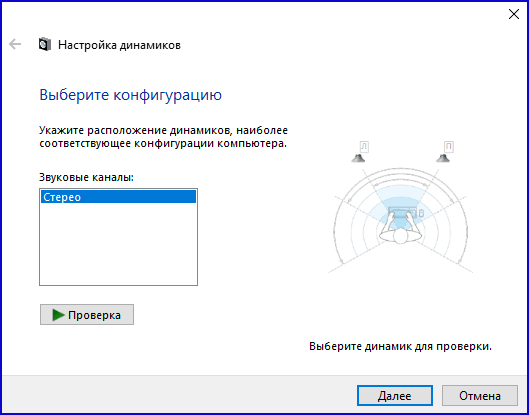
7. Keď je nastavenie inicializované, umiestnite vtáka vedľa riadku „Vľavo a vpravo vpredu“ a potom kliknite na tlačidlá „Ďalej“ a „Dokončiť“.
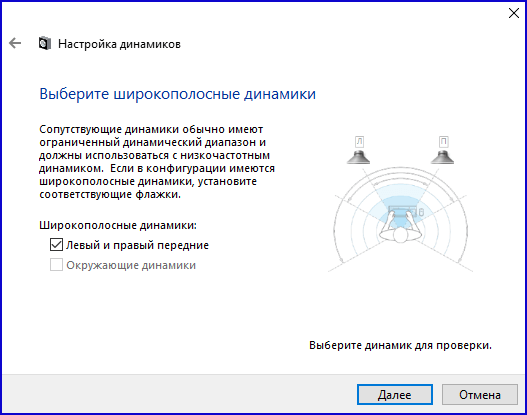
8. V zozname prehrávacích zariadení sa vedľa položky „Reproduktory“ nachádza indikátor pulzu. Kedy zvukový súbor spustí prehrávanie, indikátor sa naplní zeleným odtieňom. Ak toto správanie impulznej škály nie je pozorované, stojí za to hľadať iné vysvetlenie.
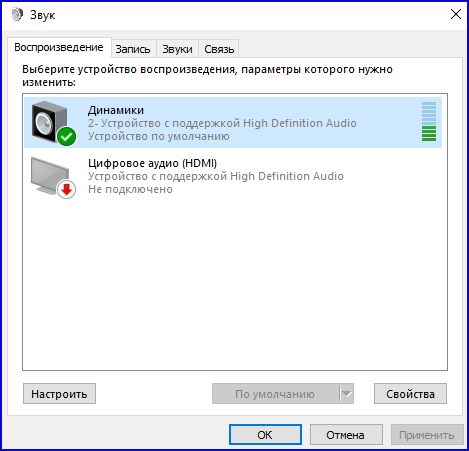
9. Ak je hlasitosť nastavená na nulová poloha, aj keď pruh pulzuje, stále nemusí byť počuť žiadny zvuk. V takom prípade otočte posúvač hlasitosti na vyššiu úroveň.
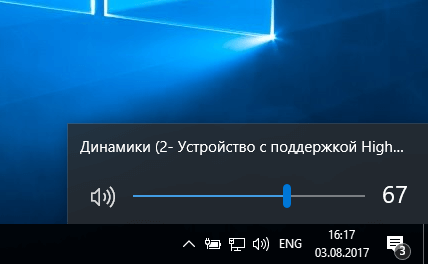
10. Ak je však indikátor hlasitosti nastavený na správnu úroveň a existuje indikácia, podľa ktorej môžete posúdiť, či je prehrávanie zvuku aktívne, no slúchadlá sa stále nezapínajú, potom máte buď chybnú náhlavnú súpravu, alebo pripojil ho k nesprávnemu hniezdu.
Slúchadlá dnes používa takmer každý používateľ PC alebo notebooku. Toto zariadenie je skvelé na počúvanie hudby a chatovanie cez Skype. Dnes sa z nich vyvinul multifunkčný headset. Existujú situácie, kedy pri pripojení k notebooku založené operačný systém Windows 7, slúchadlá nefungujú a nezobrazujú sa v systéme. AT tento materiál poskytneme vám riešenie tohto problému.
Ak váš laptop nezobrazuje pripojené slúchadlá, potom je s pravdepodobnosťou 80% problém v ovládačoch alebo v nesprávnom pripojení zariadenia k notebooku. Zvyšných 20% problémov súvisí s poruchou samotných slúchadiel.
Metóda 1: Ovládače
Musíte preinštalovať balík ovládačov zvukového zariadenia. Ak to chcete urobiť, vykonajte nasledujúce kroky.
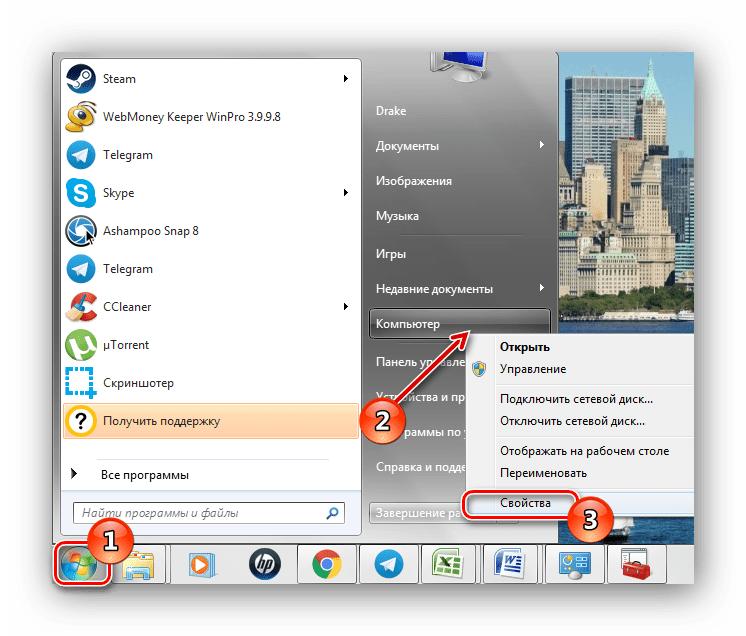
Ak aktualizácia ovládačov zlyhala alebo nevyriešila problém, nainštalujte softvérové riešenie od svetoznámej spoločnosti Realtek. Ako to urobiť, je popísané krok za krokom v materiáli uvedenom na nižšie uvedenom odkaze.
Ak manipulácia s ovládačmi nepriniesla pozitívny účinok, chyba spočíva v hardvérovom komponente.
Metóda 2: Hardvérový komponent
Skontrolujte integritu a spoľahlivosť (hustotu) pripojenia slúchadiel k notebooku. Hľadajte mikropoškodenia na kábli od audio zariadenia a hlavne venujte pozornosť časti drôtu v blízkosti zástrčky. Veľmi často sa na tomto mieste tvoria zlomy.

Pri detekcii mechanickému poškodeniu nevykonávajte opravy sami, ale zverte ich kvalifikovanému majstrovi. O svojpomocná oprava je možné kritické poškodenie vášho zariadenia.
Skontrolujte správny konektor, do ktorého sú pripojené slúchadlá. Výkon slúchadiel otestujte aj ich pripojením k inému zariadeniu (napríklad k audio prehrávaču alebo inému notebooku).
Niekedy, keď je operačný systém počítača inovovaný z Vista na Verzie systému Windows 7, externé reproduktory alebo slúchadlá nefungujú. Je to spôsobené tým, že ovládače sú navrhnuté pre konkrétny operačný systém a nefungujú v ňom aktualizovaný systém. Na druhej strane je rovnako dôležité zabezpečiť, aby boli externé reproduktory a slúchadlá kompatibilné s počítačom, nainštalovať najnovšie aktualizácie ovládačov zvuku a správne pripojiť a nakonfigurovať zariadenia.
Poznámka.
Nie všetky modely notebookov HP sú navrhnuté na prácu s iným operačným systémom. Spoločnosť HP neposkytuje aktualizácie pre staršie modely ani neposkytuje ovládače pre systém Windows 7 pre počítače, ktoré neboli certifikované spoločnosťou HP pre systém Windows 7.
Použite kompatibilné reproduktory
Väčšina počítačov vyrobených po roku 2000 pracuje s aktívnymi reproduktormi. Aktívne reproduktory využívajú na zosilnenie zvuku napájací adaptér alebo batériu. Môžu byť pripojené k linkový výstup na počítači.
Ak k linkovému výstupu na počítači pripojíte pasívny reproduktor, hlasitosť zvuku bude oveľa nižšia ako normálne.
Ryža. : Príklad aktívneho reproduktora ( vzhľad váš reproduktor sa môže líšiť)
Nainštalujte najnovšie ovládače
Väčšinu problémov s kompatibilitou je možné vyriešiť inštaláciou najnovšie aktualizácie pre vodičov. Ak chcete nainštalovať najnovšie aktualizácie ovládačov zvuku, vyberte jednu z nasledujúcich možností.
Otvorte stránku HP ovládače a súbory na stiahnutie a vyhľadajte aktualizované ovládače pre váš model počítača. Najprv vyberte operačný systém nainštalovaný v počítači.
Ak bol váš počítač inovovaný na systém Windows 7, vyhľadajte ho pomocou aplikácie HP Support Assistant aktualizované ovládače. Ak chcete použiť program HP Update, kliknite na Štart , Všetky programy , HP , HP Support Assistant a potom postupujte podľa pokynov na obrazovke.
Ak spoločnosť HP nevytvorila zvukové ovládače pre tento operačný systém, použite Aktualizácie od spoločnosti Microsoft Windows alebo skúste nájsť bežných vodičov pre Windows 7. Kliknite na Štart , do vyhľadávacieho poľa napíšte aktualizácie a vyberte položku centrum aktualizácie systému Windows zo zoznamu, keď je k dispozícii, a potom kliknite kontrola aktualizácií a nainštalujte dostupné aktualizácie.











Rozmýšľame, ako obnoviť Skype na prenosnom počítači
Fixies masters plná verzia Fixies hra plná verzia stiahnutá do vášho počítača
Inštalácia alebo aktualizácia, oprava chýb Net framework 3
Virtuálne meny a virtuálne burzy vo svete
Zlaté čísla Ako predať krásne telefónne číslo