Niekoľkokrát som dostal otázku, ako vytvoriť obraz pevného disku tak, aby v prípade pádu operačného systému bolo možné bezbolestne obnoviť všetky informácie z vopred pripraveného archívu. Súhlasíte, je to veľmi pohodlné a okrem toho je to aj bezpečné. Preto v dnešnom článku jasne zvážime spôsob, ako vytvoriť špeciálny archív, takpovediac obraz disku, ktorý potom môžeme použiť na obnovenie operačného systému, v prípade straty dôležitých informácií alebo jednoduchého návratu systému do určitého obdobia. Teraz prejdime priamo k samotnému cvičeniu.
Vytvorte obraz pevného disku
Na vytvorenie takéhoto archívu budeme musieť použiť špeciálny program s názvom Acronis True Image. Okamžite vás chcem upozorniť, že tento softvér je distribuovaný na platenom základe, preto, aby ste mohli využívať funkcie tohto softvéru, budete si musieť zakúpiť licenciu, ale verte mi, stojí to peniaze, ktoré sa za to pýtajú. Po nainštalovaní programu spustite skratku Acronis na pracovnej ploche a pred vami sa otvorí hlavné okno programu:
Potom sa rozhodneme, aké akcie chceme vykonať. Pomocou tohto programu môžeme urobiť obraz celého pevného disku aj jednotlivých lokálnych diskov. Kliknite na položku „Vytvoriť archív“:

Potom otvoríte sprievodcu zálohovaním, v okne ktorého stlačíme tlačidlo Ďalej.
Potom si musíte vybrať jednu z nasledujúcich akcií, ktoré sa vám ponúkajú: archivácia pevného disku alebo jednotlivých oddielov na ňom - prvá položka; alebo zálohujte jednotlivé súbory a priečinky v počítači výberom druhej možnosti. Keďže máme záujem o vytvorenie obrazu pevného disku, vyberieme prvú položku a klikneme na tlačidlo Ďalej, po ktorom sa pred vami zobrazí nasledujúce okno:

Tu musíte zaškrtávacími políčkami označiť sekcie, ktoré chcete archivovať. V mojom počítači je len jeden pevný disk, ktorý je rozdelený na dva lokálne disky: C - systémový a D - na ktorom sú uložené rôzne informácie. Disk 2 (G) je v mojom prípade flash disk, ktorý som predtým zabudol vybrať z USB portu. Ak chcete vytvoriť zálohu celého pevného disku, označte ho začiarknutím a stlačte tlačidlo Ďalej:

Potom sa zobrazí okno, v ktorom budete musieť zadať cestu na uloženie archívu do počítača a zadať názov obrazu pevného disku. Upozorňujeme, že pri vytváraní obrazu celého pevného disku je najlepšie uložiť archív na iný pevný disk alebo flash disk, pretože ak sa archivovaný oddiel zhoduje s oddielom vybraným na uloženie obrazu, vytvorený archív počas obnovy dát môže byť nesprávne. prepíšte informácie o sekcii, v ktorej bol uložený. A keďže ste takmer nič nepochopili z toho, čo som vysvetlil v predchádzajúcej vete, poviem to jednoduchšie: ak robíte obraz disku C, archív musíte uložiť na disk D a naopak, ak vytvárajú obraz celého pevného disku, potom sa takýto archív musí uložiť na pamäťové médium tretej strany, napríklad na USB flash disk alebo iný pevný disk. Dobre, prišli sme na to a teraz zadáme potrebné údaje a klikneme na tlačidlo Ďalej:
Každý používateľ počítača skôr alebo neskôr začne klásť otázku: "Ako vytvoriť obraz disku?" Je to celkom jednoduché, navyše proces nezaberie veľa času. Na tento účel sa však odporúča prečítať si tento článok, pretože tu je podrobný návod, ktorý vám pomôže podrobnejšie porozumieť otázke.
Všeobecné ustanovenia
Existuje niekoľko spôsobov, ako môžete vytvoriť obraz disku sami. V každom prípade budeme musieť pracovať so špeciálnym softvérom, ktorý proces výrazne urýchľuje a značne uľahčuje. Stojí za to povedať, že obraz, ktorý môže mať rozšírenie ISO, je bežný súbor uložený na pevnom disku. Jediný rozdiel je v tom, že má oveľa menšiu veľkosť ako originál a spúšťa sa aj pomocou špeciálnych programov. Pravdepodobne ste si všimli, že obraz sa najčastejšie vytvára pre hry, servisné súbory, ktoré zaberajú veľa miesta. ISO otvárajú aj rôzne programy a v tomto článku sa pozrieme na ktoré. Mimochodom, rozšírenie nemusí byť presne také, ale používa sa najčastejšie. Nie je možné upriamiť vašu pozornosť na skutočnosť, že integrita súborov je veľmi dôležitá, preto je vhodné ich pred začatím práce skontrolovať pomocou antivírusu. Potom prejdeme k praktickej časti.
Čo je dobré na obrázku

Začnime jednoduchým príkladom. Ak máte napríklad herný disk, musíte na jeho spustenie použiť optickú jednotku. Ak jeden chýba alebo je chybný, už to naznačuje, že obrázok je pre vás vynikajúcim riešením. To isté platí pre poškodené disky. Staršie počítače a notebooky majú často chybný laser, takže zápis alebo čítanie disku je dosť problematické. Navyše, ak máte dobré internetové pripojenie, stiahnete si obrázky zo siete, netreba ani nič kupovať, stačí si nájsť, čo potrebujete. Ďalším príkladom je inštalácia operačného systému z flash disku alebo disku, čo je mimoriadne pohodlné. Obrázok sa rozbalí dostatočne rýchlo a bez chýb. Ako je uvedené vyššie, ak súbor váži 11 gigabajtov a máte 4,5 GB disk, potom jediný spôsob, ako zapísať dokument na existujúce médium, je vytvoriť jeho obraz. Týmto spôsobom môžete dosiahnuť objem, ktorý potrebujete.
Práca s nástrojmi Daemon Tools
Jeden z najpopulárnejších a najjednoduchších programov na vytváranie obrázkov. Je úplne zadarmo a neustále sa aktualizuje, podporuje väčšinu moderných rozšírení, a preto je veľmi žiadaný. Na začiatok potrebujeme nainštalovaný program a disk vložený do mechaniky, je to jeho obraz, ktorý sa naučíme vytvárať. Najčastejšie sa ikona Daemon Tools zobrazuje na paneli (v pravom dolnom rohu pracovnej plochy). Kliknite pravým tlačidlom myši a uvidíte vyskakovacie menu, kde by ste mali vybrať "Vytvoriť obraz disku". Otvorí sa pred vami ponuka. Tu nájdeme disketovú mechaniku, miesto, kde sa bude obrázok ukladať. Budete tiež musieť vybrať rozšírenie. Odporúča sa ISO alebo IMG, no ak máte záujem o konkrétny formát, tak si ho vyberte. Je tu uvedený aj názov obrázka. Potom zvoľte "Uložiť". Stlačíme "Štart" a čakáme na koniec procesu. Po dokončení zatvorte okno a prejdite do priečinka, do ktorého sme uložili súbor.

Ako vytvoriť obraz pevného disku: úvod
Jedna vec je naučiť sa zapisovať na USB flash disk alebo disk a druhá je vedieť vytvárať zálohy. Na tento účel použijeme bezplatný softvérový program s názvom Acronis. Aj keď treba poznamenať, že to zďaleka nie je jediná možnosť, ktorá vám umožňuje pracovať s pevným diskom. Ak používate operačný systém Windows 7.8, potom existujú vstavané nástroje, ktoré vám umožnia vytvoriť obraz pevného disku. Ak ide o notebook, potom existuje aj štandardná utilita s názvom Recovery. Stojí za to povedať pár slov priamo o Acronis, ktorý bol vyvinutý špeciálne na zálohovanie pevných diskov, ich zavádzanie alebo ich obnovu. Treba poznamenať, že pomôcka funguje, keď sú iné programy bezmocné, napríklad aj keď sa operačný systém nenačíta. No a teraz prejdime k praktickej časti otázky.

Ako vytvorím obraz pevného disku pomocou obrazov Acronis?
Najprv prejdite do ponuky programu. Tu uvidíte riadok "Zálohovanie a obnovenie", čo potrebujeme. Kliknite a prejdite do inej sekcie, kde je potrebné vybrať položku „Zálohovanie diskov a diskových oddielov“. Venujte zvláštnu pozornosť správe diskov. Budete môcť pozorovať až 4 sekcie. Každý z nich je za niečo zodpovedný. Jeden z nich, zvyčajne najväčší, je miesto, kde máte nainštalovaný operačný systém. Časť s názvom Systém obsahuje informácie o obnove. Obnova je miesto, kde sú uložené výrobné nastavenia počítača alebo notebooku a nepomenovaná sekcia je systémového charakteru. Takže vyberte disk 1, známy ako My Passport, naša záložná kópia sa bude nachádzať tu. Program vás vyzve na vytvorenie kópie všetkých častí vášho počítača alebo notebooku. Hneď je potrebné poznamenať, že nie je potrebné nič meniť, vytvárame plnú zálohu všetkých oddielov. Odporúča sa predkonfigurovať nastavenia, prejdeme do režimu disku, začiarkneme pevný disk a vyberieme miesto, kam sa má obrázok uložiť.

Pokračujeme v spolupráci so spoločnosťou Acronis
Keď urobíme všetko vyššie uvedené, prejdeme do ďalšej fázy, kde sa musíme pustiť do práce, a keďže vytvorenie obrazu disku nie je veľmi ťažké, nezaberie to viac ako 10 minút. Najlepšie je použiť USB flash disk alebo prenosný pevný disk. Tu by ste mali vytvoriť a uložiť zálohu. Hoci to môže byť oblasť pevného disku, nie je to oblasť, na ktorej je nainštalovaný operačný systém. Potom môžete kliknúť na „Archivovať“, hoci predtým je lepšie nakonfigurovať nastavenia zálohovania. Prejdite na „Doplnkové“ a začiarknite riadok „Archivovať v režime sektor po sektore“. Vyberieme tiež "Skontrolovať zálohu po vytvorení". Ukončite túto ponuku a začnite archivovať. Po dokončení prejdite do priečinka a zistite, či náš súbor prežil.
Čo hľadať
Je potrebné poznamenať, že je nevyhnutné vytvoriť zavádzacie médium. Keďže už viete, ako vytvoriť obraz disku, prejdime priamo k ďalšiemu kroku. Je to potrebné v prípade, že nastane nejaká mimoriadna situácia. Napríklad počítač sa nezapne kvôli chybám. Na tento účel používame rovnaký Acronis. V hlavnej ponuke vyberte možnosť „Vytvoriť zavádzacie médium“. Ďalej postupujte podľa pokynov a potom do portu vložte jednotku USB flash alebo disk. V okne sa zobrazí pripojené zariadenie. V ponuke začiarknite všetky riadky, ktoré vidíte. Kliknite na „Ďalej“ a vyberte zariadenie, po ktorom začneme vytvárať. Zobrazí sa okno s procesom, po dokončení sa zobrazí dialógové okno potvrdzujúce úspešné vytvorenie zavádzacieho média. Ak potrebujete obnoviť systém, môžete to urobiť priamo z bežiaceho systému aj prostredníctvom systému BIOS. V hlavnom menu vyberte položku "Obnoviť" a postupujte podľa pokynov.

Záver
Chcel by som povedať, že vytváranie bežného obrazu a obrazu pevného disku sú trochu podobné. V zásade tu nie je nič zložité, ale existuje jedno „ale“, musíte použiť iba tie programy, v ktorých ste prišli na to, alebo máte k dispozícii podrobný návod. Ak niečo urobíte zle, existuje možnosť, že budete musieť pevný disk odovzdať do servisu, kde sa odoberie značné množstvo na obnovenie jeho práce. Po prečítaní by ste mali úplne prísť na to, ako vytvoriť obraz disku, tvrdý aj bežný. Hlavné je dodržiavať pokyny a nenervovať sa, ak sa vám niečo nepodarilo na prvý pokus.
Len nedávno mi v práci vymenili pevný disk na jednom z počítačov. Takmer okamžite po výmene Windows XP začal niekoľkokrát denne padať do BSOD a nadávať na chyby.Ovládač zistil chybu radiča \ Device \ Harddisk0 \.
Spočiatku som zhrešil, že bol nainštalovaný štandardný ovládač pre radič IDE (systém BIOS základnej dosky pre radič SATA bol nastavený na režim kompatibilný s IDE), hoci základná doska na čipe VIA zmenila ovládač, ale problém sa tým nevyriešil . Skúšal som aj vymeniť SATA kábel - ani to nepomohlo.
Typ udalosti: Chyba
Zdroj udalosti: Disk
ID udalosti: 11
Dátum: 3.10.2011
Čas: 16:22:36
Používateľ: N / A
Počítač: MPS-F01EC7424DE
Popis:
Ovládač zaznamenal chybu radiča \ Device \ Harddisk0 \ D.
Typ udalosti: Chyba
Zdroj udalosti: atapi
Kategória udalosti: Žiadne
ID udalosti: 5
Dátum: 3.10.2011
Čas: 16:22:36
Používateľ: N / A
Počítač: MPS-F01EC7424DE
Popis:
Na \ Device \ Ide \ IdePort0 bola zistená chyba parity.
Ukázalo sa, že problém bol v tom, že samotný disk sa ukázal ako chybný. Rozhodol som sa ho nahradiť. Ale keďže je na tomto počítači nainštalovaných veľa špecifického softvéru (účtovníctvo 😉), rozhodlo sa, že sa obrázok vezme a nahrá na nový disk.
Len čo sa povie, tak urobí! Stiahol som si zostavu BartPE s názvom NervOS - je tam Acronis, Ghost a kopa ďalších utilít. Zobral som druhý HDD, nabootoval z CD, začal kopírovať Disk-to-Disk pomocou Ghost a pripravil sa na čakanie. Ale to tam nebolo! Pri približne 2% Ghost uviedol, že nedokáže prečítať chybné sektory a omdlel. Disk tiež vypadol z Windows PE a znova sa objavil až po reštarte.
Rozhodol som sa vyskúšať Acronis - rovnaký výsledok. Napadlo ma skontrolovať disk pomocou natívneho nástroja od WD - „Príliš veľa chybných sektorov. FAIL“. A obrázok musí byť odstránený!
Po krátkej konzultácii s kolegom administrátorom systému Linux bolo rozhodnuté zlúčiť obrázok pomocou Ubuntu:
2. Tam si pozrieme aj návod, ako napáliť obrázok na CD alebo USB. Nahrával som na USB pomocou Universal USB Installer
3. Bootujte z USB s pripojenými dvoma hdd - starým a novým
4. Spustite Ubuntu z USB
5. Spustite Terminál
6. Prejdite do režimu superužívateľa - sudo su
7. Použijeme príkaz fdisk -l zobraziť „názvy“ pevných diskov, v mojom prípade: / dev / sdb- starý, poškodený disk, / dev / sda- Nový
8. Teraz pristúpime k skutočnému prenosu obrazu z disku na disk:
dd if = / dev / sdb z = / dev / sda bs = 4096 konv = žiadna chyba
kde ak- Zdroj, z- vymenovanie
konv = žiadna chyba- dd preskočí sektory s chybami
úplný popis parametrov dd je možné zobraziť spustením muž dd
Proces sa začal. Proces mi trval cca 1 hodinu - 160 Gb disk pri 20% plnosti.
9. Po dokončení procesu si musíte pamätať na prenos MBR:
dd if = / dev / sdb of = MBR-backup bs = počet 512 = 1- zo starého disku na zálohu
dd if = záloha MBR = / dev / sda bs = počet 512 = 1- zo zálohy na nový disk
To je všetko, obrázok bol úspešne prenesený! Odpojte USB flash disk, starý disk a úspešne nabootujte z nového!
Klonovanie pevného disku je veľmi dôležitý, no niekedy nevyhnutný krok.
Zaručuje stopercentnú identitu klonovaného disku s originálom.
Pomocou EASEUS Disk Copy môžete naklonovať celý disk ako celok, ako aj jednotlivé oddiely a dokonca aj súbory vrátane odstránených (ak neboli prepísané), skrytých a chránených proti kopírovaniu.
Funkcie a výhody EASEUS Disk Copy:
- schopnosť spustiť zo zavádzacieho DVD alebo;
- nezávislosť od operačného systému nainštalovaného v počítači;
- podpora pre SATA I-II, SCSI, SAS, USB, IDE, Firewire a dynamické disky;
- podpora pevných diskov do 1 TiB;
- vysoká rýchlosť klonovania;
- intuitívne rozhranie;
- bezplatná licencia.
nedostatky:
- nedostatok ruskej lokalizácie, čo sťažuje neskúseným používateľom zistiť, ako program používať;
- pri inštalácii na Windows sa adware nainštaluje spolu s EASEUS Disk Copy.
Osobné zálohovanie disku Paragon
Paragon Drive Backup Personal je multifunkčný nástroj na zálohovanie dát, pomocou ktorého môžete vytvárať klony diskov.
Dá sa spustiť zo zavádzacieho média aj zo systému Windows.
Poradte! Ak chcete pracovať s programom Paragon Drive Backup, nemusíte čítať pokyny a ponoriť sa do podstaty rôznych nastavení - všetky funkcie vykonávajú „sprievodcovia“, ktorých každú akciu sprevádzajú výzvy.
Silné stránky zálohovania disku Paragon:
- mnoho režimov kopírovania údajov;
- podpora všetkých súborových systémov;
- schopnosť selektívne klonovať jednotlivé oddiely a súbory;
- vysoká rýchlosť práce;
- podpora pre všetky typy pevných a SSD diskov;
- intuitívne rozhranie v ruskom jazyku;
- podpora pre Windows 8.1 a 10.
Nevýhody tohto úžasného nástroja zahŕňajú jeho účtovanie. Cena licencie je 39,95 USD.
Macrium Reflect

Macrium Reflect je ďalší pohodlný nástroj na vytváranie kópií pevného disku na prenos na iné médium. Bezplatná distribúcia.
Okrem klonovania vytvára obrazy partícií a celých diskov, ktoré je možné po obnove pripojiť v Prieskumníkovi Windows a použiť ako virtuálne médium.
Funkčné vlastnosti Macrium Reflect:
- úplné a čiastočné klonovanie disku;
- vytváranie obrázkov "za behu" - bez reštartovania systému;
- overenie (kontrola identity) hotových obrázkov;
- vysoká rýchlosť práce;
- možnosť viacúrovňového šifrovania vytvorených obrázkov pre zaistenie ich bezpečnosti.
nedostatky:
Okrem zálohovania dokáže vytvárať klony rôznych jednotiek s rôznymi súborovými systémami.
Podľa výberu používateľa môže klonovať jednotlivé oddiely, súbory alebo celý disk. Dobre kompatibilný so staršími verziami Windows a Windows 8.1
Na vytvorenie klonu disku pomocou Acronis True Image stačí zaviesť počítač, z ktorého alebo na ktorom je program nainštalovaný, a spustiť sprievodcu klonovaním.
Výhody Acronis True Image:
- multifunkčnosť;
- Rozhranie v ruskom jazyku a intuitívne nastavenia;
- automatická a manuálna prevádzka;
- možnosť výberu údajov na prenos, vrátane tých, ktoré sú neviditeľné v programe Windows Explorer a chránené proti kopírovaniu;
- vysoká rýchlosť práce.
Nevýhoda tohto programu je rovnaká ako pri Paragon Drive Backup – platená licencia. Jeho cena je 1 700 rubľov.
Vitajte na mojom blogu!
V tomto článku vám ukážem, ako rýchlo nainštalovať Windows za približne päť minút, alebo presnejšie, ako vytvoriť obraz systému a ako obnoviť systém z obrazu pomocou Acronis True Image.
Mnoho používateľov si nevytvorí záložnú kópiu svojho systému a keď sa Windows začne spomaľovať alebo sa nespustí vôbec, začnú systém preinštalovať. A potom ovládače, kodeky, programy. Aby som bol úprimný, pred pár rokmi som urobil to isté.
Ale hneď ako som zistil, že existuje zálohovací softvér Acronis True Image, okamžite som si uvedomil, že som predtým robil nezmysly.
Acronis True Image dokáže veľa, ale v tomto článku budem hovoriť len o jeho hlavnej funkcii, tou je zálohovanie dát a obnova dát z obrazu. Ako a kde si ho stiahnuť, myslím, že na to môžete prísť sami, môžete na oficiálnej webovej stránke tohto programu www.acronis.ru.
S týmto programom obnovím Windows do pôvodného stavu asi za tri minúty. A navyše, všetky ovládače, kodeky a programy, ktoré potrebujem, sú už nainštalované.
Len obraz systému je potrebné vytvoriť ihneď po inštalácii systému Windows a najnutnejších programov. Antivírus ešte nemusíte inštalovať. Veľkosť archívu teda nebude veľká a bude ľahké ho napáliť na disk DVD.
Ako uložiť kópiu systému pomocou Acronis True Image.
A tak najprv musíte vytvoriť obraz systému. Ak to chcete urobiť, spustite Acronis True Image a okamžite uvidíte hlavné okno programu.
Ak chcete vytvoriť obraz systému, vyberte: "Vytvoriť archív".




Teraz musíme vybrať miesto na uloženie nášho archívu. Odporúčam vopred vytvoriť adresár pre zálohy.

Teraz vyberieme režim zálohovania, o ktorom ste si prečítali vyššie. Vždy volím „Vytvoriť úplný archív“, pretože je samostatný a nezávisí od iných archívov. Sami sa rozhodnete, ako je to pre vás výhodnejšie.

Tu necháme všetko v predvolenom nastavení.

V tomto okne môžete vytvoriť popis svojho archívu, aby ste ho neskôr ľahko našli. Faktom je, že ak máte niekoľko archívov, za šesť mesiacov alebo rok zabudnete, ktorý archív potrebujete. Môžu byť rôzne, napríklad robím archív s "holými" Windows bez ovládačov, potom s ovládačmi. A aby ste neskôr nehádali, je lepšie ich podpísať.

Kliknite na tlačidlo "Štart" a začne sa vytváranie archívu.
Ako obnoviť systém pomocou Acronis True Image.

Ak chcete obnoviť kópiu systému Windows, vyberte položku „Obnoviť údaje“.


Vyberieme "Obnoviť disky alebo oddiely".

Označíme zaškrtávacie políčko disku, ktorý obnovujeme.

Vyberieme disk, kde bude náš archív zaznamenaný. Tu vyberáme aj miesto, z ktorého sme archív robili.







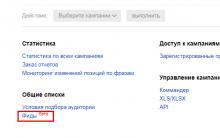




Programy na spustenie hier
Najlepší správcovia súborov pre Android
Program na vyplnenie údajov v súbore dbf
Automatický zber Yandex Wordstat Počítadlo kľúčových slov
Dbf editor