Pre tých, ktorí sa rozhodnú postaviť si vlastný počítač od nuly, a nie kúpiť hotovú systémovú jednotku, bude užitočné vedieť, ako správne zostaviť jednotlivé prvky do jedného funkčného celku. Predstavujem vám návod, ako zostaviť počítač.
Čo kúpiť
Prvým krokom je zakúpenie minimálnej potrebnej súpravy na spustenie počítača
- rám
- zdroj
- základná doska
- Systém chladenia CPU
- RAM
- Grafická karta (samostatná nie je vždy potrebná)
- HDD
Je potrebné pochopiť, že všetky zakúpené položky musia byť kompatibilné.
Pri kúpe základnej dosky a procesora musí byť pätica (inými slovami platforma, kde je vložený procesor) na doske a CPU rovnaká. Tento parameter je vždy uvedený v technických špecifikáciách, napríklad Intel Core i3-4130 má päticu LGA1150, môžeme ho jednoducho nainštalovať na dosku ASRock H81M. Je potrebné počítať aj s konektorom pre RAM, v čase publikovania článku je najrozšírenejšia DDR3, preto si treba dokúpiť pamäť DDR3.
Začneme puzdrom, ktoré bude „domovom“ pre všetky ostatné komponenty. Po vybalení odskrutkujte bočný panel.
Vidíme hotové otvory na montáž systémovej dosky. Všetko, čo musíte urobiť, je „vyskúšať“ dosku do otvorov a zaistiť ju. Existuje veľa dier, pretože niektoré puzdrá sú určené pre základné dosky rôznych veľkostí (faktory tvaru).



Pred pripevnením základnej dosky je však potrebné na ňu nainštalovať niektoré prvky.
Inštalácia procesora Intel a chladiaceho systému
Otvorte päticu procesora pomocou západky znázornenej na obrázku. Vec je dosť jemná, nemusíte vynaložiť veľa úsilia.

Po otvorení slotu venujte pozornosť procesoru. V prípade Intelu je na základnej doske špeciálny okraj a vodítko, ktoré zabráni nesprávnemu vloženiu procesora. Čo nám výrazne uľahčuje život; tí, ktorí sú oboznámení s elektronikou, vedia, ako sa pohrať s mikroobvodmi, aby ich správne pripájali k doske. Na hracej ploche spravidla nie sú žiadne vodidlá, iba bodka v rohu žetónu označujúca prvú nohu.


Po inštalácii procesora dokončíme procedúru ochranou pätice: zatvoríme ju rovnakým spôsobom, ako sme ju predtým otvorili.

Ďalším dôležitým krokom je pripojenie chladiaceho systému.
K zakúpenému procesoru je často pribalený aj chladič, ak tam nie je, výrobca procesora má zoznam odporúčaných na pripojenie.
Určite si musíte pamätať na teplovodivú pastu. Niektoré radiátory už majú nanesenú teplovodivú pastu, ak tam nie je, treba ju natrieť.
Upozorňujeme, že chladiaci systém je zaistený pomocou štyroch západiek, ktoré by mali dokonale zapadnúť do otvorov na doske, v rohoch vedľa zásuvky. 

V skutočnosti ho nainštalujeme do otvorov a začneme tlačiť bez veľkého úsilia, až kým nebudete počuť štyri kliknutia. 


Ventilátor stačí pripojiť k napájaciemu systému, na doske je konektor označený CPUF AN, takže ho k nemu pripojíme) 

Ak ste si chladenie kupovali samostatne, rozhodli ste sa, že vám to štandardné nestačí. Potom budete určite musieť použiť teplovodivú pastu. Jednoducho naneste malé množstvo do stredu procesora a rozotrite ho po celej ploche pomocou starej kreditnej karty alebo vyradenej plastovej karty tak, aby presne lícovalo s povrchom procesora a chladiča

Poznámka: Pri kúpe chladiaceho systému nezabudnite fóliu odlepiť

Inštalácia systému s CPU a chladičom - AMD
Zvážte, že v prípade CPU AMD inštalácia chladiaceho systému 
Najprv odblokujte zásuvku potiahnutím kovovej rukoväte priamo pri okraji

Nožičky procesorov AMD sú umiestnené tak, aby sa dali zasunúť do slotu len jedným spôsobom: podobne ako v prípade Intelu nie je možné osadiť procesor inak, ako zamýšľal výrobca. Vložené a zaistené. 
Potom naneste teplovodivú pastu... 
Kombinácia roviny procesora a základného chladiaceho systému

Spôsoby montáže chladičov sú rôzne a všetky sú uvedené v príručke, nemali by byť žiadne ťažkosti. V našom prípade máme vedľa zásuvky plastovú základňu s výstupkami. Kovový držiak je dodávaný s chladením. 

Inštalácia pamäte (RAM)
Posledným prvkom, ktorý môžeme v tejto fáze nainštalovať, je RAM.
Ak to chcete urobiť, musíte nájsť sloty RAM umiestnené vedľa zásuvky procesora.

Pred inštaláciou pamäte by ste si mali prečítať príručku k základnej doske, aby ste zistili, do ktorých slotov sa majú nainštalovať ako prvé (ak je počet modulov menší ako štyri). V našom prípade sú to modré sloty. Otváranie západiek

Správne vloženie modulov


Po inštalácii do pamäťového slotu vráťte plastové západky do pôvodnej polohy

V tejto fáze by ste mali dostať základnú dosku s procesorom, chladením a pamäťovými modulmi. Všetko na chvíľu odložíme bokom a prejdeme k puzdru a napájaciemu zdroju.
Inštalácia napájacieho zdroja
Napájací zdroj je inštalovaný v spodnej časti puzdra. 
Zaistite ho ventilátorom NADOL.

Táto poloha mu poskytuje ideálne prevádzkové podmienky: prístroj má neustále prístup k studenému vzduchu spod tela a zároveň vylučuje vstup teplého vzduchu, ktorý je z neho vyvrhovaný na iné prvky a nič sa dodatočne neohrieva.
Na zadnom paneli puzdra zaistite napájací adaptér zaskrutkovaním štyroch skrutiek.

Ak napájací zdroj nemá odnímateľné vodiče, potom všetky vodiče jednoducho prevlečieme cez gumené priechodky na zadný panel puzdra.
Ak je modulárny (odnímateľné káble), musíte najskôr pripojiť potrebné káble vrátane napájania PCI Express (pre grafickú kartu) a SATA (pre pamäťové médium). 




Až teraz prevlečieme celý zväzok vodičov od zdroja cez gumené hadičky za tácku so základnou doskou.
Inštalácia základnej dosky do puzdra
Dosku vložíme do puzdra, v puzdre by pre ňu malo byť špeciálne vyhradené miesto. 
Neinštalujeme žiadne tesnenia ani podložky, používame iba súpravu, ktorá je súčasťou súpravy (skrutky plus stojany) 
Potom je potrebné pripojiť externé USB porty umiestnené na prednom paneli, ako aj tlačidlá Power a Reset, dva indikátory indikujúce aktivitu pamäťového média a napájanie.
Najprv hľadáme konektor označený ako USB, potom pripojíme zástrčku

A potom nájdite kolíky (JFP1) priradené k tlačidlám a LED, pripojte ich ku konektoru podľa značiek v okolí. 


Inštalačné médium (HDD/SSD)
Keď už hovoríme o montáži pevných diskov, opäť je všetko individuálne. V našom prípade máme stojan s plastovými sklíčkami. Na tieto sklíčka pripevníme pevný disk a vložíme ho do stojana. 


Ďalším nevyhnutným krokom je pripojenie média/média k základnej doske pomocou signálových káblov SATA, ako aj ich napájanie.

Ak to chcete urobiť, nájdite na doske malé konektory označené SATA. V návode k doske si overíme, ktoré z nich sú najrýchlejšie (SATA 3 - 6 Gb/s), a práve k nim pripojíme disk, na ktorý budeme systém inštalovať, najmä ak je systém nainštalovaný na SSD. Ostatné médiá budú plne vyhovovať a budú mať pomalšiu rýchlosť (SATA 2 - 3 Gbit/s). 

Najprv pripojte napájací kábel a potom signálny kábel
Inštalácia grafickej karty
Grafická karta je posledná položka (v rámci základnej konfigurácie), ktorú je potrebné nainštalovať. 
Hľadajte prvý voľný port PCI Express x 16 (modrý, bližšie k systému chladenia procesora na fotografii nižšie). Po prvé, poďme sa vysporiadať s dopravnými zápchami. 99 % v súčasnosti dostupných grafických kariet vyžaduje priestor, ktorý zaberajú dve matrice na zadnej strane 

Rovnako ako v prípade slotov pre pamäťové moduly, slot PCI Express má malé výstupky, ktoré zabránia nesprávnemu umiestneniu grafickej karty. Jednoducho nemáte na výber, všetko urobíte správne. 

Potom pripojíme grafickú kartu. 

Pripojenie napájania k základnej doske
Základná doska je napájaná cez dva vodiče. Jedným z nich je 24-pinový konektor, znázornený na obrázku nižšie. Nachádza sa na pravej strane dosky vedľa pamäte RAM. 
Druhý kábel slúži na napájanie srdca počítača – procesora. vložte ho do otvoru v ľavom hornom rohu.

Zostáva len „nakŕmiť“ našu grafickú kartu. Energeticky najnáročnejšie (ale výkonné) modely vyžadujú dve zástrčky, ako je vidieť na fotografii.


Pred zatvorením puzdra je potrebné skontrolovať činnosť tlačidla napájania, tlačidla reset a informácií o LED (časť, ktorá vám oznamuje, že je počítač zapnutý, a ďalšie, ktoré indikujú aktivitu HDD / SSD).
Výsledky
Predstava, že v zostave je niečo mimoriadne zložité, je mylná. Niečo pokaziť si vyžaduje naozaj veľa úsilia. Výrobcovia zariadení sa starajú o pohodlie používateľa zavedením fyzických obmedzení: procesor je možné zasunúť do zásuvky iba v jednej polohe a nie je možné pripojiť napájací konektor na nesprávnu stranu alebo na nesprávny konektor. Najhoršia vec, ktorá sa môže stať, je, že môžete zabudnúť na jeden z káblov. Ale nebojte sa o to: počítač neurobí nič, len sa nespustí, kým nie sú vodiče správne pripojené. Veľa štastia!
3DNews má veľké a rôznorodé publikum. Zdroj navštevujú skúsení nadšenci, ktorí zostavili viac ako jeden počítač, a čitatelia, ktorí sa práve začínajú ponoriť do všetkých zložitostí počítačovej technológie. Skúšobné laboratórium ich elegantne pretaktuje na seriózne frekvencie, na štúdium odolnosti diskov, v moderných hrách a na nákup neobvyklého hardvéru v zahraničí, no zároveň nezabúda ani na neskúsených používateľov. Takto sa objavila sekcia „“, ktorá ponúka rôzne konfigurácie systémových jednotiek. Po prečítaní komentárov a osobnej komunikácii s čitateľmi stránky mi bolo jasné, že je čas podrobne povedať a ukázať začiatočníkom, ako zostaviť komponenty navrhnuté v článku do jedného celku. Presne tomu je venovaný tento materiál.
⇡ Výber a kompatibilita komponentov
Rozhodovanie o súprave komponentov, z ktorých sa bude skladať váš počítač, je niekedy náročnejšie ako zostavenie systémovej jednotky sami doma. V predaji nájdete obrovské množstvo procesorov, základných dosiek a grafických kariet. Môžete dlho polemizovať o tom, ktorá značka je výhodnejšia, aj polemizovať, čia grafika je rýchlejšia, hlavné je, že keď si konečne vyberiete konfiguráciu, všetok hardvér je navzájom plne kompatibilný. Mimochodom, toto sú systémy, ktoré navrhujem v „“. Ak dodržíte toto pravidlo, zostavenie systémovej jednotky sa príliš nelíši od hry so stavebnicou, v ktorej všetky diely do seba zapadajú. Rozmery komponentov, parametre montážnych otvorov a konektorov - všetky prvky počítača sú prísne regulované, a preto sa napríklad nemôže stať, že DDR3 RAM zrazu funguje na základnej doske s DIMM slotmi určenými na inštaláciu výhradne DDR4 modulov. Jednoducho ich nebudete môcť nainštalovať do príslušných slotov.
Pre plné fungovanie systémovej jednotky si musíte zakúpiť nasledujúce zariadenia: základná doska, centrálny procesor, chladič, RAM, pevný disk alebo SSD, grafická karta (ak CPU alebo základná doska nemá vstavané grafické jadro ), napájací zdroj a puzdro. Medzi ďalšie komponenty patrí optická jednotka, ako aj rôzne diskrétne zariadenia: sieťové a zvukové karty, dodatočné chladenie.

Základná doska je základom každého počítača. Záleží na tom, ktoré procesory sa použijú, koľko modulov RAM, grafických kariet a jednotiek je možné nainštalovať. Pri výbere skrine zohrávajú dôležitú úlohu aj rozmery základnej dosky. V súčasnosti sú medzi základnými doskami najobľúbenejšie riešenia formátu E-ATX (305 × 330 mm), ATX (305 × 244, 305 × 225 alebo 305 × 199 mm), mATX (244 × 244, 244 × 225 resp. 191 × 188 mm) a mini-ITX (170 × 170 mm), hoci existuje oveľa viac štandardných veľkostí takýchto zariadení. Faktor tvaru je vždy uvedený v technických špecifikáciách puzdier.
Samotný „kryt“ pre komponenty je tiež rozdelený na typy v závislosti od veľkosti a tvaru. Spravidla platí, že čím väčšia je počítačová skriňa, tým efektívnejší hardvér do nej môžeme nainštalovať a zároveň zabezpečiť kvalitné chladenie všetkých komponentov systému. Závislosť je však nelineárna - prax ukazuje, že je celkom možné zostaviť výkonný herný počítač v kompaktných skriniach s objemom 7-10 litrov. Len musíte najprv dôkladnejšie vybrať všetky komponenty.
Medzi PC skrinkami sú najobľúbenejšie štyri typy modelov: Midi-Tower (príklady - a ), Full Tower (), Mini-Tower () a Slim Desktop (). Prirodzene, čím je zariadenie kompaktnejšie, tým má menej miest na inštaláciu samostatných grafických kariet, jednotiek a ventilátorov. Napríklad 10-litrový Node 202 pojme iba 2,5-palcové pevné disky a SSD. Svedomitý výrobca uvádza všetky tieto vlastnosti v technických vlastnostiach zariadenia.
Pri výbere komponentov venujte pozornosť ďalším obmedzeniam, ktoré má každá počítačová skriňa:
- maximálna výška chladiča procesora;
- maximálna dĺžka grafickej karty;
- maximálna dĺžka napájacieho zdroja.
Pred kúpou vybavenia sa uistite, že sú všetky zariadenia navzájom kompatibilné, nekolidujú a presne pasujú do počítačovej skrine. Najjednoduchší logický reťazec, ktorý vám nedovolí nakupovať komponenty, ktoré sa navzájom nezhodujú, je nasledujúci:
- Rozhodneme sa pre model centrálneho procesora.
- Vyberte základnú dosku s vhodnou päticou CPU.
- Študujeme zoznam kompatibilných zariadení základnej dosky na oficiálnej webovej stránke a vyberieme sadu RAM.
- Vyberáme disky, ktoré sú kompatibilné so základnou doskou.
- Vyberáme grafickú kartu, napájací zdroj, chladenie procesora a puzdro, do ktorého sa zmestia všetky komponenty.
Opäť platí, že daná postupnosť nie je v žiadnom prípade axióma. Keďže zostavovanie počítača je vždy tvorivý proces, postupnosť výberu hardvéru sa môže zmeniť. Napríklad sa vám zapáčil určitý prípad a chcete si svoj vysnívaný systém postaviť iba v ňom. Alebo už máte nejaké komponenty po ruke a potrebujete dokúpiť zvyšok.

Ak systémová jednotka bude používať bezúdržbový vodný chladiaci systém pre procesor alebo grafickú kartu, budete musieť navyše zistiť veľkosti podporovaných radiátorov, ako aj miesta, kde ich možno nainštalovať. Je zrejmé, že montážne miesta pre SVO sa zhodujú s montážnymi miestami pre ventilátory. Jednodielne radiátory sa zvyčajne inštalujú na zadnú stenu, dvojdielne a trojdielne - na hornej a / alebo prednej strane.

Na napísanie tohto materiálu som na základe vyššie uvedenej postupnosti výberu komponentov použil nasledujúcu sadu zariadení:
- CPU AMD Ryzen 7 1700, socket AM4, 3,0 (3,7) GHz;
- základná doska MSI X370 GAMING PRO CARBON, socket AM4, čipset X370;
- RAM Kingston HyperX Fury (HX426C16FR2K4/32), 4 × 8 GB, DDR4-2666;
- disk SSD;
- grafická karta;
- zdroj Cooler Master MasterWatt, 500 W;
- Puzdro Cooler Master MasterBox 5 MSI Edition;
- Chladenie CPU Cooler Master MasterLiquid 120.
Ako vidíte, pri príprave tohto materiálu sa používajú najbežnejšie tvarové faktory - ATX pre základnú dosku a Midi-Tower pre skrinku. Podobné možnosti ponúka „Počítač mesiaca“ - pretože táto štandardná veľkosť je najuniverzálnejšia a najpopulárnejšia. Je pravda, že nemôžem povedať, že proces montáže v puzdrách Mini-Tower a Slim Desktop je zásadne odlišný. Ide len o to, že požiadavky na výber hardvéru, ktorý je navzájom kompatibilný, sú výrazne vyššie.
Okrem toho by som rád poznamenal, že pri výbere zariadení boli zohľadnené všetky moderné trendy. Hlavným diskom je model Kingston HyperX Predator s rozhraním PCI Express. A voľba v prospech Cooler Master MasterBox 5 MSI Edition bola urobená z dôvodu možnosti inštalácie napájacieho zdroja v spodnej časti šasi, ako aj prítomnosti držiaka pre disky na bariérovej stene. Navyše, bezúdržbové kvapalinové chladiace systémy sú veľmi obľúbené. Cooler Master MasterLiquid 120 je jasným predstaviteľom jednodielnych „vodných chladičov“, ktoré sú pripravené na prácu hneď po vybalení z krabice. Zvyšné komponenty sú vybrané tak, že konečným výsledkom je produktívna systémová jednotka pre prácu a zábavu. Optická mechanika nebola použitá. Podľa môjho názoru to v roku 2017 nie je potrebné a Cooler Master MasterBox 5 MSI Edition (rovnako ako mnoho ďalších nových puzdier podobného formátu) nemá sedadlá na inštaláciu zariadení do 5,25-palcových pozícií.

Na zostavenie systémovej jednotky budete určite potrebovať dva krížové skrutkovače s rôznymi priemermi štrbín, nylonové pásky a nožnice na drôt. Možno prídu vhod kliešte - v lacných prípadoch sa nite strihajú od oka, rovnako ako obojstranná lepiaca páska, odmasťovacia kvapalina a vatové tampóny. Aby nedošlo k poškriabaniu skrine a poškodeniu základnej dosky, všetky komponenty ukladám na gumenú podložku. Antistatický náramok alebo rukavice budú užitočné aj pre začiatočníkov, ale úprimne povedané, skôr na dôveru vo vlastné schopnosti. Keďže k montáži PC patrí aj pripojenie malých konektorov k základnej doske, bez dobrého osvetlenia či baterky sa určite nezaobídete.
⇡ Krok č. 1. Inštalácia procesora a pamäte RAM
Návod na použitie základnej dosky vždy obsahuje popis inštalácie všetkých hlavných komponentov a konektorov. Začiatočníci, majte túto knihu so sebou. Postupnosť krokov na zostavenie systémovej jednotky sa môže líšiť v závislosti od typu komponentov. Niekedy je napríklad lepšie nainštalovať chladič procesora hneď a niekedy je lepšie ho nainštalovať predposledný alebo posledný. Ešte pred upevnením základnej dosky do puzdra by ste mali nainštalovať centrálny procesor a RAM do príslušných slotov.

Pravdepodobne ste si vedomí toho, že dizajn procesorov AMD a Intel sa od seba výrazne líši. Na čipoch AMD sú teda vyčnievajúce kontakty, hardvérovo nazývané „nohy“, umiestnené priamo na substráte PCB. Ale čipy Intel takéto prvky nemajú - pre tieto CPU sú kontakty umiestnené priamo v zásuvke základnej dosky.
Čipy AMD sa inštalujú veľmi jednoducho: zdvihnite páku, umiestnite procesor na plastovú podložku, sklopte páku.

Čo sa týka riešení Intel pre platformy LGA115X, tu sa používa podobná technika: spolu s pákou zdvihneme upínací rám, nainštalujeme procesor, spustíme páku a upínací rám.

V prípade platforiem Intel LGA2011 a LGA2011-v3 budete musieť na zdvihnutie upínacieho rámu uvoľniť dve páčky z uzamykacích štrbín.
|
|
|
Upozorňujeme, že všetky centrálne procesory a základné dosky sú vybavené ukazovateľmi a takzvanou spoľahlivou ochranou. Čip sa vám v zásade nepodarí osadiť iným spôsobom do pätice, preto pri skladaní počítača NIKDY nepoužívajte silu. Všetky prvky v systémovej jednotke sú vybavené ochranou proti nesprávnemu zapojeniu. Okrem CPU nebudete môcť pripojiť napájacie káble, konektory skrinky, ventilátory, diskrétne zariadenia, mechaniky alebo RAM iným spôsobom. Presnejšie povedané, môžete, ale bude si to vyžadovať maximálne úsilie. Myslím, že nestojí za to hovoriť o dôsledkoch nesprávnej inštalácie komponentov počítača.

Po centrálnom procesore inštalujem RAM do slotov DIMM, ktoré sa zvyčajne nachádzajú na pravej strane centrálneho procesora. MSI X370 GAMING PRO CARBON podporuje DDR4 RAM, na doske plošných spojov sú štyri porty. Niektoré základné dosky ich môžu mať len dve (najčastejšie sú to buď najlacnejšie zariadenia, alebo riešenia typu mini-ITX, príp.), v modeloch pre platformy LGA2011 a LGA2011-v3 je ich osem. Všetky sloty DIMM sú zvyčajne označené na doske plošných spojov.
Väčšina moderných procesorov AMD a Intel má dvojkanálové radiče RAM. Preto základné dosky používajú dva alebo štyri sloty DIMM. Preto sa považuje za optimálne nainštalovať dva alebo štyri moduly RAM. V prvom prípade je RAM nainštalovaná cez jeden konektor. Niektoré základné dosky majú špeciálne indikátory. Napríklad v MSI X370 GAMING PRO CARBON sú moduly nainštalované v slotoch DIMMA2 a DIMMB2 - v tomto prípade bude RAM pracovať v dvojkanálovom režime. Na iných základných doskách sú nápisy ako , - v takýchto prípadoch, aby sa zabezpečil dvojkanálový režim, musia byť moduly nainštalované do slotov DDR4_A1/DDR4_B1, DIMM_A1/DIMM_B1 a DDR4_1/DDR4_2.

"Blázonový" pre RAM
Už som povedal, že nebude možné nesprávne vložiť RAM, pretože dizajn konektorov DIMM používa prepojku. Používa sa aj na to, aby používateľ nemohol „vtesnať“ moduly iného štandardu do základnej dosky s podporou DDR4.
Karty RAM sú zaistené pomocou západiek umiestnených na okrajoch slotov DIMM. Niektoré základné dosky majú tieto západky iba na jednej strane konektorov. To sa deje tak, že používateľ môže ľahko meniť moduly RAM, napríklad bez odstránenia grafickej karty.

Po inštalácii CPU a RAM môžete okamžite nainštalovať chladič CPU, ale iba v prípade, že dizajn používa malý chladič. Použitie predimenzovaného chladiaceho systému skomplikuje inštaláciu základnej dosky, ako aj následné pripojenie vodičov. Vyššie uvedená fotografia zobrazuje príklady inštalácie boxovaných chladičov - takzvaných chladičov, ktoré sa predávajú spolu s procesormi. Chladiče pre platformy AMD AM3+ a FM2+ sa montujú pomocou plastových „uší“ – špeciálnej kovovej konzoly s očkami, ktoré sa k nim prilepia. Chladenie boxu pre čipy Ryzen je inštalované inak, tu budete musieť pracovať so skrutkovačom: najprv odstráňte plastový držiak a potom priskrutkujte chladič k zadnej doske. Chladič pre procesory Intel je pripevnený pomocou plastových svoriek: nainštalujte chladič na CPU a stlačte západku, kým nebudete počuť charakteristické kliknutie. Vo všeobecnosti by v prípade inštalácie boxových chladiacich systémov nemali mať problémy ani začiatočníci.
Tepelná pasta je už nanesená na základňu niektorých chladičov - jej použitie výrazne zvyšuje účinnosť odvodu tepla z CPU. V každom prípade je tepelná pasta vždy súčasťou chladiča procesora. Napríklad Cooler Master MasterLiquid 120 prišiel s malou trubicou, ktorá by však mala vystačiť na 3-4 použitia. Pred inštaláciou chladiaceho systému na základňu zariadenia nezabudnite odstrániť ochrannú fóliu. Proces nanášania teplovodivej pasty je popísaný v bode číslo päť.
Inštalácia ďalších chladičov sa však vykonáva individuálne, pretože každý výrobca používa montážnu súpravu vlastného dizajnu. Preto ihneď odstráňte návod z obalu CO. Väčšina zariadení je vybavená univerzálnymi montážnymi mechanizmami, ktoré sú vhodné pre procesory AMD aj Intel. Je pravda, že párovacia časť držiaka, ktorá musí byť vopred pripevnená na doske, je pre rôzne platformy odlišná. Zoznam podporovaných zariadení, ako aj rozmery chladičov sú vždy uvedené v technických špecifikáciách. A predsa je v predaji pomerne veľa modelov, ktoré sú kompatibilné len s jednou konkrétnou platformou.

Ešte raz: ak je zariadenie veľké alebo ako v mojom prípade je použitý bezúdržbový kvapalinový chladiaci systém, tak v prvej fáze stačí pripevniť zadnú dosku a rámiky na dosku, ktorá bude držať chladič chladiča . Samotný radiátor nainštalujeme až po pripojení všetkých káblov k základnej doske. Áno, v prípade úrovne Cooler Master MasterBox 5 MSI Edition má bariérová stena okno pre prístup k zadnej doske chladiča, ale nie vždy je vhodné ho použiť.

Ak hovoríme o chladičoch vzduchových procesorov, za najobľúbenejšie sa považujú vežové chladiče. V závislosti od použitej platformy a konkrétneho modelu je možné CO žiarič inštalovať v dvoch polohách. V prvom prípade bude ventilátor chladiča fúkať vzduch cez zadnú stenu skrine, v druhom prípade cez vrch. Správna možnosť inštalácie je určená tvarom použitého krytu. Takže v prípade modelov vo formátoch Full-, Midi- a Mini-Tower je lepšie použiť prvú možnosť. Je dôležité, aby použitý CO neprekrýval rozširujúce sloty a tiež sa neopieral o chladiace prvky napájacieho subsystému základnej dosky. Napríklad MSI X370 GAMING PRO CARBON nekoliduje ani s tými najväčšími vežovými chladičmi. Široký chladič procesora môže tiež zabrániť inštalácii modulov RAM s vysokými chladičmi. Preto je lepšie používať kompaktné RAM súpravy, ako je napríklad Kingston HyperX Fury, alebo sa 100% uistiť, že chladenie CPU a pamäť nebudú navzájom v konflikte.
Naša montáž využíva bezúdržbový kvapalinový chladiaci systém Cooler Master MasterLiquid 120, takže jeho montáž prebehne až predposledne (krok č. 5).

Ventilátory chladiča a skrine sú pripojené k základnej doske pomocou 3- a 4-pinových konektorov. MSI X370 GAMING PRO CARBON má prispájkovaných šesť takýchto prvkov naraz, čo je veľmi pohodlné. Počet takýchto portov nie je nijako regulovaný, na doske však musia byť minimálne dva konektory: pre pripojenie ventilátora chladiča CPU a pre obežné koleso systému (skrinky). Všetky konektory sú podľa toho označené: CPU_FAN, SYS_FAN (alebo CHA_FAN). Niekedy je 4-pinový konektor určený pre chladič procesora zvýraznený inou farbou (zvyčajne bielou). Konektor PUMP_FAN nájdete aj v doskách strednej a vyššej ceny. Je určený na pripojenie rotora čerpadla vodného chladenia, no zároveň je vhodný pre akékoľvek iné ventilátory. Ide len o to, že cez tento port sa prenáša väčší prúd.
Trojkolíkový konektor neumožňuje regulovať rýchlosť ventilátora, ktorý je k nemu pripojený. Ale 4-kolíkový port má takúto príležitosť a moderné základné dosky sú schopné regulovať rýchlosť otáčania „gramofónov“ moduláciou šírky impulzov (ventilátory so štyrmi kontaktmi) aj bez nej (ventilátory s tromi kontaktmi).
Ak je nedostatok konektorov na pripojenie ventilátorov skrine, pomôžu všetky druhy adaptérov. Môže to byť bežný rozbočovač, ktorý vám umožní pripojiť niekoľko obežných kolies k jednému 3- alebo 4-pinovému portu naraz. Alebo kábel pripojený ku konektoru MOLEX alebo SATA. Existujú také zariadenia, ako sú, hoci ich popularita nikdy nebola vysoká. Na začiatku sú však vybavené jednoduchými (najčastejšie trojpolohovými) ovládačmi, ktoré regulujú otáčky ventilátora znížením napätia z 12 na 7 alebo 5 V.
V prípade nášho PC nie sú potrebné ďalšie adaptéry a rozbočovače, keďže k základnej doske je potrebné pripojiť iba dva CBO ventilátory a jedno obežné koleso skrine.
⇡ Krok č. 2. Inštalácia základnej dosky a konektorov pre pripojenie puzdra
Teraz, keď sú CPU a RAM pripojené k základnej doske, je čas začať pracovať na skrini.

Už dlho je vo vežových skriniach napájací zdroj inštalovaný primárne v spodnej časti. Bolo to urobené z estetických dôvodov (je pohodlnejšie a jednoduchšie položiť drôty) a z dôvodu zvýšenia účinnosti chladenia, predovšetkým samotného PSU. V predaji sú však modely puzdier s inými možnosťami inštalácie napájacieho zdroja.

Montážne priestory pre inštaláciu napájacieho zdroja, 2,5- a 3,5-palcových jednotiek
Dizajn Cooler Master MasterBox 5 MSI Edition obsahuje malý košík so šmýkačkou, do ktorého sa zmestia dva 3,5-palcové pevné disky. Kompaktnejšie 2,5-palcové disky sú namontované na bariérovej stene.

Inštalácia základnej dosky začína upevnením zástrčky I/O panela do špeciálne určeného obdĺžnikového otvoru. Nebudete mať žiadne ťažkosti. Zástrčka je vždy súčasťou základnej dosky.

Montážne príslušenstvo je vždy dodávané s krytom. Spolu s Cooler Master MasterBox 5 MSI Edition som našiel tri druhy skrutiek a tiež plastové spony na inštaláciu ďalších ventilátorov. Ostatné puzdrá môžu mať viac možností montáže. Na niektorých modeloch sú skrutky stojana potrebné na inštaláciu základnej dosky už zaskrutkované do príslušných otvorov so závitom na stene bariéry. V prípade Cooler Master MasterBox 5 MSI Edition budete musieť tento postup urobiť sami.

Skriňa teda podporuje inštaláciu základných dosiek vo formáte mini-ITX, mATX, ATX a dokonca aj E-ATX. Na stene sú symboly (podobná poznámka sa používa v mnohých modeloch). Keďže zostava používa dosku formátu ATX, musíte zaskrutkovať všetkých osem skrutiek do závitových otvorov označených písmenom „A“. Nie všetky základné dosky patriace do tejto štandardnej veľkosti však spĺňajú parametre dĺžky a šírky 305 × 244 mm. Napríklad MSI X370 GAMING PRO CARBON je užšia o 19 mm, takže sa nedá namontovať do puzdra na pravú hranu. V dôsledku toho sa pri pripájaní vodičov z napájacieho zdroja alebo inštalácii pamäťových modulov do slotov DIMM textolit ohne. V takýchto prípadoch nainštalujte tieto prvky opatrnejšie.

Po zaistení základnej dosky osobne hneď pripájam ovládacie prvky a konektory na prednom paneli skrine. Predná stena Cooler Master MasterBox 5 MSI Edition má dva porty USB 3.0 typu A, dva 3,5 mm mini-jacky pre slúchadlá a mikrofón, ako aj napájanie systému a klávesy núteného reštartu. Ťažkosti môžu nastať len pri pripájaní ovládacích prvkov - ide o zväzok vodičov s konektormi Power LED- a Power LED+ (prenáša informácie do indikátora stavu počítača), Power SW (zodpovedný za činnosť vypínača), HDD LED- a HDD LED+ (prenáša informácie do indikátora aktivity disku), ako aj Reset SW (zodpovedný za činnosť tlačidla núteného reštartu). Niektoré prvky nemusia byť na „prednej strane“ puzdra, pretože nie všetky zariadenia sú vybavené napríklad tlačidlom Reset alebo LED indikátormi. Vo všetkých prípadoch sú však tieto konektory zapojené v určitom poradí, ako je uvedené v tabuľke nižšie. Ide len o to, že výrobcovia základných dosiek používajú svoje vlastné označenia pre v podstate rovnakú podložku: JFP1 v základných doskách MSI; PANEL v ASUS; PANEL1 v ASRock a F_PANEL v GIGABYTE.
| LED napájania+ | LED napájania - | Výkonový SW | Výkonový SW |
| HDD LED+ | HDD LED- | Resetovať SW | Resetovať SW |
Okrem toho medzi internými konektormi na základnej doske môžu byť kontaktné plôšky na pripojenie portov USB 3.1 a USB 2.0, pásiky RGB, modul TPM, audio FP a reproduktor.
Za zmienku stojí nasledujúci bod. Lacné základné dosky sú vybavené 4-pinovým napájacím konektorom CPU. Takže existujúci 8-pinový kábel rozdelíme rukami na dva 4-pinové káble a pripojíme k doske. Drahé základné dosky sú naopak okrem 8-pinového konektora vybavené aj ďalším konektorom. Trik je v tom, že v tomto prípade bude všetko fungovať z jedného 8-pinového vodiča. Ďalší port je potrebný, ak napríklad vážne pretaktujete centrálny procesor. Potom však budete potrebovať sprievodný napájací zdroj alebo adaptér.
Krok č. 5: Inštalácia úložných jednotiek a optickej jednotky
V prípade stolných počítačov existujú dva najbežnejšie typy jednotiek: 2,5-palcový a 3,5-palcový. Navyše, SSD s konektorom M.2 získavajú na popularite. Pokiaľ ide o druhý, s týmto tvarovým faktorom je všetko jednoduché: zariadenie sa inštaluje priamo do portu spájkovaného na základnej doske. Ale 2,5- a 3,5-palcové disky treba najskôr zabezpečiť v puzdre.
V 99% prípadov je puzdro vybavené špeciálnym košíkom so šmykľavkou. Výrobca v špecifikáciách uvádza aj počet slotov pre 2,5- a 3,5-palcové disky, ako aj 5,25-palcové zariadenia. V prípade Fractal Design Define R5 sú použité dva kovové koše. Do prvej (hornej) sa zmestí päť 3,5-palcových alebo rovnaký počet 2,5-palcových diskov. Druhý (spodný) sú tri. V niektorých prípadoch môžu byť tieto koše vyberateľné. Navyše, tento konkrétny prípad má za podvozkom dve sedadlá pre 2,5-palcové disky.
Nie všetky počítačové skrine voliteľne podporujú inštaláciu 2,5-palcových jednotiek. Je pravda, že mnohí výrobcovia SSD dopĺňajú svoje produkty špeciálnymi adaptérmi pre 3,5-palcové sánky. Zvyčajne sú balené v kartónových škatuliach, ale nie sú zapečatené v blistri.
Najprv treba pripraviť telo systémová jednotka na montáž.
- Odskrutkujte skrutky z bočných panelov puzdra
- Odstráňte oba bočné kryty
- Inštalácia panela s konektormi pre základnú dosku pred inštaláciou do puzdra
Tento konektorový panel už existuje vždy zahrnuté so základnou doskou. Opatrne (aby ste sa neporezali na jeho ostrých hranách) ho vložte do tela, až kým nebudete počuť charakteristické cvaknutie by mala pevne zacvaknúť v prípade.

Príprava základnej dosky na montáž do PC skrinky
V tejto fáze sme pripraviť základnú dosku pre inštaláciu do PC skrinky. Nainštalujeme:
- CPU
- moduly RAM
- Chladiaci systém CPU (chladič, ventilátor)
Inštalácia procesora Intel
Prvá vec odstráňte ochranný čierny plast z pätice procesora. Jednoducho stlačte svorku a odstráňte plastovú ochranu.

Jemne uchopte procesor prstami a nainštalujte ho do zásuvky, pričom dbajte na jeho správnu orientáciu.

späť upnite svorku s určitým úsilím na konci akcie.
Centrálny procesor musí „zapadnúť do pätice“ bez akejkoľvek námahy a použitie sily.

V tejto fáze nainštalujeme Systém chladenia CPU. V tomto prípade sa používa štandardný chladič, ktorý bol dodaný s procesorom, takzvaný „krabicový“.
Ak máte vlastnú teplovodivú pastu, je lepšie ju nahradiť tou, ktorá je už nanesená na radiátor. Ak nie, nechajte to tak a nainštalujte CO (nezabudnite odstrániť fóliu z tepelnej pasty!).

Inštalujeme chladič tak, aby upevnenie kolíky zapadajú do príslušných otvorov v základnej doske. Vezmite prosím na vedomie, že napájací kábel dosiahol konektor napájací zdroj (v našom prípade je umiestnený v hornej časti základnej dosky).
Potom s námahou zacvaknite kolíky diagonálne a zakaždým by sa malo objaviť charakteristické kliknutie.
Pripojte ventilátor k napájaciemu konektoru "CPU FAN1".

Teraz musíme vyrábať inštalácia RAM k základnej doske. Pre to odsuňte západky od seba-slotové svorky pre moduly RAM.
Prosím zaplaťte dávajte pozor na vybranie v module RAM, musí sa zhodovať s oddielom v slote. Ide o ochranu proti nekompatibilným modulom. Nepremeškaj tento moment, inak to zvládneš môže poškodiť RAM!
Po nainštalovaní modulu RAM zaistite ho západkami, ktoré ste predtým rozložili.

inštalovať do puzdra základnej dosky, vezmite ho do rúk a nainštalujte do puzdra systémovej jednotky. Všetky bočné konektory a I/O porty musia byť veľmi zadajte dosku presne s otvormi pre ne, ktoré ste predtým nainštalovali do puzdra v predchádzajúcich fázach zostavovania počítača.

Teraz priskrutkujte základnú dosku skrutky na skrinke systémovej jednotky. Je lepšie dotiahnuť prvú skrutku o niekoľko otáčok, nie úplne, aby ostatné skrutky presne zapadli. Utiahnite zostávajúce skrutky kým sa neobjaví jasný odpor, potom utiahnite prvý.

Pripojenie k základnej doske na prednom paneli s USB a audio výstupom
V návode (návode) k našej základnej doske by sme mali nájsť informácie ako pripojiť predný panel s audio a USB výstupom. Mali by ste sa tiež uistiť, že všetky káble nebránia voľnému prúdeniu vzduchu v puzdre.


Inštalácia pevného disku do systémovej skrinky
Teraz nainštalujte pevný disk HDD 3,5 palca do puzdra systémovej jednotky. Je to celkom jednoduché, ako môžete vidieť na fotografii, HDD je nainštalovaný na špeciálne určenom mieste bližšie k prednej časti puzdra.
Zaistite pevný disk po stranáchštyri skrutky, dve na každej strane.

Inštalácia napájacieho zdroja Používanie počítača by vám tiež nemalo spôsobovať ťažkosti. Len umiestnite ho do príslušnej priehradky puzdro a zaistite ho štyrmi skrutkami. Vždy dotiahnite skrutky lepšie diagonálne!


Pripojenie napájacích káblov
V tejto fáze výstavby potrebujete pripojte napájanie ku komponentom. Kábel SATA (SATA), ktorý pripojíte na pevný disk a diskovú jednotku, ak sa ju rozhodnete nainštalovať. A tiež EPS kábel (napájanie CPU), 24-pinový konektor pre základnú dosku, napájanie PCI-E grafickej karty. Uistite sa, že káble sú rozložené tak, aby pri odvode tepla nevznikli žiadne ťažkosti.
Zdroj má špeciálny výstup so 4 žlto-čiernymi vodičmi, preto ho pripojíme do napájacej zásuvky procesora na základnej doske.

Na tejto fotke vidíte pripojený pomocou SATA kábla(5 vodičov - 2 žlté, 2 čierne, 1 červený) pevný disk, horný. A napájanie je pripojené základná doska, vpravo dole na fotke.
Na moderných základných doskách je potrebné pripojiť ďalší 4-kolíkový konektor, ktorý je spravidla oddelený od hlavného kábla. Na uľahčenie pripojenia vyberte hlavný konektor a pripojte ho s prídavným. Potom pripojte celú konštrukciu ku konektoru na podložke. doska

Pripojenie signálneho kábla SATA z pevného disku na základnú dosku do konektora "sata 1".

Inštalácia grafickej karty do puzdra
Na inštaláciu grafické karty v puzdre počítač, budete najprv potrebovať odstráňte kovový pás oproti slotu PCI-E.

Ďalej nainštalujte samotnú grafickú kartu do slotu PCI-E na základnej doske. Na to potrebujete uvoľnite zaisťovaciu sponu a vložte kartu, kým nezacvakne. Potom priskrutkujte kartu k panelu, kde ste predtým odstránili kovovú platňu.

Výsledok vlastnej montáže systémovej jednotky počítača
Ako vidíme, s svojpomocná montáž Systémová jednotka PC zvládne to každý užívateľ, ak má všetky potrebné komponenty a chuť si to urobiť sám doma.
Zostavte si svoj vlastný počítač- Je to vynikajúca príležitosť vybrať si počítačové komponenty v súlade s vašimi individuálnymi požiadavkami a preferenciami. Okrem toho vám to umožňuje ušetriť značné množstvo peňazí a získať presne to, čo potrebujete, so všetkými potrebnými vlastnosťami, bez preplácania montáže a bez opätovného obohacovania veľkých a nie príliš veľkých obchodov s kancelárskou technikou, ktoré často hrešia „vypchávaním ” lacné komponenty na drahé, sofistikované. telo a predávajú ho za trojnásobnú cenu.
Tento článok vás prevedie krok za krokom zostaviť si vlastný počítač, ktorý bude maximálne prispôsobený vašim osobným potrebám.
Štandardné stolové počítače často nie sú nakonfigurované tak, aby vyhovovali špecifickým potrebám zákazníka. Stáva sa tiež, že predávaný počítač má dobrú konfiguráciu, ale je nadhodnotený z hľadiska nákladov. Hotový počítač vás tiež môže uspokojiť takmer so všetkým, okrem jedného komponentu. To možno ani nesúvisí s funkčnou stránkou počítača, ale s tou estetickou. Napríklad sa vám nemusí páčiť prípad systémovej jednotky.
Na druhej strane, starostlivým výberom každého komponentu vášho systému si môžete nielen slobodne vybrať komponenty od rôznych výrobcov, ale aj zostaviť počítač za oveľa nižšiu cenu. O záruku sa báť nemusíte. Toto je argument, ktorý mnohí predajcovia hotových počítačov radi vyslovujú, aby odstrašili neskúsených kupujúcich. Samostatným nákupom elektronických komponentov získate na každý z nich aj záruku a ak sa vyskytne nejaký hardvérový problém, môžete ho jednoducho opraviť výmenou jedného alebo druhého komponentu v záruke. Ponáhľam sa vás však uistiť, že takéto problémy sú pomerne zriedkavé, moderné počítačové komponenty sú veľmi spoľahlivé, takže pravdepodobnosť ich zlyhania je pomerne nízka. Ďalej sa v článku zoznámime s niektorými technickými informáciami o jednotlivých komponentoch a výrobcoch počítačových komponentov, pomôže vám to pri ich výbere a zostavovaní počítača vlastnými rukami.
Výber komponentov na zostavenie počítača
Nižšie sú uvedené popisy komponentov počítača, ktoré si budete musieť zakúpiť na zostavenie počítača. Ak nemáte žiadne otázky týkajúce sa výberu komponentov pre systémovú jednotku, viete, čo to stojí a prečo, alebo všetko už bolo zakúpené a čaká v krídlach, potom môžete prejsť na druhú časť článku - priamo do. Ak však niečomu úplne nerozumiete a máte nejaké otázky alebo pochybnosti, je lepšie si tento materiál prečítať znova, aby ste si nakoniec mohli vybrať, čo skutočne potrebujete, zostaviť počítač vlastnými rukami a nepreplatiť.
Zoberme si zloženie systémovej jednotky, z čoho ju budeme zostavovať? V prvom rade ide o samotný procesor, ktorý nainštalujeme na základnú dosku. Základná doska je zase základom počítača, kde sú okrem procesora nainštalované aj RAM, zvukové a grafické karty. Nižšie sa pozrieme na to, ako si vybrať „základnú dosku“ a ďalšie komponenty.

To, v čom sa v skutočnosti odohráva samotný „myšlienkový proces“, je RAM počítača.
Optická disková jednotka je určená na čítanie informácií z laserových diskov rôznych formátov. Či ním vybaviť systémovú jednotku alebo nie, je čisto osobná záležitosť, všetko závisí od vašich cieľov, cieľov a schopností. Alternatívne je možné nainštalovať operačný systém pomocou zavádzacieho USB flash disku a stiahnuť ovládače, programy a hry z internetu.
Napájací zdroj sa niekedy dodáva s puzdrom, ale pri zostavovaní počítača sami je lepšie ho vziať samostatne. Jeho hlavnou charakteristikou je výstupný výkon.
A nakoniec také zariadenia, ktoré patria k počítaču, ale nie sú súčasťou systémovej jednotky: monitor, myš, klávesnica, neprerušiteľný zdroj napájania (bez ktorého sa môžete zaobísť, ale neodporúča sa).
Procesor, základná doska a RAM
Dôležitá je rýchlosť procesora. Výkonný procesor zabezpečuje vysokú rýchlosť počítača. Ak sa chystáte hrať počítačové hry alebo používať dizajnérske programy, potom potrebujete procesor s taktom aspoň 2 GHz a aspoň 2 GB RAM. Je lepšie, ak sú tieto dva ukazovatele vyššie. Niektoré extrémne počítačové hry sú veľmi náročné na zdroje, takže by ste sa mali pripraviť na kúpu výkonného procesora, zástupcu high-end radu AMD alebo Intel. Venujte pozornosť takému parametru, ako je vyrovnávacia pamäť, funguje približne na rovnakom princípe ako RAM, len oveľa rýchlejšie a priamo ovplyvňuje rýchlosť procesora. Bude skvelé, ak bude jeho objem 3 MB alebo vyšší. Procesory je možné dodať v konfigurácii BOX, teda keď je už vybavený chladičom, alebo OEM, v takom prípade si budete musieť dokúpiť chladiaci systém pre procesor samostatne, sú však relatívne lacné a dostupné, takže nemal by byť pre vás problém.
Prečítajte si viac tu: Ako si vybrať procesor pre váš počítač>>>
Základná doska
Základná doska je „základom“ počítača. Dnes je niekoľko výrobcov lídrami v kvalite a cene: Gigabyte, Asus, Msi, Foxconn, AsRock. Navyše, ak zostavujete výkonný herný počítač, je vhodné vziať základnú dosku formátu ATX, pretože má väčší počet slotov a konektorov, je pohodlnejšia na inštaláciu a inštaláciu a podľa toho môžete pripojiť viac rôznych vecí. k tomu.
Pred zakúpením základnej dosky pre počítač, ktorý staviate, sa uistite, že procesor, ktorý si vyberiete, je s ňou kompatibilný. Venujte pozornosť zásuvke (zásuvka na inštaláciu procesora), mala by byť podobná zásuvke procesora, inak bude musieť byť „kameň“ položený na „matku“ kladivom, a to nie je dobré. Venujte pozornosť aj tomu, či má všetky potrebné sloty a konektory.
Viac podrobností tu: Ako si vybrať základnú dosku>>>
RAM
RAM je teraz bežná v dvoch typoch: DDR2 a DDR3. DDR2 už dožíva svoj určený čas, nahrádzajú ho rýchlejšie DDR3 a DDR4 je na ceste. Základné dosky môžu podporovať jeden alebo oba typy. Je však lepšie nainštalovať rovnaký typ pamäte RAM, samozrejme. Princíp je jednoduchý – čím väčší objem, tým lepšie. A ako už bolo povedané viac ako raz, pre moderný domáci počítač potrebujete aspoň 2 GB.
Ešte viac tu: Ako si vybrať RAM>>>
Grafická karta
Dobrá grafická karta vám poskytne vynikajúcu kvalitu obrazu a je nevyhnutnosťou pre tých, ktorí pracujú s grafikou alebo používajú počítač pre domácich majstrov na počítačové hry. Nvidia a AMD sú najznámejšie značky. Iní výrobcovia - pokiaľ. Bude však pre vás veľmi ťažké „naraziť“ na bezohľadného výrobcu. Faktom je, že vývoj video čipov si môže dovoliť len veľmi málo ľudí. Prevažná väčšina výrobcov grafických kariet používa technológiu a vyrába svoje produkty prostredníctvom licencií od gigantických výrobcov.
Význam voľby je tu rovnaký ako pri RAM - čím väčší je objem vlastnej RAM grafickej karty a jej frekvencia, tým sofistikovanejšie hračky zvládne. Pre hry by mala mať RAM aspoň 1GB, pre kanceláriu stačí 512MB (prípadne si vystačíte s videojadrom zabudovaným v procesore). Nemenej dôležitá je frekvencia samotného videoprocesora (od 600 MHz a vyššie) a šírka pásma dátovej zbernice (aspoň 128 bit).
Viac sa dozviete tu: Ako si vybrať grafickú kartu>>>
Pevný disk alebo pevný disk, tiež známy ako HDD
Aby sme si nelámali hlavu nad tým, čo je pre nás dôležitejšie, či je výkon, objem alebo niečo iné, je najlepšie nainštalovať do počítača aspoň dva pevné disky. Jeden pevný disk s vysokou rýchlosťou otáčania 7200-10000 otáčok za minútu pre operačný systém (v súčasnosti ich nahrádzajú SSD disky SSD) a druhý pevný disk s rýchlosťou aspoň 5400-7200 otáčok za minútu na ukladanie súborov. Odporúča sa zvoliť modely s rýchlosťou otáčania 7200. Optimálne kombinujú rýchlosť prístupu a mierne zahrievanie.
Primárnym účelom pevného disku je dlhodobé ukladanie dát. Podľa toho si musíte zvoliť jeho kapacitu v závislosti od toho, koľko týchto dát naň budete ukladať. Ak ste filmovým fanúšikom a máte veľkú zbierku filmov, najmä ak sú filmy vo formáte HD, potom čím väčšia kapacita pevného disku, tým lepšie. V súčasnosti ceny pevných diskov výrazne klesli. 1TB pevný disk kúpite pomerne lacno. Okrem toho náklady na ukladanie 1 GB informácií výrazne klesajú so zvýšením celkového objemu vybraného pevného disku. Pri výbere pevného disku dávajte pozor na takú charakteristiku, ako je množstvo vyrovnávacej pamäte. V súčasnosti sú prezentované najmä modely s vyrovnávacou pamäťou 16, 32 a 64 MB. Je lepšie zvoliť si druhú možnosť. Uistite sa tiež, že si zakúpite pevný disk typu SATA3 od dobrého výrobcu a s poskytnutou zárukou vám to umožní v prípade problémov ho bezplatne opraviť alebo vymeniť.
Viac podrobností o Ako si vybrať pevný disk>>>
Rám
Výber puzdra bude závisieť od vašich estetických preferencií. Niektoré prípady sa dodávajú s predinštalovaným napájacím zdrojom. Ak sa rozhodnete pre takýto prípad, uistite sa, že výstupný výkon zdroja je dostatočný na pripojenie všetkých potrebných komponentov systému.
Ako si vybrať počítačovú skriňu >>> čítajte tu.
pohonná jednotka
Najlepším riešením by bolo zakúpenie napájacieho zdroja s neprerušiteľným zdrojom napájania (UPS). V každom prípade si vezmite puzdro so vstavaným napájacím zdrojom alebo si ich zakúpte samostatne.
V každom prípade je však hlavnou charakteristikou napájacieho zdroja celkový výstupný výkon, ktorý prechádza niekoľkými zbernicami s rôznym napätím. Hlavná zbernica je tá, ktorá produkuje 12V. Okrem toho existujú zbernice s napätím 3V a 5V, ale hlavnú pozornosť treba venovať hlavnej zbernici. Celkový výkon napájacieho zdroja pre všetky výstupy by mal byť o 40 až 50 percent vyšší ako celkový výkon spotrebovaný všetkými komponentmi systémovej jednotky, čo umožní budúce nezávislé aktualizácie počítača bez výmeny napájacieho zdroja za výkonnejší. No pozor na počet konektorov a dĺžku káblov (aspoň 45-50 cm), najmä ak je zdroj umiestnený v spodnej časti.
Článok o tom, ako vybrať zdroj>>>
Optická DVD mechanika
Pri kúpe DVD mechaniky dbajte na rýchlosť zápisu a čítania, čím vyšší výkon, tým lepšie. Je vhodné, aby disk patril od známej značky, napríklad Sony, Pioneer, Samsung, poskytujú dobrý výkon a dlhú životnosť. Je veľmi nežiaduce kupovať CD-ROM, DVD mechaniku bez zapisovania a iné zastarané komponenty. Teraz je však dosť ťažké nájsť ich v predaji. Ceny Blu-Ray rekordérov však postupne klesajú, takže čoskoro vytlačia DVD mechaniky z regálov obchodov.
O tom, ako vybrať optickú mechaniku >>>
A stručne o výbere ďalšieho príslušenstva pre vlastnú montáž domáceho počítača.
Klávesnica
Existuje obrovské množstvo modelov, ktoré vyhovujú každému vkusu. Ak plánujete veľa písať, pozrite sa bližšie na modely s pyramídovým rozložením, ruky sa tak rýchlo neunavia ako pri klávesniciach s bežným rozložením.
Ak ste hráčom alebo milovníkom hudby, vyberte si klávesnice so špeciálnymi tlačidlami, ktoré pridávajú ďalšie funkcie. To poskytuje ďalšie pohodlie pre milovníkov hudby a hráčov a súčasne zvyšuje cenu takéhoto zariadenia.Prečítajte si viac o tom, ako si vybrať klávesnicu >>>
***********************
Myška
Pri výbere myši sa treba riadiť približne rovnakými vlastnosťami ako pri výbere klávesnice. Hlavná vec je pohodlie. Pre niektorých používateľov bude dôležitý aj vzhľad zariadenia. Niektoré myši majú ďalšie tlačidlá, ktoré umožňujú napríklad ovládanie prehliadača a rýchlosť pohybu kurzora po obrazovke. Myš by mala optimálne zodpovedať veľkosti a tvaru vašej dlane. Tieto parametre by mali byť pre vás rozhodujúce pri výbere a kúpe tohto zariadenia.
Prečítajte si viac o Ako si vybrať myš pre váš počítač>>>
***********************
Monitor
Cena monitora bude závisieť od veľkosti jeho uhlopriečky a rozlíšenia. V súlade s tým, čím sú tieto dva ukazovatele väčšie, tým vyššia je cena. Je žiaduce, aby uhlopriečka bola aspoň 17 palcov. Ak si však zaobstarávate počítač na prácu, potom by ste sa nemali hnať za príliš veľkou uhlopriečkou. Pre multimediálny počítač sú vhodnejšie veľké obrazovky. Rozlíšenie určuje jasnosť obrazu. Rozhodnite sa, aký je pre vás dôležitý a na základe toho si vyberte model monitora. A nakoniec, pri kúpe monitora venujte pozornosť tomu, ktorý port (porty) sa používa na pripojenie k základnej doske. Zásuvky sa musia navzájom zhodovať. Aj keď sú v predaji rôzne adaptéry, stále je lepšie najprv vybrať komponenty, ktoré sa k sebe hodia.



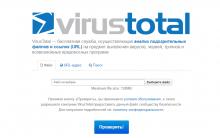

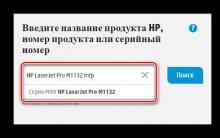
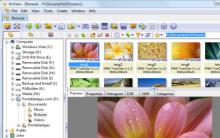
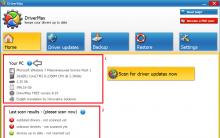





Zmena rozlíšenia fotografie v programe Maľovanie
Bezplatný zoznam skladieb iptv
CCleaner Android – verzia pre telefón
Ako skryť fotografiu na iPhone Ako skryť priečinok na iPhone 5
Prihlásenie do Odnoklassniki – prihláste sa na svoju stránku Odnoklassniki prihlasovacie meno a heslo