Používateľ programu Microsoft Word niekedy stojí pred úlohou otočiť text alebo skôr ho zrkadliť. Ak chcete tento problém vyriešiť, musíte text považovať za objekt a pomocou niekoľkých krokov ho môžete jednoducho zrkadliť.
Najprv musíte vytvoriť textové pole. Nájdete ho tak, že prejdete na kartu „Vložiť“.
Ďalej, aby používateľ zmenil text vo Worde tak, aby sa zobrazoval zrkadlovo, musí otočiť textové pole. Pre tieto akcie musíte prejsť na kartu "Formát" a vybrať položku, ktorá je potrebná na vytvorenie formátu tvaru (zobrazené na snímke obrazovky).

Ďalej v okne napravo s názvom "Formát tvaru" musíte vybrať kartu s názvom "Možnosti tvaru" a potom bude k dispozícii funkcia na otáčanie trojrozmerného tvaru. Ak potrebujete zrkadliť text vertikálne - nastavte 180 stupňov v poli, kde chcete nastaviť otočenie okolo osi X, a ak používateľ potrebuje zarovnať s horizontálou - zadajte rovnakú hodnotu do iného poľa s názvom "Otočenie okolo os Y". Snímky obrazovky nižšie zobrazujú tieto dve možnosti.


Po vykonaných akciách bude mať textové pole štandardne šedé pozadie. Aby bola transparentná alebo aby ste vykonali iné úpravy, musíte:
1. Vyberte materiál "Drôt"
2. Nastavte farbu na bielu, aby sa zhodovala s pozadím stránky.
V procese prípravy nejakého materiálu možno budeme musieť zrkadliť obrázky umiestnené v dokumente. Dnes si povieme niečo o možnostiach a spôsoboch, ako urobiť zrkadlový obraz obrazu vo Worde.
Obrázok, ktorý sme vybrali, sa nachádza na hárku v mieste, kde sme umiestnili alebo opustili kurzor. Obrázok umiestnený na hárku je okamžite zachytený značkami a v hornom menu sa objaví špeciálna karta, ktorá obsahuje rôzne možnosti, nástroje a šablóny, ktoré umožňujú tento obrázok upravovať.
Tak poďme na to.
Umiestnite obrázok na hárok (stranu):
Ako sme povedali, obrázok bol zachytený značkami a v hornom menu sa objavila funkcia „Práca s obrázkami“ obsahujúca kartu „Formát“. Táto karta je zbalená a nevidíme možnosti, ktoré obsahuje:

Pravidelným kliknutím myšou na názov karty ju rozbaľte:
Teraz máme k dispozícii veľké množstvo rôznych možností a nástrojov, pomocou ktorých môžeme obrázok upravovať tak a tak.
Keďže dnes hovoríme o zrkadlovom obraze obrázka, upriamime našu pozornosť na časť karty „Štýly obrázkov“ a nástroj „Efekty pre obrázok“, ktorý obsahuje:

Kliknutím na názov tohto nástroja rozšírime jeho funkcionalitu a pozrieme sa na efekty, ktoré môžeme na obrázok aplikovať. Medzi mnohými efektmi, ktoré potrebujeme, je v tomto prípade efekt „Odraz“. Umiestnením kurzora myši na názov tohto efektu sa nám zobrazia možnosti odrazu:

A umiestnením kurzora myši na možnosti odrazu okamžite vidíme, aký bude odraz tejto alebo tej možnosti, keď ju vyberieme:

Vybranú možnosť odrazu môžeme dodatočne upraviť, teda zmeniť podľa vlastného uváženia. Môžeme urobiť odraz menej alebo viac priehľadný, alebo ho rozmazať, alebo oboje. Alebo môžeme posunúť odraz od obrazu.
Ak chcete začať upravovať samotný odraz, musíte znova vybrať obrázok - musí byť zachytený značkami. Potom prejdite už známou cestou k možnostiam odrazu, ktoré ponúka Word a pod zoznamom týchto možností vyberte možnosť „Možnosti odrazu“:

Akonáhle zvolíme túto možnosť, okamžite sa otvorí okno „Formát obrázka“, ktoré obsahuje takpovediac páky vplyvu, studňu alebo regulátory parametrov:

Uchopením jedného alebo druhého posúvača myšou a pohybom doľava a doprava ovplyvňujeme odraz. Posunutím nejakého posúvača, napríklad "Rozostrenie", okamžite vidíme, že prebiehajú zmeny. Môže sa stať, že sa okno s posuvníkmi otvorí tak, že obraz úplne zakryje. V tomto prípade musíte uchopiť okno myšou za jeho hornú časť, kde sa nachádza názov okna, a presunúť (presunúť) ho na ľubovoľnú stranu vhodnú pre prácu.
Napríklad posuniem posúvač rozmazania trochu doprava a uvidíme, ako sa odraz stane:

Ak sme spokojní so zvolenou možnosťou, prednastaveným odrazom, tak je samozrejme zbytočné meniť dodatočné parametre odrazu. V prípade, že sme zmenili názor a rozhodli sme sa nevytvoriť odraz obrázka, potom ho odstrániť, znova prejdeme na možnosti odrazu a vyberieme možnosť „Bez odrazu“:

Pozrime sa na možnosť, ako urobiť reflexiu sami, bez použitia možností útržkov, ktoré ponúka Word. Tento proces je jednoduchý. Všetko, čo musíme urobiť, je skopírovať obrázok a otočiť vyrobenú kópiu o 180 stupňov a potom ju umiestniť pod pôvodný obrázok.
Začnime.
Navrhujem tento spôsob kopírovania: Namierte kurzor myši na stred obrázka a potom stlačte kláves „Ctrl“ a podržte ho. Potom stlačte ľavé tlačidlo myši a držte ho stlačené a potiahnite kópiu obrázka trochu nadol:

V tomto bode môžete kópiu „zahodiť“:

Ak sa v čase presúvania kópie trochu posunula, potom si môžete pomôcť šípkami na klávesnici počítača.
Samozrejme, môžete si vytvoriť kópiu obrázka iným spôsobom, ktorý vám vyhovuje.
Pokračujme.
Uchopte hornú strednú značku kópie pomocou myši a potiahnite ju nadol. Táto naša akcia obráti kópiu obrázka hore nohami (180 stupňov):

Pri prevrátení kópie obrázka nie je potrebné snažiť sa vizuálne prispôsobiť veľkosti pôvodného obrázka.
A keď sme videli kópiu otočenú hore nohami a mierne zúženú na výšku, pustite ľavé tlačidlo myši - prestaňte držať značku a pozrite sa, čo sme dostali:

Teraz uchopením kópie myšou alebo pomocou klávesov so šípkami na klávesnici počítača umiestnite kópiu na pôvodný obrázok približne do stredu:

Potom uchopením jednej alebo druhej značky myšou spojíme kópiu s originálom:


Odteraz sa kópia obrazu bude označovať ako odraz.
Na odraz môžeme aplikovať vhodné efekty. Aby sme to mohli urobiť, musíme znova vybrať odraz, ak nie je vybratý. Urobíme to kliknutím ľavým tlačidlom myši, keď je kurzor na tele odrazu. Odraz bol zachytený značkami výberu (úpravy) a v hornom menu sa objavila karta "Formát" funkcie "Práca s obrázkami". Kliknutím otvoríte obsah karty. Teraz môžeme využiť možnosti a nástroje, ktoré obsahuje.
Napríklad výberom možnosti „Umelecké efekty“ môžeme na odraz použiť jeden alebo iný vhodný efekt:

Vyberme si z navrhovaných možností, napríklad efekt "Rozostrenie". Už keď umiestnime kurzor myši na tento efekt, môžeme vidieť zmenu odrazu:

Ak chcete použiť vybraný efekt na odraz, kliknite ľavým tlačidlom myši na ikonu efektu. Použitý efekt môžeme zosilniť alebo zoslabiť, alebo inak povedané upraviť. Ak to chcete urobiť, musíte znova otvoriť okno s možnosťami efektov a vybrať možnosť „Parametre umeleckých efektov“:

V dôsledku tohto výberu sa otvorí okno pre nastavenie parametrov efektu s názvom „Picture Format“. V tomto okne vykonáme vlastné nastavenia parametrov:

Všetko, čo musíme urobiť, aby sme zmenili efekt, je posunúť posúvač. Nemôžete použiť posúvač, ale pomocou tlačidiel so šípkami nastaviť niektoré z vlastných parametrov. Ak chcete zrušiť nami nastavený parameter, stlačte tlačidlo "Reset". V tom istom okne môžeme zmeniť pôvodne vybraný efekt na iný efekt:

A rovnakým spôsobom zmeňte jeho parametre.
Ak chcete rýchlejšie otvoriť okno na zmenu parametrov (okno sa nazýva, ako si pamätáme, „Formát obrázka“), stačí kliknúť pravým tlačidlom myši, keď je kurzor na tele odrazu:

Toto okno môžeme otvoriť aj obyčajným kliknutím myši na malú šípku v pravom dolnom rohu sekcie „Štýly obrázkov“:

Nemusíme sa obmedzovať len na jeden umelecký efekt aplikovaný na odraz. Takže použitie efektu "Rozostrenie": 
my, prejdeme k nástroju "Úprava", pridáme jednu z možností s upraveným jasom a kontrastom k už rozmazanému odrazu:

Zmeniť sa dajú aj parametre poslednej aplikovanej možnosti a my už vieme, ako na to.
Ak chceme, aby odraz nemal zreteľný spodný okraj a plynulo splýval s listom, tak nám v tomto prípade pomôže funkcionalita „Tvary“, ktorá sa nachádza v záložke „Vložiť“ horného menu.
Rozbalíme kartu „Vložiť“ normálnym kliknutím myši a otvoríme obsah funkcie „Tvary“ rovnakým normálnym kliknutím myši, kde vyberieme nástroj na kreslenie obdĺžnika:

Po takejto voľbe sa kurzor myši zmení na nitkový kríž dvoch čiar - teraz môžete začať kresliť tvar.
Našou úlohou je umiestniť obdĺžnik na spodnú časť odrazu bez toho, aby sme prekročili okraje odrazu, inými slovami, obdĺžnik by mal byť v popredí. Nie je ťažké to urobiť.
Nakreslíme rovnaký obdĺžnik. Pre uľahčenie kreslenia obdĺžnika vyberte odraz kliknutím myši. Markery ho zajali. Tieto fixky sú našimi pomocníkmi pri kreslení obdĺžnika. Obdĺžnik nakreslite tak, ako keby sme spájali strednú ľavú a pravú bočnú značku so značkami ľavého a pravého dolného rohu dohromady.
V dôsledku toho by sme mali mať niečo takéto:

V automatickom režime sa obdĺžnik zmení na modrý. V našom príklade je hárok programu Word biely. Z tohto dôvodu potrebujeme zafarbiť obdĺžnik bielou farbou. Aby sme dosiahli požadovaný efekt, obdĺžnik nielen natrieme bielou farbou, ale vyplníme ho bielym gradientom a následne upravíme nastavenia výplne.
Začnime.
Hneď ako sme nakreslili obdĺžnik, v hornom menu sa okamžite objavila záložka „Formát“ funkcie „Nástroje na kreslenie“. Ak je táto karta zbalená a nevidíme možnosti a nástroje, ktoré obsahuje, potom bežným kliknutím myšou na názov karty rozbaľte jej obsah a vyberte možnosť „Výplň tvaru“:

Z niekoľkých možností výplne si vyberieme možnosť „Výplň prechodom“, ktorú v tomto prípade potrebujeme, a vo vnútri výplne prechodom úplne prvú možnosť z navrhovaných možností svetla:

Môžete si vybrať akúkoľvek inú možnosť výplne, pretože úplne zmeníme všetky jej parametre.
Obdĺžnik je teda vyplnený vybraným prechodom. Ak obnovíme výber pomocou značiek (normálne kliknutie myšou na prázdnu oblasť listu), uvidíme obrys obdĺžnika. Znova vyberte obdĺžnik. Nepotrebujeme ťah cesty, odstránime ho tak, že v hornom menu vyberieme možnosť „Okres tvaru“ a následne možnosť „Bez obrysu“:

Obrysu sa môžeme zbaviť ihneď po nakreslení obdĺžnika. Robíme to tak, ako nám to vyhovuje.
Pokračujme v gradiente.
Potom, čo sme obdĺžnik vyplnili prednastaveným prechodom, opäť v hornom menu vyberte možnosť „Výplň tvaru“ a potom možnosť „Prechod“ a potom „Iné výplne prechodom“:

Otvorí sa pred nami okno „Formát tvaru“ informujúce o parametroch (nastaveniach) prechodovej výplne vybranej prednastavenej možnosti. Musíme zmeniť tieto parametre:

Medzi hlavné zmeny parametrov patria zmeny uhla výplne, farby a priehľadnosti. Poradie vykonaných zmien sa môže zmeniť podľa vlastného uváženia.
Začnime.
Prvým krokom je zmena uhla výplne. Kliknutím na tlačidlo so šípkou nahor zmeňte uhol zo 45˚ na 270˚. Pre rýchlejšiu zmenu parametra je možné podržať stlačené tlačidlo:

Teraz poďme pracovať s gradientom.
Kliknutím myšou vyberte stredný zásobník atramentu, ktorý chcete odstrániť, a potom stlačte tlačidlo s červeným krížikom:


Rovnakým spôsobom naplňte pravý kalamár bielou farbou a pozrite sa na výsledok - obdĺžnik je úplne biely:

Posledným krokom k dosiahnutiu požadovaného efektu je zvýšenie priehľadnosti správneho kalamára. Kliknutím vyberte správny kalamár, ak sme ho zrušili, a posuňte posúvač priehľadnosti doprava a nastavte hodnotu na 100 %:

Tak sme dosiahli efekt hladkého splynutia s listom. Ak chcete tento efekt vylepšiť, musíte mierne posunúť ľavý zásobník atramentu doprava:

Efekt môžeme ešte umocniť zmenou výšky obdĺžnika.
Uchopme strednú hornú rukoväť výberu a potiahnite ju nahor, pričom budeme sledovať zmenu efektu:

Normálnym kliknutím myši na voľnú oblasť listu obnovíme výber pomocou značiek a pozrieme sa na konečný výsledok:

Aj keď proces vytvárania ručne vyrobeného odrazu možno považovať za časovo náročný, stále je tu jedna veľká výhoda oproti používaniu prázdnych šablón. Táto výhoda pochádza zo schopnosti pracovať s odrazom individuálne, aplikovať rôzne efekty a simulovať odrazy na rôznych povrchoch bez ovplyvnenia samotného obrazu.
@Leon, časť na zips a zostava s korením. Ďalšou nuansou je, že po vytvorení špecifikácie, aby sa po označení objavilo číslo vykonania, musíte prejsť na MProp a kliknúť na „Použiť“ a potom aktualizovať spoločný podnik. VA.00.00 Doska.zip
Navrhnite stroj na zváranie železných koľajníc podľa originálu (pôvodne zo ZSSR). Prototypový model: https://yadi.sk/d/iGpmJ10_q7VMsA Petrohrad, keďže v medzistupňoch budú potrebné stretnutia a diskusie. Ponuky v osobnom. Podrobnosti telefonicky. Ďakujem.
Môžete posunúť sekciu tak, aby sa stred posunu zhodoval s uzlami? Pravda, na testovacom modeli mi to nejde, ale možno som sa do toho nepustil. Zároveň sa v mojom lineárnom riešení zdalo, že uzly konzolového rohu majú posuny v smere osi. Ale ako je to možné pri malých posunoch?
@dbarlam Môžete tiež nahrať na fex.net a poslať odkaz. Áno, 80 znakov na riadok, všetko, čo sa nezmestilo na nový riadok. Navyše, preprocesor poskytuje údaje v pevnej forme - záznamy sú rozdelené do stĺpcov, ak sa záznam dostane do stĺpca niekoho iného (pri úprave sa odstránil priestor navyše), dôjde k chybe. Enumerovať objekty môžete aj iným spôsobom – oddelené čiarkami, ale je to len manuálne. Tu je popis zo strany 1037. https://docs.plm.automation.siemens.com/data_services/resources/nxnastran/10/help/en_US/tdocExt/pdf/QRG.pdf Tieto pravidlá sú s najväčšou pravdepodobnosťou pravdivé pre MSC Nastran. Ťažké dedičstvo cárskeho režimu diernych štítkov.
Farebná schéma je stále hrubý nápad. Nezobrazuje všetky potreby. Vyrobené ako alternatíva k 2D výkresom, pretože na 3D modeloch sa tolerancie neprenášajú a prenášajú sa farby hrán a v neutrálnych formátoch. A aby sa nestrácal čas na kreslenie, informácie počas spracovania podľa tolerancií sa berú z plôch natretých rôznymi farbami. Každá firma, ktorá tento nezmysel používa, má svoju vlastnú stupnicu. Veľa farieb v inštrumentáli nie je potrebných, tu buď + -1 mm alebo 0,01 mm))). Ale táto technika nemôže fungovať so všetkými druhmi veľkostí. Napríklad vzdialenosť medzi nápravami, lineárne rozpätie a rozmery rozpätia atď. Táto technika funguje iba vo vysoko špecializovaných podnikoch, ktoré vyrábajú iba rovnaký typ produktu, kde sú známe všetky tolerancie a je potrebná farba, aby sa nezabudlo. Alternatívou k tejto myšlienke sú takzvané anotácie alebo kóty, ktoré sú pripevnené priamo k 3D modelu. Tento prístup sa mi páči viac, pretože jedinečne definuje všetky rozmery a ich tolerancie. A teraz môžu byť tieto anotácie prenášané prostredníctvom neutrálnych formátov.
Sľubovaný set: http://openomsk.org/delem/ Zloženie: 1) bios - bios s "bojovou" a opravnou doskou. MNP1R953.bin - neexistuje žiadna ochranná funkcia pre neoprávnené úpravy nastavení systému BIOS. MNP1R114.bin - existuje takáto ochrana, ale hlavné heslo nie je známe. 2) bios-util - rôzne nástroje na výber výpisu bios. 3) foto - foto. bios_config.zip - fotografie referenčných nastavení systému BIOS. board.zip - fotografie dosiek a iných interiérov panelov. 4) inštalačný program - priečinok s inštalačnými programami DA-Touch. Verzie 1.7.6, 2.1.12, 2.3.7, 2.3.16, 2.5.15. V priečinku je aj inštalačný manuál - install_gb.pdf. 5) com-boot-log.txt – približný protokol zavádzania operačného systému získaný z portu COM pomocou kábla nulového modemu. Zrieknutie sa zodpovednosti! Všetky experimenty s drahým vybavením vykonávate na vlastné nebezpečenstvo a riziko. Dávajte pozor, aby ste vždy zálohovali všetko, čo môžete skopírovať. Niektoré súbory, napríklad distribúcie DA-Touch, sa našli v čínskom koši a neboli testované na skutočnom hardvéri. Koncový užívateľ je tiež povinný nezávisle sledovať dodržiavanie licenčných zmlúv a autorských práv.
Pri navrhovaní obrázka je často potrebné odrážať obrázok alebo text. Dá sa to urobiť niekoľkými spôsobmi, ktoré nezaberú veľa času.
Prečo potrebujete funkciu zrkadla
Povedzme, že potrebujete vytvoriť krásnu kompozíciu pre webovú stránku, kde sa pekné dievča bude odrážať v zrkadle na pozadí prírody. Alebo stačí zrkadliť obrázok stiahnutý z nejakej stránky, aby sa veľmi nepodobal pôvodnému obrázku. Alebo sa ukázalo, že fotografia nie je veľmi dobrá, ale ak ju otočíte v zrkadlovom obraze, bude lepšia.
Toto nie je úplný zoznam dôvodov, prečo sa zrkadlenie vykonáva. Aj keď táto funkcia nie je potrebná, neznamená to, že nebude potrebná ani zajtra. Obrázok môžete prevrátiť v akomkoľvek editore a takmer v každom prehliadači obrázkov. Robí sa to veľmi jednoducho: stačí otvoriť editor alebo program, nájsť tlačidlo „zrkadliť“ alebo „zrkadliť“ (podľa potreby vyberte vodorovne alebo zvislo), po ktorom sa fotografia prepne do stavu, ktorý potrebujeme. Jediným problémom je, že táto funkcia sa nachádza na rôznych miestach v rôznych programoch, takže pre túto funkciu zvážime najobľúbenejšie nástroje na prezeranie a úpravu grafických súborov.
Diváci
Takmer všetky prehliadače grafických súborov majú funkciu zrkadlenia. Okrem vstavaného nástroja „Zobraziť fotografie systému Windows“, ktorý takúto príležitosť nemá.
Správca obrázkov balíka Microsoft Office
Tento prehliadač je súčasťou balíka programov Microsoft Office. Má malú sadu funkcií: odstránenie červených očí, správny jas a kontrast, orezanie a zrkadlové obrázky. Zrkadlenie je možné vykonať nasledovne: spustite obslužný program a otvorte fotografiu (alebo fotografiu otvorte pomocou správcu obrázkov), v hornom paneli nástrojov kliknite na „Obrázok“, kde z rozbaľovacieho zoznamu vyberte „Otočiť a prevrátiť“. Teraz na paneli napravo definujeme, ako reflektovať a ukladať.

Prehliadač obrázkov FastStone
Pomerne výkonný prehliadač grafických prvkov, ktorý má veľa rôznych funkcií a efektov, medzi nimi aj "Mirroring". Ideme dvoma spôsobmi:
- otvorte pomôcku a nájdite požadovaný obrázok v strome súborov;
- otvorte fotografiu priamo pomocou tohto programu.
Teraz kliknite pravým tlačidlom myši kdekoľvek na obrázku, nájdite položku "Zmeniť" a vyberte "prevrátiť horizontálne" (vertikálne).

Maľovať
Kresba, ktorú pozná každý už od malička, dokáže prevrátiť aj kresbu. Postup je rovnaký ako pri iných programoch: spustite nástroj na kreslenie a otvorte obrázok (môžete ho potiahnuť) alebo ho otvorte „pomocou“. Teraz na hornom paneli nástrojov nájdeme ikonu s dvoma trojuholníkmi a otočnou šípkou (nachádza sa vedľa funkcie „Vybrať“). Kliknite na trojuholníky a kliknite na položky „Prevrátiť horizontálne“ alebo „Prevrátiť vertikálne“.

Pomocou grafického editora Adobe Photoshop
Photoshop je snáď najznámejší grafický editor. To všetko vďaka svojim pôsobivým funkciám na úpravu a vytváranie grafických súborov. Samozrejme, táto pomôcka bude schopná bez problémov odrážať fotografiu.
Otvorte obrázok pomocou Photoshopu, prejdite na kartu „Obrázok“. V zobrazenom zozname nájdeme položku „Otočiť plátno“. Umiestnite naň kurzor myši a uvidíte, ako sa zobrazí ďalší zoznam, v ktorom musíte kliknúť na „Prevrátiť plátno vodorovne“ alebo „Prevrátiť plátno vertikálne“.
Odrážanie textu
Okrem zrkadlenia obrázka je veľa textových a obrázkových editorov schopných zrkadliť text. Nebudeme brať do úvahy všetky programy, zameriame sa na tie najpopulárnejšie - Microsoft Word a Adobe Photoshop.
Text v "Word" môžete prevrátiť nasledovne. Otvorte dokument a prejdite na kartu „Vložiť“ na hornom paneli nástrojov. Tu nájdeme nástroj "WordArt", kliknite naň a vyberte šablónu, ktorá sa vám páči. Ďalej napíšte požadovaný text. Teraz máme dva spôsoby, ako vyjadriť to, čo je napísané:
- kliknite na text, v dôsledku čoho sa okolo neho objavia bodky na zmenu veľkosti. Upevnite jeden taký bod, ktorý je na oboch stranách v strede, a potiahnite ho v opačnom smere;

- kliknite na text, po ktorom sa na paneli nástrojov zobrazí karta "Formát", zvýraznená určitou farbou a podpísaná "Práca s objektmi WordArt". Prejdite naň a nájdite nástroj Otočiť (s obrázkom dvoch trojuholníkov so šípkou).

Adobe Photoshop
Konáme rovnako ako s obrázkom. Najprv však musíte napísať text. Na paneli nástrojov kliknite na tlačidlo "T" (alebo kombináciu Shift + T), kliknite na hárok kurzorom a zadajte text. Potom prejdite na kartu „Obrázok“, „Otočenie obrázka“ a „Prevrátiť plátno“. Ale predtým, ako urobíte zrkadlový odraz napísaného, musíte vybrať túto konkrétnu vrstvu, inak sa odrazí niečo iné.
Inštrukcie
Ak chcete tlačiť text s efektom zrkadlových okrajov, musíte najskôr nakonfigurovať samotné okraje. Ak používate Word 2007 alebo 2010, prejdite do časti „Rozloženie stránky“ v hlavnej ponuke. Kliknite na položku Polia a z rozbaľovacieho zoznamu vyberte riadok Mirror. Ak chcete zmeniť veľkosť okrajov, vyberte spodný riadok "Vlastné okraje". Otvorí sa samostatné okno, kde môžete zmeniť hodnoty veľkosti polí.
Ak pracujete s Wordom 2003 a staršími verziami, prejdite na kartu "Súbor", vyberte položku ponuky "Nastavenie stránky" a v okne, ktoré sa otvorí, zadajte potrebné parametre ("Zrkadlové okraje" alebo "Brožúra"), a potom kliknite na tlačidlo OK.
V programe Word 2007 alebo 2010 prejdite do časti Súbor. Tu v menu vľavo uvidíte položku „Tlačiť“. Po výbere tejto položky sa zobrazí stránka s nastaveniami tlače. Tu môžete určiť počet kópií, ktoré potrebujete, vybrať tlačiareň, určiť strany, ktoré chcete vytlačiť, a tiež vybrať typ tlače - jednostrannú alebo obojstrannú. Druhý môže vyžadovať manuálne vkladanie listov do tlačiarne. V poli vedľa ponuky tlače uvidíte, ako bude váš dokument vyzerať.
V programe Word-2003 a starších kliknite na ikonu tlačiarne na ovládacom paneli (rýchla tlač) alebo na karte Súbor vyberte možnosť Tlačiť. V samostatnom okne, ktoré sa otvorí, budete môcť vybrať tlačiareň, počet kópií, jednostrannú obojstrannú tlač atď. Ak chcete vidieť, ako bude vytlačený dokument vyzerať, kliknite na ikonu „Náhľad“ na ovládacom paneli.
Zdroje:
- ako zmeniť stránky vo worde 2003
S príchodom digitálu kamery a fototlačiarne si každý môže vytlačiť fotografiu z pohodlia svojho domova. Ale všetko nie je také jednoduché: existujú určité pravidlá, ktoré sa musia dodržiavať. Tieto pravidlá sa menia v závislosti od účelu fotografií.
Inštrukcie
Najprv niekoľko pravidiel pre každého dokumentáciu... Na fotke by mala byť jedna osoba, ktorá by mala byť in, výraz tváre je neutrálny. Obraz človeka by mal zodpovedať tomu, ako momentálne vyzerá. Je povolené strieľať v klobúkoch, ktoré nezakrývajú ovál tváre, ak náboženské presvedčenie zakazuje ukázať sa pred cudzími ľuďmi bez klobúkov. Pre tých, ktorí neustále nosia okuliare, určite fotografujte s okuliarmi bez tónovaných skiel. V tomto prípade musia byť šošovky čisté a rám nesmie zakrývať oči. Prítomnosť tieňov na fotografii nie je povolená.
Fotografia do pasu občana Ruskej federácie. Fotografia musí byť vyhotovená čiernobielo. Požadovaný rozmer je 35x45 mm. Veľkosť prednej časti hlavy by mala byť 11-13 mm (vzdialenosť od brady po líniu očí). Zároveň by okraj nad hlavou mal byť 4-6 mm.
Fotografia pre zahraničný pas. Veľkosť, ako pre pas Ruskej federácie - 35x45 mm, ale musí byť fotografia. Fotografia by mala byť urobená na matnom papieri, s operením. Veľkosť hlavy od brady po temeno by mala byť 25-35 mm. Upozorňujeme, že OVIR nie vždy akceptujú fotografie zhotovené digitálne a nie analógovo. Ide o porušenie zákona, pretože v legislatíve Ruskej federácie nie je ani jedna zmienka o zákaze používania digitálnych fotografií na zahraničnom pase.
Fotografia pre schengenské vízum. Fotografia musí byť farebná, opäť vo veľkosti 35x45 mm. Výška tváre od korienkov vlasov po končeky brady by mala byť 32-36 mm. Farba pozadia závisí od krajiny, do ktorej sa chystáte. Napríklad pre Francúzsko sa vyžaduje sivé alebo svetlomodré pozadie.
Podobné videá
abstraktné- a jedna z najjednoduchších foriem písomnej práce, ktorá si nevyžaduje hĺbkovú analýzu a vymýšľanie niečoho nového. Abstrakt je v podstate prehľadom dostupných údajov o dosť úzkej téme a osobnými závermi autora.

Inštrukcie
Na titulnej strane uveďte názov vzdelávacej inštitúcie, názov témy a typ práce (), akademický predmet, v ktorom túto prácu píšete, priezvisko a iniciály autora abstraktu a učiteľa kto ho bude kontrolovať, ako aj miesto (mesto, obec) a rok napísania abstraktu.
Podobné videá
Zdroje:
- Čo je abstrakt v roku 2019
Pri práci na počítači je často potrebné tlačiť strana aby ste mali informácie na dosah ruky. Môžu to byť dôležité dokumenty alebo zaujímavé webové stránky.

Budete potrebovať
- počítač;
- tlačiareň;
- papier.
Inštrukcie
Pripojte sa k počítaču alebo tlačiarni. Aby tlačiareň fungovala, musia byť nainštalované jej ovládače. Ak chcete použiť disk, ktorý je s ním dodaný. Uistite sa, že keď je tlačiareň pripojená, rozpoznala ju operačný systém počítača resp. Skontrolujte, či je kábel z tlačiarne do počítača pripojený, tlačiareň je zapojená do elektrickej zásuvky a či svieti kontrolka. Musí tam byť čierna atramentová kazeta (ak budete tlačiť stranačiernobiele) alebo farebné atramentové kazety (ak máte v úmysle). strana vo farbe). Vložte požadovaný počet listov do určeného zásobníka papiera.
Pripravte sa strana vytlačiť. Ak používate Microsoft Word alebo iný textový editor, naformátujte text a dajte mu požadovaný vzhľad. Nastavte požadované písmo a farbu. Keď je všetko pripravené, kliknite na kartu "Súbor" - "Tlačiť". Vykonajte potrebné nastavenia: zadajte, koľko kópií strany sa má vytlačiť, ktoré strany z dokumentu sa majú vytlačiť, vyberte alebo orientáciu hárka, zadajte atď. Spustite tlač.
Ak chcete obrázok vytlačiť, môžete to urobiť vo väčšine grafických editorov aj tak, že prejdete na záložku „Súbor“ – „Tlačiť“ alebo kliknutím na ikonu tlače. Zobrazí sa "Sprievodca tlačou fotografií". Kliknite na „Ďalej“, začiarknite políčka vedľa obrázkov na tlač a znova kliknite na „Ďalej“. Program vás požiada o výber tlačiarne.
Podobné videá
Pri práci s elektronickými dokumentmi alebo vyhľadávaní informácií na webe je často potrebné vytvoriť papierovú kópiu, t.j. vytlačiť text... Nastavenie tlačiarne a vzhľadu dokumentu sa vykonáva pomocou operačného systému.

Inštrukcie
Na stiahnutie text Nový súbor na tlač v ponuke „Súbor“ vyberte možnosť „Tlačiť“. Tento príkaz môžete nahradiť klávesovou skratkou Ctrl + P alebo kliknutím na tlačidlo Tlačiť ako ikonu tlačiarne na paneli s nástrojmi. Zobrazí sa okno s nastaveniami tlače.
Ak používate niekoľko tlačiarní (napríklad sieťovú a lokálnu), v časti "Tlačiareň" otvorte zoznam "Názov" a vyberte požadované zariadenie.
Kliknite na položku Vlastnosti. Na karte "Rozloženie" nastavte možnosti tlače. Typ tlačeného text ale bude závisieť od orientácie listu - "Na šírku" alebo "Na výšku" a od počtu strán na liste. Skúste zmeniť tieto parametre - vzhľad stránky sa zobrazí v náhľadovom okne vpravo.
Ak chcete časť vytlačiť text a, v časti „Stránky“ zadajte požadované čísla strán alebo vyberte fragment pomocou kurzora a nastavte prepínač do polohy „Vybratý fragment“. V časti Kópie zadajte počet duplicitných strán, ktoré chcete vytlačiť.





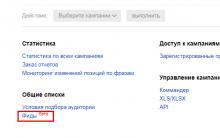




Programy na spustenie hier
Najlepší správcovia súborov pre Android
Program na vyplnenie údajov v súbore dbf
Automatický zber Yandex Wordstat Počítadlo kľúčových slov
Dbf editor