V tejto príručke sa na to pozrieme bližšie Nastavenie K-Lite Mega Codec Pack- najpopulárnejší balík kodekov. Skúsení používatelia považujú tento materiál za zbytočný, ale začiatočníci majú často problémy s inštaláciou tejto súpravy.
Stiahnite si balík kodekov K-lite Mega Codec Pack z oficiálnej stránky. Nainštalujte balík kodekov zatvorením všetkých programov. V prvom okne spustenia inštalačného programu kliknite na Ďalšie. V ďalšom okne skontrolujte Pokročilý režim (zobrazia sa všetky možnosti)— Pokročilý režim (zobrazené sú všetky možnosti). Kliknite Ďalšie znova.
Uvidíte hlavné okno s nastavenia programu K-Lite Mega Codec Pack. V hornej rozbaľovacej ponuke vyberte Profil 7: Veľa vecí- najkompletnejšia inštalácia. Používatelia najčastejšie nechávajú nastavenia „tak, ako sú“, ale parametre si môžete zmeniť aj sami, v takom prípade sa názov profilu v hornom riadku zmení na Vlastný výber (Špeciálne parametre). Predvolené nastavenia sú dobre optimalizované, takže je len na vás, či v nich niečo zmeníte alebo nie, ja len vysvetlím niektoré nuansy. Upozorňujeme, že pri výbere nastavení sú na prvom mieste odporúčané.
Pozor! Aj v ponuke výberu profilu uvidíte nápis (bez prehrávača) - (bez prehrávača). Ak vyberiete profil s týmto názvom, nesúhlasíte s inštaláciou Media Player Classic a použijete prehrávač nainštalovaný v systéme. Je to na vás, ale na prehrávanie videa to odporúčam.
Pri výbere možnosti s prehrávačom sa vám ponúknu dve edície slávneho Klasický prehrávač médií(Bežné - Normálne) a (Domáce kino - Domáce kino). Radšej využívam druhú možnosť, resp.
Aké filtre použiť v K-Lite Mega Codec Pack
Teraz prejdime k úvahe o navrhovaných filtroch na prehrávanie mediálnych súborov. Aby vám to bolo jasnejšie:
Filter je dekodér médií používaný na dekódovanie videa, ktorý podporuje mnoho formátov videa a zvuku. V súčasnosti sú najpopulárnejšie filtre - ffdshow a LAV.
Rovnako druhá podsekcia po výbere prehrávača budú filtre na dekódovanie videa DirectShow - filtre na dekódovanie videa DirectShow (DirectShow je rozhranie na implementáciu týchto filtrov v prostredí Windows). Ak chcete použiť všetky druhy video štandardov (napríklad H.264), K-Lite Mega Codec ponúka niekoľko možností.
Nebudem sa púšťať do podrobného porovnávania použitých filtrov, podľa vlastného uváženia môžete použiť ffdshow aj LAV, oba projekty sú hodné výberu.
Som zástanca LAV filtre a uveďte ich Výhody ale aj nevýhody :
- Veľká sada video dekodérov, vysoká kvalita.
- Na základe ffmpeg, ako je filter ffdshow, ale na rozdiel od ffdshow je implementované multi-threading.
- Zahŕňa autorov vlastný vývoj dekodéra CUDA pre grafické karty Nvidia.
- Podpora exotických profilov Hi10P, Mpeg 4:2:2 atď.
- Podpora bitstreamu. Podpora TrueHD a DTS-HD.
nedostatky:
- Horší ako ffdshow v nedostatku postprocesných filtrov.
- Je vhodné použiť pre nie príliš ťažké video súbory, pre FullHD video použite dekodéry DXVA.
V kapitole Filtre na dekódovanie zvuku DirectShow sú uvedené sady filtrov zodpovedných za dekódovanie zvuku. Odporúčam vám použiť LAV alebo ffdshow.
Nástroj na prepínanie zvukových stôp
Okrem sady filtrov pre každý formát videa a zvuku je potrebné vybrať rozdeľovač ( v podsekcii zdrojové filtre DirectShow), ktorý rozdeľuje tok informácií prijatých z kontajnera, ktorý podporuje (najbežnejšie kontajnery sú *mkv, *m2ts, *ts a samozrejme *avi) na video, audio a titulky, ktoré sú odovzdané príslušným dekodérom. Rozdeľovač vám umožňuje vybrať zvukovú stopu a titulky na prehrávanie. Je dôležité ihneď pochopiť, že nie všetky rozbočovače fungujú rovnako dobre s dekodérmi. To je jeden z hlavných dôvodov, prečo si výber budete musieť premyslieť. Môžem vám odporučiť Haali štiepačka alebo LAV Splitter.
Všetky ostatné parametre môžete ponechať ako predvolené. Kliknite Ďalšie, zobrazí sa okno s výberom priečinka pre umiestnenie, kliknite znova Ďalšie. V ďalšom okne Vyberte Ďalšie úlohy(Vyberte ďalšie úlohy) zobrazia sa možnosti komponentov, ktoré ste vybrali, takže ich kompletné zloženie sa môže líšiť.
Dôležité položky v okne dodatočných úloh:
- Obnovte všetky nastavenia na predvolené hodnoty nastavenia všetkých komponentov sa obnovia na odporúčané hodnoty (možnosť je relevantná pri aktualizácii balíka kodekov).
- Ďalšie skratky- ďalšie skratky pre Media Player Classic na plochu (Desktop) a/alebo na panel rýchleho spustenia (QuickLaunch) a skratku pre nástroj Codec Tweak.
konfigurácia ffdshow (nastavenia filtra ffdshow)
- Skryť ikony systray— skryť systémové ikony, pri prehrávaní video súboru funguje ffdshow a na systémovej lište sa zobrazujú ikony, ktoré poskytujú rýchly prístup k jeho nastaveniam. Začiarknutím políčka vypnete zobrazovanie ikon.
- Obmedziť použitie na aplikácie z bielej listiny- vo ffdshow je "biely zoznam" aplikácií kompatibilných s týmto filtrom, respektíve je dostupný "black list". Zaškrtnutím políčka bude ffdshow môcť používať iba programy z „bielej listiny“.
- Vynútiť výstup RGB32- keď je táto možnosť aktivovaná, ffdshow bude výstup videa vo farebnom priestore RGB32. Je to potrebné na prispôsobenie farebného zobrazenia, ale táto možnosť je náročná na procesor.
- normalizácia objemu- normalizácia hlasitosti, táto možnosť je užitočná, ak je úroveň hlasitosti veľmi nízka. Odporúčam vám však zaškrtnúť políčko v nastaveniach prehrávača Media Player Classic (možnosť je popísaná nižšie).
Konfigurácia Haali Media Splitter (nastavenia Haali Splitter)
- Skryť ikonu systray— skryť ikonu na systémovej lište. Začiarknutím tohto políčka môžete prepínať medzi zvukovými prúdmi a jazykmi titulkov zo zásobníka bez toho, aby ste museli prejsť do ponuky prehrávača.
Konfigurácia Media Player Classic (nastavenia Media Player Classic)
- video renderer- Odporúčam vám, aby ste si vybrali EVR alebo madVR renderer.
Renderer (alebo renderer) je program, ktorý vykresľuje (získava obrázok).
- Použite interný vykresľovač titulkov- pre titulky použite vstavaný renderer. Toto nastavenie je potrebné na používanie hardvérovej akcelerácie.
DirectX Video Acceleration(skrátene DXVA) je rozhranie určené na dekódovanie videa pomocou procesora grafickej karty.
- Použite vysoké rozlíšenie vykresľovania- Umožňuje titulky vo vysokom rozlíšení.
- Povoliť interný dekodér MPEG-2— použite interný dekodér MPEG-2. Napríklad ste spokojní s dekodérom v už nainštalovanom prehrávači tretej strany.
- normalizácia objemu- Normalizácia zvuku.
- Nainštalujte jazykové súbory pre MPC-inštalovanie jazykových súborov, ak chcete povoliť požadovaný jazyk, musíte prejsť na záložku Jazyk zobrazenia.
Vychytávky
- - umožňuje vybrať statické, animované a animované titulky s vyrovnávacou pamäťou.
V tomto okne môže byť viac položiek v závislosti od nastavení. Budú otázky, píšte do komentárov. Teraz stlačíme tlačidlo Ďalšie a prejdite do okna Hardvérová akcelerácia . Budete musieť vybrať filtre pre štandardy H.264 a VC-1. Pre majiteľov grafických kariet NVIDIA vyberte v oboch odsekoch LAV Video - NVIDIA CUVID (modely staršie ako 8800GT), pre používateľov grafických kariet ATI - LAV Video DXVA2 native (modely začínajúce od série HD). Žiadne nastavíme iba vtedy, ak ani centrálny procesor ani grafická karta nepodporuje hardvérovú akceleráciu videa. Ďalšie možnosti je potrebné vybrať v závislosti od konfigurácie počítača a nastavení balíka kodekov. ffdshow DXVA Decoder má dobré recenzie a veľa závisí od balíka: použitý renderer a filter na spracovanie HD videa.
V ďalšom okne si môžete vybrať softvérový prehrávač, ku ktorému chcete priradiť svoje mediálne súbory, teda ktorý prehrávač chcete prehrať.
Kliknite Ďalšie, začiarknite políčka vedľa požadovaného formátu média pre každý prehrávač vybratý v predchádzajúcom okne. Kliknite znova Ďalšie a vyberte konfiguráciu reproduktorov.
Kliknite znova Ďalšie, v okne sa zobrazí konfigurácia, ktorú ste sa rozhodli nainštalovať. Kliknite Inštalácia, počkajte, kým sa balík nainštaluje. Po inštalácii sa zobrazí výzva na začiarknutie políčok pred filtrami, ktoré si môžete nakonfigurovať podľa svojich predstáv. Kliknite Skončiť.
P.S. Skontrolujte výkon svojho prehrávača. Ak máte nejaké problémy, napíšte do komentárov nižšie.
Zapnete film, ale prehrávač hlási chybu? Alebo sa video prehráva, ale potichu? Neponáhľajte sa do paniky a nemyslite si, že s počítačom niečo nie je v poriadku - jednoducho mu chýbajú potrebné kodeky. Problém je ľahké vyriešiť! Nižšie nájdete podrobné a zrozumiteľné pokyny na inštaláciu kódovačov videa a zvuku a naučíte sa niekoľko cenných životných trikov pre prácu s multimédiami.
Prečo sú potrebné kodeky?
Je možné, že pojem „kodek“ vám nie je známy a nie je sa čomu čudovať – používateľ tieto informácie nepotrebuje na to, aby si mohol vychutnať video alebo zvuk. Keď sa však vyskytnú chyby pri prehrávaní a systém vyžaduje niečo nainštalovať, znalosti sú jednoznačne užitočné.
Zjednodušene povedané, kodek je malý šifrovací program, ktorý je súčasťou každého operačného systému. Takýmto softvérom sú vybavené nielen počítače, ale aj fotoaparáty, telefóny a ďalšie zariadenia. Ich kľúčovou úlohou je kódovanie údajov pri písaní a otváraní súborov. Kvalita výsledku závisí od toho, ako „kvalitne“ kodek zašifruje a preloží informácie.
Kodeky sa podieľajú na šifrovaní a dešifrovaní údajov pri snímaní a prehrávaní videa
Zaujímavý fakt! Moderné fotoaparáty majú schopnosť nasnímať 60 alebo dokonca 120 snímok za sekundu. Ideálne pre akčné zábery, no inokedy zachytíte len 60 rovnakých záberov. To znamená, že za minútu záznamu spravíte 3600 snímok, z ktorých väčšina je „navyše“. Video kodeky sú zabudované do operačného systému zariadenia, aby našli duplikáty a vymazali ich. Tým sa zmenšuje veľkosť videa, vďaka čomu je vhodné na sledovanie na menších zariadeniach.
Sprievodca rýchlou inštaláciou a aktualizáciou
Pri kúpe počítača (alebo iného zariadenia) si ho kúpite už so sadou dekodérov, ktoré vám umožnia správne prehrávať najpopulárnejšie video a audio rozšírenia. Ak sa však pokúšate prehrať video alebo zvukovú stopu v neštandardnom formáte, možno budete potrebovať „extra“ možnosti.
Ak ste používateľom systému Windows XP, môžete si zobraziť zoznam nainštalovaných kodekov kliknutím na ikonu „Tento počítač“ a výberom položky „Vlastnosti“. Otvorte kartu Hardvér a prejdite do časti Správca zariadení. V riadku „Zvuk, hra, video zariadenia“ nájdite šípku a kliknite na ňu. Ak ste používateľom Windows 7, 8 alebo 10, spustite Windows Media Player, podržte kláves ALT a v zobrazenej ponuke nájdite položku „O programe“. Kliknite na hypertextový odkaz "Informácie o podpore" a prehliadač zobrazí stránku so zoznamom kodekov.

Hneď po kliknutí sa v prehliadači otvorí záložka s tabuľkou podporovaných formátov
Ak vám vstavané možnosti nestačia a prehrávač požiada o otvorenie nového video kodeku, nenechajte sa odradiť a nevzdávajte sa. Dekodéry sa dajú ľahko nájsť na internete a sú úplne zadarmo na stiahnutie. Rôzne formáty vyžadujú vlastné kódovače, ich inštalácia po jednom nie je najlepším riešením. Je oveľa jednoduchšie stiahnuť si jeden balík.
Najpopulárnejšou sadou je K-Lite Codec Pack. Balík je dobrý nielen pre pôsobivý zoznam podporovaných formátov, ale aj pre to, že funguje na všetkých verziách Windowsu počnúc XP a je kompatibilný s väčšinou prehrávačov médií. Ak chcete nainštalovať kodeky do počítača, postupujte podľa tohto podrobného sprievodcu.
☛ №1. Prejdite na oficiálnu webovú stránku K-Lite Codec Pack, prejdite na stránku sťahovania a vyberte verziu produktu. Viac než dosť pre väčšinu používateľov Základné verzie(možnosť Mega je potrebná iba pre tých, ktorí potrebujú najlepšie nastavenia prehrávača médií), takže neváhajte a kliknite na ňu Stiahnuť ▼.

Stiahnite si základnú sadu kodekov na stránke K-Lite Codec Pack
☛ №2. Po stiahnutí spustite distribúciu. V niektorých prípadoch, najmä v novších verziách systému Windows, môže systém vydať varovanie (pozri obrázok). V sade dekodérov, najmä stiahnutých z oficiálneho zdroja, nehrozí žiadne nebezpečenstvo, takže kliknite "Aj tak utekaj".

☛ №3. Postupujte podľa pokynov sprievodcu inštaláciou. Štandardné možnosti inštalácie sú predvolene nastavené, zaškrtávacie políčka sú zaškrtnuté a nemusíte nič meniť. kliknite Ďalšie kým sa nedostanete do okna výberu jazyka pre zvuk a titulky. Skontrolujte, či je hlavným jazykom ruština.

Nastavte ruštinu ako predvolený jazyk
☛ №4. Potom sprievodca ponúkne označenie video a audio dekodérov na stiahnutie. Môžete zrušiť začiarknutie tých, ktoré sú už nainštalované. Ak nepotrebujete zvukové dekodéry, kliknite nevyber nič, a potom - Vyberte všetky videá.

Zrušte začiarknutie políčok iba vtedy, keď ste si istí, kto je už tento kodek na vás nainštalovaný
☛ №5. Keď sa zobrazí okno konečnej inštalácie, všetko, čo musíte urobiť, je kliknúť na tlačidlo Inštalácia a počkajte na dokončenie procesu. Kliknite Skončiť- a hotovo!

Postupujte podľa pokynov sprievodcu nastavením a kodeky budú pripravené na stiahnutie za pár minút
Teraz si môžete jednoducho vychutnať akékoľvek mediálne súbory!
Technika sa neustále zlepšuje, objavujú sa nové formáty a nové požiadavky na kódovanie. Nemali by ste sa však obávať, pretože aktualizácia kodekov v systéme Windows 7 a iných verziách systému je veľmi jednoduchá. Všetko, čo sa vyžaduje, je pravidelne inštalovať najnovšiu verziu balíka nad predchádzajúcu.
Alternatívny spôsob riešenia problému
Ďalším spôsobom, ako zabudnúť na nekompatibilitu formátov, je inštalácia editora, ktorý podporuje funkciu konverzie. Takýto softvér vám umožní nielen zmeniť rozšírenie a kodek, ale aj výrazne - správne farby a osvetlenie, vystrihnúť prebytok, pridať efekty.
„VideoMONTAZH“ podporuje populárne aj zriedkavejšie rozšírenia. Môžete pracovať s krátkymi klipmi stiahnutými z internetu aj s objemnými filmami stiahnutými z diskov DVD. Ak chcete zmeniť kodek, musíte do prezentácie pridať video, prejdite na kartu "Vytvoriť" a vyberte si vhodnú možnosť konverzie z ponúkaných možností.

Vyberte si nový, populárnejší formát videa
Okrem toho pomocou editora videa môžete:
- prilepte niekoľko priechodov bez ohľadu na ich predĺženie;
- skrátiť trvanie skladby, zmeniť rýchlosť prehrávania;
- upraviť vyváženie tónov a farieb;
- vylepšiť obraz pomocou vstavaných efektov;
- pridať nápis, fotografiu alebo klipart;
- nahradiť alebo pridať zvukovú stopu.

Editor vám umožní rýchlo vylepšiť video
Na konci máte plnú kontrolu nad kvalitou výsledku. Okrem toho vám softvér umožňuje jednoducho napáliť video na DVD, nahrať na web alebo uložiť na prezeranie na mobilných zariadeniach.
Teraz viete, ako nainštalovať kodeky rýchlo a zadarmo. Ak sa však rozhodnete, získate oveľa viac. Tento life hack vám umožní nesledovať aktualizácie softvérových balíkov a vždy budete mať prístup k prezeraniu akýchkoľvek súborov. Okrem toho môžete transformovať a vytvárať živé videá, pretože „Video MONTAGE“ obsahuje všetky potrebné nástroje.
Kodek je program pre do a dec kódovanie (balenie a rozbaľovanie) video a audio streamov. Bežný používateľ potrebuje kodeky na prehrávanie komprimovaných video alebo audio formátov na počítači. Faktom je, že vo väčšine moderných formátov, ako sú mp3, mp4, sa používa kompresia. A pri inštalácii čistého operačného systému väčšina komprimovaných formátov nie je podporovaná. Preto, aby bolo prehrávanie možné, musíte nainštalovať kodek. Väčšina kodekov mierne znižuje kvalitu, aby sa výrazne zmenšila veľkosť súboru. Existujú však aj bezstratové kodeky – tie, ktoré komprimujú súbor bez straty kvality.
K-Lite Codec Pack - čo to je?
K-Lite Codec Pack je sada najpopulárnejších a najžiadanejších kodekov v jednom balení. Inštaláciou tohto balíka budete môcť sledovať takmer akékoľvek video a prehrávať akýkoľvek zvukový formát.
Výhody balíka K-Lite Codec Pack
- Maximálna sada kodekov v jednom inštalačnom programe.
- Pravidelné aktualizácie.
- Balenie obsahuje jeden z najlepších prehrávačov Media Player Classic - pohodlný, ľahký a rýchly.
- Dodáva sa v rôznych konfiguráciách - Basic, Standart, Full a Mega (od minimálnej sady kodekov po maximum).
Nevýhody K-Lite Codec Pack
Sponzorovaný softvér môže byť súčasťou inštalačného balíka. Ak nainštalujete balík kodekov bez toho, aby ste sa pozreli, môžete nainštalovať niečo, čo nepotrebujete. Prečítajte si nižšie, ako sa tomu vyhnúť.
Ako stiahnuť K-Lite Codec Pack
Teraz o tom, ako správne stiahnuť balík K-Lite Codec Pack, aby ste si ho stiahli presne, a nie niečo iné omylom.
1. Prejdite na oficiálnu webovú stránku:
http://www.codecguide.com/download_kl.htm
2. Kliknite na Stiahnuť Mega :


Ako nainštalovať K-Lite Codec Pack bez ďalších programov
1. Spustite stiahnutý súbor:
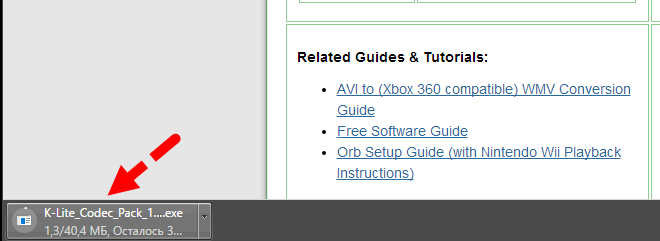
Kliknite na tlačidlo Áno v okne Kontrola používateľských kont:

2. Pomaly kliknite na tlačidlo Ďalej. Ak uvidíte okno s tlačidlom Odmietnuť, kliknite na Odmietnuť!
Takže ako tu:
 A tu:
A tu:

Podivná situácia: nainštalovali ste si do počítača čistý, svieži systém Windows, zhrnuli ste ovládače, pohodlne sa usadili, tešíte sa na zaujímavý film, no ten sa neprehráva? To isté sa deje s hudbou: je nainštalovaný zvukový ovládač a v slúchadlách je ticho. Odkiaľ môžu pochádzať chyby, ak je systém úplne nový? Prezradím tajomstvo: problém v ňom vôbec nie je a je vyriešený veľmi jednoducho.
Príčinou problému je nedostatok kodekov - malých, ale mimoriadne dôležitých programov, ktoré sa používajú na dekódovanie (a spätné kódovanie) komprimovaného digitálneho zvuku a videa určitých formátov. Dnes si povieme, ako nainštalovať a aktualizovať kodeky v systéme Windows, aby sme mohli počúvať a sledovať, čo chceme.
Kedy je potrebné nainštalovať kodeky?
Musím si do počítača nainštalovať kodeky ihneď po nainštalovaní systému Windows a ovládačov? Pre niekoho áno a pre iného nie. Faktom je, že kodeky pre mnohé bežné video a zvukové formáty sú v systéme prítomné od samého začiatku. A ak nemáte problémy s otvorením požadovaného obsahu, môžete všetko nechať tak, ako je.Ak sa však pri pokuse o prehrávanie videa alebo hudby zobrazí správa „ Pri otváraní jedného alebo viacerých súborov sa vyskytla chyba" alebo " Súbor sa nedá otvoriť“, inštalácia chýbajúceho kodeku situáciu napraví.

Väčšina audio a video kodekov je univerzálna, to znamená, že môžu interagovať s rôznymi aplikáciami. Napríklad stačí nainštalovať kodek do systému raz MPEG vrstva III a všetky hudobné prehrávače budú môcť prehrávať zvukový obsah vo formáte mp3.
Existujú kodeky, ktoré používa jeden program. Zvyčajne sú nainštalované v systéme Windows spolu s ním, ale v niektorých prípadoch je úloha nájsť a nainštalovať chýbajúce komponenty priradená používateľovi.
Existujú aj situácie, keď sa multimediálny súbor určitého typu prehrá iba v jednej aplikácii a ostatné ho nerozpoznajú, hoci by mali. Dôvod opäť spočíva v nedostatku požadovaného kodeku v systéme. Ide len o to, že program, ktorý tento súbor číta, má v sebe kodek a „konkurenti“ sa k nemu nijako nedostanú.
Kde môžem získať potrebné kodeky?
Existujú iba dva hlavné zdroje na doplnenie zásob kodekov Windows:
- Oficiálne webové stránky vývojárov štandardu kompresie pre konkrétny typ údajov. Toto je dobrá voľba, keď v systéme chýba jeden alebo dva zriedka používané kodeky.
- Dávkové zostavy všetkých hlavných video a audio kodekov. Táto možnosť je vhodnejšia v prípade, keď počítač nerozpoznáva veľa formátov súborov.
Najpopulárnejším zdrojom druhého typu je dávková montáž. Balík kodekov K-Lite. Presnejšie povedané, ide o aplikáciu, ktorá nielen inštaluje, ale aj sleduje aktualizácie kodekov a automaticky ich sťahuje pri ich vydaní.
K-Lite Codec Pack je zadarmo. Najnovšie vydania dostupné na oficiálnej webovej stránke obsahujú komponenty pre 32-bitové a 64-bitové systémy a podporujú všetky verzie systému Windows od XP po Windows 10. Okrem toho je súčasťou balíkov (okrem minimálneho - základného) univerzálny prehrávač médií na prehrávanie video a hudobných súborov.
Dnes sú v ruskom jazyku zdroja K-Lite Codec Pack k dispozícii 4 vydania aplikácie:
- Basic – základný balík, ktorý obsahuje len najčastejšie používané kodeky.
- Standard - bežný balík, ktorý stačí na prehrávanie väčšiny bežných multimediálnych súborov.
- Full je kompletný balík audio a video kodekov s ďalšími nástrojmi.
- Mega je dokonalý balík s ďalšími nástrojmi.
Ako nainštalovať K-Lite Codec Pack
Aplikácia podporuje niekoľko spôsobov inštalácie – od automatickej až po manuálnu, kde si používateľ môže nakonfigurovať takmer každý parameter.Zvážte inštaláciu základného balíka K-Lite Codec Pack v Expertnom (manuálnom) režime, pretože má schopnosť načítať do systému iba potrebné komponenty a nakonfigurovať ich podľa vašich preferencií.
režim " Expert» vyberte v prvom okne inštalačného programu.

Ďalej vás inštalátor vyzve, aby ste zadali dekodéry pre video a zvuk a preferované aplikácie prehrávača na prehrávanie filmov a hudby. A tiež - súhlaste s prepojením multimediálnych súborov s týmito aplikáciami (vytvorením asociácií).

Ďalej určite miesto inštalácie programu.

Štvrtým krokom je výber potrebných komponentov zostavy. Čo neplánujete použiť, neoznačujte.

Po výbere komponentov program ponúkne konfiguráciu ich konfigurácie.

Potom - metóda hardvérovej akcelerácie.


V ôsmej fáze vyberieme jednu z verzií Windows Media Player, ktorú budeme používať.

Zadajte typy súborov, ktoré sa predvolene otvoria v prehrávači Windows Media Player.

Určite konfiguráciu prehrávacieho zariadenia.

V Prieskumníkovi Windows označíme prípony súborov, pre ktoré sa vytvorí miniatúra.

Skontrolujte nastavenia a kliknite na „ Inštalácia» a spustite inštaláciu kodekov.

Ak nerozumiete podstate niektorého parametra, nechajte ho štandardne alebo postupujte podľa odporúčaní programu.
Výber možností v iných balíkoch K-Lite Codec Pack je o niečo rozsiahlejší, ale rozdiely nie sú také globálne, aby sme sa nimi zaoberali samostatne. Stáli sme pred úlohou nainštalovať kodeky do systému a úspešne sme sa s tým vyrovnali a len veľmi málo ľudí potrebuje ďalšie funkcie.
Aby systém Windows začal používať nainštalované kodeky podľa vašich preferencií, stačí reštartovať počítač.
Viac na stránke:
Ako nainštalovať a aktualizovať kodeky v operačnom systéme Windows aktualizované: 19. októbra 2017 používateľom: Johnny Mnemotechnický prostriedok
K-Lite Codec Pack je univerzálna sada kodekov a pomôcok určených na prehrávanie a spracovanie zvukových a video súborov, vrátane bezplatného softvéru alebo softvéru s otvoreným zdrojovým kódom (softvér s otvoreným zdrojovým kódom).

Vlastnosti balíka K-Lite Codec Pack
- Optimálny výber kodekov;
- Schopnosť odhaliť a odstrániť poškodené filtre a kodeky;
- Kompatibilita s inými softvérovými balíkmi;
- Pokročilý sprievodca inštaláciou;
- Kompletné odstránenie balíka odinštalátorom;
- Častá aktualizácia softvérových komponentov.
Podporované formáty súborov
- .avi, .divx, .flv, .mkv, .mka, .mp3, .mpg, .mpeg, .m1v, .mpe, .m2v, .mpv2, .mp2v, .m2p, .vob, .evo, .mod , .ts, .m2ts, .m2t, .mts, .pva, .tp, .tpr, .mp4, .m4v, .mp4v, .mpv4, .m4a, .3gp, .3gpp, .3g2, .3gp2, . ogg, .ogm, .ogv, .oga, .rm, .rmvb, .ra, .ram, .webm, .mov, .hdmov .qt, .flac, .wv, .ac3, .dts, .amr, . amv, .alac, .ape, .apl, .aac, .mpc, .mpp, .xm, .s3m, .it, .umx, .ofr, .ofs.
Komponenty K-Lite Codec Pack
- Video filtre DirectShow - XviD, On2 VP7, MPEG-2 (Gabest), MPEG-2 (Cyberlink);
- Video kodeky – XviD, x264, On2 VP7, Lagarith, huffyuv, Intel I.263, DivX, YV12 (Helix);
- Zvukové filtre DirectShow - MusePack (MONOGRAM), WavPack (CoreWavPack), FLAC (madFLAC), Monkey's Audio (DCoder), OptimFROG (RadLight), zdroj DC-Bass, zdroj AC3/DTS (AC3File), AMR (MONOGRAM);
- Audio kodeky ACM - MP3 (Fraunhofer), MP3 (LAME), AC3 (ffcHandler), Ogg Vorbis, DivX Audio;
- Zdrojové filtre DirectShow – AVI splitter (Gabest), AVI splitter (Haali Media Splitter), MP4 splitter (Haali Media Splitter), MP4 splitter (Gabest), Matroska splitter (Haali Media Splitter), Matroska splitter (Gabest), Ogg splitter (Haali Media Splitter), Ogg splitter (Gabest), MPEG PS/TS splitter (Gabest), MPEG PS/TS splitter (Haali Media Splitter), FLV splitter (Gabest), CDDA Reader (Gabest), CDXA Reader (Gabest);
- Filter titulkov DirectShow - DirectVobSub (aka VSFilter);
- Pomôcky – kalkulačka bitovej rýchlosti, nástroj na ladenie kodekov, informačné zariadenie GSpot Codec Information Appliance, MediaInfo Lite, VobSubStrip, GraphStudio, Haali Muxer, FourCC Changer;
- Prehrávač médií Classic Home Cinema (zahrnutý vo všetkých možnostiach balíka okrem Basic, dostupný v 32 a 64-bitovej verzii).
Inštalácia kodekov
Proces inštalácie K-Lite Codec Pack je pomerne jednoduchý a intuitívny, nezaberie veľa času.
Pre väčšinu používateľov je najlepšie ponechať nastavenia, ktoré sprievodca počas inštalácie ponúkne, nezmenené a neexperimentovať s nimi, pričom všetky začiarkavacie políčka ponechajú na svojom mieste, čo bude stačiť na počúvanie hudby a sledovanie videí na počítači.
Alternatívna sada kodekov:
Stiahnite si K-Lite Codec Pack
Kodeky K-Lite Codec Pack sú distribuované vo verziách: Basic, Standard, Full a Mega. Naša stránka predstavuje najnovšiu verziu najkompletnejšieho balíka (obsahuje viac komponentov, podporuje viac formátov atď.) - K-Lite Mega Codec Pack.
Stiahnite si K-Lite Mega Codec Pack zadarmo, bez registrácie.
Spoiler (Stiahnite si K-Lite Mega Codec Pack pre Windows XP)
Nové verzie K-Lite Mega Codec Pack už nepodporujú Windows XP.
Ak si potrebujete stiahnuť K-Lite Codec Pack pre Windows XP, použite jeden z nižšie uvedených odkazov:
Čo je nové vo verzii: Zoznam zmien











Zlaté čísla Ako predať krásne telefónne číslo
Ťažba kryptomeny: čo to je jednoduchými slovami
Najlepší operačný systém pre laptop: Kompletná recenzia
Programy na sťahovanie hudby od spolužiakov Stiahnite si smutnú pesničku od spolužiakov zo sociálnej siete
Mobilná verzia prehliadača Yandex