V súčasnosti má takmer veľa svojich tlačiarní. Spravidla platí, že skôr či neskôr môže tlačiareň, ako každá iná technika, zlyhať a nemusí fungovať správne. Chyby sa zvyčajne vyskytujú v dôsledku opotrebovaných častí alebo nesprávnej činnosti.
Príčinu poruchy možno často určiť nezávisle, najlepšie je však zveriť tento podnik profesionálom, pretože iba tí môžu vykonávať vysokokvalitnú diagnostiku a opravy vašej tlačiarne.
O čom sa bude diskutovať:
Laserova tlačiareň
V dnešnej dobe sú laserové tlačiarne veľmi žiadané. Majú veľa výhod a sú lepšími ako konvenčné atramentové tlačiarne. Laserová tlačiareň je spravidla najvhodnejšia pre kancelársku prácu, pretože jej zariadenie je schopné každodenne odolávať veľkým nákladom, čo je pre tento typ práce dôležité.

Laserová tlačiareň je stránkové zariadenie. Je schopný tlačiť viac ako 150 stránok za minútu. Fotografia ukazuje, ako vyzerá tlačiareň HP Laserjet M1132 MFP.
Väčšina moderných laserových tlačiarní podlieha rovnakým poruchám. Chyba tlačiarne HP Laserjet M1132 MFP môže byť spôsobená nadmerným prachom alebo inými nečistotami na povrchu dielov. Odborníci preto preventívne odporúčajú z času na čas vyčistiť vnútro tlačiarne.
Chyba inštalácie multifunkčnej tlačiarne HP Laserjet M1132 MFP môže často priamo súvisieť s nastaveniami alebo nainštalovaným ovládačom.

Inštalácia príslušného ovládača do počítača
Je potrebné poznamenať, že činnosť tlačiarne závisí od nastavení a ovládača. Preto stačí nainštalovať správne ovládače pre váš počítač. Ak máte problémy s inštaláciou ovládača, musíte zistiť chybový kód a pokúsiť sa ho sami opraviť. Ak sa to nepodarí, je najlepšie poradiť sa s odborníkom.
Je ľahké uhádnuť, že všetky možné chyby sa objavujú v dôsledku rôznych faktorov. To naznačuje, že riešenie problému bude priamo závisieť od príčiny jeho výskytu. Preto stojí za to preskúmať najčastejšie chyby a spôsoby ich riešenia osobitne.
Chyba HP Laserjet M1132 MFP E2
Chyba E2 sa zvyčajne objaví, keď sú dvierka kazety otvorené. Na vyriešenie problému musíte skontrolovať, či sú dvierka kazety zatvorené. Porucha E2 je najbežnejšia v porovnaní s ostatnými.

Chyba multifunkčného zariadenia HP Laserjet M1132 E3
Dôvod chyby E3 na tlačiarni HP môže naznačovať problémy s kazetou (absencia alebo nesprávna inštalácia).

Ako opraviť chybu E3?
Túto chybu obvykle sprevádzajú hlasné zvuky (praskanie, klikanie). Problém s kazetou môžete potvrdiť vybratím. Ak potom už tlačiareň nevydáva zvuky a nenapíše chybu, zistil sa dôvod a stačí nainštalovať novú kazetu.

V každom prípade dôjde k chybe E3 v dôsledku nesprávnej výmeny kazety. Pred prvou výmenou si preto musíte preštudovať pokyny dodané s tlačiarňou. Počiatočná vizuálna kontrola tlačovej kazety a jej zásuvky tiež pomôže zabrániť výskytu tejto chyby a ďalšej nesprávnej činnosti tlačiarne.
Chyba HP Laserjet M1132 MFP E8
Vzhľad ikony E8 môže naznačovať závažnú chybu. Chyba E8 v zásade vedie k úplnému zastaveniu tlačiarne, pretože sa nemôže zotaviť alebo zapnúť. K tejto poruche veľmi často dochádza v dôsledku poruchy dosky rozhrania.

Opraviť chybu E8
Tento problém môžete vyriešiť sami. Ak to chcete urobiť, musíte urobiť niekoľko krokov:
- vypnite tlačiareň a odpojte kábel;
- počkajte najmenej 1 minútu a zapnite zariadenie;
- potom musíte počkať, kým sa zariadenie inicializuje.
Ak tieto kroky problém nevyriešili a chyba sa opakovala, mali by ste sa obrátiť na servisné stredisko. Pretože ak sa pokúsite tlačiareň opraviť sami, môžete ho zraniť, čo ovplyvní jeho budúcu prácu.

Zvážme ďalšie možné problémy s laserovými tlačiarňami:
- Porucha zapekacej jednotky. Spravidla, keď je zariadenie zapnuté, panel zariadenia zobrazuje všetky 3 LED diódy. Ak sa vyskytne tento problém, tlačiareň vydá počas tlače výrazný piskľavý zvuk. Po vytlačení sa jednotka tiež veľmi dlho otáča.
- Porucha laserového skenera. Biele pruhy sa objavia, keď sú dokumenty vytlačené na papier alebo je tlač veľmi slabá.
- Zhoršenie mechanizmov prepravy papiera. Ak tento problém existuje, zobrazí sa oranžová ikona.
- Porucha dosky rozhrania. V tomto scenári sa tlačiareň zastaví.
- Poškodená prevodovka. Počas prevádzky zariadenie vydáva obrovský hluk a vypína sa, keď sa pohon otáča.
- Prenosový valec je opotrebovaný. Bude pozorovaná slabá potlač.
- Vyskytol sa problém s prepravou papiera. To sa potvrdí, ak sa listy papiera nedostanú do fixačnej jednotky, ale sú uviaznuté.
- Chyba duplexora. Počas tlače sa nezasekáva papier a zostáva na duplexnej jednotke.
- Porucha hlavnej dosky elektroniky. V takom prípade sa zariadenie prestane zapínať alebo sa zapne, ale netlačí.
- Silný alebo nekvalitný papier. Pri použití nesprávneho papiera tlačiareň zvyčajne tlačí dokumenty, ale obrázok je matný a ľahko sa umyje prstom.
- Špinavé papierové cesto. Produkt funguje, ale pri tlači škrípe.
Všetky vyššie uvedené problémy je možné vyriešiť výmenou alebo vyčistením zodpovedajúcich častí. Diagnostiku laserovej tlačiarne HP Laserjet M1132 MFP by ste mali robiť, iba ak viete o tejto technike. Pretože vnútro laserovej tlačiarne je počas prevádzky veľmi horúce, je nebezpečné zariadenie ihneď po tlači otvoriť. Nesprávna prevádzka môže navyše poškodiť tlačiareň, čo ovplyvní jej budúcu prácu.
Ak zariadenie nepracuje dobre, postupujte postupne podľa pokynov v kontrolnom zozname. Ak zariadenie neprejde určitou fázou, postupujte podľa odporúčaní na odstránenie chýb. Ak konkrétna akcia problém vyrieši, ďalšie kroky v kontrolnom zozname nie je potrebné vykonať.
Kontrolný zoznam na riešenie problémov
1. Skontrolujte, či je zariadenie správne nakonfigurované.
a. Stlačením vypínača vypnete automatické vypnutie alebo zapnete zariadenie.
b. Skontrolujte káblové pripojenia k napájaciemu zdroju.
o. Skontrolujte, či sa sieťové napätie zhoduje s konfiguráciou napájania zariadenia. Ak používate predlžovací kábel a napätie nie je v súlade s technickými údajmi, zapojte zariadenie priamo do sieťovej zásuvky. Ak je zariadenie už zapojené priamo do sieťovej zásuvky, skúste použiť inú zásuvku.
d. Ak žiadny z týchto krokov neobnoví napájanie, obráťte sa na zákaznícku podporu spoločnosti HP.
2. Skontrolujte pripojenie káblov.
a. Skontrolujte káblové pripojenie medzi zariadením a počítačom. Skontrolujte pripojenie.
b. Ak je to možné, vymeňte kábel za nový a skontrolujte, či nie je poškodený.
o. Skontrolujte sieťové pripojenie Skontrolujte, či svieti indikátor siete. Indikátor siete je umiestnený vedľa sieťového konektora na zadnej strane produktu.
Ak sa zariadenie stále nepripojí k sieti, vyberte ho zo systému a znova ho nainštalujte. Ak chyba pretrváva, obráťte sa na správcu siete.
3. Séria М1132. Skontrolujte, či nejaké kontrolky na ovládacom paneli svietia. Vrátane toho, či je opraviteľný a v prípade potreby dokúpte.
Skontrolujte, či sa na ovládacom paneli zobrazujú nejaké správy.
4. Uistite sa, že používaný papier vyhovuje špecifikáciám.
5. Skontrolujte, či je papier vo vstupnom zásobníku vložený správne.
6. Skontrolujte, či je softvér zariadenia nainštalovaný správne.
7. Skontrolujte, či je v zariadení nainštalovaný ovládač tlačiarne pre tento produkt a či ste vybrali zariadenie zo zoznamu dostupných tlačiarní.
8. Vytlačte konfiguračnú stránku.
a. Ak sa táto stránka nevytlačí, skontrolujte papier vo vstupnom zásobníku.
b. Uistite sa, že je správne nainštalovaný.
o. Ak je vo výrobku uviaznutý papier, odstráňte zaseknutý papier.
d. Ak kvalita tlače nie je uspokojivá, postupujte takto:
Skontrolujte nastavenia tlače použitého média.
Vyriešte problémy s kvalitou tlače.
9. Vytlačte malý dokument z inej aplikácie, ktorá sa predtým tlačila normálne. Ak sa dokument tlačí normálne, problém spočíva v softvéri, ktorý používate. Ak sa problém nevyrieši (dokument sa nevytlačí), postupujte podľa týchto pokynov.
a. Skúste úlohu vytlačiť z iného počítača, na ktorom je nainštalovaný softvér produktu.
b. Skontrolujte káblové pripojenie. Zadajte správny port pre zariadenie alebo preinštalujte softvér pomocou typu pripojenia, ktoré používate.
Faktory ovplyvňujúce výkon zariadenia
Na čas tlače úlohy má vplyv niekoľko faktorov.
Používanie špeciálneho papiera (napríklad priehľadných fólií, hrubého papiera a papiera vlastnej veľkosti).
Doba spracovania a načítania zariadenia.
Zložitosť a formát grafiky.
Rýchlosť počítača, ktorý používate.
Sieťové pripojenie alebo káblové pripojenie USB.
Konfigurácia I / O zariadenia.
Obnovte predvolené nastavenia z výroby.
Obnovením predvolených nastavení od výrobcu sa obnovia výrobné nastavenia všetkých nastavení zariadenia, vymaže sa hlavička faxu, telefónne číslo a všetky faxové čísla uložené v pamäti zariadenia.
Obnovením predvolených nastavení od výrobcu sa obnovia výrobné nastavenia všetkých nastavení zariadenia, vymaže sa hlavička faxu, telefónne číslo a všetky faxové čísla uložené v pamäti zariadenia. Tento postup tiež vymaže faxový telefónny zoznam a vymaže stránky uložené v pamäti zariadenia. Potom sa podľa postupu zariadenie automaticky reštartuje.
1. Na ovládacom paneli stlačte tlačidlo Inštalovať.
2. Pomocou klávesov so šípkami vyberte ponuku Servis a potom stlačte tlačidlo OK.
3. Pomocou klávesov so šípkami vyberte možnosť Obnoviť predvolené hodnoty a potom stlačte tlačidlo OK.
Zariadenie sa automaticky reštartuje.
Interpretácia umiestnenia svetiel ovládacieho panela
Ak produkt vyžaduje servis, na displeji ovládacieho panela sa zobrazí chybový kód. Symboly indikátorov
Indikácia stavu, keď je indikátor vypnutý
Tlmočenie správ na ovládacom paneli
Typy správ na ovládacom paneli
Výstrahy sa zobrazujú iba určitý čas. Môžu vyžadovať, aby užívateľ potvrdil úlohu stlačením tlačidla OK alebo aby úlohu zrušil stlačením tlačidla Zrušiť (x). Niektoré varovania bránia dokončeniu úlohy alebo ovplyvňujú kvalitu tlače. Ak je s tlačovou úlohou spojené upozornenie a je povolené automatické pokračovanie, produkt obnoví tlačovú úlohu bez potvrdenia po 10-sekundovej pauze, počas ktorej sa výstraha zobrazí.
Závažné chybové správy naznačujú určitý druh zlyhania. Problém môže vyriešiť vypnutie a zapnutie napájania. Ak kritická chyba pretrváva, zariadenie bude možno potrebné opraviť.
Možné miesta zaseknutia
Zaseknutie sa môže vyskytnúť na nasledujúcich miestach.
Podávač dokumentov
Vnútorné dutiny (otvorte dvere vedúce do)
Uviaznutie média sa môže vyskytnúť na jednom z nasledujúcich miest.
Odstráňte zaseknutý papier v podávači dokumentov
1. Otvorte kryt podávača dokumentov

2. Opatrne odstráňte všetok zaseknutý papier. Skúste stránku opatrne odstrániť bez roztrhnutia.

3. Zatvorte kryt podávača dokumentov.

Odstráňte zaseknutý papier v oblasti výstupného zásobníka
Na odstránenie zaseknutia nepoužívajte ostré predmety, ako sú ceruzky alebo nožnice. Záruka sa nevzťahuje na škody spôsobené ostrými predmetmi.
Zdvihnite jednotku skenera a otvorte dvierka.

2. Vyberte ho.

Zatiaľ čo držíte otvorené prístupové dvierka a oboma rukami uchopíte okraje (alebo stred) uviaznutého média, opatrne ich vytiahnite z tlačiarne.

4. Nainštalujte ho.


Odstráňte zaseknutý papier vo vstupnom zásobníku

2. Vyberte ho.

3. Vyberte stoh tlačového média zo vstupného zásobníka.

4. Oboma rukami uchopte viditeľnú časť média (vrátane strednej časti) a opatrne ho vytiahnite z produktu.

5. Nainštalujte ho.

6. Zatvorte dvierka a jednotku skenera.

Odstráňte uviaznutie vo vnútri produktu
1. Zdvihnite jednotku skenera a otvorte dvierka.

2. Vyberte ho.

3. Ak je zaseknutý papier viditeľný, jemne ho uchopte a pomaly vytiahnite z produktu.

4. Znova vložte.

5. Zatvorte dvierka a jednotku skenera.

Zmeňte nastavenie na odstraňovanie zaseknutého papiera
Ak je aktivovaná funkcia Clear Jam, produkt znovu vytlačí stránku, ktorá bola zaseknutím poškodená.
b. Pravým tlačidlom myši kliknite na ikonu ovládača a vyberte položku Vlastnosti.
b. Pravým tlačidlom myši kliknite na ikonu ovládača a vyberte položku Vlastnosti.
a. V ponuke Apple tk kliknite na ponuku Predvoľby systému a potom kliknite na ikonu Tlač a fax.
o. Kliknite na tlačidlo Možnosti.
2. Vyberte Auto alebo Off. v časti Odstránenie zaseknutého papiera.
Riešenie problémov s manipuláciou s papierom
Problémy uvedené nižšie môžu spôsobiť zlú kvalitu tlače, uviaznutie médií alebo poškodenie produktu.
Médiá nie sú vložené správne alebo je vstupný zásobník plný

Otočte stoh papiera vo vstupnom zásobníku alebo skúste papier otočiť o 180 stupňov vo vstupnom zásobníku.
Skontrolujte, či je papier vložený správne a či nie sú vodiace lišty príliš voľné alebo či príliš nestláčajú stoh papiera.
V ceste papiera môže byť zaseknutý papier.
Odstráňte všetky zaseknuté papiere.
Papier nespĺňa technické parametre spoločnosti HP.
Vzduch vo vnútri obálok môže spôsobiť pokrčenie.
Vyberte obálku, vyrovnajte ju a potom znova tlačte.
Okolo vytlačených znakov sa zobrazuje toner.
Papier môže byť vložený nesprávne.
Hromadu papiera v zásobníku otočte hore dnom.

Ak je okolo znakov rozptýlených veľa toneru, papier môže mať vysoký odpor.
Použite iný papier, napríklad vysokokvalitný papier vyrobený pre laserové tlačiarne.
Obrázok v hornej časti stránky (úplne čierny) sa zobrazí ďalej po stránke (ako sivé pole)
Na tlač obrázka môžu mať vplyv nastavenia programu.
V programe zmeňte tón (tmavosť) poľa, v ktorom sa objaví opakujúci sa obraz.
Vo svojom softvérovom programe otočte celú stránku o 180 stupňov, aby ste najskôr vytlačili svetlejší obrázok.
Poradie obrázkov môže mať vplyv na kvalitu tlače.
Zmeňte poradie, v ktorom sa obrázky tlačia. Napríklad umiestnite svetlejší obrázok do hornej časti stránky a tmavší do dolnej časti.
Na zariadenie mohlo mať vplyv výpadok prúdu.
Ak sa problém vyskytne pri nasledujúcej tlačovej úlohe, vypnite tlačiareň na 10 minút a potom ju znova zapnite, aby sa tlačová úloha obnovila.
Kópie sú prázdne alebo veľmi slabé.
Tlačiareň je pravdepodobne chybná.
Originál je nekvalitný.
Pri kopírovaní príliš svetlých alebo poškodených dokumentov niekedy ani úprava kontrastu neprinesie kvalitnú kópiu. Ak je to možné, vyhľadajte originál vyššej kvality.
Kontrast môže byť nesprávny.
Pomocou ponúk na ovládacom paneli zmeňte nastavenie kontrastu.
Originál sa používa na farebnom pozadí (nákup atramentových kaziet pre tlačiarne hp, epson, canon, brat, nákup atramentových kaziet z tlačiarne, ceny, odchod).
Farebné pozadia môžu spôsobiť zlúčenie obrázka pozadia a popredia alebo sa môže zmeniť odtieň pozadia. Pokiaľ je to možné, použite originály bez farebného pozadia.
Stupnica opakovaných chýb
Ak sa chyby na stránke objavujú v pravidelných intervaloch, použite nasledujúcu stupnicu na určenie príčiny chyby. Zarovnajte hornú časť mierky s prvou chybou na stránke. Značka, ktorá sa zhoduje s nasledujúcou podobnou chybou, identifikuje chybný komponent.
Ak je chyba v tlačovom mechanizme alebo fixačnej jednotke, zariadenie vyžaduje servis. Kontaktujte zákaznícku podporu spoločnosti HP.
Stupnica opakovaných chýb
Optimalizácia a zlepšenie kvality obrazu
Zmeňte hustotu tlače
1. Zmeňte predvolené nastavenie tlače pomocou ovládača tlačiarne. Postupujte podľa pokynov v príslušnom postupe v závislosti od nainštalovaného operačného systému.
Windows XP, Windows Server 2003 a Windows Server 2008 (pomocou predvoleného zobrazenia ponuky Štart)
a. V ponuke Štart vyberte možnosť Tlačiarne a faxy.
b. Pravým tlačidlom myši kliknite na ikonu ovládača a vyberte položku Vlastnosti.
o. Kliknite na kartu Nastavenia zariadenia.
Windows XP, Windows Server 2003 a Windows Server 2008 (v klasickom zobrazení ponuky Štart):
a. Kliknite na tlačidlo Štart, vyberte možnosť Nastavenia a potom kliknite na položku Tlačiarne.
b. Pravým tlačidlom myši kliknite na ikonu ovládača a vyberte položku Vlastnosti.
o. Kliknite na kartu Nastavenia zariadenia. Windows Vista
a. Kliknite na tlačidlo Štart, ukážte na Ovládací panel a v kategórii Hardvér a zvuk kliknite na ikonu Tlačiareň.
b. Pravým tlačidlom myši kliknite na ikonu ovládača a vyberte položku Vlastnosti.
o. Kliknite na kartu Nastavenia zariadenia. Mac OS X 10.4
a. V ponuke Apple L kliknite na ponuku Predvoľby systému a potom kliknite na ikonu Tlač a fax.
b. Kliknite na tlačidlo Nastavenie tlačiarne. Mac OS X 10.5 a 10.6
a. V ponuke Apple? Kliknite na ponuku System Preferences a potom kliknite na ikonu Print & Fax.
b. Vyberte svoje zariadenie v ľavej časti stránky.
o. Kliknite na tlačidlo Možnosti.
d) Kliknite na kartu Ovládač.
2. Posunutím jazdca Hustota tlače zmeňte nastavenie.
Konfigurácia a správa ovládačov tlačiarne
Produkt používa predvoľbu pre konkrétny typ papiera na nastavenie mnohých interných parametrov, ktoré ovplyvňujú kvalitu tlače. Vždy používajte nastavenia príslušného typu média v ovládači tlačiarne. Skontrolujte tiež, či sú ďalšie nastavenia na karte Papier / Kvalita v ovládači tlačiarne správne.
Žiadny kancelársky počítač si nemožno predstaviť bez tlačiarne. Doma ho často zaujme multifunkčné zariadenie (MFP). Táto náhrada je z praktického hľadiska absolútne opodstatnená. Tieto zariadenia sú schopné skenovať, kopírovať a tlačiť dokumenty. Niektoré obzvlášť pokročilé modely dokážu to isté s fotografiami. Začínajú však na sume 300 dolárov. Multifunkčné zariadenie HP LaserJet M1132 vyzerá na pozadí konkurencie veľmi zaujímavo.
Polohovanie
Spoločnosť toto zariadenie umiestnila ako lacné riešenie pre domácnosť a kanceláriu. Aj keď v prípade kancelárie urobila HP zjavnú chybu. Tlačiareň je samozrejme dobrá, ale v podmienkach kancelárskeho blázna jednoducho nebude mať dostatočnú rýchlosť. Aj keď je to laserové. LaserJet M1132 MFP je vhodnejšia pre domáce použitie. Tu určite nebude mať konkurenciu. Pretože je toto zariadenie čiernobiele, nebude fungovať na tlač fotografií. Ale pre dokumenty - to je to, čo potrebujete.
Vzhľad
Vďaka svojmu vzhľadu tlačiareň akoby naznačovala, že je určená iba na tlač dokumentov. Na vzhľade zariadenia nie je ani náznak elegancie. Pravé uhly, štýlový dizajn. Všetko je v najlepších tradíciách kancelárskej techniky. Pre takéto zariadenia však vzhľad nie je ani zďaleka to hlavné. Aj napriek všetkým chybám v dizajne funguje multifunkčná tlačiareň LaserJet M1132 v poriadku. A pre používateľov je hlavnou vecou rýchlosť a kvalita tlače. Zvyšok nie je až taký dôležitý.

Pod horným krytom multifunkčného zariadenia je skrytý skener, ktorý sa pri prenose dokumentov do počítača správa dobre. Rovnako však nebude riešiť ani fotografie. Ovplyvnené nedostatkom rozlíšenia a nízkou rýchlosťou. Ďalej sú uvedené zásobníky pre kazety a samotný zásobník na hárky. Usporiadanie všetkých prvkov je celkom pohodlné. Dizajn multifunkčnej tlačiarne HP LaserJet M1132 neprekvapuje. Klasika nepotrebuje excesy.
technické údaje
Tlačiareň LaserJet M1132 MFP má nasledujúce technické parametre. Rýchlosť tlače - 18 stránok za minútu, výťažnosť kazety - 1600 strán. Maximálne mesačné zaťaženie je 8000 strán, podporovaný typ papiera je takmer každý známy. Ukazuje sa, že vlastnosti MFP sú dosť priemerné. A kazeta sa pri maximálnom mesačnom zaťažení veľmi rýchlo vyčerpá. Bude sa musieť meniť (alebo natankovať) niekoľkokrát mesačne. Ide o základné vlastnosti tlačiarne.

Skener pracuje samostatne a má svoje vlastné charakteristiky. Rozlíšenie skenera - 1 200 DPI, rýchlosť skenovania - 6 stránok za minútu, bitová hĺbka - 24 bitov, typ skenovania - plochý. Najbežnejší skener na prenos textových dokumentov do počítača. Rozpoznáva dobre text, ale nie je vhodný pre fotografie.
Rozhrania a ďalšie funkcie
Všetko sa tu deje v duchu minimalizmu. Multifunkčné zariadenie LaserJet M1132 má iba dva konektory. Jeden pre napájací kábel a cez druhý ho môžete pripojiť k počítaču. Skutočne pôsobivá stručnosť. A hoci sú v okolí ikony s obrázkom sieťového pripojenia, konektory už nie sú pozorované. Tieto možnosti sú pravdepodobne k dispozícii iba na multifunkčnej tlačiarni LaserJet Pro M1132.

Zariadenie je tiež vybavené 64 MB trvalej pamäte. Neexistuje spôsob, ako to rozšíriť. Na ovládacom paneli MFP je iba niekoľko tlačidiel, ktoré pomáhajú ovládať základné funkcie: kopírovanie a tlač. Môžete tiež upraviť kontrast a mierku. Toto je už dobré. Mnoho rozpočtových modelov nemá ani také možnosti. O to zaujímavejšie je toto konkrétne zariadenie.
Proces skenovania
Prejdime k tejto funkcii multifunkčného zariadenia LaserJet M1132. Skenovanie je zaujímavé, pretože človeku môže ušetriť veľa času, pretože nie je potrebné prepisovať „papierový“ text. Možnosti skenovania v tejto multifunkčnej tlačiarni nie sú flexibilné. Štandardné rozlíšenie (640 x 800), štandardný bit (24 bitov) a nie veľmi vysoká rýchlosť. To všetko naznačuje, že máme skutočne lacné zariadenie. Len s niekoľkými vylepšeniami.

Zariadenie vynikajúco skenuje dokumenty. Skener adekvátne rozpozná text. Nie sú s tým problémy. Na skenovanie obrázkov si však budete musieť kúpiť iný stroj. Ovplyvňuje rozpočet náplne. Hlavnou úlohou tohto zariadenia je ale tlač. A tlačiareň si s tým poradí dokonale.
Chyby počas práce
Akákoľvek technika je nedokonalá. Úloha sa niekedy nedá dokončiť z dôvodu výskytu určitých chýb. V prípade tohto produktu sú chyby na tlačiarni HP LaserJet M1132 MFP väčšinou spôsobené nesprávnym použitím alebo nesprávnym doplňovaním kaziet. Používatelia veľmi často jednoducho zabudnú vymeniť kazetu a tlačiareň zobrazí chybu, že tlač nie je možná.

Chyby sa môžu vyskytnúť aj v dôsledku nesprávne nainštalovaných ovládačov alebo iného softvéru. Chyby sa vyskytujú aj v dôsledku zaseknutia papiera v mechanizme tlačiarne. Aby ste chybu odstránili, vyčistite mechanizmus. Je to zdĺhavá a namáhavá záležitosť, ale musí sa urobiť, pretože inak tlačiareň jednoducho nebude fungovať.
Výmena a doplnenie kaziet
Nie je to tu také jednoduché. Cena výtlačku sa mení pri výmene alebo doplňovaní kaziet. Cena nie je príliš vysoká na multifunkčnej tlačiarni LaserJet M1132. Kazeta má svoju zlatú hodnotu. Zásadou spoločnosti HP je predávať tlačiarne takmer za nič a spotrebný materiál pre ne za premrštené ceny. Ak kazetu vždy vymeníte za novú, náklady na tlač sa prudko zvýšia. Môžete ich však natankovať. Bude to oveľa lacnejšie. V takom prípade bude oveľa lacnejšie tlačiť na ňu.

Výrobcovia však odporúčajú používať iba originálne kazety (je to pochopiteľné). Existujú ale dôvody na použitie naplnených náplní. Pretože je tlačiareň laserová, je tankovanie nebezpečné. V atramentových tlačiarňach stačí len naliať atrament - a zabudnúť. Tu to nepôjde. Preto je lepšie kúpiť hotovú kazetu.
Niektoré funkcie obsluhy
Pri používaní multifunkčnej tlačiarne HP LaserJet M1132 nie sú žiadne cudzie zápachy. Z nepríjemností možno zaznamenať iba dosť vysoký hluk (v porovnaní s inými modelmi rozpočtového segmentu). Existuje ešte jedna zvláštnosť: zariadenie sa veľmi zahrieva. Pri nepretržitej tlači na najmenej 50 listov je vyzdvihnutie tlačeného materiálu do rúk a nespálenie sa takmer nemožné. Preto sa neodporúča tlačiť veľké dokumenty na jedno sedenie. Najlepšie je počkať, kým tlačiareň vychladne.
Neodporúča sa ani vypínať tlačiareň, ktorá je práve pretaktovaná. Mohlo by to poškodiť náplň. Samotný tlačový prvok môže byť vážne poškodený. V najextrémnejších prípadoch sa multifunkčná tlačiareň LaserJet M1132 jednoducho vypáli. Tiež stojí za to venovať pozornosť stojanu zásobníka na tlač. Je veľmi chatrná. Ľahkým pohybom sa to dá ľahko zlomiť. Musíte s tým teda narábať opatrne.
Návod na obsluhu
Pravidlá fungovania tlačiarní sú v zásade známe väčšine ich majiteľov. Ale človek sa nemôže spoliehať iba na vedomosti. Každý model má svoje vlastné jedinečné vlastnosti. A multifunkčná tlačiareň LaserJet M1132, ktorej pokyny sú písané v ruštine, nie je výnimkou. Musia sa prísne dodržiavať všetky bezpečnostné opatrenia. V opačnom prípade môže multifunkčné zariadenie ľahko zlyhať.
Čo stojí za to vedieť pri používaní tejto tlačiarne? Najprv sa nikdy nepokúšajte tlačiť za studena. Laseru a celému systému tlačiarne trvá istý čas, kým sa zahrejú. Ak sa pokúsite prinútiť tlačiť ihneď po zapnutí, nedostanete rozumný dokument. Toto je najlepšie. Prinajhoršom zlyhá hardvér tlačiarne. Po druhé, musíte sledovať počet výtlačkov v zásobníku. Ak prekročí hranicu 100 listov, ďalšie výtlačky sa v mechanizme jednoducho „zaseknú“. A odstrániť ich odtiaľ nie je ľahká úloha.
Výhody a nevýhody
Bez tejto časti recenzie nemôžete nikam ísť. Medzi výhody tohto modelu patrí prijateľná rýchlosť tlače, krátka doba na zahriatie, vynikajúce rozlíšenie tlače, kvalitné zostavenie a klasický dizajn. Možno tiež poznamenať, že plast puzdra nie je lesklý, ale matný. To znamená, že nebude zhromažďovať odtlačky prstov. To je tiež plus.
Prejdime teraz k slabým miestam multifunkčnej tlačiarne LaserJet M1132. Kazeta je najslabší článok. Jeho zdroj je katastroficky malý. Budete to musieť často meniť, ale stojí to veľa. Ale to je situácia u všetkých lacných laserových tlačiarní. Niektoré tiež môžu byť frustrované schopnosťou pripájať sa výhradne cez USB port. Žiadne bezdrôtové rozhrania, porty Thunderbolt ani iné dobroty. Od rozpočtového modelu by ste však také možnosti nemali čakať.

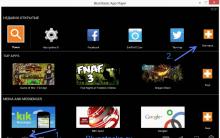









Stiahnite si Viber na iPhone v ruštine Viber sa nedá stiahnuť na iPhone 4
Obrátená obrazovka notebooku - ako opraviť?
Acrobat Reader: aktualizácia alebo odmietnutie aktualizácie Prečo sa program Adobe Reader neaktualizuje
Ochrana pred vírusom. Ktorý antivírus je lepší? AVIRA: formát univerzálnej ochrany
Topface - medzinárodná sociálna zoznamka. Topface prihlásenie na moju stránku javorový list