Napriek tomu, že prehliadač Firefox vyšiel pred niekoľkými rokmi, stále sa vyvíja a snaží sa kráčať s dobou. Aby ste však mohli využívať všetky jeho nové funkcie, musíte si nainštalovať aktualizácie. V predvolenom nastavení sa najnovšia verzia prehliadača načíta automaticky, no v niektorých prípadoch sa to nemusí stať.
Prečo aktualizovať prehliadač
Neustále sa objavujú nové technológie. Aby s nimi prehliadač fungoval, musia ho vývojári natrénovať. Robia to pridaním kódu do programu. Po tom, čo vývojári spravia svoju prácu, by sa na každý počítač mala dostať nová časť programu. Tento proces sa nazýva „aktualizácia“.
Ak prehliadač neaktualizujete, bude vedieť iba to, čo bolo vynájdené v čase, keď bola vytvorená používaná verzia. Po určitom čase začnú rôzne stránky používať technológie, ktoré prehliadač nepodporuje, v dôsledku čoho nebudete môcť tento zdroj otvoriť ani používať niektoré z jeho funkcií.
Tvorcovia Firefoxu sa tiež snažia nielen poskytovať podporu pre cudzie technológie, ale aj vylepšovať ďalšie funkcie prehliadača. Vyvíjajú napríklad inteligentné záložky a nástroje pre vývojárov webových stránok. S novými verziami prehliadača sa mení aj dizajn: stáva sa jednoduchším a modernejším.
Ďalším dôležitým faktorom je bezpečnosť. Každý deň sa útočníci snažia vynájsť nové spôsoby, ktoré im umožnia ukradnúť osobné údaje používateľov. Vstavaný obranca prehliadača im musí odolávať a dokáže to len vtedy, ak sa „vyvinie“. Preto z dôvodu osobnej bezpečnosti musíte aktualizovať svoj prehliadač.
Zistite verziu, ktorú používate
Ak chcete zistiť, ktorá verzia Firefoxu je aktuálne nainštalovaná vo vašom počítači, postupujte takto:
Aktualizácia prehliadača
Existuje niekoľko spôsobov, ako manuálne spustiť proces aktualizácie. Nezáleží na tom, ktorý z nich používate, výsledok bude rovnaký: na vašom počítači bude nainštalovaná najnovšia verzia prehliadača. Zoznam metód je zoradený podľa zložitosti a času.
Manuálny štart
Ak prejdete do okna s informáciami o Firefoxe (ako to urobiť, je popísané v odseku „Zistite verziu, ktorú používate“), prehliadač automaticky spustí proces vyhľadávania aktualizácií. Ak sa nájdu, začnú sa sťahovať. Po ukončení procesu vás prehliadač požiada o reštart, aby sa aktualizácie nainštalovali do konca a nadobudli účinnosť.
Kliknutím na tlačidlo Reštartovať aktualizujte Firefox
S inštalatérom
Ak chcete nainštalovať najnovšiu verziu, môžete použiť program, pomocou ktorého ste nainštalovali prehliadač. Ak sa pokúsite preinštalovať prehliadač a ako umiestnenie inštalácie určíte priečinok, do ktorého je už stiahnutý, program nainštaluje najnovšiu verziu cez existujúcu verziu:

Preinštalovaním
Táto metóda by sa mala použiť, ak vyššie uvedené metódy z nejakého dôvodu nefungujú. Napríklad, ak sa počas aktualizácie vyskytne chyba.
Problémy počas aktualizácie môžu nastať v dôsledku skutočnosti, že súbory prehliadača boli poškodené buď vírusom, alebo nepresnou činnosťou používateľa. Najjednoduchší spôsob, ako ich vyriešiť, je odinštalovať prehliadač a znova ho nainštalovať. Toto vám poskytne najnovšiu verziu:
- Najprv musíte vymazať nainštalovanú verziu. Pomocou systémového vyhľadávacieho panela nájdite ovládací panel a otvorte ho.
Otvorenie ovládacieho panela
- Prejdite do časti Programy a funkcie. Ak ho nemôžete nájsť v hlavnom menu, použite vstavaný panel vyhľadávania.
Otvorte sekciu "Programy a funkcie".
- Nájdite Firefox v zozname, vyberte ho a kliknite na tlačidlo Odinštalovať. Potvrďte akciu a počkajte na dokončenie vymazania.
Vyberte prehliadač a kliknite na tlačidlo „Odstrániť“.
- Prejdite na oficiálnu webovú stránku spoločnosti a stiahnite si inštalačný program Firefoxu. Vykonajte postup inštalácie vykonaním všetkého, čo ste urobili počas prvej inštalácie. Hotovo, bola prijatá najnovšia verzia prehliadača.
Video: Aktualizácia Firefoxu
Zmena nastavení automatickej aktualizácie
V predvolenom nastavení by mal prehliadač nájsť, stiahnuť a nainštalovať aktualizácie sám. Ale možno ste túto funkciu omylom zakázali alebo sa vám nepáči zvolený režim jej prevádzky. Ak chcete nakonfigurovať nastavenia automatickej aktualizácie, musíte vykonať nasledujúce kroky:

Ak zvolíte prvú možnosť, prehliadač urobí všetko za vás, ak druhá – prehliadač vás upozorní na dostupnosť aktualizácií, no nestiahne ich bez vášho povolenia, tretia – aktualizácie sa nájdu iba vtedy, ak manuálne spustite postup jedným z vyššie uvedených spôsobov.
Aby ste mali prístup ku všetkým novým technológiám a modernému dizajnu a aby ste si boli istí bezpečnosťou osobných údajov, musíte si aktualizovať prehliadač. Firefox môžete aktualizovať pomocou vstavaných nástrojov alebo inštalačného programu. V nastaveniach môžete zmeniť možnosti automatickej aktualizácie.
Prehliadač Mozilla Firefox je jedným z najpopulárnejších webových prehliadačov používaných na celom svete. Vývojári sa snažia brať do úvahy názory a želania používateľov, čím vylepšujú svoj produkt. Aby bola v počítači vždy nainštalovaná aktuálna verzia prehliadača, odporúča sa aktualizovať Mozilla Firefox na najnovšiu verziu.
Treba poznamenať, že prehliadače, rovnako ako iné, majú určité nevýhody, ktoré vývojári postupne odstraňujú. Ak sa program neaktualizuje včas, môžu nastať problémy so správnym zobrazením obsahu. Neaktualizovaný webový prehliadač bude mať navyše „diery“, ktoré môžu útočníci využiť.
Aktualizácia prehliadača
Mnoho používateľov sa zaujíma o to, ako aktualizovať prehliadač Mozilla Firefox. V skutočnosti existuje niekoľko spôsobov, ako nainštalovať aktualizáciu. Používatelia môžu:
- Nainštalujte aktualizáciu manuálne;
- Zmeňte nastavenia prehliadača na automatickú aktualizáciu;
- pomocou inštalačného programu aktualizácie;
- Preinštalujte Firefox.
Najlepšie je zoznámiť sa s každou metódou podrobnejšie a potom vybrať najvhodnejšiu možnosť.
Manuálna aktualizácia
Ak chcete aktualizovať prehliadač Mozilla, musíte vstúpiť do ponuky. Ak to chcete urobiť, kliknite na ikonu vo forme troch vodorovných čiar. Keď sa otvorí ponuka, musíte kliknúť na ikonu so znakom "?".

Ďalší krok otvorí ďalšie podmenu. V celom zozname musíte nájsť sekciu „O Firefoxe“ a potom na ňu kliknúť.

Ihneď po otvorení okna s informáciami o prehliadači sa skontrolujú aktualizácie. Ak máte starú verziu webového prehliadača, začne sa inštalácia opravy.

Upozorňujeme, že po stiahnutí a inštalácii aktualizácie budete musieť reštartovať webový prehliadač. Ak to chcete urobiť, stačí kliknúť na tlačidlo „Reštartovať Firefox a aktualizovať“.

Po spustení webového prehliadača sa aktualizuje na najnovšiu verziu.
Používatelia nemusia aktualizovať webový navigátor Firefox, ale na tento účel nakonfigurujte prehliadač tak, aby sa aktualizoval automaticky. Je to celkom jednoduché, stačí zmeniť nastavenia. Najprv by ste mali otvoriť hlavnú ponuku a potom kliknúť na ikonu „Nastavenia“.

Čoskoro sa otvorí okno s nastaveniami. Potom by mal používateľ kliknúť na kartu „Ďalšie“.


Teraz internetový prehliadač nainštaluje aktualizácie včas a čo je najdôležitejšie, zadarmo.
Inštalácia aktualizácie cez inštalačný program
Ak sa chcete stať vlastníkom aktualizovaného internetového prehliadača, odporúča sa navštíviť oficiálnu webovú stránku vývojárov. Ak to chcete urobiť, prejdite na stránku „https://www.mozilla.org/ru/firefox/new/“. Treba poznamenať, že najlepším spôsobom prístupu na webovú stránku je prehliadač Mozilla Firefox.
Na načítanej stránke sa zobrazí hlásenie s výzvou na aktualizáciu prehliadača. Ak chcete stiahnuť novú verziu, musíte kliknúť na grafický odkaz "Stiahnuť zadarmo"

Potom sa zobrazí formulár nakladača, na ktorý musíte kliknúť na tlačidlo „Uložiť“. Keďže aplikácia trochu „váži“, sťahovanie sa dokončí za pár sekúnd.


V ďalšom kroku sa otvorí okno inštalačného programu prehliadača Mazila. Používateľovi stačí kliknúť na tlačidlo „Aktualizovať“.

Nová verzia produktu sa stiahne do vášho počítača.
Neštandardná metóda aktualizácie
Existuje ďalší spôsob aktualizácie, ktorý používam, ak iné metódy nefungujú alebo sa v programe objavia chyby. Úplná opätovná inštalácia sa zbaví chýb a poskytne používateľovi najnovšiu verziu prehliadača.
Odstránenie prehliadača
Pred inštaláciou aktualizovanej verzie sa musíte zbaviť starého prehliadača. Na tento účel sa odporúča vstúpiť do ovládacieho panela.

V okne, ktoré sa otvorí, je najlepšie zmeniť spôsob zobrazenia položiek panela. Odporúča sa vybrať "Malé ikony". Potom musíte nájsť položku medzi všetkými sekciami: "Programy a funkcie". Treba poznamenať, že pre operačný systém Windows XP sa sekcia bude nazývať "Odinštalovať programy".

Keď sa otvorí formulár s nainštalovanými programami, musíte nájsť všetky programy súvisiace s prehliadačom Firefox. Potom zostáva len kliknúť na tlačidlo "Odstrániť".

Aby bol prehliadač úplne odstránený z počítača, je potrebné odinštalovať všetky jeho prvky.
Inštalácia
Odstránenie webového prehliadača netrvá dlhšie ako 5 minút. Po odinštalovaní všetkých prvkov zostáva už len stiahnuť a nainštalovať novú verziu. Ak to chcete urobiť, musíte prejsť na webovú stránku vývojára. Na hlavnej stránke kliknite na grafický hypertextový odkaz „Stiahnuť Firefox“.

Po stiahnutí distribúcie zostáva iba nainštalovať ju. Po dokončení inštalácie sa na vašom počítači objaví nová verzia produktu.
Záver
Každý používateľ by mal vedieť, ako aktualizovať Firefox. Je to spôsobené tým, že technológie sa neustále vyvíjajú, čo znamená, že staršie prehliadače nebudú môcť otvárať webové stránky pomocou nových štandardov. Existuje niekoľko spôsobov, ako aktualizovať webový prehliadač, ale najlepší spôsob je nastaviť ho na automatickú aktualizáciu.
Ak sa internetový prehliadač neaktualizuje sám, mali by ste pravidelne kontrolovať aktualizácie manuálne alebo prehliadač preinštalovať.
Ako aktualizovať Mozilla Firefox
Vývojári softvéru neustále vyvíjajú svoje programy, opravujú objavené problémy a zraniteľnosti, pridávajú nové funkcie, zbavujú sa tých, ktoré už nie sú aktuálne, zrýchľujú aplikácie, zvyšujú ich stabilitu atď. To platí aj pre internetové prehliadače. Ich včasná aktualizácia je kľúčom k rýchlej, pohodlnej a efektívnej práci na internete.
Zvážte, ako bezplatne aktualizovať Mozila Firefox (jeden z najpopulárnejších prehliadačov) na najnovšiu verziu.
Manuálna inštalácia aktualizácie
Zistenie verzie prehliadača vo vašom počítači a jeho aktualizácia v prípade potreby je veľmi jednoduchá. Na to potrebujete:

Ďalej sa v strede obrazovky zobrazí malé vyskakovacie okno a Mozilla automaticky skontroluje aktualizácie. Ak novšia verzia ešte nie je dostupná, program upozorní používateľa, že má nainštalovanú najnovšiu verziu Firefoxu. V tom istom vyskakovacom okne môžete kliknutím na frázu „čo je nové“ objasniť, aké konkrétne zmeny boli vykonané v najnovšej verzii programu. 
Ak sú dostupné aktualizácie, začnú sa sťahovať, po čom prehliadač vyzve používateľa, aby ho reštartoval.
Ak bola aktualizácia nainštalovaná nesprávne alebo nefunguje, program by sa mal úplne odstrániť z počítača a stiahnuť najnovšiu verziu z oficiálnej webovej stránky vývojára prehliadača Mozilla.
Len málo ľudí chce pravidelne kontrolovať aktualizácie programu sami. Tvorcovia Firefoxu s tým počítali a štandardne (to znamená, ak používateľ po inštalácii nezmenil príslušné nastavenia), keď je vydaná nová verzia Mozilly, aktualizuje sa zakaždým, a to nebude vyžadovať akékoľvek ďalšie akcie od osoby. 
Ak sa z nejakého dôvodu ukázalo, že táto funkcia automatickej aktualizácie je deaktivovaná, potom ju alebo automatickú kontrolu aktualizácií, po ktorej nasleduje potvrdenie inštalácie používateľom, možno jednoducho nakonfigurovať.
Potreboval by:
- Nájdite sekciu "nastavenia" v ponuke Mozilla;
- Vyberte položku zo zoznamu s názvom „ďalšie“ a kartu „aktualizácie“;
- Označte požadovanú verziu aktualizácie programu. Úplné odhlásenie z kontroly a sťahovania aktualizácií sa neodporúča a malo by sa používať iba v prípade, že novšie verzie nie sú na danom zariadení stabilné alebo nepodporujú funkcie požadované používateľom.
Ako vidíte, aktualizácia Mozilly je veľmi jednoduchá, vykonáva sa len niekoľkými kliknutiami myšou.
Faktom je, že nedávno som si pri používaní tohto prehliadača všimol, ako sa začal spomaľovať a niekedy načítanie trvalo dlho. Prvé, čo ma napadlo, bolo asi to, že je unavený, pretože ho používam takmer nonstop a mám v ňom uložených veľa záložiek.
Najprv som si myslel, že by som mohol vymazať históriu prehliadania? Vyčistilo to, nepomohlo. Začal som googliť a zistil som pár zaujímavých bodov, či skôr úkonov, ktoré je potrebné pravidelne vykonávať pre stabilný a dobrý chod tohto internetového prehliadača:
Pravidelné čistenie vyrovnávacej pamäte a histórie prehliadania
pravidelná aktualizácia na najnovšiu verziu
Aktualizácia Mozilla Firefox
Spustíme Mozilu, nájdeme tlačidlo “ Otvoriť menu "a stlačte:
Pred vami sa zobrazí kontextové menu, v ktorom klikneme na ikonu " odkaz “, ktorý sa nachádza v pravom dolnom rohu. Teraz prejdite úplne dole a kliknite na odkaz " O prehliadači Firefox »:
Okno " O prehliadači Mozilla Firefox “, v ktorej uvidíte proces automatického sťahovania aktualizácií do vášho prehliadača. Ak ich chcete nainštalovať, počkajte, kým sa aktualizačné súbory úplne stiahnu, a potom kliknite na tlačidlo " Ak chcete aktualizovať, reštartujte »:
To nie je všetko. Existujú prípady, keď túto metódu nemožno aktualizovať (toto sa stáva veľmi zriedkavo). Nemôžem s istotou povedať, prečo sa to deje, ale predpokladám, že je to kvôli zlyhaniam servera, keď sa niekoľko stoviek tisíc ľudí pokúša stiahnuť aktualizácie súčasne. Ako aktualizovať Mozillu, ak nastala táto situácia? Prečítajte si o tom nižšie.
Aktualizujeme Mozilla Firefox z oficiálnej stránky
V prípadoch, keď štandardný spôsob aktualizácie z rôznych dôvodov nefunguje, prichádza na záchranu stará a dobrá metóda sťahovania z oficiálnej stránky. To sa robí celkom jednoducho a rýchlo. Ak to chcete urobiť, prejdite na ich webovú stránku, stiahnite si najnovšiu verziu Mozilly a potom ju nainštalujte na starú verziu. A teraz podrobnejšie a krok za krokom.
Pozor! Keď si na starú verziu prehliadača nainštalujete novú verziu, automaticky sa uložia všetky vaše osobné informácie (záložky, história prehliadania), ktoré sú vo webovom prehliadači. V pohode, však?
Krok 1. Ak to chcete urobiť, musíte prejsť na oficiálnu webovú stránku, kliknúť na tento odkaz a dostať sa na stránku, kde vývojári ponúkajú bezplatné stiahnutie najnovšej verzie Firefoxu:
V okne, ktoré sa otvorí, nájdite a kliknite na odkaz " Stiahnite si novú kópiu ". Ďalej vyberte operačný systém vášho počítača (Mac OS X, Windows atď.) a jazyk rozhrania. Mimochodom, teraz systém určuje všetky tieto indikátory automaticky a zvýrazní ich zelenou farbou. Klikneme na nápis „ Stiahnuť ▼».
Krok 2. Čakáme na dokončenie sťahovania aktualizovanej verzie prehliadača Mozilla Firefox. Naložený? Skvelé, teraz ho nainštalujeme do počítača, preto spustíme inštalačný súbor:
Nainštalujte prehliadač podľa pokynov sprievodcu inštaláciou. Užite si najnovší, nový prehliadač Mozilla Firefox.
Ako nastaviť automatické aktualizácie Mozilly
Je nepohodlné a nudné neustále prechádzať do nastavení a aktualizovať prehliadač ručne. Našťastie vývojári Mozily premysleli všetky detaily a dokonca aj riešenie tohto problému. Práve teraz sa naučíte, ako nastaviť nastavenia tak, aby samotný prehliadač pravidelne odosielal požiadavku na server a automaticky sťahoval aktualizácie, ak sa objavia. Robí sa to celkom jednoducho a rýchlo, teraz všetko uvidíte sami.
Krok 1. Otvoríme nám už známu ponuku, ktorá sa nachádza v pravom rohu hore a klikneme na ikonu s nápisom „ nastavenie »:
Krok 2. Uvidíte okno s množstvom nastavení. Vyberte sekciu " Dodatočné "a prejdite na kartu" Aktualizácie »:
Začiarknite riadky:
Automaticky inštalovať aktualizácie
Na inštaláciu aktualizácie použite službu na pozadí
Aktualizujte doplnky vyhľadávacieho nástroja
Aby sa nové nastavenia uložili a prejavili sa, kliknite na tlačidlo " OK a reštartujte prehliadač. Ste presvedčení, že v tom nie je nič zložité? Gratulujeme, teraz máte podrobného sprievodcu, ako aktualizovať Mozilla Firefox a ako nastaviť tento prehliadač na automatickú aktualizáciu.
P.S. Ako sa vám páči článok? Podarilo sa vám aktualizovať prehliadač? Prihláste sa na odber noviniek na blogu hneď teraz, aby ste ako prví dostali čerstvé materiály a informácie o nových video kurzoch na svoj E-MAIL!
Vytvorené 28.01.2012 12:33 ? Vážení čitatelia! V tejto lekcii Chcem vám ukázať ako aktualizovať firefox dve cesty. Nezáleží na tom, ktorý verzia teraz máte nainštalovaný na vašom počítači, starom alebo novom. každopádne, aktualizovať nevyhnutné. Prečo aktualizovať? Faktom je, že nedávno vývojári vyvinuli nové nástroje alebo takzvané triky. V starom verzií už nefungujú správne, často idú, internet zlyháva alebo nefunguje JavaScript. Teraz sú všetky triky nainštalované v moderných prehliadačoch a vy nemusíte Inštaláciašpeciálny, samostatný program JavaScript pre všetky prehliadače.
Raz som urobil lekciu "", ktorá popisuje, kde sťahovať a ako nainštalovať prehliadače. Ale tu chcem povedať, že keď si stiahnete a Inštalácia Nový verzia, zvyčajne v nastavenie je predvolene nastavená na automatickú aktualizáciu. Odporúčam použiť niektoré ustanovenia, vysvetlím to neskôr v tejto lekcii.
Takže poučenie znie:
Prvá možnosť: ako aktualizovať firefox?
- 1. Spustený Firefox? Pokračujte, pozrite sa hore, kde sú karty, kliknite na kartu „Pomocník“, potom vyberte funkciu „O Firefoxe“, kliknite.
- 2. Otvorilo sa pred vami okno, kde musíte kliknúť na tlačidlo „Použiť aktualizovať".
- 3. Tu vám ponúka cenovo dostupný upgrade na nový verzia a odvážne kliknite na tlačidlo "". A potom budete vyzvaní, ktoré doplnky sú podporované v novom verzia prehliadača alebo ak ste predtým nenainštalovali žiadne pluginy, potom sa takéto okno nezobrazí a tu kliknite na tlačidlo "OK", aby ste mohli pokračovať.
- 4. A tu musíte povoliť všetky doplnky (pluginy / nástroje), začiarknuť všetky políčka, aby ste neskôr nemuseli hľadať, kde ich povoliť, a potom kliknite na „Ďalej“. A v ďalšom okne, ktoré sa otvorí, stačí kliknúť na tlačidlo "Dokončiť".
- 5. Otvorilo sa okno aktualizácie softvéru, nebojte sa, načítava sa Firefox. Sťahovanie bude trvať niekoľko minút, kartu môžete minimalizovať a nečakajte, kliknite na tlačidlo „Skryť“ nižšie. A v tomto čase môžete robiť svoju obľúbenú vec :).
- 6. Kým ste podnikali, na ploche sa objavilo okno, kde by ste určite mali kliknúť na tlačidlo „Reštartovať Firefox“, aby sa aktualizácia prejavila a v žiadnom prípade sa neodkladala. Po reštarte sa otvorí nová verzia a tu vám chcem navrhnúť, aby ste si preštudovali lekciu, ako na to Inštalácia motívy a tapety " ".











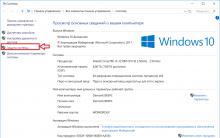
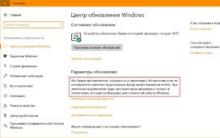
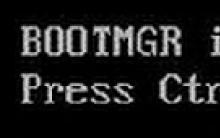





koli národný park fínsko koli národný park fínsko ako sa tam dostať
Ktoré hotely v regióne Angra dos Reis ponúkajú pekný výhľad?
Spájkovačka s reguláciou teploty
Spájkovačka s reguláciou teploty
Regulátor teploty pre spájkovačku