Vo veku špičkových technológií sa ľudia snažia čo najviac zjednodušiť spôsob prenosu súborov. Dnes už nie je potrebné pripájať k počítaču množstvo káblov, aby ste si mohli stiahnuť hudbu, video alebo len textový súbor. Každý používa prenos súborov cez lokálnu sieť a určite pomocou Wi-Fi. Existuje mnoho spôsobov takéhoto prenosu cez servery a programy, líšia sa rýchlosťou sťahovania a potrebnými znalosťami na ich nastavenie. Pozrime sa na niektoré z nich.
Prenos súborov cez Filedrop
Prenos súborov týmto spôsobom je dobrou voľbou, pretože si nevyžaduje veľa času ani žiadne ďalšie zručnosti. Funguje so všetkými systémami, ktoré sú pripojené k Wi-Fi:
- Windows;
- Android;
Aby ste ho mohli používať, musíte si program nainštalovať na všetky zariadenia, medzi ktorými sa musia prenášať dáta.
Samotný Filedrop nájdete voľne dostupný na internete. Oficiálna stránka (http://www.filedropme.com/) ponúka bezplatnú verziu pre všetky zariadenia okrem iPadu a iPhone.
Po stiahnutí a inštalácii ho môžete bezpečne spustiť. Keď ho prvýkrát zapnete, program môže požiadať o prístup k lokálnym sieťam - nebojte sa, je to nevyhnutné pre správnu činnosť cez Filedrop.

Potom si môžete bezpečne užívať jednoduché rozhranie. Hlavná stránka tohto programu zobrazí všetky zariadenia, ktoré sú nejakým spôsobom pripojené k vášmu počítaču cez Wi-Fi a na ktorých ste predtým nainštalovali tento program.
Filedrop zobrazuje ikonu samotného zariadenia, a preto ak chcete cez neho preniesť akýkoľvek súbor do mobilného telefónu, tabletu, iného počítača alebo iného zariadenia, jednoducho ho pretiahnite na ikonu požadovaného zariadenia. Dokumenty môžete preniesť aj z mobilu do počítača, postupujte podľa týchto krokov:
- otvorte mobilnú aplikáciu v telefóne;
- zo zoznamu súborov vyberte dokumenty potrebné na prenos;
- Vyberte zariadenie, do ktorého chcete preniesť súbory.
Toto je len jeden z programov, ktoré takéto akcie dokážu, okrem toho je tu AirDroid, ktorý plní rovnaké funkcie, no bohužiaľ je zatiaľ dostupný len pre Android. Medzi jeho výhody by som chcel poznamenať krásny a jednoduchý dizajn, ako aj vysokokvalitné pripojenie a vysokú rýchlosť prenosu súborov napriek rýchlosti Wi-Fi.
Prenos pomocou môjho FTP servera
Existuje aj iný spôsob prenosu súborov cez FTP server; nemusíte inštalovať softvér do počítača, ale budete musieť nainštalovať jeden ľahký FTP program na vaše mobilné zariadenie - My FTP Server.
Ak chcete začať, stiahnite si program My FTP Server, choďte do neho a nastavte si meno a heslo, je vhodné prísť s niečím vlastným a neopustiť štandardnú možnosť. Nemeňte zvyšok údajov a nechajte všetko tak, ako bolo.
%20-%20Google%20Chrome.png)
Potom nájdite tlačidlo ŠTART, ktorý spustí aplikáciu.

Nájdite v počítači ponuku „Prieskumník“ a potom vyberte „Tento počítač“. Vyvolaním kontextového menu vyberte „Pridať nový prvok“. Kliknutím na ďalšie tlačidlo budete mať k dispozícii iba jeden prvok, vyberte ho. Potom zadajte svoju sieťovú adresu, ktorú ste nastavili v mobilnej aplikácii.


V poslednom kroku, po kliknutí na tlačidlo „Dokončiť“, by sa malo objaviť nové okno, v ktorom musíte zadať svoje prihlasovacie meno a heslo, zadať tie, ktoré ste zadali v aplikácii na vašom smartfóne - všetko je pripravené. Teraz máme ďalší prvok „Umiestnenia v sieti“ s priečinkom v „Tento počítač“. Prejdite do tohto priečinka a prejdite k pripojenému telefónu.

Vaše zariadenie je pripravené na prenos súborov cez FTP server, vyžaduje len aktívne Wi-Fi pripojenie.
Prenos pomocou Instashare

Instashare je jedným z najlepších programov na prenos akéhokoľvek typu súborov medzi zariadeniami v systéme iOS a nielen.
Ak chcete preniesť súbor prostredníctvom programu, musíte si ho stiahnuť do oboch zariadení, tu je oficiálna stránka služby -
Používateľ PC musí často prenášať dôležité súbory z počítača do smartfónu, napríklad hudbu predtým stiahnutú z internetu. Zvyčajne sa na tieto účely používa kábel USB, ktorý však nemusí byť vždy po ruke. Počítač tiež nemusí mať bezdrôtový modul Bluetooth. Málokto vie, že prenos je možný aj cez bezdrôtovú sieť Wi-Fi, ak sú obe zariadenia pripojené k rovnakému prístupovému bodu.
Ako prenášať súbory z počítača do mobilného zariadenia Android cez Wi-Fi
Na prenos súborov vzduchom z počítača do smartfónu a naopak boli vyvinuté rôzne služby. Niektoré z nich fungujú cez webový server, iné cez pripojenie pomocou FTP servera. Bez ohľadu na to, ktorú metódu opísanú nižšie použijete, počítač a mobilné zariadenie musia byť pripojené k rovnakému prístupovému bodu Wi-Fi. V opačnom prípade sa údaje neprenesú.
Použitie WiFi File Transfer
Najprv sa pozrime na to, ako použiť webový server na prepojenie počítača a smartfónu. Použime nástroj s názvom WiFi File Transfer:
- V rozhraní telefónu sa kliknutím na odkaz dostanete na stránku aplikácie v službe Play Market. Program nainštalujeme obvyklým spôsobom: kliknite na „Inštalovať“ a počkajte na dokončenie sťahovania a inštalácie.
Stiahnite si WiFi File Transfer z Play Market
- Spustite okno aplikácie a klepnite na centrálny kláves „Štart“.
Kliknite na tlačidlo "Štart".
- Pomôcka automaticky vytvorí adresu webového servera, kliknutím na ktorú budete mať prístup ku všetkým priečinkom v smartfóne. Bude to kombinácia niekoľkých čísel oddelených bodkami.
Na obrazovke smartfónu uvidíte adresu webového servera vášho telefónu
- Na vašom PC spustíme ľubovoľný prehliadač a túto adresu napíšeme do navigačnej lišty určenej pre vaše obvyklé webové adresy.
- Venujte pozornosť sivému panelu „Preniesť súbory do zariadenia“ na pravej strane stránky. Kliknite na prvé biele tlačidlo „Vybrať súbory“.
Kliknite na „Vybrať súbory“
- Vyberte súbory v Prieskumníkovi (ak ich je niekoľko, kliknite na ne ľavým tlačidlom myši a súčasne podržte tlačidlo Ctrl). Kliknite na „Spustiť sťahovanie“ a počkajte na dokončenie procesu. Potom sa prenesené súbory okamžite objavia na vašom smartfóne.
Kliknite na „Spustiť sťahovanie“
Video: Prenos súborov cez WiFi File Transfer
Prenášajte súbory cez Wi-Fi pomocou Pushbullet
Ďalšou službou na prenos dokumentov medzi PC a mobilným zariadením je Pushbullet. Ak chcete vykonať operáciu, musíte si stiahnuť pomôcku s rovnakým názvom do systému Android, zaregistrovať sa v systéme, nainštalovať doplnok s rovnakým názvom v ľubovoľnom prehliadači a potom stiahnuť alebo skopírovať súbory:
- Prejdite na oficiálnu webovú stránku Play Market pomocou tohto odkazu alebo jednoducho prejdite do aplikácie obchodu v systéme Android a vyhľadajte aplikáciu Pushbullet cez vyhľadávacie pole. Stiahnite si a nainštalujte.
Stiahnite si program Pushbullet do svojho telefónu zo služby Play Market
- Zaregistrujte sa v systéme programu pomocou existujúceho účtu na Facebooku alebo Google.
Prihláste sa do programu pomocou Facebooku alebo Google
- Teraz prejdime k akciám na PC. Otvorte ľubovoľný prehliadač a prejdite do obchodu s rozšíreniami pre tento prehliadač. Pozrime sa ako príklad na prechod pomocou prehliadača Yandex.
- Kliknite na ikonu vo forme troch vodorovných pruhov a kliknite na riadok „Doplnky“.
V ponuke prehliadača otvorte sekciu „Doplnky“.
- Prejdite do spodnej časti stránky a kliknite na žlté tlačidlo „Katalóg rozšírení“.
Prejdite do adresára rozšírení
- Pomocou vyhľadávania na stránke obchodu vpravo vyhľadajte doplnok Pushbullet.
Nájdite rozšírenie Pushbullet
- Kliknite na zelené tlačidlo s plusom „Pridať“.
Pridajte si do prehliadača rozšírenie Pushbullet
- Potvrďte inštaláciu rozšírenia v dialógovom okne prehliadača.
V okne potvrďte inštaláciu doplnku
- Kliknite na ikonu doplnku, ktorá sa zobrazí na pravej strane okna, a vyberte registráciu.
Prihláste sa pomocou rovnakého účtu na paneli doplnkov
- Prihlasujeme sa aj pomocou Google alebo Facebooku (tu sa však stačí prihlásiť cez rovnaký účet ako v aplikácii vo vašom smartfóne).
Prihláste sa do svojho účtu v rozšírení
- Ak chcete preniesť súbory z počítača do mobilného zariadenia, presuňte ich na panel rozšírenia prehliadača alebo kliknite na položku Súbor na tom istom paneli, nahrajte potrebné súbory a kliknite na Push It.
Nahrajte súbory cez ponuku Súbor
Video: Ako používať Pushbullet
Pomocou AirDroid
AirDroid je ďalšia pohodlná a bezplatná služba na prenos súborov z počítača do smartfónu so systémom Android a naopak. Vývojárom je Sand Studio. Postup s touto službou bude nasledovný:
- Prejdite na oficiálnu stránku a stiahnite si AirDroid z Play Market. Nainštalujte program do smartfónu.
Nainštalujte si AirDroid cez Play Market na vašom smartfóne
- V rozhraní aplikácie klepnite na ikonu fotoaparátu v spodnej časti.
Kliknite na ikonu fotoaparátu
- V ľubovoľnom prehliadači kliknite na tento odkaz vedúci k službe aplikácie. Nasmerujeme fotoaparát na QR kód, aby sme prepojili PC a mobilné zariadenie.
Namierte fotoaparát telefónu na kód s obrázkom
- Vpravo by sa mal zobraziť panel s modelom vášho telefónu. Na ľavej strane rozhrania služby dvakrát kliknite na ikonu „Súbory“, čím otvoríte adresáre telefónu.
Otvorte sekciu "Súbory" umiestnenú vľavo
- Ak tam chcete pridať súbory z pevného disku počítača, kliknite na tlačidlo „Nahrať“, vyberte dokumenty a spustite prenos.
Pomocou tlačidla „Stiahnuť“ stiahnite súbory z pevného disku do telefónu
- Môžete tiež jednoducho prejsť v prehliadači na adresu URL uvedenú v aplikácii pod odkazom na službu. Týmto spôsobom sa môžete okamžite dostať do rozhrania s katalógmi vášho telefónu.
Video: ako pripojiť PC k smartfónu cez AirDroid
Prenášajte súbory cez Wi-Fi pomocou FTP servera
Existujú špeciálne mobilné nástroje, ktoré premenia smartfón na server FTP, ktorý rozpozná počítač pripojený k rovnakému bodu Wi-Fi. Postup analyzujeme na príklade aplikácie „FTP Server“. Existujú aj analógy, napríklad My FTP Server.
Vytvorenie servera FTP v systéme Android
Najprv si stiahnite a nainštalujte vyššie uvedený nástroj a vytvorte server pomocou neho:
- V systéme Android prejdite do obchodu so softvérom Play Market, do vyhľadávacieho panela zadajte FTP server a otvorte stránku s požadovaným nástrojom. Alebo jednoducho kliknite na odkaz a stiahnite si program z oficiálnej webovej stránky obchodu. Kliknite na „Inštalovať“ a počkajte na dokončenie inštalácie.
Nainštalujte program servera FTP pomocou služby Play Market
- Aplikáciu na smartfóne spustíme stlačením červeného vypínača na hlavnej obrazovke programu.
Klepnutím na tlačidlo začnite
- Takmer okamžite sa na obrazovke zobrazí adresa servera, ktorá je platná pre vaše mobilné zariadenie. Zobrazí sa aj vaše prihlasovacie meno a heslo.
Na displeji sa zobrazí adresa servera FTP
Pripojenie k vytvorenému serveru na PC
Teraz prejdime k manipuláciám na počítači so systémom Windows:
- Spustíme „Explorer“ pomocou skratky s obrázkom počítača alebo cez ponuku „Štart“.
Dvakrát kliknite na skratku „Tento počítač“.
- Na pripojenie k serveru smartfónu napíšeme do navigačnej lišty „Prieskumník“ umiestnenej v hornej časti adresu, ktorú nám ukázala mobilná aplikácia. Kliknite na Enter.
Zadajte adresu výsledného servera v Prieskumníkovi
- Systém sa okamžite prepne do časti „Sieť“ a „Prieskumník“ zobrazí všetky adresáre a súbory, ktoré sa nachádzajú v mobilnom zariadení.
Skopírujte a prilepte potrebné súbory z pevného disku
- Teraz jednoducho skopírujeme potrebné súbory z pevného disku počítača a vložíme ich do požadovaného priečinka v telefóne. Alebo ich jednoducho potiahnite myšou, ak sú naraz otvorené dve okná Prieskumníka.
Ak Prieskumník nechce otvoriť údaje vášho telefónu, postupujte takto:
- Na hlavnej obrazovke Prieskumníka kliknite pravým tlačidlom myši na pole bez ikon. V sivej doplnkovej ponuke vyberte riadok na pridanie nového prvku do vášho sieťového prostredia.
Kliknite na „Pridať nový prvok“
- Kliknite na tlačidlo "Ďalej" v sprievodcovi nastavením.
Vyberte svoje sieťové prostredie a kliknite na „Ďalej“
- Manuálne zadajte adresu servera svojho smartfónu a kliknite na „Ďalej“.
Zadajte adresu servera FTP
- V ďalšom okne, ktoré vám aplikácia zobrazí, zadajte aj svoje používateľské meno.
- Zadajte názov tohto sieťového pripojenia. Môže to byť už skopírovaná IP adresa FTP servera.
Zadajte názov sieťového umiestnenia
- V okne, ktoré vás informuje, že umiestnenie bolo úspešne pridané, kliknite znova na tlačidlo „Ďalej“.
- Na hlavnej stránke Prieskumníka sa v bloku Sieťové umiestnenie objaví nová sekcia. Dvojitým kliknutím na túto sekciu otvoríte jej obsah.
Otvorte svoje sieťové umiestnenie v Prieskumníkovi
- Zadajte svoje heslo a prihláste sa do sivého okna. V prípade potreby začiarknite políčka vedľa možností na uloženie hesla a prihlásenie anonymne.
Zadajte svoje heslo a prihlásenie a kliknite na „Prihlásiť sa“
- Teraz jednoducho skopírujte a vložte súbory z priečinkov na pevnom disku do adresárov na smartfóne.
Otvorte obsah telefónu
Prieskumník nie je jediný program, ktorý možno použiť na pripojenie k serveru smartfónu. Môžete si vziať akýkoľvek iný analóg od vývojára tretej strany, napríklad bezplatnú aplikáciu Filezilla.
Video: ako prepojiť PC a smartfón pomocou FTP servera
Využime program SHAREit
Ďalším programom na rýchly prenos súborov z počítača do telefónu je SHAREit od vývojára s rovnakým názvom. Aplikácia musí byť nainštalovaná na dvoch zariadeniach naraz, pretože jedna inštalácia na smartfóne nestačí:
- Na počítači kliknutím na odkaz prejdite na oficiálny zdroj aplikácie. Vyberte možnosť „desktop“ pre Windows a kliknutím na príslušné zelené tlačidlo spustite sťahovanie. Stiahnutý inštalátor spustíme cez panel sťahovania alebo „Prieskumník“.
Stiahnite si verziu SHAREit pre Windows z oficiálnej webovej stránky
- V sprievodcovi inštaláciou v hlavnom okne kliknite na „Prijať“. Znamená to, že súhlasíme s podmienkami používania programu.
Prijmite podmienky zmluvy
- Pomocou tlačidla „Prehľadávať“ vyberte požadovaný adresár, do ktorého budú uložené všetky hlavné súbory aplikácie. Môžete ponechať predvolený priečinok.
Vyberte priečinok na uloženie súborov
- Ak je to potrebné, nastavte ikonu na vytvorenie odkazu na „pracovnej ploche“, aby ste získali rýchly prístup k nástroju.
Vytvorte odkaz na program na pracovnej ploche
- Po dokončení inštalácie kliknite na „Dokončiť“.
Kliknutím na „Dokončiť“ spustíte program
- V spustenom programe akceptujeme podmienku – zbieranie informácií o tom, ako aplikáciu používate. To je potrebné na jeho zlepšenie.
Kliknite na modré tlačidlo „Prijať“.
- Teraz stiahneme rovnaký nástroj do mobilného zariadenia prostredníctvom rovnakého oficiálneho zdroja (odkaz vyššie) alebo prostredníctvom obchodu Play Market.
Stiahnite si SHAREit z Play Market
- Na hlavnej obrazovke mobilnej verzie programu klepnite na „Štart“.
Klepnite na „Začíname“
- Zadajte názov svojho profilu a vyberte preň obrázok alebo fotografiu. Kliknite na „Uložiť“.

Ak často prenášate súbory zo smartfónu alebo tabletu so systémom Android do počítača a naopak, s najväčšou pravdepodobnosťou to robíte pomocou kábla USB. Dnes budem hovoriť o spôsobe, akým môžete prenášať súbory (foto, video, hudba) do telefónu z počítača (a naopak) cez Wi-Fi sieť, cez router.
Budeme mať plný prístup k súborom na smartfóne alebo tablete a budeme môcť kopírovať, mazať a vytvárať nové súbory, rovnako ako pri pripojení k počítaču cez kábel. Iba v našom prípade sa pripojíme vzduchom, bez drôtov. A pripojenie bude nakonfigurované cez FTP.
Všetko, čo potrebujete, je mobilné zariadenie so systémom Android, počítač alebo notebook a smerovač. Počítač a telefón musia byť pripojené k rovnakému smerovaču. Android pripájame cez Wi-Fi sieť, je to pochopiteľné a počítač je možné pripojiť buď cez kábel (LAN), alebo cez Wi-Fi.
Na vašom telefóne alebo tablete spustíme FTP server pomocou programu ES Explorer (toto sa deje niekoľkými kliknutiami) a na počítači sa pripojíme k FTP serveru, ktorý spustíme na Androide. A to je všetko, môžete prenášať súbory. Upozorňujeme, že nebudete mať prístup k súborom, ktoré sa nachádzajú vo vašom počítači. A prístup bude len k súborom na mobilnom zariadení, ako k úložnému zariadeniu. Ak chcete pristupovať k súborom v počítači, musíte nastaviť lokálnu sieť. V článku sú nejaké informácie.
Nastavenie pripojenia FTP medzi zariadením so systémom Android a systémom Windows
Pred prechodom na nastavenie sa musíte rozhodnúť, či chcete takéto spojenie nadviazať len občas a po každom odpojení a pripojení smartfónu k routeru zadať novú adresu v počítači, alebo budete často využívať FTP pripojenie a chcete vytvoriť pripojenie k vášmu zariadeniu v počítači. Potom môžete jednoducho spustiť server na svojom mobilnom zariadení a okamžite zobraziť súbory na počítači.
Ak chcete vytvoriť FTP pripojenie k vášmu zariadeniu Android na vašom počítači a nezadávať adresu zakaždým, musíte si v nastaveniach smerovača rezervovať statickú IP adresu pre váš telefón (tablet). Aby router pre vaše zariadenie poskytoval vždy rovnakú IP.
Na rôznych smerovačoch sa to robí inak. Neskôr určite pripravím samostatné návody pre rôzne routery. Napríklad tu:
Prejdite na nastavenia smerovača a na hlavnej stránke kliknite na kartu „Klienti“.
Ďalej kliknite na zariadenie, pre ktoré chcete rezervovať adresu, nastavte prepínač oproti „Väzba MAC a IP adries“ do polohy „ON“ a kliknite na tlačidlo „Použiť“. Všetko je pripravené, teraz náš telefón, v mojom prípade Lenovo, vždy dostane adresu 192.168.1.178.
Spustenie FTP servera v systéme Android pomocou programu ES Explorer
Možno existujú iné programy pre tieto úlohy, ale ani som sa neobťažoval kontrolovať. Cez ES Explorer všetko funguje dobre. A vo všeobecnosti si myslím, že tento správca súborov je pre Android najlepší.
Ak ešte nemáte nainštalovaný ES Explorer, nainštalujte si ho cez Google Play Store. Môžete nainštalovať priamo zo svojho zariadenia. Tu vám dám ďalší odkaz: https://play.google.com/store/apps/details?id=com.estrongs.android.pop&hl=ru.
Aktualizácia: Aplikácia ES Explorer už nie je k dispozícii na Google Play. Musíte ho vyhľadať a stiahnuť zo stránok tretích strán ako súbor .apk. Ale na vlastné nebezpečenstvo a riziko.
Potom spustite ES Explorer. Otvorte menu (potiahnite prstom zľava doprava) a vyberte možnosť „Vzdialený prístup“. V časti „Stav“ by mal byť názov vašej siete Wi-Fi. Kliknite na tlačidlo "Zapnúť".
Zobrazí sa adresa, ktorú teraz zadáme do počítača.

Týmto sa dokončí nastavenie FTP v systéme Android. Ak kliknete na tlačidlo vo forme „ozubeného kolesa“, otvoria sa nastavenia. Nie je ich veľa, ale sú užitočné. Môžete napríklad zabrániť vypnutiu servera po zatvorení programu, môžete nakonfigurovať port, nastaviť koreňový priečinok, zmeniť kódovanie. Viac informácií o nastaveniach nájdete pod spojlerom.
Je tam nastavenie účtu. V predvolenom nastavení sa vytvorí nezabezpečený FTP server s anonymným prístupom. V prípade potreby môžete zadať používateľské meno a heslo, ktoré potom budete musieť zadať pri pripájaní k počítaču. Ale toto je voliteľné. A predsa je tu položka „Vytvoriť skratku“. Po kliknutí naň sa na ploche zobrazí skratka, pomocou ktorej jedným kliknutím spustíte FTP server.

Prejdime k nastaveniam v počítači.
Pripojte sa z počítača k telefónu alebo tabletu cez Wi-Fi
Testoval som pripojenie z notebooku na Windows 7 a Windows 10. Ak máte Windows 8, všetko bude fungovať rovnako. Prenosný počítač ľahko otvoril FTP server, ktorý bežal na smartfóne, a ja som mal plný prístup k súborom a mohol som ich spravovať.
Všetko je tu jednoduché. Otvorte Prieskumníka na počítači alebo prejdite na „Tento počítač“, „Tento počítač“ (v systéme Windows 10) a do panela s adresou zadajte adresu, ktorá sa objavila v programe „ES Explorer“ na vašom mobilnom zariadení. Moja je "ftp://192.168.1.221:3721/". Pravdepodobne budete mať inú adresu.
Pozrite sa pozorne a zadajte bez chýb. Po zadaní stlačte Zadajte. Z mobilného zariadenia odstránite všetky súbory. V systéme Windows 10 je všetko úplne rovnaké.

Teraz môžete spravovať súbory: kopírovať ich z telefónu do počítača a naopak. Odstrániť, presunúť, vytvoriť priečinky atď.
Ak však zatvoríte okno Prieskumníka, budete musieť znova zadať adresu, čo nie je príliš pohodlné. Preto môžete vytvoriť pripojenie k serveru FTP v systéme Windows. Potom sa na vašom zariadení zobrazí priečinok, po otvorení ktorého budete mať okamžite prístup k súborom. Za predpokladu, že je server v telefóne zapnutý.
Pripojenie k FTP môžete vytvoriť pomocou štandardného nástroja Windows. Ak vám z nejakého dôvodu štandardný nástroj nevyhovuje, môžete použiť programy tretích strán, napríklad klienta "FileZilla".
Vytvorte si stály priečinok s FTP pripojením k smartfónu
Poznámka! Táto metóda bude fungovať iba vtedy, ak ste si v nastaveniach smerovača vyhradili pre svoje mobilné zariadenie statickú IP adresu.
Prejdite do Prieskumníka ("Tento počítač") a kliknite na "Pripojiť sieťovú jednotku".

V systéme Windows 10 tento krok vyzerá trochu inak:


Otvorí sa ďalšie okno, v ktorom klikneme na „Ďalej“. V ďalšom okne dvakrát kliknite na „Vybrať iné sieťové umiestnenie“.

Zobrazí sa okno nastavenia účtu. Ak ste v programe ES Explorer nezadali používateľské meno a heslo, ponechajte začiarknutie vedľa položky „Anonymné prihlásenie“ a kliknite na „Ďalej“. A ak ste zadali informácie o pripojení, uveďte ich.

V ďalšom okne musíte zadať názov sieťového pripojenia. Napísal som niečo ako "Moje Lenovo". Môžete zadať ľubovoľné meno a kliknúť na „Ďalej“. V poslednom okne kliknite na tlačidlo „Dokončiť“.

Okamžite sa otvorí priečinok so súbormi umiestnenými na vašom zariadení so systémom Android. Odkaz na tento priečinok bude vždy v Prieskumníkovi. A súbory v tomto priečinku budú vždy dostupné, keď je na mobilnom zariadení povolený FTP server (vzdialený prístup).

Ak chcete nahrať skladbu do telefónu alebo si pozrieť fotografiu, stačí na svojom mobilnom zariadení povoliť „Vzdialený prístup“ a prejsť do priečinka, ktorý sme vytvorili.
Je možné pripojiť notebook k telefónu cez Wi-Fi, ale bez routera?
Áno môžeš. Ak nemáte router a chcete prenášať súbory medzi mobilným zariadením s Androidom a notebookom bezdrôtovo, potom sa dá všetko nastaviť trochu inak. Alebo skôr, nastavenia budú úplne rovnaké, len je potrebné inak zorganizovať pripojenie.
Ak nie je možné pripojiť sa cez smerovač, musíte zorganizovať priame spojenie medzi prenosným počítačom a mobilným zariadením. Ak to chcete urobiť, stačí začať distribuovať sieť Wi-Fi v telefóne. Zdá sa mi, že to dokáže každý smartfón. Táto funkcia sa volá inak. Niečo ako „Prístupový bod“.
Spustenie prístupového bodu na smartfóne (nemusíte ani zapínať mobilný internet, aby notebook nezožral všetku premávku) a pripojte náš laptop k tomuto prístupovému bodu. Pokračujte podľa štandardnej schémy, ktorú som opísal vyššie. Všetko funguje, skontroloval som to.
Doslov
Ak sa k mobilnému zariadeniu často nepripájate na zdieľanie súborov, môžete, samozrejme, použiť kábel USB. Ak však často potrebujete niečo kopírovať, potom si vyššie opísaná metóda určite zaslúži pozornosť. Klikneme na ikonu na mobilnom zariadení a na počítači okamžite získame prístup k súborom. Je to pohodlné.
Ako toto spojenie využívate? V čom vidíte klady a zápory? Podeľte sa o svoje skúsenosti v komentároch a samozrejme pýtajte sa.
Na prenos dát medzi zariadeniami môžete okrem Bluetooth využiť aj WI-FI. Áno, áno, počuli ste dobre, je to modul na pripojenie k bezdrôtovej internetovej sieti. Ten je neoddeliteľnou súčasťou všetkých notebookov, vrátane nových stolných počítačov. Práve z počítača do telefónu sa prenáša veľké množstvo informácií a multimédií, preto stojí za zváženie postupná implementácia prenosu súborov z počítača do telefónu cez wi-fi.
V takom prípade už nemusíte telefón rozoberať a vyberať z neho flash disk ani hľadať čítačku kariet. Kábel USB je iný príbeh. Môže byť zaneprázdnený inými nabíjacími zariadeniami alebo jednoducho spája telefón s jedným bodom, čím sa eliminuje jeho hlavná výhoda - mobilita.
WI-FI pripojenie naopak umožňuje prenášať dáta v dosahu bezdrôtového pripojenia. Zároveň stojí za zváženie rozdiel v sile počítačových a telefónnych prijímačov. Aj napriek tomu môžete v byte využívať mobilný telefón: volať, posielať správy, navštevovať webové stránky na internete.
Výhoda takejto výmeny dát je zrejmá! Preto pristúpme k samotnému návodu.
Prvý bod – vytvorenie FTP servera na smartfóne (nastavenia)
Možnosť bezdrôtového prenosu dát je dostupná len pre smartfóny. V tomto prípade hovoríme o bežných zariadeniach s Androidom.
Ftp server je v prvom rade potrebný na prenos súborov zo smartfónu do PC a späť cez existujúcu lokálnu sieť.
Ak to chcete urobiť, musíte si stiahnuť program servera FTP z trhu Google Play. Je úplne zadarmo a dá sa nainštalovať do telefónu doslova za 40 sekúnd. Jeho výkon si môžete overiť čítaním recenzií od skutočných ľudí.
Ihneď po inštalácii programu a jeho prvom spustení, čo môže chvíľu trvať, musíte prejsť do nastavení „Pravý horný roh hlavného okna“ a vybrať sieťové rozhranie. Prezentovaných je ich až 6. Je potrebné aktivovať WI-FI.
Ďalšou položkou nastavenia je port používaný serverom. Štandardne je to 2221. Môžete ho zmeniť na iný tak, že ho najskôr nájdete v nastaveniach modulu bezdrôtovej siete počítača. Pri prvom pokuse môže byť uvedená hodnota ponechaná nezmenená.
Ak chcete následne pripojiť zariadenia bez hesiel, musíte zaškrtnúť políčko „anonymný prístup“. Anonymný používateľ nie je zaznamenaný v histórii práce so zariadeniami.
Ak je bezpečnosť dôležitá, musíte v nastaveniach vyplniť časť „Používateľské meno“. Po ňom vás aplikácia vyzve na zadanie vyššie uvedeného autorizačného kódu. Takéto údaje bude potrebné zadať pri každom prerušení spojenia medzi počítačom a telefónom.
Pripojenie je nakonfigurované. Zostáva len vybrať miesto v telefóne, kde sa budú ukladať všetky súbory. V aplikácii sa táto funkcia nazýva „Výber adresára“. Domovská skupina adresárov je rozdelená na:
- Root (/) - pamäť telefónu.
- Pamäťová karta.
- Používateľská voľba.
Výber používateľa sa považuje za optimálny. V tomto prípade musíte pri každom prenose nezávisle vybrať umiestnenie prijatého súboru. To je vhodné pre tých, ktorých nainštalovaná pamäťová karta nie je príliš veľká alebo takmer plná.

Druhá fáza - zapnutie servera
Ak to chcete urobiť, musíte sa vrátiť na hlavnú stránku programu „Server“ a kliknúť na tlačidlo napájania, ktoré by malo zmeniť farbu na zelenú. V dôsledku takýchto jednoduchých manipulácií dostanete adresu, na ktorej je server prístupný, napríklad ftp://192.168.0.17:2221.
Potom prejdeme k počítaču. Prejdite na „Tento počítač“ a vyberte vyhľadávací panel. V ňom vymažeme štandardný nápis a zadáme vyššie uvedenú adresu servera.
Stačí ho zadať raz. Pri ďalších vytáčaniach bude táto adresa ponúknutá systémom ako jedna z možných možností.
Zadaná adresa servera v priebehu niekoľkých sekúnd poskytuje prístup k súborom a adresárom v telefóne.
Ak ste predtým vykonali „Výber používateľa“, získate prístup ku všetkým priečinkom vrátane systémových.

Treťou fázou je priamy prenos súborov
Po výbere požadovanej cesty zo zoznamu priečinkov stačí po pripojení k serveru otvoriť ďalšie okno s požadovaným pevným diskom.
Samotný princíp prenosu je podobný bežnému ovládaniu Windows Explorer. Ide o uchopenie súboru kliknutím myši a jeho presunutie do iného okna alebo jeho jednoduché skopírovanie. Možnosť prenosu dát je v tomto prípade dostupná v oboch smeroch.
Neexistujú absolútne žiadne obmedzenia týkajúce sa veľkosti alebo formátu súborov. Na prenos sú k dispozícii aj šifrované údaje.
Za zmienku tiež stojí, že je možné prezerať súbory v počítači, ktoré sa nachádzajú v telefóne. Na tento účel použite štandardné programy alebo iné odporúčané programy z rozbaľovacieho zoznamu.
Súbory PDF sa v prípade absencie vhodného softvérového prostredia otvoria cez prehliadač.

Existujú iné spôsoby prenosu súborov cez wi-fi?
Samozrejme, existuje veľa programov s podobným princípom fungovania. Niektoré sú zadarmo, niektoré spoplatňujú používanie virtuálneho servera. Nie je možné implementovať pripojenie bez použitia programov tretích strán. Táto metóda je dostupná len pre „prepojenie“ dvoch počítačov alebo notebookov, ktoré musia fungovať v lokálnej sieti. Spoľahlivosť a stabilita druhého závisí priamo od pracovného zaťaženia, čo často vedie k prerušeniu spojenia.
S akými operačnými systémami spomínaná metóda funguje?
Toto sú všetky verzie systému Windows. Výnimkou je Linux. V druhom prípade dochádza k zamrznutiu pri pripájaní k vytvorenému serveru. Dôvodom môžu byť bezpečnostné parametre firewallu zabudovaného v systéme a nedôvera v spomínaný zdroj.
Ako zastaviť prenos dát cez Wi-Fi?
Ak to chcete urobiť, stačí vypnúť Wi-Fi v telefóne alebo vypnúť server prostredníctvom hlavnej stránky programu. Opätovné zapnutie sa vykoná bez opätovného nastavenia.
Aktívne pripojenie, ktoré je prerušené počas prenosu súboru, nie je možné obnoviť po obnovení pripojenia.
Spodná čiara
Ukazuje sa teda, že prenos súborov z počítača do telefónu cez wifi je veľmi jednoduchý. Aby ste to dosiahli, nemusíte kupovať ďalšie adaptéry alebo adaptéry. Pripojenie zostáva aktívne, aj keď je batéria v smartfóne takmer vybitá.
Video materiál:
Z počítača na Android je veľmi nepohodlné. Preto mnohí používatelia hľadajú alternatívne metódy. Jednou z takýchto metód je prenos súborov cez Wifi. Pomocou webového alebo FTP servera môžete jednoducho organizovať prenos súborov cez Wifi z počítača do Androidu.
Prenášajte súbory cez WiFi pomocou webového servera
Jedným z najjednoduchších spôsobov prenosu súborov cez WiFi z počítača do zariadenia so systémom Android je prenos pomocou webového servera. Tento spôsob prenosu súborov funguje asi takto: najprv spustíte webový server na svojom zariadení so systémom Android, potom sa k tomuto serveru pripojíte z počítača pomocou ľubovoľného webového prehliadača a potom prenesiete súbory pomocou rozhrania vo webovom prehliadači.
Ak chcete spustiť webový server, musíte si stiahnuť a nainštalovať aplikáciu. Po spustení tejto aplikácie stačí kliknúť na tlačidlo „Štart“.
Potom sa v aplikácii objaví vyskakovacie okno so správou, že server je spustený a teraz môžete prenášať súbory cez Wifi z počítača do systému Android.

Zatvorte toto okno kliknutím na tlačidlo „OK“ a prejdite do počítača. V počítači musíte otvoriť ľubovoľný webový prehliadač. Môže to byť Google Chrome, Firefox, Opera alebo čokoľvek iné. Vo webovom prehliadači musíte zadať adresu, ktorú nám aplikácia poskytla na vašom zariadení so systémom Android. V našom prípade je to adresa http://192.168.1.10:1234. Po zadaní tejto adresy by sa vám malo otvoriť webové rozhranie na správu súborov na vašom Android zariadení.

Ak chcete preniesť súbory cez Wifi z počítača do systému Android, kliknite na tlačidlo „Vybrať súbory“. Toto tlačidlo sa nachádza na pravej strane stránky v bloku „Preniesť súbory do zariadenia“.

Po výbere požadovaného súboru zostáva už len kliknúť na tlačidlo „Spustiť sťahovanie“.

Potom sa súbor prenesie cez WiFi z počítača do zariadenia so systémom Android. Upozorňujeme, že vám umožňuje prenášať súbory s veľkosťou až 5 megabajtov. Aby ste mohli prenášať súbory akejkoľvek veľkosti, musíte si zakúpiť .
Prenášajte súbory cez WiFi pomocou FTP servera
Môžete tiež prenášať súbory cez Wifi z počítača do systému Android pomocou servera FTP. Princíp fungovania v tomto prípade bude rovnaký ako v predchádzajúcom prípade s webovým serverom. S výnimkou, že na pripojenie nie je potrebné použiť webový prehliadač, ale FTP klienta.
Takže prvá vec, ktorú musíme urobiť, je spustiť FTP server na zariadení Android. Ak to chcete urobiť, stiahnite a nainštalujte aplikáciu. Po spustení tejto aplikácie stačí kliknúť na veľké červené tlačidlo, ktoré je zodpovedné za spustenie FTP servera.

Potom aplikácia spustí FTP server a zobrazí sa adresa pripojenia. V našom prípade je to ftp://192.168.1.10:2221.

Teraz poďme k počítaču. Ako FTP klienta budeme používať bežného Prieskumníka Windows. Preto otvorte okno „Tento počítač“ a do panela s adresou zadajte adresu, ktorú nám poskytla aplikácia pre Android.

Potom sa súbory z vášho zariadenia objavia v okne „Tento počítač“. Ak chcete preniesť súbory cez Wifi, jednoducho ich potiahnite myšou do tohto okna.

Aby ste adresu svojho zariadenia Android nezadávali zakaždým, môžete ho pridať do okna „Tento počítač“. Ak to chcete urobiť, otvorte „Tento počítač“ a kliknite pravým tlačidlom myši na prázdne miesto. V ponuke, ktorá sa otvorí, vyberte možnosť „Pridať“.

Potom dvakrát kliknite na tlačidlo „Ďalej“, kým sa nezobrazí okno na zadanie adresy. Zadajte adresu FTP servera z aplikácie a kliknite na tlačidlo „Ďalej“. Potom kliknite na tlačidlo „Ďalej“ ešte niekoľkokrát, aby ste dokončili pridávanie prvku.

V dôsledku toho sa v okne „Tento počítač“ zobrazí sieťové umiestnenie vášho zariadenia Android. S jeho pomocou môžete rýchlo pristupovať k serveru FTP.

Môžete sa tiež pripojiť k serveru FTP a prenášať súbory pomocou iných klientov FTP. Môžete napríklad použiť Total Commander alebo Filezilla.
Mimochodom, na našej stránke je článok o p. Mohlo by vás zaujímať.

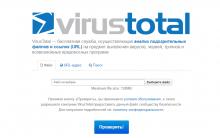

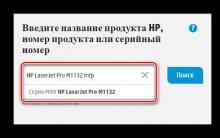
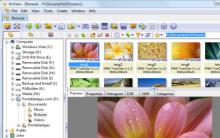
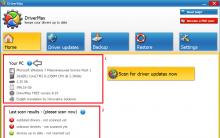





Zmena rozlíšenia fotografie v programe Maľovanie
Bezplatný zoznam skladieb iptv
CCleaner Android – verzia pre telefón
Ako skryť fotografiu na iPhone Ako skryť priečinok na iPhone 5
Prihlásenie do Odnoklassniki – prihláste sa na svoju stránku Odnoklassniki prihlasovacie meno a heslo