Чаще всего мы вспоминаем про BIOS (Базовую Систему Ввода/Вывода) лишь тогда, когда нам нужно переустановить операционную систему и нужно в нём как то выставить загрузку с диска или флешки. Я часто писал об этом в таких статьях как: , и другие. Теперь же я хочу собрать воедино и ссылаться лишь на эту статью при необходимости. Эта статья полезна будет для всех версий БИОСа и для разных фирм. Этакий единый справочник
Первое, что Вам нужно знать - BIOS разделяется по производителям и версиям.
Чтобы изменить способ загрузки в BIOS
- нужно вначале в него войти.
Можно, конечно, узнать какая версия и производитель Вашего биоса, из руководства идущего с компьютером.
Так же это можно узнать посмотрев на строку вверху на черном экране при загрузке (там будет указан производитель).
Ну а затем уже войти в биос, зная какой он у Вас.
В некоторых версиях биоса нет такого экрана с показом строк. Там просто стоит логотип и внизу написано что то наподобие "Press F2 to enter SETUP" значит и нажимаем F2. Если стоит просто логотип и нет никаких надписей - жмите ESC, а затем del или f2
Вот небольшой список производителей и сочетаний клавиш для входа в БИОС:
Так же внизу черного экрана пишутся клавиши для входа в биос и для вывода списка, в котором содержатся доступные устройства для загрузки и чтобы можно было с него загрузиться. Но о нём в конце статьи.

Как видите - чаще всего нужно нажимать клавишу F2 или Del .
Теперь нужно поставить в загрузку флешку или диск.
Рассмотрим на нескольких примерах, отличающихся от производителя BIOS.
Настройка Award Bios для загрузки с флешки или диска:
Главное окно представляет собой вот такой вид, в которым нам нужен второй пункт:

Далее зависит от версии прошивки. В одном случае нужно будет зайти в пункт похожий на «Boot Seq & Floppy Setup»

в другом случае никуда не нужно заходить - всё и так будет перед глазами

Щелкам на First Boot Device (Первое загрузочное устройство), жмем Enter и появится такое окошко

в котором нужно выбрать диск или флешку, которые будут запускаться первыми. Можете указать Второе загрузочное устройство, например , но обычно биос сам заполняет эти данные.
На заметку:
Если Вы выберете флешку, то помимо прочего нужно ещё зайти в пункт «Hard Disk Boot Priority» и передвигаем нашу флешку на самый верх с помощью кнопок «+» и «-» или «PageUp» и «PageDown»:

Так же стоит помнить - что для того, чтобы БИОС увидел флешку, её нужно подключить до включения или до перезагрузки
Затем нажимаем «F10» (точную клавишу смотрите в подсказке внизу экрана с названием «Save», «Exit») или выйти в главное меню БИОСа и выбрать пункт «Save and Exit Setup». В красном окошке выбираем «Yes» кнопкой «Y» на клавиатуре и нажимаем «Enter»

Компьютер перезагрузиться и при загрузке с установочного диска с Windows может возникнуть такой запрос на несколько секунд «Press any key to boot from CD or DVD…»

Что переводится как «Нажмите любую кнопку чтобы загрузиться с CD или DVD».
Это значит, что если в этот момент не нажать любую кнопку на клавиатуре, то компьютер продолжит загружаться со следующего по списку устройства.
Ещё разновидность этого биоса:
Я такую встречал только на старых компьютерах десятилетней давности до 2003 года. Главное меню выглядит так:

Чтобы настроить порядок загрузки, надо зайти в меню BIOS FEATURES SETUP :

В этом пункте как раз и выбираем кнопками PageUp и PageDown (или Enter и стрелками) что выставить первым - CDROM или флешку. НЕ забудьте про второе и третье устройство
И ещё:



Как выбрать с чего грузиться в AMI BIOS
Если, войдя в Биос, Вы видите такой экран, значит у Вас AMI BIOS
:

Кнопкой на клавиатуре «стрелка вправо» двигаемся до вкладки Boot:

Заходим в "Hard Disk Drives" и в строчке «1st Drive» (может называться «First Drive») выбираем диск или флешку:

Далее идём в "Boot Device Priority" , заходим в «1st Boot Device» и выбираем из списка то, что выбрали в предыдущей вкладке (т.е. если в Hard Disk Drives выбрали флешку, то и тут нужно её указать. Это важно! )

Чтобы загрузиться с CD/DVD диска нужно в этом меню выбрать «ATAPI CD-ROM» (или просто «CDROM»), при этом нет надобности заходить в предыдущее меню «Hard Disk Drives».
Теперь сохраняем результаты кнопкой «F10» или переходим в раздел БИОСа «Exit» и выбираем «Exit Saving Changes».
Еще один AMI BIOS
, но тут всё понятно:

Настройка Phoenix-Award Bios для загрузки с флешки
Если, войдя в Биос, вы видите такой экран, значит у вас Phoenix-Award BIOS:

Идем во вкладку “Advanced” и напротив “First Boot Device” выставляем то, что нужно (флешку или диск):

Сохраняемся клавишей F10

Настройка EFI (UEFI) Bios с графическим интерфейсом для загрузки с флешки
Сейчас уже этим никого не удивишь. Практически все новые компьютеры снабжаются подобной оболочкой. Подробнее о ней Вы можете прочитать в статье .
При загрузке, в нижней части экрана есть раздел "Boot Priority", где можно с помощью мышки (перетаскиванием) картинок выставить нужный порядок загрузки.
Также можно нажать в правом верхнем углу кнопку «Exit/Advanced mode» и выбрать в появившемся окне Advanced mode (расширенный режим).

Далее переходим на вкладку «Boot» и в разделе Boot Option Priorities в поле «Boot Option #1» устанавливаем загрузочным устройством по умолчанию флешку, DVD-ROM, жёсткий диск или другое доступное устройство.

Как загрузиться с флешки или с диска без входа в БИОС
Это то, о чем я писал почти в самом начале статьи.
Это когда нужно один раз нажать клавишу и появится окно с выбором загрузки. Этот способ не меняет настройки биоса.
Обычно Award BIOS
предлагает нажать «F9» для вызова загрузочного меню, а AMI просит нажать «F8» . На нотбуках это может быть клавиша «F12».
В общем - смотрите нижнюю строчку и ищите пункты наподобие «Press F8 for BBS POPUP» или «Press F9 to Select Booting Device after POST».

Почему не получается загрузиться с флешки в BIOS?
Возможные причины:
На древних компах вообще нет возможности загружаться с USB-флешек. Если не существует более нового БИОСа, тогда может помочь проект .
1) Скачиваем по ссылке выше последнюю версию "Plop Boot Manager" и распаковываем.
2) В архиве есть файлы: plpbt.img – образ для дискеты, и plpbt.iso – образ для CD-диска.
3) Записываем образ на диск и загружаемся с него (или с дискеты).
4) Появится меню, в котором выбираем свою флешку и загружаемся уже с неё.
Маленькая расшифровка обозначений дисков при выборе
:
Не забудьте после того, как Вы сделали то, что хотели (а именно - зачем меняли загрузку в биосе) - верните настройки загрузки обратно, чтобы компьютер загружался с жесткого диска.
Если при включении компьютера на экране монитора отображается данная ошибка, то не стоит паниковать. Есть несколько возможных причин, по которым она может отображаться. Соответственно есть и несколько вариантов ее устранения.
Что означает эта ошибка?
Для начала давайте разберемся что означает ошибка reboot and select proper boot device and press a key. Здесь все просто. Ваш компьютер или ноутбук . Проще говоря не знает откуда ему загружать операционную систему. Чаще всего загрузочным устройством является жесткий диск. Чуть дальше мы разберемся почему ПК может перестать видеть загрузочное устройство и какие есть варианты решения данной проблемы.
Причины появления и решение:
- Банальный неконтакт кабелей на жестком диске.
Данная ситуация может произойти из-за того, что один из двух кабелей, идущих к жесткому диску, отсоединился или повредился. Следует открыть крышку корпуса компьютера и визуально оценить состояние этих кабелей. Желательно их отсоединить и присоединить заново, причем сделать это как со стороны жесткого диска, так и со стороны материнской платы. Если вы заметите, что кабели в каком то месте повреждены или подломаны их нужно заменить.
Решение проблемы с ошибкой reboot and select proper boot device and press a key
В ноутбуке данная ситуация невозможна, так как там не кабелей. Разъем подключения ноутбука находится прямо на материнской плате.
- В БИОС сбилась настройка приоритета загрузки.
Еще одной довольно распространенной причиной появления ошибки является ситуация, когда в настройках биос сбивается очередность приоритета загрузки. Либо приоритет жестких дисков, когда их в компьютере установлено несколько.
В этом случае вам нужно и проверить данную настройку.
Для этого зайдите в BIOS нажатием F2, Delete, F10 или F12 и установите на первое место ваш жесткий диск (HDD).
Вот так это выглядит на AMI:

Это для BIOS Award:

А это для современных материнских блат с UEFI BIOS:

- Если у вас установлено несколько жестких дисков и на одном из них находится операционная система. то обратите внимание на то, чтобы именно системный диск стоял первым в приоритетах жестких дисков.


- Если после всех проделанных действий название жесткого диска в BIOS отображается (что то похожее как на предыдущем фото), значит что то случилось с одним или несколькими файлами, отвечающими за загрузку операционной системы.
И вам придется ее либо восстановить, либо переустановить. Также рекомендую проверить жесткий диск на поврежденные сектора.
- В самом худшем случае, когда в BIOS не отображается жесткий диск, последний скорее всего вышел из строя и требует замены.
В данной статье были озвучены самые распространенные ситуации, в которых может появляться ошибка reboot and select proper boot device and press a key при загрузке компьютера, а также всевозможные варианты ее решения.
Если вам ничего не помогло просьба отписаться в комментариях. В самое кротчайшее время мы постараемся вам ответить.
Здравствуйте! Сегодня отдыхал целый день, воскресение же. Но ближе к вечеру подумал, что нужно, нужно что-то полезное написать в блог. Стал думать, что же я еще не писал, и что может пригодиться вам в процессе решения разных компьютерных поломок, и тут пришла мысль, что о том я уже написал, и как в нем тоже написал, но есть же еще способ, которым при включении компьютера можно выбрать устройство для загрузки без необходимости заходить в BIOS. Об этом и напишу, уверен, что этот совет пригодиться многим.
Выбирать с какого устройства нужно запустить компьютер, приходиться часто. Например вы хотите , или просто загрузить компьютер с загрузочного диска , что бы просканировать компьютер на вирусы. И для этого приходиться заходить в BIOS, искать где находиться этот пункт в котором устанавливается порядок загрузки, а еще и на разных компьютерах это все делаться по разному, и многие на этом этапе забрасывают идею самостоятельно чинить компьютер.
Если же вам например нужно один раз загрузиться с CD/DVD диска, или флешки, то можно обойтись и без изменения настроек в BIOS-е. И сейчас я расскажу вам как это сделать.Выбираем устройство загрузки при включении компьютера
Вставляем диск в привод, или подключаем флешку. Перезагружаем компьютер и как только он начнет загружаться, нажимаем клавишу F11 .

Появиться окно “Please select boot device:” , в котором с помощью стрелок вверх и вниз выбираем нужное нам устройство, с которого мы хотим загрузиться, и подтверждаем свой выбор нажатием на “Enter” . Как видите, у меня есть возможность загрузиться с привода, флешки и конечно же жесткого диска.

Какое устройство выберите, с такого и пойдет загрузка. Как видите, все намного проще, чем копаться в настройках BIOS-а. Если у вас при нажатии на F11 ничего не происходит, то тут есть по крайней мере два варианта:
- У вас USB клавиатура, а в настройках BIOS отключена поддержка таких клавиатур при запуске компьютера. Нужно подключить обычную клавиатуру, и уже с ее помощью зайти в БИОС и в пункте Integrated Peripherals найдите USB Keybord support и установите значение Enable . После этого должна работать ваша USB клавиатура.
- И второй случай, это просто у вас для вызова меню выбора загрузочного устройства при включении компьютера установлена другая клавиша, или просто эта функция отключена в том же BIOS-е. Например в ноутбуках Acer в БИОС-е есть пункт “F12 select boot device” (или что-то в этом роде), который нужно включить установив Enable . После этого меню будет вызываться по клавише F12 .
Вроде бы все написал, будут вопросы, задавайте. Удачи!
Очень часто пользователи сталкиваются с такой ошибкой как «Reboot and select proper boot device or insert boot media». Данная ошибка появляется сразу после включения компьютера и не позволяет загрузить операционную систему.
К счастью, данная ошибка не слишком серьезная и в большинстве случаев ее можно устранить без помощи специалиста и без дополнительных материальных затрат. Сейчас мы рассмотрим ряд наиболее распространенных причин возникновения данной ошибки и расскажем о том, что можно сделать.
Причина № 1. Компьютер пытается загрузиться с внешнего накопителя.
Если при попытке включить компьютер вы получаете сообщение об ошибке «Reboot and select proper boot device», то первое, что нужно сделать, это отключить все внешние накопители ( , карты памяти, внешние жесткие диски и компакт диски) и перезагрузить компьютер. Вполне возможно, что после этого компьютер начнет загружаться в штатном режиме.
Причина № 2. Компьютер пытается загрузиться с другого жесткого диска.
Очень часто, причиной возникновения ошибки «Reboot and select proper boot device or insert boot media» или является, то, что в BIOS выставлены неверные настройки и из-за этого компьютер загружается с другого жесткого диска. Для того чтобы исправить данную проблему , найдите там настройки загрузки и выберите тот диск, на котором установлена операционная система.
Все БИОСы сильно отличаются друг от друга. Поэтому не получится описать процесс настройки для всех возможных вариантов. Для примера мы покажем, как это делается, если у вас AMI BIOS.
Итак, в AMI BIOS вам нужно зайти в раздел «BOOT» и открыть пункт меню «Hard Disk Drive BBS Priorities».
После этого нужно настроить приоритетность накопителей при загрузке. Для этого просто выберите первым диском, тот диск, на котором установлена операционная система. После этого нажмите на клавишу ESC для того чтобы вернуться на предыдущий экран BIOS.

После этого нужно обратить внимание на общий список устройств используемых для загрузки операционной системы. В данном списке также должен присутствовать жесткий диск с операционной системой.

Если в данном списке нет нужного вам жесткого диска, то откройте один из пунктов и выберите жесткий диск.

После внесения всех изменений, не забудьте их сохранить. Это можно сделать, просто нажав на клавишу F10.
Причина № 3. Проблемы с подключением жесткого диска.
Если вы пытались изменить порядок загрузки (так, как это описано выше), но не обнаружили в списке дисков нужный вам накопитель, то, скорее всего, у вас какие-то проблемы с . В этом случае нужно проверить подключение SATA кабелей к жесткому диску и материнской плате. Данные кабели крепятся не слишком надежно, и иногда контакт в месте подключения может быть плохим. Из-за чего жесткий диск может то отключаться, то подключаться без видимых причин.
Причина № 4. Жесткий диск неисправен.
Причина довольно маловероятная, но вполне возможная. Если ваш жесткий диск полностью вышел из строя. То он не будет определяться системой, и вы будете получать ошибку «Reboot and select proper boot device».
Причина № 5. Севшая батарейка на материнской плате.
Еще одна возможная причина, это севшая батарейка на материнской плате. Проверить и исключить данный вариант очень просто. Выключите компьютер и отключите его от электропитания на несколько минут. После этого зайдите в BIOS и проверьте время и дату. Если время и дата сбились, значит, вам нужно .
Причина № 6. Поврежденный загрузчик.
Повреждение загрузчика также может приводить к появлению ошибки «Reboot and select proper boot device». Если вы исключили все другие варианты, то можете попробовать восстановить загрузчик.
Восстановление загрузчика на разных версиях Windows, это тема для отдельной статьи. Здесь мы просто продемонстрируем, как это делается на примере Windows 7.
Загрузитесь с диска c Windows 7, и когда на экране появится окно с предложением установить Windows, выберите вариант «Восстановление системы».


После этого выберите «Командную строку»

После чего введите в нее команды «bootrec /fixmbr» и «bootrec /fixboot»

После введения данных команд, закройте командную строку и перезагрузите компьютер. Если проблема была в загрузчике, то ошибка «Reboot and select proper boot device or insert boot media» не должна больше появляться.
Иногда при попытке включить компьютер появляется такой текст: Reboot and select proper boot device or Insert boot media in selected boot device and press a key. Ничего при этом не происходит и операционная система на загружается.
Сейчас мы расскажем, что нужно делать в такой ситуации.
1. Уберите все съемные носители информации
Во многих случаях помогает простой до невозможности способ. Выключите свой компьютер (независимо от того, ноутбук это или ПК, зажмите кнопку включения) и уберите из него все флешки, внешние жесткие диски, если в дисководе что-то есть, извлеките и это.
После этого снова включите свой аппарат. Все должно заработать, а если нет, идем дальше.
К слову, если этот способ действительно сработал, ищите проблему в своем съемном носителе. Попробуйте поставить его в другой компьютер и посмотреть, не вызовет ли он тех же проблем. Если вызовет, лучше его попросту отформатировать – так Вы хотя бы попытаетесь вернуть накопитель к жизни.
После этого поставьте загрузочный носитель первым в очереди. Делается это в БИОС (выше говорили об этом).
После загрузки откроется список доступных инструментов. Среди них есть знакомая многим утилита Dr.Web CureIt, которая прекрасно справляется с поиском и лечением любых вирусных угроз без установки.

Рис. №2. Dr.Web CureIt в LiveUSB
4. Если ничего не помогает
Значит, проблема в железе. Она может крыться в выходе из строя батарейки питания БИОС, неисправности блока питания и ряде других причин.
Лучше всего отнести свой ноутбук или ПК в ремонт, где за него возьмутся профессионалы. Будет особенно хорошо, если еще действует гарантия.

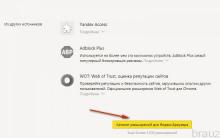
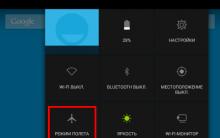

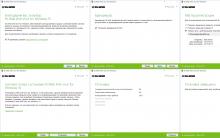






Подключение велокомпьютера
Как узнать, какой браузер установлен на компьютере Определение возможностей является лучшим вариантом
Программы для Nokia Прошивка смартфона nokia lumia 520
Не слышно будильник iPhone - что делать?
Электроемкость плоского конденсатора изменится если