Настройка своего ПК для сна является отличным способом, чтобы сохранить энергию, в то же время позволяет быстро возобновить работу. Но что делать, если ваш компьютер продолжает просыпаться самостоятельно? В этой статье написано, как выяснить, что его разбудило, и как это предотвратить.
Когда вы установили ваш компьютер, чтобы он мог спать, он переходит в энергосберегающий режим, когда он выключает питание всех ПК компонентов, сохраняя достаточно энергии, чтобы сохранить память работающей. Это позволяет быстро перевести компьютер обратно в то же состояние, которое было, когда он не спал - в том числе и любые документы и папки, которые были открыты. Одним из различий между сном и спящий режим, когда компьютер спит, активность некоторых устройствах может разбудить его. Запланированные задачи также могут быть настроены для пробуждения ПК, так что они могут работать.
Прежде чем вы сможете устранить проблему, нужно определить проблему. Есть несколько различных шагов, которые вам, вероятно, нужно будет сделать, так как решение может не подходить всем.
Как увидеть, от чего проснулся Ваш компьютер
Первый шаг -это выяснить, почему ваш компьютер просыпается, прежде чем вы захотите, чтобы определить то, от чего он просыпается. Обычно вы можете выяснить, какое событие вызвало ваш компьютер, чтобы он проснулся с помощью простой команды в командной строке. Запустите командную строку, нажав Пуск, введите “command” и выберите приложение “Command Promp”.
powercfg -lastwake
Я могу сказать, что команда написанная выше, например, что я использовал кнопку включения ПК. Вы также можете ознакомиться с перечисленными устройствами, такими как мышь, клавиатура, или сетевой адаптер или с событиями, такими как таймеры пробуждения или автоматическое обслуживание.
Это не всегда даст вам необходимую информацию, но часто это будет то, что вам нужно.
С помощью средства просмотра событий изучите другие события.
В то время как вы ввели команду в командной строке о которой мы только что говорили, это также отлично подходит для того, чтобы показать вам, что последнее разбудило ваш ПК, иногда вы должны пойти немного дальше в историю, чтобы увидеть, что разбудило его раньше. Для этого мы обратимся к просмотру событий, удобный инструмент, который поможет нам увидеть, когда ваш компьютер выключен (будь то потому что надо было его выключить или отправить в сон), и когда он проснулся.
Чтобы открыть окно просмотра событий, нажмите Пуск, введите “event” и затем выберите “Просмотр событий - Event Viewer.”
В левой панели перейдите к просмотру событий (локально) > журналы Windows > система. Здесь Вы увидите много информации, но не волнуйтесь. Вам не нужно читать их все или попытаться понять всё, что написано в журнале. Мы собираемся фильтровать только то, что нам нужно посмотреть. Щёлкните правой кнопкой мыши на “System” войдите и выберите “Фильтр текущего журнала - Filter Current Log”.
В текущем окне фильтра, щёлкните на “Источники событий - Event sources” и в выпадающем меню выбираем опцию “диагностика электропитания - Power-Troubleshooter” и затем нажмите кнопку “ОК”.
В главном окне просмотра событий окна, вы увидите, что мы отфильтровали сотни сообщений, которые не относятся к нашей проблеме и нашли то, что нас волнует: когда компьютер просыпается от низкого энергопотребления. В новом отфильтрованном представлении, вы можете просматривать каждый случай, когда ваш компьютер был активирован и в течение какого срока, в журнале должны быть сотни записей.
На чём вы должны сосредоточиться - это на времени записи события в журнал (когда ПК проснуться и в какое время вы сидели за компьютером или это было случайное пробуждение посреди ночи из-за звонка) и что источник пробуждения указан.
Если источник пробуждения говорит, что это была кнопка “Power”, это означает, что кнопка питания на ПК была нажата, чтобы разбудить его.
Если источник пробуждения говорит что-то вроде “Устройства–HID-совместимые мыши (или клавиатура),” что указывает на компьютер настроенный для нажатия клавиш и движений мыши, чтобы его разбудить.
Если источник содержит строку сетевой адаптер, то это означает, что ваш компьютер настроен таким образом, что входящая сетевая активность может разбудить его, что полезно, если вам нравится, когда ваш компьютер отправлен в сон, но ещё нужен доступным для других сетевых устройств.
Если ПК проснётся, и источник “Таймер”, то это означает, что запланированные задачи разбудили компьютер. Источник информации обычно включает в себя определённое представление о задачах, которые разбудили ПК. Например, на предыдущем скриншоте, я могу сказать, что мой ПК был разбужен для того, чтобы сделать плановую перезагрузку после обновления.
Вы также можете увидеть что-то вроде “Источник пробуждения: неизвестно,” что немного более запутано, но по крайней мере он говорит, когда ПК был разбужен.
После того, как вы установили, что на самом деле существует странная картина из-за чего компьютер проснулся, услуга пробуждения по телефону и вы определили источник, пора что-то делать.
Как уберечь Ваш компьютер от случайного пробуждения
Надеюсь, что одна из вышеперечисленных уловок помогла вам понять, что наяву происходит с вашим компьютером. Теперь, пришло время, чтобы решить эту проблему. Перейдите в раздел, который относится к вашей ситуации.
Ограничения аппаратных устройств, которые могут разбудить Ваш ПК
Как вы наверняка заметили, глядя журнал просмотра событий, существует четыре основных аппаратных устройства, которые могут разбудить ваш компьютер: мышки, клавиатуры, сетевые адаптеры и кнопка питания (или крышка ноутбука если это то, что вы используете). Вы легко можете просмотреть полный список устройств, разрешенных для пробуждения компьютера с помощью командной строки. Откройте окно командной строки и выполните следующую команду:
powercfg -devicequery wake_armed
В этом примере, у меня есть несколько устройства, которым разрешено разбудить мой ПК, в том числе сетевой Ethernet-адаптер Intel, 2 клавиатуры (я делаю переключение между обычной и геймерской клавиатурой), и мышь. Независимо от ваших настроек, теперь вы знаете, какие устройства может разбудить ваш компьютер, теперь вы можете направиться в диспетчер устройств и сказать им, чтобы они не выводили ПК из режима сон.
Мы рассмотрели подробно, как предотвратить от бодрствования ваш ПК курсором мыши и как запретить сетевую активность с пробуждением вашего ПК. Так, в нашем примере, мы будем предотвращение от пробуждения ПК из-за клавиатуры. (Это должно работать для других устройств, которые могут будить компьютер - не только клавишные.)
Как остановить Вашу мышь от пробуждения Вашего ПК с Windows? Как остановить сетевую активность от пробуждения Вашего ПК с Windows?
Откройте диспетчер устройств, нажав клавишу Windows, набрав “диспетчер устройств” и нажмите клавишу ввод.
В окне диспетчер устройств найдите нужное устройство, чтобы предотвратить вывод компьютера из спящего режима. Он будет иметь такое же имя, как и в выходе powercfg команды. Щелкните правой кнопкой мыши на устройстве и выберите “свойства” из контекстного меню.
На вкладке “Управление электропитанием” в окне свойств устройства, отключите “разрешить этому устройству выводить компьютер” и затем нажмите кнопку “ОК”.
Пока у вас открыт диспетчер устройств, пойдите дальше и запретите любым другим устройствам, если Вы не хотите чтобы они пробуждали ваш компьютер. Когда вы закончите, вы можете выйти из диспетчера устройств.
Отключить таймеры пробуждения и запланированные задачи
Другое дело, что может разбудить ваш компьютер - это запланированные задачи. Некоторые запланированные задачи, например, антивирус, приложение для планирования сканирования-для них можно установить таймер пробуждения, чтобы они могли разбудить компьютер в определенное время, чтобы запустить приложение или команду. Чтобы увидеть список таймеров пробуждения установленных на вашем компьютере, вы можете использовать командную строку. Для этого Вам придется запустить командную строку с правами администратора. Для этого нажмите Пуск, введите команду «Command“,” и когда вы увидите в командной строке приложения, щёлкните правой кнопкой мыши и выберите “Запуск от имени администратора”.
В окне командной строки введите следующую команду и нажмите клавишу ввод:
powercfg -waketimers
В этом примере, вы можете увидеть, что у меня есть один таймер пробуждения - запланированная задача, которую я установил, чтобы проверить, есть ли у меня какие-либо большие файлы в очереди для загрузки, так чтобы я мог иметь возможность скачивания, когда я не использую компьютер.
Вы должны выбрать для остановки этого: вы можете отключить соответствующий таймер пробуждения, или отключить все таймеры пробуждения.
Если вы просто хотите, чтобы остановить одну задачу от пробуждения компьютера, вы можете удалить приложение, которое создало задачу или изменить параметры запланированной задачи. Вы можете прочитать полную инструкцию по работе с запланированными задачами в нашей статье - автоматический запуск программ с помощью планировщика задач Windows, но вот короткая версия.
Найдите задачу в Планировщике задач, щелкните на ней правой кнопкой мыши, а затем выберите “Свойства”. В окне «Свойства» на вкладке “Условия” отключите “Разбудить компьютер для запуска этого варианта задач”.
Это остановит запланированную задачу на месте и, если ваш компьютер будет включен, то Windows будет выполнять задание. Она просто не разбудит компьютер для того, чтобы сделать это.
Если Вы не хотите каких-либо программ, которые выводят компьютер из спящего режима автоматически, вы можете отключить таймеры пробуждения полностью. Для этого открываем панели управления приложением «Электропитание», нажмите Пуск, введите “Электропитание”, а затем нажмите клавишу ввод.
В окне «Электропитание», нажмите кнопку “Изменение параметров плана” рядом с планом, который вы используете.
В следующем окне выберите “Изменить дополнительные параметры питания”.
Разверните запись “сон” и разверните “разрешить таймеру пробуждение” запись ниже, а затем выберите записи ниже на “отключено”. Если вы работаете на ноутбуке, то вы увидите две записи-“от батареи” и “от сети”- и вы можете настроить эти параметры как вы хотите. Если вы используете настольный компьютер, вы увидите только один параметр “разрешить таймеру пробуждение” , как в этом примере.
Обратите внимание, что если вы используете Windows 10, Вы также будете иметь третий вариант просто включить или отключить таймер пробуждения. Эта опция называется “важные таймеры пробуждения” и они будят ваш ПК только для крупных систем Windows 10 таких событий, как плановая перезагрузка компьютера вне активных часов после обновления Windows 10. Вы можете попробовать установить ваши таймеры пробуждения в “важные таймеры пробуждения” и посмотреть, может или нет решить это ваши проблемы. Если ваш компьютер до сих пор просыпается чаще, чем вам хотелось бы, вы всегда можете вернуться и установить таймеры пробуждения “ на отключено.
Автоматическое поддержание бодрствования Вашего ПК
По умолчанию Windows выполняет автоматические задачи обслуживания в 2:00 каждую ночь, если Вы не используете ваш компьютер. Кроме того, чтобы разбудить компьютер из режима сна для выполнения этих задач. Эти задачи включают в себя такие вещи, как проверка, чтобы увидеть, если ваш жесткий диск нуждается в дефрагментации, проводится диагностика системы, проверка на наличие ошибок на диске и многое другое. Они являются важными задачами, и их необходимо периодически запускать, но если вы предпочитаете, чтобы Windows не будила ваш компьютер, чтобы сделать это, вы можете включить этот параметр на выключено. Мы здесь в качестве примера используем Windows 10 , но вы найдете те же самые настройки в Windows 8 и 7.
В Панель управления, переключитесь к виду значок, а затем откройте приложение безопасности и техническое обслуживание.
На странице поддержание безопасности, разверните раздел “техническое обслуживание”, а затем нажмите кнопку “настройки содержания перемен”.
На странице Автоматическое обслуживанию, отключите “разрешить плановое техническое обслуживание, чтобы Мой компьютер мог проснуться в запланированное время”. Конечно, вы также можете установить график, если кое-что вам больше нравится если вы хотите.
Если вы отключите возможность в Windows, чтобы разбудить компьютер для выполнения задачи обслуживания, Вы все равно должны запускать иногда эти задачи обслуживания. Вы можете сделать это, установив запланированное время, когда вы меньше работаете на вашем ПК, для этого ваш компьютер должен быть включенным или вы можете сделать это вручную, путем нажатия на кнопку “Начать обслуживание” на главной странице и обеспечения безопасности.
Сон является ценным инструментом для сохранения энергии, сохраняя возможность для вашего компьютер сразу же быть доступным, когда вам это нужно. Но, если вы захотите, чтобы некоторые устройства (например, клавиатура) и некоторые запланированные задачи, могли иметь возможность пробуждать ваш компьютер, то вам нужно знать, что у вас есть некоторые инструменты для исследования, почему он просыпается и варианты как остановить его от пробуждения когда вы не хотите, чтобы он работал.
Как известно, автоматический переход в режим энергосбережения в неподходящий момент – один из примеров того, как хорошо спроектированные функции могут действовать на нервы пользователю. Людей интересует, как убрать спящий режим на Виндовс 7, из-за необходимости ждать «пробуждения» и записи дополнительного объема данных на жесткий диск?
Как вывести компьютер из спящего режима
Процесс гибернации – альтернатива обычному выключению компьютера: отсутствует необходимость завершать программы, закрывать документы. Состояние системы и всех запущенных задач сохраняется – все содержимое оперативной памяти записываться на системный диск. Найти место такого «снимка» памяти легко – это файл hiberfil.sys, располагающийся на одном логическом диске с операционной системой. Пробуждение будет означать, что в операционную память будет загружено содержимое этого файла.
Спящий режим гарантирует пониженное потребление энергии, пока вы не работаете с компьютером. Для настольных систем используется гибридный спящий режим: компьютер не выключается полностью, а возврат к полноценному рабочему состоянию производится щелчком любой клавиши на клавиатуре либо движением мыши. Многих пользователей заинтересует, как на Виндовс 7 убрать режим сна целиком, если эта функция мешает работе.
Изменить параметры электропитания
Выключить возможность засыпать для вашей системы проще через настройки электропитания, доступные в современных версиях Виндовс. Есть два варианта быстрого доступа к настройкам:
- Выберите в Панели Управления пункт «Электропитание».
- В системном окне «Run/Выполнить» введите powercfg.cpl и запустите процесс.
В открывшемся окне найдется кнопка «настройка перехода в спящий режим». Измените параметр перехода в режим сна в значение «никогда». Отключение возможности системы «спать» приведет к изменению настроек в реестре. После перезагрузки и вступления настроек в силу, вопрос о том, как на Виндовс 7 убрать спящий режим, частично решается. Буферный файл останется на жестком диске, и вы все еще можете задать переход в режим сна вручную. Для этого в меню «Пуск» выберите соответствующий вариант завершения работы.

Как отключить спящий режим на Виндовс 7 в командной строке
Командная строка, запускаемая командой cmd или cmd.exe из меню «Выполнить» дает доступ к альтернативному отключению функции сна. В консоли с черным фоном наберите powercfg -h off. Система в принудительном порядке уберет возможность перехода в сон. С этого момента компьютер перестанет автоматически переходить на пониженное энергопотребление. Пользователь должен самостоятельно сохранить все данные, чтобы корректно использовать завершение работы системы.
Удалить файл hiberfil sys windows 7
Полное удаление указанного файла позволит сэкономить немало места на винчестере: размер hiberfil.sys определяется общим объемом оперативной памяти. Удаление файла невозможно из-за системных ограничений, но становится возможным при выполнении следующих условий:
- функция гибернации полностью отключена;
- операция отключения проделана для всех режимов электропитания;
- в меню «Выполнить» введена команда powercfg –hibernate –off (для надежности);
- вход в систему выполнен от лица администратора.
Как выйти из спящего режима на ноутбуке

Пользователи мобильных ПК реже задаются вопросом о том, как вывести ноутбук из спящего режима. Их также мало интересует, как отключить режим сна на ноутбуке. Гибернация в Виндовс 7 на ноутбуках позволяет экономить заряд батареи в перерывах между работой и досугом без полного выхода из системы. Это удобно, ведь для вывода ноутбука из гибернации в Виндовс 7 нужно открыть ноутбук или нажать любую клавишу. Полное отключение гибернации производится так же, как и в настольной системе.
Видео
Технология удаленного включения (Wake on LAN) должна быть поддерживаемой BIOS и сетевой картой. Также, нам понадобится специальное приложение, функции которого позволяют отправить WOL-пакет удаленному ПК.
Благодаря современным достижениям, удаленный ПК включить можно не только с иного компьютера, но и с телефона. Также необходимо помнить, что включение компьютера в удаленном режиме предполагает активность сетевой карты - она должна получать питание в дежурном режиме.
Подготовительные действия
Первым делом, нужно настроить BIOS и сетевой адаптер на пробуждение. Неважно, какая это сетевая - встроенная или внешняя. Открыв главную программу ввода-вывода, найдем секцию, отвечающую за управление питанием - Power Management, например.
В этой секции надо найти параметры пробуждения.

Эти параметры могут носить различные названия, включая Wake on LAN, PowerOn By PCI Card, WOL from Soft-Off и прочее. Надо, чтобы данная опция была включена.

Вполне возможно, что понадобится включить и опцию на картинке ниже.

Для большей уверенности лучше ознакомиться со всеми параметрами пробуждения вашего BIOS. Ведь компьютер может просыпаться и от ТВ-тюнера, если задействована опция включения по PCI-Express, и после нажатия любой клавиши на клавиатуре, если задействованы опции связанные с PS/2-портом. В нашем случае нужен параметр, связанный с PCI-шиной, на которой размещен контроллер встроенной сетевой.
Настроив BIOS, обязательно проверьте, поддерживается ли обсуждаемая технология вашим Ethernet-контроллером. Нам понадобится включить прием «магического» WOL-пакета, чтобы Ethernet-контроллер был настроен на его ожидание. WOL-пакет - это специальный Ethernet-кадр, состоящий из последовательности байт, содержащих MAC-адрес сетевой карты. Получив такой фрейм, Ethernet-карта генерирует сигнал на пробуждение ПК.
Итак, откроем центр управления сетями.


Откроем свойства сетевого адаптера.

Перейдем к его настройкам.

Включим WOL Пакет Magic и при необходимости включим Energy Efficiant Ethernet, Завершение Пробуждение.

Перейдем на вкладку управления электропитанием, где должна быть такая конфигурация.

WakeMeOnLan
Воспользуемся для наших целей небольшой программкой Wakmeonlan. Это приложение не нуждается в инсталляции. После его старта надо просканировать локальную сеть, чтобы Wakemeonlan нашла все сетевые устройства.

Работать она должна на ПК, с которого будет генерироваться WOL-фрейм для включения удаленного ПК. Так Wakemeonlan проводит сканирование:

Если в ходе сканирования приложение не обнаружило отключенный на данный момент компьютер, тогда есть возможность самостоятельного его добавления.
Добавим еще одно устройство вручную.

Нужно лишь внести в форму IP-адрес этого устройства и его MAC.

Определим нужные нам адреса, для чего запустим командную строку.

Выполним ipconfig с ключом /all.

Второй способ - заглянем в «Состояние адаптера».

Откроем окно Сведения.

Найдем интересующие нас адреса.

Добавив нужное устройство, обновим список.

Как видим, у нас уже три устройства.

После добавления, вы легко можете включить его в удаленном режиме, нажав кнопочку «Wake up Selected Computer».

Воспользуемся TeamViewer
Выполненная предварительная настройка позволит запустить функцию Wake on LAN такого приложения как TeamViewer. Чтобы удаленно разбудить ПК, необходимо обеспечить следующее:
Кабельное подключение к интернету.
Компьютер переведен в один из режимов: гибернация, сон или мягкое выключение (Пуск и Завершение работы).
Установленный TeamViewer.
![]()
Очень важно выключить быстрый запуск в таких операционках, как Windows 8 и 10. Ваши экземпляры TeamViewer должны быть связаны с учетной записью программы. При этом все устройства должны принадлежать одной LAN.
Во вкладке опции приложения нужно активировать функцию Wake-on-LAN и настроить конфигурацию, кликнув одноименную кнопочку. Выбрав опцию «Другие приложения в той же локальной сети», добавьте TeamViewer ID тех устройств, с которых разрешено пробуждать данный компьютер. Для создания условий включения по публичному IP-адресу придется подсоединяться с динамическим DNS, который также придется настраивать на роутере сети. Рассмотрим все шаги по порядку.

Прежде всего, свяжем все компьютеры с существующим аккаунтом.

Окно предупреждения о необходимости связи с аккаунтом.

Привязка с помощью кнопочки «Связать».

В нижней части отображается установленная связь.

Нам понадобится сконфигурировать функцию Wake on Lan.

Устанавливаем флажок у других приложений TeamViewer.

Добавляем ID TeamViewer-а, компьютер которого будет отсылать WOL-пакет.

Разбудить удаленный ПК можно из своей учетной записи TeamViewer, где отображаются все привязанные к ней устройства. Нужно лишь нажать кнопочку в виде кнопки питания, что приведет к отсылке WOL-фрейма на Ethernet-карту избранного электронного устройства.

Краткий итог
Чтобы удаленно включать ПК из другого устройства, надо настроить BIOS и Ethernet-карту. В BIOS понадобится настроить политику пробуждения ПК по сигналу сетевой, которая находится в активном состоянии, обеспечиваемая дежурным питанием. Также, нужно настроить Ethernet-контроллер на прием WOL-пакетов. Понадобится еще специальная программа для генерирования WOL-пакета. Такой программой может быть, например, Wakemeonlan или TeamViewer.
Чем отличаются спящий режим, гибернация и гибридный спящий режим?
Спящий режим - это режим пониженного потребления электроэнергии, который позволяет быстро возобновить работу в режиме обычного потребления энергии (обычно, в течение нескольких секунд) по требованию пользователя. Перевод компьютера в спящий режим напоминает нажатие кнопки «Пауза» на проигрывателе DVD: компьютер немедленно останавливает все операции и в любой момент готов к продолжению работы.
Режим гибернации - это режим пониженного потребления электроэнергии, разработанный в первую очередь для ноутбуков . При переходе в спящий режим все открытые документы и параметры сохраняются в памяти, и компьютер переходит в режим пониженного потребления электроэнергии, а при переходе в режим гибернации все открытые документы и программы сохраняются на жестком диске в файле hiberfil.sys, и затем компьютер выключается. Из всех энергосберегающих режимов, используемых в ОС Windows, для поддержания режима гибернации требуется наименьшее количество электроэнергии. Если в течение длительного промежутка времени компьютер не планируется использовать и нет возможности подзарядить батарею, рекомендуется перевести ноутбук в режим гибернации.
Гибридный спящий режим - это режим, который разработан преимущественно для настольных компьютеров . Гибридный спящий режим сочетает в себе спящий режим и режим гибернации, поскольку все открытые документы и программы сохраняются в памяти и на жестком диске и компьютер переводится в режим пониженного потребления электроэнергии. Если гибридный спящий режим включен, переход в спящий режим автоматически переводит компьютер в гибридный спящий режим. На настольных компьютерах гибридный спящий режим обычно включен по умолчанию.
Как и в режиме обычного сна при гибридном сне компьютер не должен обесточиваться. При неожиданном сбое питания операционная система Windows может восстановить данные с диска, но такое восстановление не является штатным и обычно сопровождается интенсивной нагрузкой на жесткий диск - не злоупотребляйте.
Как перевести компьютер в один из режимов?
Пуск ---> щелкните по стрелке рядом с кнопкой "Завершение работы" и выберите нужный режим:
Если в настройках электропитания разрешен гибридный спящий режим, то при выборе пункта "сон" компьютер будет переводиться в гибридный спящий режим, а не в обычный режим сна.
Выбрать, какой из пунктов будет отображаться по умолчанию тоже очень просто - щелкните правой клавишей мыши по кнопке или по свободной части рядом и нажмите "свойства". Выберите в меню "Действие кнопки питания" нужный пункт. В картинках описано .
Как вывести компьютер из сна или гибернации?
На большинстве компьютеров для возобновления работы надо нажать кнопку включения питания. Но т.к. все компьютеры разные, способы возобновления работы могут тоже отличаться. Для перевода компьютера в обычный режим работы, возможно, потребуется нажать любую клавишу на клавиатуре, нажать кнопку мыши или открыть крышку ноутбука.
Почему в меню завершения работы отсутствует команда "сон" или "гибернация"?
- Команда "гибернация" не будет отображаться, если включён гибридный спящий режим в расширенных настройках плана электропитания. Если "гибернация" в меню завершения работы необходима, гибридный спящий режим придётся отключить.
- Видеокарта не поддерживает спящий режим. Обновите драйвер видеокарты.
- Данные режимы отключены в BIOS компьютера. Перезагрузите компьютер и войдите в BIOS (клавиша Del или F2, как правило), в настройках питания включите их. Поскольку версии BIOS практически на всех компьютерах отличаются, читайте более подробно о включении этих режимов в инструкции к компьютеру (материнской плате) или на сайте производителя. Чтобы проверить поддержку спящих режимов компьютером, нажмите Пуск ---> в окне поиска наберите cmd и нажмите Enter . В открывшемся окне выполните команду: powercfg /a Некоторые предыдущие версии BIOS не поддерживают интерфейс ACPI, поэтому компьютеры не могут успешно переходить в дополнительные режимы питания. В данном случае необходимо обновить BIOS компьютера.
Я не использую гибернацию, как её выключить, чтобы удалился файл hiberfil.sys? Как включить гибернацию?
В скрытый файл hiberfil.sys (в корне системного диска) сбрасывается копия оперативной памяти при уходе в гибернацию.
Чтобы выключить гибернацию, и выполните:
Powercfg /h off
Чтобы включить:
Powercfg /h on
Компьютер автоматически переходит в спящий режим, как это отключить?
Настройка параметров
Как настроить переход в спящий режим/гибернацию при простое компьютера?
Пуск ---> Панель управления ---> Электропитание --->
Настроить переход в сон можно в первом окне:
Для изменения перехода в гибернацию нажмите "":

Как настроить переход в гибернацию при низком заряде батарей? Как включить/выключить уведомление о низком заряде батарей?
По умолчанию уведомление о низком уровне заряда батареи появляется при достижении значения уровня заряда батареи, равного 10 процентам, а уведомление о резервном уровне заряда батареи появляется при достижении значения уровня заряда батареи, равного 7 процентам. Когда значение уровня заряда батареи составляет 5 процентов (критический уровень заряда батареи), ноутбук переходит в режим гибернации. Если на ноутбуке установлена старая батарея, которая обладает меньшим запасом энергии, то оставшихся 10 процентов (при появлении уведомления о низком уровне заряда батареи) и 7 процентов (при появлении уведомления о резервном уровне заряда батареи) может не хватить для сохранения документов и выхода из системы. В этом случае следует увеличить значения параметров "Уровень низкого заряда батарей" и "Уровень резервной батареи".
Схожие настройки будут и у настольного компьютера с источником бесперебойного питания (ИБП).
Пуск ---> Панель управления ---> Электропитание ---> Настройка плана электропитания ---> Изменить дополнительные параметры питания

Как переводить в сон/гибернацию кнопкой включения питания компьютера или при закрытии крышки ноутбука?
Пуск ---> Панель управления ---> Электропитание ---> Настройка плана электропитания ---> Изменить дополнительные параметры питания

На ноутбуках появляется возможность выбрать действие при закрытии крышки:

Компьютер самостоятельно выходит из спящего режима/гибернации, как это исправить?
Пуск ---> Панель управления ---> Электропитание ---> Настройка плана электропитания ---> Изменить дополнительные параметры питания

Пуск ---> Панель управления ---> Диспетчер устройств и отключите в свойствах некоторых компонентов флажок "Разрешить этому устройству выводить компьютер из ждущего режима".
Чаще всего "будят" компьютер: клавиатура, мышь, сетевая карта.
Чтобы просмотреть список всех устройств, способных выводить компьютер из любых режимов сна, нажмите Пуск ---> в поле поиска наберите cmd и нажмите Enter . В открывшемся окне выполните команду:
Powercfg -devicequery wake_from_any
Также проблема встречается из-за использования устаревших драйверов этих компонентов или драйвера видеокарты. Необходимо их обновить.
Как устранить ежедневные пробуждения в одно время?
Известна проблема с обновлением Windows Media Center , если производилась экспресс-настройка.
Запустите планировщик заданий (Пуск ---> Все программы ---> Стандартные ---> Служебные ---> Планировщик заданий ).
Перейдите: Библиотека планировщика заданий ---> Microsoft ---> Windows ---> Media Center ---> двойным щелчком откройте здание mcupdate_scheduled

перейдите на вкладку Триггеры ---> нажмите Изменить ---> установите новое (удобное) время для обновления Windows Media Center .
Автоматическое переназначение
Microsoft выпустила автоматическое исправление Microsoft Fix it 50448 - обновление будет запускаться при входе в систему.
Как отключить запрос пароля при выходе из спящего режима и гибернации?
Как создать ярлыки для спящего режима или гибернации?
Т.к. стандартные команды Windows не всегда корректно исполняются, рекомендую использовать утилиту PsShutdown. Более подробно о ней читайте .
Как переводить компьютер в сон/гибернацию и возобновлять работу по расписанию?
Как и в предыдущем вопросе, будем использовать утилиту PsShutdown (скачать) из состава PsTools Марка Руссиновича. Скачайте её и распакуйте в любую папку.
Запускаем планировщик заданий (Пуск ---> Все программы ---> Стандартные ---> Служебные ---> Планировщик заданий ).
Перевод в сон/гибернацию по расписанию
Нажимаем "Создать задачу ":
Указываем Имя для новой задачи и ставим флажок "Выполнять с наивысшими правами ":
Переходим на вкладку "Триггеры ", нажимаем "Создать
Нажимаем "ОК ". Переходим на вкладку "Действия ", щелкаем "Создать ". В следующем окне нажимаем "Обзор ", указываем путь к утилите PsShutdown, и нажимаем "Открыть ". В качестве аргументов указываем:
- -d - режим сна
- -h - режим гибернации

Нажимаем "ОК ", в окне "Создание задачи" - ещё раз "ОК ".
Компьютер на переход в спящий режим/гибернацию по расписанию настроен.
Вывод из сна/гибернации по расписанию
Чтобы успешно выводить компьютер из расширенных режимов питания по расписанию, необходимо чтобы электропитание компьютера (материнской платы) после отправки в сон/гибернацию не прерывалось.
Нажимаем "Создать задачу ":
Указываем Имя для новой задачи:
Переходим на вкладку "Триггеры ", нажимаем "Создать ", в следующем окне выставляем нужный график:
Нажимаем "ОК ".
Чтобы вывести компьютер из спящего режима/гибернации, надо запланировать какую-то задачу. Это может быть что-то полезное, например, запуск Интернета, или что-то менее полезное, например, вывод сообщения. На последнем варианте и остановимся.
Переходим на вкладку "Действия ", нажимаем "Создать ", в следующем окне выбираем нужное действие и пишем сообщение:

Нажимаем "ОК ", переходим на вкладку "Условия " и ставим флажок "Пробуждать компьютер для выполнения задачи ":
Нажимаем "ОК ".
Компьютер для выхода из сна/гибернации по расписанию настроен.
Остаются вопросы? Задавайте их на нашем .
В чем отличия между режимами сна и гибернации?
- Спящий режим в Windows 8 - это состояние пониженного энергопотребления компьютера, при котором часть оборудования (жесткий диск, матрица) отключается, а остальное приостанавливает работу. Открытые документы и прочие данные будут сохранены в оперативной памяти. Система при таком режиме может быть возвращена в рабочее состояние максимально быстро.
- Гибернация - это сохранение текущего сеанса работы в особый файл на жестком диске - hiberfil.sys с последующим выключением ПК. При выходе из гибернации данные hiberfil.sys снова загружаются в оперативную память, и вы можете продолжать работу с того момента, на котором остановились. Этот режим предназначен для ноутбуков, так как позволяет экономно расходовать заряд батареи.
- Гибридный спящий режим сочетает в себе оба предыдущих. Сеанс в этом режиме сохраняется и в памяти, и на винчестере. Если за время простоя не происходит отключение питания ПК - сеанс восстанавливается из памяти, если происходит - с жесткого диска. Гибридный спящий режим предназначен для стационарных компьютеров. Если он включен - гибернация становится недоступной и исчезает из списка способов выключения ПК, как в этом примере:

Как «разбудить» компьютер?
В большинстве случаев для вывода ПК из сна или гибернации нужно один раз нажать кнопку Power (Питание) на корпусе. Но на некоторых моделях для этого нужно сделать что-либо другое - нажать клавишу на клавиатуре или открыть крышку ноутбука.
Как отключить переход в спящий режим на Windows 8?
Выключить режим сна в Windows 8 можно через системное метро-приложение «Параметры компьютера» или панель управления.
Первый способ (через панель управления)
Нажмите на клавиатуре сочетание Windows+I (для открытия списка параметров в панели Charms) и выберите «Панель управления».

Или раскройте контекстное меню кнопки «Виндовс» и щелкните соответствующий пункт.

В панели управления откройте категорию «Оборудование и звук».
И следом - раздел «Электропитание».
Щелкните в боковом меню «Настройку перехода в спящий режим».
Раскройте выпадающий список «Переводить ПК в спящий режим» и выберите «Никогда». Нажмите кнопку «Сохранить изменения».
Отключить переход в режим сна на ноутбуке можно еще быстрее. Чтобы попасть в настройки, кликните по иконке зарядки батареи в системном трее,

нажмите «Дополнительные параметры электропитания»

и выберите из того же списка пункт «Никогда». Здесь, как видите, можно отключить спящий режим как при питании от одного источника (сеть или батарея), так и от обоих.

Второй способ
Предыдущий способ пригоден для разных версий Windows («семерка», виста, «восьмерка»), а этот - только для Windows 8, поскольку метро-приложений в системах-предшественницах нет.
Чтобы отключить переход в режим сна, выполните следующее:
- Нажмите сочетание Windows+I и кликните внизу панели «Изменение параметров компьютера».

- Щелкните в меню «Компьютер и устройства».

- Откройте раздел «Завершение работы и спящий режим» и разверните выпадающий список «Сон».
Выберите из списка пункт «Никогда». Настройка вступит в действие без подтверждения.

Эти же действия помогут отключить переход в гибернацию, если она активна.
Что делать, если ПК под Windows 8 не переходит в спящий режим или выходит из него самопроизвольно?
Запрещаем устройствам «будить» компьютер
Выводить компьютер из сна могут различные устройства, особенно подключаемые по USB (мыши, флешки и т. д.). Чтобы запретить им делать это без вашего ведома, выполните следующее:
1. Установите последние версии драйверов на чипсет материнской платы и сами устройства (если они работают с отдельными драйверами).
2. Откройте одним из способов «Диспетчер устройств»:
- Разверните контекстное меню кнопки Windows и кликните по соответствующему пункту.

- Нажмите сочетание клавиш Windows+F (для запуска функции поиска) и впишите в поисковую строку «диспетчер устройств». Откройте найденный файл.

3. Выберите «Свойства» в контекстном меню подключенного устройства (в нашем примере это мышь).

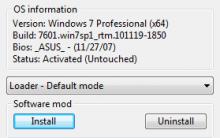









TS-MIDI Editor – бесплатный редактор MIDI-файлов
Прошивка Fly IQ239 без проблем
Как снять защиту от записи с microsd
Что такое Google Dorks? Секреты поиска в Google. Команды особого назначения More intitle все публикации пользователя предыдущая
Как открыть файл xmcd без маткада