Veel beginners die net een computer onder de knie hebben, lopen soms tegen een probleem aan: ze kunnen het benodigde multimediabestand niet vinden. Maar voordat u de HDD scant op video's erop, moet u de juiste tools aanschaffen of de tools configureren die worden aangeboden door de Windows-ontwikkelaars. Vandaag zullen we bekijken hoe u video's (evenals elk bestand) kunt vinden op een computer waarop Windows 7 is geïnstalleerd.
Standaard zoekprogramma
Voor het zoeken naar bestanden in de "zeven" wordt een index gebruikt - een database met verschillende informatie over de documenten die op de harde schijf van de computer zijn opgeslagen. Het zijn de indexbestanden waarmee u snel een bepaalde map of document op de HDD kunt vinden. Indexering wordt afgehandeld door een speciale service die op de achtergrond wordt uitgevoerd. Het registreert de basisinformatie over het bestand in een speciale database, en dit is niet alleen de naam en naam van het bestand, maar ook de inhoud, tags, technische informatie en andere gegevens die u kunt zien op het tabblad "Details" voor verschillende soorten documenten.
Indexering in Windows 7 wordt altijd uitgevoerd, behalve de zware werklast van de centrale processor. Vanwege de activiteit van deze service zoekt de CPU voortdurend naar wijzigingen die in het bestand zijn aangebracht, daarom neemt ook de belasting van de harde schijf toe.
Als u zeer zelden zoekt, wordt aanbevolen om de indexeringsservice uit te schakelen in de module met de naam "Services". Het wordt gestart door middel van de gelijknamige zoekopdracht in de "Start".
Zoeken moet voor gebruik correct worden geconfigureerd. Voer hiervoor "zoekparameters" in en voer "Parameters wijzigen ..." uit.
We configureren de zoekfunctie volgens uw behoeften.

Omdat we het videobestand op de computer moeten vinden, gaan we naar de "Windows Search"-instellingen met behulp van de zoekopdracht met dezelfde naam en markeren we de map of mappen waarin de verzamelingen multimediabestanden zijn opgeslagen.


Misschien kost het niets om iets anders te veranderen. Sluit het venster met de knop "Ok".
Laten we het zoekproces starten.
- Open het verkennervenster.
- Verplaats de focus en cursor naar de zoekbalk bovenaan.
- We voeren de video-extensie in waarnaar we moeten zoeken en wachten tot het proces is voltooid.
Als u bijvoorbeeld alle video's in avi-indeling wilt vinden, voert u ".avi" in.

Om de resultaten uit te filteren, kunt u de beschikbare zoekparameters specificeren.

Op deze manier kunt u helaas niet met één zoekopdracht meerdere soorten bestanden op uw computer vinden.
Total Commander helpt u het probleem op te lossen en eventuele video's en mappen op uw computer te vinden.
Total Commander gebruiken
Het zoeken naar bestanden in de manager wordt op een vergelijkbare manier uitgevoerd, maar het hulpprogramma biedt een breed scala aan opties en parameters om onnodige resultaten uit te filteren. Laten we eens kijken naar de belangrijkste functies van Total Commander voor het zoeken naar bestanden en mappen in Windows 7.
- Start het zoekvenster via het hoofdmenu of door de sneltoetscombinatie "Alt + F7" te gebruiken.
- Voer in het veld "Bestand zoeken" de video-extensies in die u wilt vinden.
Interessant is dat het programma ondersteuning kreeg voor het filteren van scanresultaten op meerdere sets sleutelzinnen. Zo kan de gebruiker gemakkelijk alle video vinden die op de computer is opgeslagen. Voer hiervoor een zoekopdracht per masker in, zoals: "* .mkv; *. Mov" - de toepassing scant het bestandssysteem (de opgegeven map of schijf) op de aanwezigheid van bestanden in het mkv- en mov-formaat na klikken op de knop "Zoeken starten".

Op het tabblad "Geavanceerd" kunt u het bestandskenmerk specificeren, de datum van aanmaak en wijziging, de exacte grootte van het bestand of hun bereik, evenals zoeken naar dubbele bestanden op basis van hun naam, grootte en inhoud.

Op het volgende tabblad kunt u een zoekopdracht verbinden met behulp van de gegevens van plug-ins die zijn geïnstalleerd in Total Commander. Zo wordt een video-zoekopdracht uitgevoerd op basis van de duur, grootte, codec, resolutie, bitsnelheid en vele andere parameters.

Experimenteer met de instellingen en je vindt snel de film of video die je zoekt.
Gespecialiseerde zoekhulpprogramma's
Om een map of bestand te lokaliseren, raden we aan om het snelle en eenvoudige Everything. Het vereist geen installatie en slaat indexen op in een eigen directory, waardoor de applicatie geen langdurige indexeringsprocedure nodig heeft na het opnieuw installeren van Windows.
De ontwikkelaars zorgden ervoor dat de gebruiker zich zo min mogelijk verdiepte in de instellingen en interface van het programma dat met een meertalig menu werd verspreid.
- We starten de applicatie onder Windows.
- Selecteer rechts van de zoekregel het bestandstype per sjabloon (in ons geval "Video") om de zoekopdracht uit te voeren en wacht een paar seconden.

Het is niet moeilijk om het vereiste bestand te vinden in de lange lijst met gevonden documenten - we sorteren de objecten op grootte, naam of andere kolom. Zelfs de eerste keer dat Everything op uw computer wordt geladen, laten de zoekresultaten u niet wachten. Gewapend met deze aanbevelingen kan zelfs een beginner het bestand of de map vinden die hij nodig heeft in de wildernis van een computer met elke Windows.
(13 354 keer bezocht, 3 bezoeken vandaag)
De zoekmachine in Windows 7 is iets anders georganiseerd dan in Windows XP, maar is niet minder handig en wordt veel sneller uitgevoerd.
Een zoekopdracht starten
Om te beginnen met zoeken naar bestanden in Windows 7, moet u Verkenner openen en de map selecteren waarin u wilt zoeken, of, als u niet weet in welke map het bestand zich bevindt, "Deze computer" selecteren. Vervolgens wordt de zoekopdracht op alle harde schijven uitgevoerd.
U moet naar bestanden van elk formaat zoeken met behulp van de zoekbalk, die zich in de rechterbovenhoek van de Verkenner in een van de vensters bevindt. U moet op deze regel een trefwoord of woordgroep invoeren.
De zoekopdracht wordt zeer snel uitgevoerd naar analogie met het verzoekverwerkingsmechanisme in elke zoekmachine. Als u een zoekwoord invoert, begint het systeem onmiddellijk met het scannen van bestanden en produceert het resultaten met titels die de ingevoerde tekens, woorden of woordgroepen bevatten.

Filters gebruiken om te zoeken
Op het eerste gezicht lijkt het erop dat dergelijke bekende filters die beschikbaar zijn in XP, zoals aanmaak- of wijzigingsdatum, bestandstype, grootte en auteur, niet beschikbaar zijn bij het zoeken in Windows 7, maar dit is helemaal niet het geval.
Wanneer u een zoekopdracht invoert, verschijnt in de vervolgkeuzelijst hieronder een lijst met filters die overeenkomen met het type bestand dat u zoekt, waarvan de voorwaarden daar in de zoekregel kunnen worden ingesteld. Om dit te doen, moet u op het gewenste filter klikken en de waarde ervan instellen, bijvoorbeeld de wijzigingsdatum "Vorige week".


Hoe bestanden van een specifiek type te vinden
Om een bestand te vinden waarvan de indeling bekend is, bijvoorbeeld audio, video, foto of document, maar waarvan de naam, aanmaakdatum of andere parameters onbekend zijn, kunt u de zoekfunctie voor het bestandstype gebruiken door de extensie op te geven in de zoektermen.
Documentatie . Om documenten in Word-formaat te zoeken, typt u de tekens "* .doc" (voor het Word 2003-formaat) of "* .docx" (voor het Word 2007-2010-formaat) in de zoekbalk. Een asterisk geeft een willekeurige reeks tekens aan.
Gebruik voor Excel-bestanden de symbolen "* .xls" (voor Excel 2003-indeling) of "* .xlsx" (voor Excel 2007-2010-indeling).
Voor tekstbestanden die zijn gemaakt met de toepassing Kladblok, moet u "* .txt" invoeren in het zoekvak.
Video. Om naar videobestanden te zoeken, voert u de videobestandsextensie in de zoekbalk in. De meest populaire extensies: "* .avi", "*. Mp4", "* .mpeg", "* .wmv", "* .3gp", "* .mov", "* .flv", "*. Swf". U kunt de bestandsextensie achterhalen door er met de rechtermuisknop op te klikken en Eigenschappen te selecteren in het contextmenu, waar de extensie wordt aangegeven in de regel Bestandstype.
Geluid. De meest populaire audiobestandsindeling die op computers wordt gebruikt, is MP3 en om ernaar te zoeken, moet u de tekens "* .mp3" in de tekenreeks invoeren.
Afbeeldingen en foto's. Om afbeeldingen in de zoekbalk te zoeken, voert u de meest gebruikte extensies van dergelijke bestanden in "* .jpg", "*. Jpeg", "* .png", "* .bmp", "* .tiff", "* .gif".


Een bestand vinden in een grote lijst met reeds gevonden bestanden
Het komt vaak voor dat de attributen van een bestand onbekend zijn, of dat er maar één bekend is, en het is erg weinig informatief. We weten bijvoorbeeld dat het document vorig jaar is gemaakt. Het afgelopen jaar zijn er echter enorm veel documenten gemaakt, opgeslagen op verschillende plaatsen. Het lijkt vaak niet realistisch om een enorm aantal gevonden bestanden te bekijken en te controleren op basis van één attribuut.
Om het vereiste bestand te vinden in de lijst met reeds gevonden bestanden, kunt u meerdere filters tegelijk gebruiken, en ze allemaal zo nodig instellen en wijzigen in het zoekproces. Elke keer dat u een nieuw filter toevoegt, wordt de selectie al herhaald in de lijst met gevonden bestanden, waardoor de verwerkingstijd en het aantal resultaten wordt verkort, wat het zoeken naar het zeer gewenste bestand aanzienlijk vereenvoudigt.
Een bestand zoeken op inhoud
In de regel zoekt Windows 7 naar bestanden op de inhoud van de zoekopdracht in de bestandsnaam, en niet in de tekst die het bestand bevat. Om het bestand te vinden met het gewenste woord in de tekst, en niet in de naam, moet u eenvoudige instellingen maken.
Laten we zeggen dat het de taak is om tussen 500 bestanden een document te vinden met het woord "Shovel" in de inhoud. Om dit te doen, klikt u in het configuratiescherm op "Organiseren" en selecteert u in het vervolgkeuzemenu de regel "Zoekmapopties".


Het is vermeldenswaard dat een zoekopdracht met deze parameter langer duurt, en wanneer het niet langer nodig is om door inhoud te zoeken, moet deze optie worden uitgeschakeld.

Hoe u uw zoektermen kunt opslaan
Het komt vaak voor dat bestanden vaak moeten worden doorzocht, hiervoor worden dezelfde zoekvoorwaarden gebruikt, en er zijn meerdere van deze voorwaarden. Om geen tijd te verspillen aan het telkens opnieuw invoeren van dezelfde zoekparameters, kan de lijst met deze voorwaarden worden opgeslagen.
Om dit te doen, moet u de zoekvoorwaarden instellen, wachten tot de resultaten worden weergegeven en na voltooiing op het configuratiescherm "Zoekvoorwaarden opslaan" klikken en in het geopende venster de bestandsnaam invoeren voor de herhaalde bijvoorbeeld "JULI 2013" opvragen.
Later, wanneer de opgeslagen set zoekvoorwaarden weer nodig is, kan de vereiste snelkoppeling altijd worden geselecteerd in Verkenner en de map Favorieten onder de opgeslagen naam.

Hoe u uw zoektermen kunt wissen
Door op het kruisje aan het einde van de zoekregel te klikken, kunt u de eerder ingevoerde informatie en filtervoorwaarden die voor de zoekopdracht zijn gebruikt wissen en wordt de regel leeg.
Na meerdere keren zoeken in Windows 7 te hebben geprobeerd, kun je in de praktijk zien dat het praktisch, lichtgewicht en snel is. Nu weet u hoe u naar bestanden moet zoeken in Windows 7.
In dit artikel leert u zeer interessante dingen over het ingebouwde zoeken naar bestanden van Windows en na het lezen van het materiaal zult u zelfs bestanden kunnen vinden die verloren zijn gegaan in mappen waarvan u stukjes informatie weet.
Het is niet moeilijk te raden waar dit artikel over gaat: geavanceerd zoeken in Windows... Ongetwijfeld gebruikt elke computergebruiker periodiek de vorm van de standaard "zoekmachine" Windows, maar niet iedereen weet dat deze zoekmachine veel productiever kan worden gebruikt en dit is een moeilijk hulpmiddel zoals het op het eerste gezicht lijkt.
Opties en parameters om de zoekmogelijkheden te verbeteren
Ondanks het feit dat de titel het woord "uitbreiden" bevat, zullen deze opties ons helpen om extra filterfilters op onze zoekopdracht voor bestanden en mappen in Windows te plaatsen en het aantal gevonden bestanden te verkleinen, wat alleen maar in ons voordeel is .
* - Betekent elke reeks van tekens, d.w.z. alle symbolen.
? - Een willekeurig karakter
~<" iets" - Zoek naar een naam (bestandsnaam, auteur, enz., afhankelijk van waar deze moet worden geplaatst) die moet beginnen met wat tussen aanhalingstekens staat. Het voorbeeld zoekt naar een naam waarbij het begin iets.
~>" iets" - Zoek naar een naam die tussen aanhalingstekens moet eindigen.
=" cursus werk" - Zoek naar een exacte overeenkomst met wat er tussen de aanhalingstekens staat.
~=" We zullen" - Zoek naar namen die een exacte set tekens bevatten, zoals die tussen aanhalingstekens. Die. op verzoek bestandsnaam: ~ = "cursus" er zullen niet alleen bestanden zijn met het woord We zullen, maar ook gewoon met deze reeks tekens (Coursework, Coursework).
~!" We zullen" - Zoek naar bestanden die niet bevatten wat tussen aanhalingstekens staat. Die. deze parameter is volledig tegengesteld aan de vorige.
<> - Betekent als "niet", "niet". Die. vraag waar zal zijn visie:<>afbeelding , zoekt naar alles behalve afbeeldingen.
() - De haakjes worden gebruikt om de combinatiegroep waarin de operators actief zijn te scheiden en te verduidelijken.
"" - Aanhalingstekens worden gebruikt om de exacte volgorde van tekens tussen aanhalingstekens te vinden. Daarom werken operators helemaal niet tussen aanhalingstekens, net als filters.
OF- Operator OF... Bijvoorbeeld het verzoek bestandsnaam: tourso OF werk zal zoeken naar bestanden waar woorden worden gevonden ofwel cursussen of Het werk nou ja, of allebei. In de Engelse versie OR.
EN- Operator EN... Bijvoorbeeld het verzoek bestandsnaam: to urso en werk zal zoeken naar bestanden waar beide woorden aanwezig zijn, en er is geen verschil in welke plaatsen ze zich bevinden en niet noodzakelijkerwijs naast elkaar. In de Engelse versie, AND.
NIET- Operator NIET... Bijvoorbeeld het verzoek bestandsnaam: scriptie NIET zal zoeken naar bestanden waar een woord staat cursussen maar geen woord Het werk... In de Engelse versie, NIET.
Hier zijn enkele voorbeelden van het gebruik van operators:
grootte: 10MB I- Zal Ivan's bestanden van 10 Megabytes vinden, die na 2009 zijn gewijzigd.
bestandsnaam: (* 156 *) EN type: (PNG OF JPEG) - Vindt bestanden waarvan de naam 156 bevat en de extensie PNG of JPEG is.
Nu filteropties.
Hieronder geven we aan welke filteropties u kunt gebruiken bij het zoeken naar bestanden en mappen.
Bestandsnaam:- De naam van het gezochte bestand. Analoog op Engelse Windows - bestandsnaam.
een type: Geeft aan welk type bestand momenteel wordt doorzocht. Kan als waarden van bestandsextensies aannemen (bijvoorbeeld type: PNG) en hun logische definitie (bijvoorbeeld: type: muziek of typ: foto ). Analoog op Engelse Windows - type.
visie:- Hetzelfde als een type:... Analoog op Engelse Windows - soort :
Datum van wijziging:- Geeft aan wanneer de bestanden zijn gewijzigd. Het kan exacte waarden, bereiken en verbale waarden aannemen (lang geleden, gisteren, enz.). Analoog op Engelse Windows - datum gewijzigd.
datum gewijzigd: 25-05-2010
datum gewijzigd:> 2009
wijzigingsdatum: 21.01.2001 .. 05.01.2014 (Vereist twee punten in het bereik)
datum van creatie:- Geeft aan wanneer het bestand is gemaakt. Waarden zijn hetzelfde als voor Datum van wijziging... Engelssprekende tegenhanger Datum gecreeërd.
de grootte:- Geeft aan hoe groot de gezochte bestanden moeten zijn. Het kan zowel exacte waarden tot decimale getallen als een reeks maten aannemen. De meeteenheid is KB, MB, GB. Engelse taalparameter - maat:.
de grootte:<=7Мб >1.5Mb - bestanden groter dan 1,5 megabyte, maar kleiner dan of gelijk aan 7.
attributen:- Stelt een extra zoekmasker in voor tags. Deze parameter wordt niet vaak gebruikt vanwege het feit dat tags zelden worden gebruikt.
baasje:- Zoeken naar bestanden van een bepaalde eigenaar.
uitvoerder:- Het specificeren van dit kenmerk is relevant bij het zoeken naar de muziek van een bepaalde artiest.
Combinatie van filteropties
U kunt verschillende zoekopties tegelijk gebruiken en het is zelfs nog beter, omdat het de lijst met gevonden bestanden verkort en hun relevantie verhoogt. Wanneer meerdere zoekfilters een spatie ertussen gebruiken, vervangt dit effectief de AND-operator.
Aandacht! De operatoren AND en OR worden nooit blauw gemarkeerd in de zoekbalk. Als die van u zijn gemarkeerd, bent u de aanhalingstekens of haakjes of iets anders vergeten. Houd er rekening mee dat sommige filters mogelijk niet werken met bepaalde operators. Het kan bijvoorbeeld niet type: (BMP EN PNG), aangezien elk bestand maar van één type kan zijn.
U kunt bijvoorbeeld de query gebruiken:
grootte: 5KB..20 KB type: afbeelding bestandsnaam: ~<"m" *little* датаизменения:01.03.2014 .. 31.03.2014
deze zap ros zoekt naar afbeeldingen variërend in grootte van 5 tot 20 kilobytes met een bestandsnaam die begint met een letter m en waarin het woord voorkomt klein... In dit geval moest het dossier in de loop van maart 2014 worden gewijzigd.
Zoals je zelf kunt zien, kun je met dergelijke mogelijkheden gemakkelijk zoeken naar bestanden van vele jaren geleden, waarbij je er op zijn minst een paar kleine dingen over onthoudt.
Meerdere sjablonen
Om u alles beter te laten begrijpen en om de geavanceerde zoekfunctie van Windows zelf uit te proberen, hebben we besloten om enkele van de meest gebruikte geavanceerde zoeksjablonen te maken die vaak van pas kunnen komen.
Hoe vind ik alle bestanden in een map?
Soms wil een persoon tellen hoeveel bestanden zich in een bepaalde map bevinden en rijst de vraag hoe dit moet. Windows Zoeken gebruiken? Maar wat moet je dan introduceren? De invoer is afkomstig van reguliere expressies en degenen die niet van horen zeggen weten wat het is, hebben al geraden wat voor soort teken in het zoekveld moet worden ingevoerd.
In het zoekveld moet je invullen: * (Een sterretje).
Hoe vind ik alle bestanden van hetzelfde type (Extensies)?
Als u bijvoorbeeld alleen afbeeldingen wilt vinden, gebruik dan het filtertype: afbeelding, en als u bestanden met een bepaalde extensie wilt vinden, dan kunt u ofwel * .jpeg of type: JPEG.
Hoe kan ik bestanden vinden die op een bepaald tijdstip zijn gemaakt?
Hiervoor moet je het filter gebruiken aanmaakdatum: DD / MM / JJJJ... Over hem staat hierboven geschreven. U kunt het filter ook niet instellen op het exacte tijdstip van het maken van het bestand, maar op het interval. Bijvoorbeeld van september 2011 tot december 2012. De juiste formulering van een zoekopdracht met zo'n filter staat hierboven beschreven.
Hoe vind ik bestanden van een bepaalde grootte?
Je moet een filter gebruiken de grootte: en specificeer de vereiste bestandsgrootte in kilobytes, megabytes of gigabytes. U kunt hierboven lezen hoe u in verschillende formaten kunt zoeken en hoe u de juiste grootte van de bestanden die u zoekt opgeeft.
We hopen echt dat dit materiaal nuttig voor u zal zijn, en als u iets toe te voegen heeft, schrijf het dan in de opmerkingen.
instructies:
U bent op zoek naar een bestand waarvan u de exacte naam niet meer weet, maar waarvan u de extensie kent. Houd er in dit geval rekening mee dat de lijst met zoekresultaten alle bestanden met de vereiste resolutie zal bevatten en dat u er al tussen moet zoeken naar het bestand dat u nodig hebt.
De eenvoudigste manier is om de ingebouwde Windows-zoekmachine te gebruiken. Openen: "Start" - "Zoeken". Voer in het geopende venster de vereiste extensie in het veld "Deel van de bestandsnaam of de hele bestandsnaam" in, bijvoorbeeld .exe. Als u weet op welke schijf en in welke map het bestand zich bevindt, selecteert u de gewenste directory in het veld "Zoeken in". Dit zal het aantal gevonden bestanden verminderen en latere zoekopdrachten vergemakkelijken.
Klik op de knop "Zoeken", het zoeken zal beginnen. De gevonden bestanden worden weergegeven in het zoekvenster, samen met de paden ernaartoe. Om de map met het gevonden bestand te openen, klikt u er met de rechtermuisknop op en selecteert u "Map openen die het object bevat".
Om een bestand te vinden, kunt u het programma Total Commander gebruiken. Start het programma, selecteer de gewenste schijf. Open het menu "Extra" - "Zoeken naar bestanden". Selecteer in het geopende venster het tabblad "Zoeksjablonen". Als u op zoek bent naar een exe-bestand, selecteert u Uitvoerbare bestanden en klikt u op de knop Downloaden. De lijst met uitvoerbare bestandsextensies wordt in de zoekbalk geladen. U kunt het bewerken door onnodige extensies te verwijderen. Als alternatief kunt u direct in de zoekbalk gaan: * .exe en op de knop "Zoeken starten" klikken.
Soms is er een situatie mogelijk dat u via de console naar een bestand moet zoeken. Om alle bestanden met een bepaalde extensie in de huidige directory weer te geven, gebruikt u de opdracht dir * .exe - in dit voorbeeld worden alle bestanden met de extensie * .exe weergegeven. Gebruik de schakelaar / S om in submappen te zoeken. Dus, om te zoeken naar bestanden met de extensie *.exe op de C-schijf en in zijn submappen, typt u de volgende opdracht in de opdrachtregel: DIR C: *.Exe / S en druk op Enter.
bronnen:
- hoe een bestand met de opgegeven naam te vinden
Een formaat is een manier om informatie vast te leggen, visueel, audio, tekstueel of anderszins. Afhankelijk van het formaat interpreteert de computer de bestanden als afbeeldingen, audio, video, tekstdocumenten of andere. Om bestanden van verschillende formaten te openen, worden verschillende programma's gebruikt, in overeenstemming met de individuele instellingen van de computer.
instructies:
Markeer het bestand dat u wilt definiëren. Controleer zijn naam. Na de oorspronkelijke naam (bijvoorbeeld "Report on practice") kunnen er drie of vier Latijnse namen zonder spatie volgen: .doc, .docx, .jpg, jpeg, .mp3, .wav, enz. Dit is het bestandsformaat (tekst, afbeeldingen, geluid, enz.).
Als er geen dergelijke letters zijn, neemt u het bestand en sleept u het naar het geopende browservenster. Hij "downloadt" het naar uw downloadmap of vraagt u om dit te doen. In het eerste geval ziet u het formaat op het tabblad "Downloads" (dezelfde drie of vier letters achter de naam), in het tweede geval wordt het formaat weergegeven in een dialoogvenster met een voorstel om het bestand op te slaan ( "Je gaat het bestand openen" Name.docx "...").
Het bestandspictogram kan u een schatting geven van het formaat - het geeft meestal de standaardeditor weer voor bestanden van dat formaat.
Gerelateerde video's
Elk document dat is opgeslagen in het geheugen van een computer of ander digitaal apparaat heeft zijn eigen naam. Hierdoor kunnen gebruikers snel naar bestanden zoeken en gemakkelijk navigeren in de virtuele ruimte van het apparaat. De basiskennis van het benoemen van een bestand zal je heel lang van pas komen, je hoeft alleen maar een paar bekende en eenvoudige methoden te leren.

instructies:
Om een naamloos bestand een naam te geven, of om de oude naam te hernoemen naar een nieuwe, klikt u met de rechtermuisknop op de snelkoppeling naar het bestand. Er verschijnt een opdrachtenlijst voor je. Zoek de opdracht Naam wijzigen onder aan de lijst. Klik erop. Daarna wordt de naam onder het bestandspictogram gemarkeerd als een markering. Ook zal aan het begin van de naam een knipperende cursor verschijnen. Vervolgens moet u een geschikte naam op het toetsenbord invoeren en op de toets "Enter" drukken (op - de linkerknop).
De naam is beter in Latijnse letters, taal. Dit zorgt voor de normale latere opening en werking van het bestand wanneer het wordt overgebracht naar verwisselbare media - laserdisks, flashdrives en diskettes. Ook worden de namen van documenten perfect weergegeven in de interface van een mobiel, personal computer, netbook en andere draagbare apparaten, wanneer ze worden uitgewisseld via draadloze high-speed Bluetooth-kanalen. Latijnse namen, in tegenstelling tot de namen die in het Cyrillisch zijn geschreven, worden goed weergegeven in het lokale netwerk van de internetbrowser, e-mail, bij het uploaden van een bestand naar een website en weer terug.
Als u werkt in een tekst-, foto- of video-editor, een multimediaprogramma voor het maken van diavoorstellingen en presentaties, in Excel-spreadsheets en met andere software, dan hoeft u alleen maar te weten hoe u het bestand een naam geeft vanuit het interne servicevenster van het programma. Ga hiervoor naar de bovenste menubalk. Zoek vervolgens het eerste tabblad "Bestand". Open het. Er verschijnt een lijst met opdrachten. Klik op "Opslaan als" en er verschijnt een nieuw venster met dezelfde naam. Ga naar de onderkant van het venster. Schrijf in het veld "Bestandsnaam" de toekomstige naam van uw document. Stel vervolgens op de onderste regel het bestandstype in en klik op de knop "Opslaan". Na deze procedure krijgt uw bestand zijn naam.
Notitie
Gebruik geen tekens in de bestandsnamen, ze worden gewoon niet weergegeven, behalve de tekens "-" (streepje) en "_" (streepje-spatie).
bronnen:
- Een bestand hernoemen
Als u de naam van een bestand op uw computer moet achterhalen en opschrijven, is het belangrijk om rekening te houden met verschillende kenmerken van de weergave van hun namen in het gebruikte besturingssysteem. De belangrijkste is dat Windows OS met standaardinstellingen niet de volledige naam van bestanden weergeeft en dat de toegang tot sommige mappen met bestanden volledig is gesloten, dus er is geen manier om zelfs hun afgekorte namen te zien.

instructies:
Gebruik een programma dat speciaal is ontworpen voor het werken met bestanden en mappen om de bestandsnaam te krijgen. In Windows is deze bestandsbeheerder Verkenner. U kunt het starten door te dubbelklikken op de snelkoppeling "Deze computer" op het bureaublad of door op de sneltoets win + e te drukken. Navigeer door de mappenboom in het linkerdeelvenster van het programma naar de map die het bestand bevat waarin u geïnteresseerd bent.
Als u de naam van een systeembestand nodig heeft, is het waarschijnlijk dat Explorer de inhoud van de map waarin het zich bevindt zal verbergen - in plaats van bestanden in het rechterdeelvenster, zal er een inscriptie zijn dat de map een systeemmap is. Als u Windows 7 gebruikt, klikt u op de knop "Organiseren" in de linkerbovenhoek van de programma-interface om de installatie van het verbergen van systeembestanden te annuleren. Selecteer in de vervolgkeuzelijst de regel "Mapopties" om een venster met de benodigde instellingen te openen. Als u Windows XP gebruikt om hetzelfde venster te openen, opent u het gedeelte "Service" in het menu Bestandsbeheer en selecteert u het item "Mapopties".
Ga naar het tabblad "Weergave" en zoek in de lijst "Geavanceerde opties" het selectievakje in de regel met het label "Verborgen bestanden, mappen en stations weergeven". Vink het aan en zoek de regel met de tekst "Beveiligde systeembestanden verbergen (aanbevolen)" - daarin, integendeel, schakel het selectievakje uit. Sluit vervolgens het instellingenvenster door op de knop "OK" te klikken. Nu hebt u toegang tot alle bestanden in het systeem en ziet u hun namen volledig, dat wil zeggen samen met de extensies.
Markeer het gewenste bestand en druk op de f2-knop - Explorer zal de functie van het bewerken van de bestandsnaam inschakelen en alle tekst met de naam selecteren. Druk op de sneltoets ctrl + c en vervolgens op de esc-toets. Op deze manier kopieert u de naam naar het klembord en schakelt u de naambewerkingsfunctie uit. Gebruik vervolgens de gekopieerde naam naar eigen goeddunken - u kunt deze in een teksteditor plakken, in de tekst van een brief, in een messenger-bericht, enz.
Gerelateerde video's
De bestandsnaam is een aanduiding die wordt gebruikt zodat het besturingssysteem het bestandstype kan herkennen en vinden. De hele dataset heeft een andere naam, maar de naam van een bestand bestaat uit twee delen.

instructies:
Om de bestandsnaam te bekijken, klikt u met de rechtermuisknop op het object en klikt u op "eigenschappen". U ziet de bestandsnaam op de regel tegenover het pictogram. Het pictogram geeft aan tot welk type het bestand behoort.
Wanneer u het venster Eigenschappen opent, ziet u de uitgebreide bestandsnaam. Houd er rekening mee dat zelfs bestanden met dezelfde naam in type kunnen verschillen. Het bestand "title.doc" zou bijvoorbeeld een Word-document zijn. Het bestand "title.jpg" is een afbeelding en het bestand "title.avi" is een videobestand.
Wijzig zelf de bestandsnaam. Om het bestand te hernoemen, klik met de rechtermuisknop op het object, zoek de regel "hernoemen". Schrijf de naam in letters of cijfers, rekening houdend met de maximale lengte, die niet langer mag zijn dan 255 tekens. Houd er echter rekening mee dat u geen haakjes en verschillende symbolen in de naam kunt gebruiken.
Sla regelmatig informatie op terwijl u met bestanden werkt. Ga naar het menu Bestand, zoek het item Opslaan. Voer de bestandsnaam in het daarvoor bestemde veld in en klik op de optie Opslaan.
Kies een opslaglocatie of laat de standaardwaarde staan. Voeg nieuwe eigenschappen toe aan het opgeslagen bestand, tags die kunnen worden toegepast voor verder zoeken naar bestanden.
Tags moeten woorden bevatten waarmee u uw bestanden kunt ordenen. Gebruik bijvoorbeeld de naam van de auteur en de datum waarop het bestand is aangemaakt. Zo vereenvoudigt u uw werk met documenten door te filteren op datum en op auteursnaam.
Om nieuwe eigenschappen aan het bestand toe te voegen, selecteert u het tabblad "bestand" en de opdracht "opslaan als". Voer de nieuwe informatie in de daarvoor bestemde velden in. Bevestig de nieuwe waarden door op de knop Opslaan te klikken.
Om bestanden te ordenen, gebruikt het systeem een bibliotheek voor bestandstoegang. De bibliotheek bevat mappen "documenten", "afbeeldingen", "muziek", "
In de moderne wereld kan men niet zonder een goede kennis van een computer. Maar hoe navigeer je door de enorme hoeveelheid bestanden en programma's die op onze harde schijf staan? Eerst helpen we u te achterhalen hoe u het programma op uw computer kunt vinden.
We zoeken een programma
Bij het installeren van programma's maken ze snelkoppelingen voor het starten, die automatisch naar uw "bureaublad" worden gebracht om te vinden waar het programma zelf zich bevindt, het is voldoende om de "eigenschappen" van de snelkoppeling te bekijken (rechtermuisknop - eigenschappen - locatie ), daar de map waar het programma zich bevindt.
Laten we nu eens kijken wat er moet gebeuren om bijvoorbeeld een foto van onze zomervakantie te vinden.
Een opgeslagen foto is ook een bestand, maar hoe vind ik het bestand op mijn computer? De eenvoudigste manier is om de map met de foto te openen, maar dan rijst een andere vraag: hoe vind je de map op de computer?
Op zoek naar een map
Nogmaals, geen probleem als je onthoudt waar je de map hebt opgeslagen, maar soms vergeten we gewoon waar we alles hebben neergezet. De "interne zoektocht" zal ons te hulp komen.
Klik op de "start"-knop en selecteer het "zoeken"-menu, geef in het zoekvenster de naam op die aan de map is toegewezen (in ons geval is dit de "rest"-map) en start de zoekopdracht met de "enter"-knop. De computer scant alle bestanden en geeft ons alle bestaande mappen met vergelijkbare namen, in de resultaten zoeken we naar de map die we nodig hebben.
De taak wordt een beetje ingewikkelder als we niet meer weten hoe we onze map met foto's hebben genoemd, of als we de gewenste foto direct moeten vinden. We heropenen de interne zoekopdracht en stellen aanvullende zoekcriteria in - naam (deel van de naam), aanmaakdatum (wijziging), grootte, bestandsextensie, verwachte locatie (logische schijf) - daarna drukken we op "enter", na het einde van de zoekopdracht die we door de geretourneerde resultaten bekijken, is al veel gemakkelijker om te doen dan om de beurt door alle mappen op de computer te bladeren.
Mijn computer
De lancering van de programma's wordt uitgevoerd door ze te starten via speciale pictogrammen, die voor het gemak op het "bureaublad" zijn geplaatst (meestal worden snelkoppelingen van veelgebruikte programma's en services op het bureaublad geplaatst). Het pictogram "mijn computer" bevindt zich meestal op het bureaublad, omdat we vaak service-informatie over het systeem moeten bekijken. Hoe meer we programma's installeren, hoe minder vrije ruimte op het scherm wordt, en we moeten onnodige snelkoppelingen verwijderen, hoe kunnen we "mijn computer" vinden als we deze per ongeluk hebben verwijderd?
Er is niets eenvoudiger: druk op de "start"-knop - selecteer met de rechtermuisknop "mijn computer" - selecteer met de linkermuisknop het menu "weergave op het bureaublad". De snelkoppeling "mijn computer" staat weer op het "bureaublad".


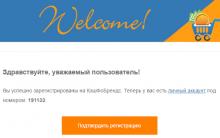


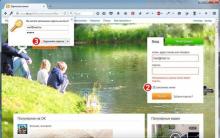
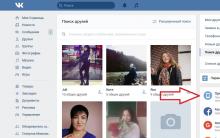




Waar u gedownloade bestanden van internet kunt vinden op uw computer
Aanmaken en verifiëren van wachtwoorden voor betrouwbaarheid
Hoe maak je je eigen emoticons op je smartphone Maak je eigen emoticon
Hoe het wachtwoord voor wifi te bekijken
Tijdelijke mail Hoe maak je snel een mailbox aan