Kadangkala anda hanya perlu menetapkan tarikh dan masa pada komputer anda. Di bawah saya akan menerangkan mengapa. Selepas, di negara kita, peralihan yang tidak wajar kepada masa musim panas dan musim sejuk akhirnya dibatalkan, menetapkan jam sistem menjadi sangat relevan. Beribu-ribu pengguna tidak pernah dapat menetapkan semula jam mereka, dan semua fail dibuat dengan format masa yang salah. Seseorang mungkin tidak peduli tentang perkara ini, tetapi jika anda bekerja dengan dokumen elektronik, maka mungkin terdapat tindanan. Bayangkan anda menghantar beberapa fail dengan laporan kepada organisasi yang lebih tinggi, ia tiba di sana, ia diproses di sana, dan tiba-tiba ternyata fail itu dibuat sehari kemudian dari tarikh penciptaan fail ini? Dalam kebanyakan kes, tiada siapa yang memberi perhatian kepada perkara ini, tetapi ia berlaku bahawa atas sebab tertentu anda perlu membuktikan bahawa anda membuat dan menghantar laporan tepat pada masanya, dan sifat fail mengandungi tarikh yang sama sekali berbeza. Dan ini mungkin tidak memihak kepada anda.
Juga atas sebab ini, walaupun program antivirus boleh sesat dan gagal. Dan penyemak imbas moden mungkin menolak untuk memaparkan tapak kerana tarikh yang salah. Malah supaya anda perlu menetapkan tarikh dan masa pada komputer anda. Ini kadang-kadang agak mudah dilakukan!
 Pembetulan nilai tarikh dan masa biasanya dilakukan secara manual.
Pembetulan nilai tarikh dan masa biasanya dilakukan secara manual.
- Buka menu MULA - PANEL KAWALAN - TARIKH DAN MASA .

- Kotak dialog akan dibuka Sifat: Tarikh dan masa .
- Buka tab TARIKH DAN MASA .

- Pada panel TARIKH pilih tahun, bulan, hari .
- Pada panel MASA gunakan pembilang tiga bahagian untuk menetapkan masa semasa kepada detik terdekat. Setiap medan kaunter (daripada tiga) ditetapkan secara berasingan.
Jika komputer anda disambungkan ke Internet, anda boleh menyegerakkan masa. Untuk melakukan ini, pergi ke tab MASA INTERNET dan tandakan kotak SEGERAKAN DENGAN PELAYANAN MASA INTERNET .

Jika tiada perubahan dibuat pada peranti android, tarikh dan masa akan ditetapkan secara automatik, menyegerakkan dengan pengendali mudah alih. Tetapan ini boleh diubah, yang akan kita bincangkan di bawah.
Menetapkan tarikh dan masa secara manual
Jika masa pada android tidak disegerakkan, maka anda boleh membuat perubahan secara manual:
Kami berminat dengan perubahan yang boleh dibuat secara manual, jadi nyahtanda kemas kini automatik dan pergi ke tetapan. Perlu diingat bahawa semasa penyegerakan dengan pengendali mudah alih ditetapkan pada telefon, perkara untuk menukar maklumat yang kami minati adalah tidak ada.
Pertimbangkan barang yang ada. Dua perenggan pertama membolehkan anda menggunakan automatik penyegerakan, i.e. telefon pintar itu sendiri akan menerima data daripada pengendali mudah alih dan akan sentiasa menyemaknya.
Jika item ini dinyahtandai, 3 tetapan berikut akan tersedia: pemasangan tarikh, masa dan Zon masa.
Format jam membolehkan anda menetapkan gaya paparan masa: format 12 jam atau 24 jam.
Nah, perkara terakhir akan membolehkan anda berubah paparan tarikh di mana-mana pada telefon pintar anda. 
Untuk manual keluarkan perubahan dua pertama kotak semak dan klik secara berurutan pada titik penetapan data yang menarik. Dalam tetingkap yang muncul, hanya tetapkan nombor yang kami perlukan dan simpan perubahan. 
Penyegerakan automatik
Seperti yang dinyatakan di atas, pada android anda boleh menggunakan penyegerakan automatik.
Untuk melakukan ini, pergi ke menu yang sama yang kami nyatakan di atas dan menyemak kehadiran kotak pilihan pada autosegerak. Tiada apa-apa lagi yang perlu dilakukan, selepas beberapa ketika maklumat akan berubah secara automatik.
Sebagai tambahan kepada kaedah standard, terdapat satu lagi - untuk memasang khas Lampiran. Anda boleh menemui program sedemikian di pasaran permainan.
Contohnya ialah aplikasi popular ClockSync.
Untuk menggunakannya, pergi ke pasaran Google dan dalam carian masukkan ClockSync.
Buka pautan yang ditemui dan pelancaran proses pemasangan. 
Selepas pemasangan kita pergi dalam aplikasi, klik pada elipsis atas. Dalam menu yang terbuka, pilih penyegerakan automatik.
Tiada lagi tindakan perlu diambil, selepas beberapa ketika tarikh akan disegerakkan dan akan diperiksa secara berkala dengan pelayan. Aplikasi ini memerlukan akses internet.
Setiap komputer, komputer riba (netbook) mempunyai jam, ia terletak di bahagian bawah sebelah kanan skrin (secara lalai, anda boleh mengeluarkannya jika anda mahu). Anda boleh menetapkan masa secara automatik atau manual.
Walaupun mematikan komputer, mereka tidak berhenti, tetapi terus "pergi".
Terdapat bateri (tablet) pada papan induk, yang membolehkan beberapa fungsi sentiasa "berjaga-jaga"
Untuk menetapkan masa yang betul dan tepat pada komputer dalam windows 7 (dalam windows 8 - sama), klik pada jam elektronik dalam dulang dan klik pada baris "tukar tetapan tarikh dan masa".
Anda akan melihat tetingkap di mana anda boleh menetapkan (menukar) masa dengan mudah pada komputer anda.
Selain itu, dengan mengklik pada baris "masa internet" di bahagian atas, anda boleh menetapkan jam kepada penyegerakan automatik.

Untuk menetapkan masa yang tepat untuk wilayah anda, pilih zon waktu anda (terdapat beberapa di Rusia), supaya anda boleh membetulkan masa jika ia tidak sepadan.
Pasang alat jam pada komputer anda
Jam standard (yang di dalam dulang) memaparkan masa dengan tepat, tetapi ia sangat kecil, dan jika skrin jauh, anda perlu menegangkan mata anda untuk mengetahui pukul berapa sekarang.
Itu sahaja. Saya mahu menulis hanya cara menetapkan masa, tetapi entah bagaimana dengan jelas menerangkan beberapa fungsi komputer yang lebih mudah - mungkin ia berguna kepada anda. Semoga berjaya.
Bagi sesetengah pengguna, manipulasi paling mudah nampaknya sangat tidak penting. Saya fikir anda pernah berada dalam situasi di mana anda menangani masalah untuk masa yang lama, dan penyelesaiannya mengambil masa 1-2 minit. Dari semasa ke semasa kita perlu membuat pelarasan pada sistem dan itulah sebabnya, sekarang saya akan memberitahu anda bagaimana untuk menetapkan tarikh dan masa pada komputer dalam Windows 7. Terdapat beberapa cara untuk melakukan ini, tetapi saya akan mempertimbangkan hanya satu , yang paling asas dan paling mudah, tanpa sebarang langkah tambahan dan seberapa terperinci yang mungkin.
Nota: Saya akan menggunakan contoh Windows 7, tetapi selepas membaca artikel ini, anda sepatutnya boleh menukar masa dan tarikh pada sistem Windows lain. Kerana anda akan memahami rantaian bagaimana untuk melakukannya.
Pertama sekali, kami menggerakkan kursor ke bahagian bawah sebelah kanan skrin, kami dapati tarikh di sana, yang dipaparkan sebagai masa dan, sebenarnya, tarikh hari ini. Kami mengklik butang tetikus kiri, tetingkap terbuka di hadapan kami.
Di sini anda tidak akan membuat sebarang perubahan, tetingkap ini akan berguna, sebagai contoh, untuk melihat berapa banyak hari yang ada dalam bulan ini. Untuk meneruskan perubahan, kita perlu klik kiri pada tulisan: "Tukar tetapan tarikh dan masa."
Jadi, kini tetingkap lain dengan tiga tab muncul di hadapan mata kita. Kami berminat dengan "Tarikh dan masa", di mana anda sepatutnya berada secara lalai. Di sini anda boleh menemui butang "Tukar tarikh dan masa" (titik penting: akaun yang anda sedang gunakan mesti mempunyai hak pentadbir, jika tidak, komputer hanya akan menyekat akses kepada tetapan).

Kami menekannya dan kami melihat tetingkap ketiga "Menetapkan masa dan tarikh".

Di bahagian kirinya terdapat blok dengan kalendar. Dengan menatal melalui segitiga hitam kecil (saya biasanya memanggilnya "lidah"), anda boleh memilih bulan dan tahun dengan mengklik sekali pada nombor yang dikehendaki, masing-masing, tarikh diperolehi.
Di bahagian kanan tetingkap terdapat dail, klik pada nombor pertama (jam) dan tukarkannya kepada nilai jam, minit dan saat yang dikehendaki, atau tahan butang tetikus pada segi tiga di sebelah kanan (bahagian atas menambah masa, dan yang lebih rendah mengurangkannya). Selepas anda mengetahui cara untuk menetapkan tarikh dan masa pada komputer anda, klik "OK" di mana-mana sahaja ia ditawarkan kepada kami, dan nikmati tarikh yang betul!
Satu-satunya perkara yang boleh saya tambahkan ialah penerangan cara alternatif untuk membuka tetingkap Tarikh dan Masa. Pergi ke "Mula" - "Panel Kawalan". Di sebelah tulisan "Lihat" tetapkan nilai "Ikon kecil" dan klik "Tarikh dan masa". Selepas itu, kami melakukan segala-galanya mengikut arahan di atas. Sebagai alternatif, bagi mereka yang cepat menaip, saya juga mencadangkan hanya membuka "Mula" dan menaip perkataan "Masa" dalam bar carian. Hasil carian akan menggesa anda untuk pergi ke "Tarikh dan Masa".
Secara umum, ini sahaja yang boleh dikatakan mengenai isu bagaimana untuk menetapkan tarikh dan masa pada komputer. Sekiranya sistem lain dipasang pada komputer, maka prinsip menukar tarikh dan masa tidak jauh berbeza, perkara utama ialah mengetahui di mana dan bagaimana.
Penting! Jika selepas but semula anda kehilangan masa, ini adalah virus atau anda perlu menggantikan bateri dalam unit sistem.
Menetapkan tarikh dan masa pada komputer anda ialah salah satu tetapan yang paling mudah. Secara umum, tetapan masa dan tarikh tidak perlu dilaraskan secara kekal, kerana ia cukup untuk menetapkan tarikh dan masa sekali dan melupakan tetapan ini 🙂 Tetapi ada keperluan untuk membetulkannya, sebagai contoh, membatalkan peralihan ke masa musim sejuk di Rusia.
Dalam artikel ini, saya akan menunjukkan kepada anda langkah demi langkah bagaimana untuk menetapkan tarikh dan masa dalam windows 7 pada komputer anda, apakah tetapan lain yang boleh anda lakukan dengan masa. Bagaimana untuk mematikan penyegerakan masa, atau cara menukar format paparan tarikh dan masa.
Dan kerana terdapat beberapa cara untuk mengakses tetapan tarikh dan masa, saya akan menunjukkan kepada anda cara yang mudah dan yang lebih rumit.
Jadi, mari kita mulakan.
Laraskan tarikh dan masa melalui dulang sistem
Mula-mula, mari kita lihat cara mudah untuk menetapkan tarikh dan masa:
Langkah 1. Pada bar tugas, di penjuru kanan sebelah bawah, klik sekali dengan butang kiri tetikus pada tarikh dan masa. Dalam tetingkap yang muncul, klik Tukar tarikh dan masa, seperti yang ditunjukkan dalam rajah:
Untuk menukar tarikh dan masa pada komputer anda, akaun anda mesti mempunyai hak pentadbir, jika tidak, anda tidak akan dapat membuat perubahan. Bagaimana untuk mengetahui sama ada akaun anda mempunyai hak pentadbir.

Langkah 3 Dalam tetingkap tetapan masa dan tarikh yang terbuka, gunakan anak panah untuk memilih bulan, tahun dan tarikh yang dikehendaki. Dan di bawah jam, tetapkan masa yang dikehendaki.
Selepas memilih tarikh dan masa yang betul, tekan OK. Itu sahaja, anda telah menetapkan tarikh dan masa.

Tetapan tarikh dan masa tambahan pada komputer
Tetapan masa dan tarikh lain yang boleh anda lakukan ialah menukar zon waktu anda dengan memilih zon waktu anda di mana anda berada. Jika anda perlu melaraskan zon waktu, kemudian dalam tab tarikh dan masa, klik kiri pada tukar zon waktu:

Dalam tetingkap Pilih zon waktu yang muncul, daripada menu lungsur, pilih zon waktu anda atau mana-mana yang anda perlukan.

Dengan penerimaan undang-undang mengenai pemansuhan peralihan Rusia ke masa musim sejuk, dalam peralihan automatik ke masa musim sejuk dan kembali ke tingkap, maknanya hilang, nyahtanda Peralihan automatik ke masa musim sejuk dan belakang, jika sesuatu berubah, letakkan ia kembali 🙂
Jika anda mempunyai kemas kini daripada Microsoft dipasang, maka tetapan zon waktu anda akan kelihatan seperti ini:

Satu lagi tetapan tarikh dan masa yang boleh anda lakukan ialah menukar cara penyegerakan masa dilakukan dan menukar pelayan penyegerakan daripada senarai yang disediakan.
Langkah 1. Pergi ke tab Masa Internet dan klik pada butang Tukar tetapan (Hak pentadbir diperlukan):

Langkah 2 Jika anda telah menyahtanda Segerakkan dengan pelayan masa Internet, kemudian tetapkannya dan pilih mana-mana pelayan yang anda suka daripada senarai, seperti dalam rajah:

Selepas menetapkan, klik pada butang OK!
Satu lagi cara untuk mengakses tetapan tarikh dan masa
Sekarang mari kita lihat cara lain untuk mengakses tetapan masa dan tarikh, ini adalah melalui panel kawalan. Jadi, mari kita mulakan.

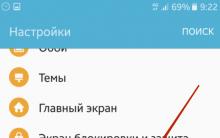


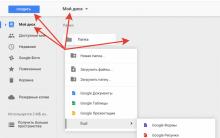
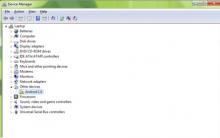
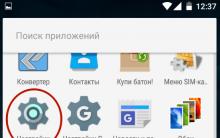




Apl Xbox Gambaran keseluruhan Video ciri Xbox
HSS - mata gergaji bulat diperbuat daripada keluli berkelajuan tinggi Mata gergaji HSS untuk logam
COB atau SMD: Jenis cip manakah yang lebih cekap untuk lampu bawah LED?
led matriks smd led matrix
Program untuk mengoptimumkan pemotongan bahan