Artikel ini mengandungi format paling popular dan resolusi skrin yang sepadan untuk monitor atau TV.
Mari kita mulakan dengan format yang paling popular hari ini, seperti 16: 9, 16:10 dan 4: 3, dan pada akhir artikel kami akan mengumpulkan baki format yang masih digunakan dan resolusinya.
Nisbah bidang 16: 9
Pada masa ini format yang paling popular. Kebanyakan filem dan siri TV ditemui dalam format ini.
nHD 640 x 360 (16: 9) - 230.4 kpix.
FWVGA 854 x 480 (16: 9) - 409.92 kpix.
qHD 960 x 540 (16: 9) - 518.4 kpix.
HDV 720p (HD 720p) 1280 x 720 (16: 9) - 921.6 kpix.
WXGA ++ (HD +) 1600 x 900 (16: 9) - 1.44 megapiksel
HDTV (HD Penuh) (FHD) 1080p 1920 x 1080 (16: 9) - 2.07 megapiksel
QWXGA 2048 x 1152 (16: 9) - 2.36 megapiksel
WQXGA (WQHD) (QHD) 2560 x 1440 (16: 9) - 3.68MP
WQXGA + 3200 x 1800 (16: 9) - 5.76 megapiksel
UHD (4K) 3840 x 2160 (16: 9) - 8.29 megapiksel
UHD (8K) (Super Hi-Vision) 7680 x 4320 (16: 9) - 33.17MP
Resolusi format 16:10
Pada masa ini, format 16:10, yang semakin popular, hampir semua filem baharu dikeluarkan dalam format ini, jadi bagi peminat filem baharu, anda harus berfikir tentang membeli monitor atau TV dengan format khusus ini.<.p>
WXGA + 1440 x 900 (16:10) - 1.296 megapiksel
XJXGA 1536 x 960 (16:10) - 1.475 megapiksel
WSXGA + 1680 x 1050 (16:10) - 1.76 megapiksel
WUXGA 1920 x 1200 (16:10) - 2.3 MP
WQXGA 2560 x 1600 (16:10) - 4.09 megapiksel
WQUXGA 3840 x 2400 (16:10) - 9.2 megapiksel
WHUXGA 7680 x 4800 (16:10) - 36.86 megapiksel
Nisbah aspek 4: 3
Walaupun 5-6 tahun yang lalu ia adalah format yang paling popular, tetapi baru-baru ini ia memberi laluan kepada format baharu seperti 16: 9 dan 16:10.
QVGA - 320 x 240 (4: 3) - 76.8 kpix.
VGA 640 x 480 (4: 3) - 307.2 kpix.
SVGA 800 x 600 (4: 3) - 480 kpix.
XGA 1024 x 768 (4: 3) - 786.432 kpix.
XGA + 1152 x 864 (4: 3) - 995.3 kpix.
SXGA + 1400 x 1050 (4: 3) - 1.47 megapiksel
HDV 1080i (Piksel Bukan Persegi Anamorphic HD Penuh) 1440 x 1080 (4: 3) - 1.55MP
UXGA 1600 x 1200 (4: 3) - 1.92 megapiksel
QXGA 2048 x 1536 (4: 3) - 3.15 megapiksel
QUXGA 3200 x 2400 (4: 3) - 7.68 megapiksel
HUXGA 6400 x 4800 (4: 3) - 30.72 megapiksel
Semua baki format skrin dan resolusinya
Di bawah ialah senarai pelbagai format yang kurang digunakan (5: 4, dsb.) dan resolusinya.
LDPI 23 x 33 - 759 piksel
MDPI 32 x 44 (8:11) - 1.408 kpix.
TVDPI 42.6 x 58.5 - 2.492 kpix.
HDPI 48 x 66 (8:11) - 3.168 kpix.
XHDPI 64 x 88 (8:11) - 5.632 kpix.
XXHDPI 96 x 132 (8:11) - 12.672 kpix.
SIF (MPEG1 SIF) 352 x 240 (22:15) - 84.48 kpix.
CIF (NTSC) (VideoCD MPEG1) 352 x 240 (11: 9) - 84.48 kpix.
CIF (PAL) (MPEG1 VideoCD) 352 x 288 (11: 9) - 101.37 kpix.
WQVGA 400 x 240 (5: 3) - 96 kpix.
MPEG2 SV-CD - 480 x 576 (5: 6) - 276.48 kpix.
HVGA 640 x 240 (8: 3) - 153.6 kpix.
HVGA 320 x 480 (2: 3) - 153.6 kpix.
2CIF (NTSC) (Separuh D1) 704 x 240 - 168.96 kpix.
2CIF (PAL) (Separuh D1) 704 x 288 - 202.7 kpix.
SATRip 720 x 400 - 288 kpix.
4CIF (NTSC) (D1) 704 x 480 - 337.92 kpix.
4CIF (PAL) (D1) 704 x 576 - 405.5 kpix.
WVGA 800 x 480 (5: 3) - 384 kpix.
WSVGA 1024 x 600 (128: 75) - 614.4 kpix.
WXVGA 1200 x 600 (2: 1) - 720 kpix.
WXGA 1280 x 768 (5: 3) - 983.04 kpix.
SXGA 1280 x 1024 (5: 4) - 1.31 megapiksel
16CIF 1408 x 1152 - 1.62 Mpix.
WSXGA 1536 x 1024 (3: 2) - 1.57 megapiksel
WSXGA 1600 x 1024 (25:16) - 1.64 megapiksel
2K 2048 x 1080 (256: 135) - 2.2 megapiksel
QSXGA 2560 x 2048 (5: 4) - 5.24 megapiksel
WQSXGA 3200 x 2048 (25:16) - 6.55 megapiksel
Ultra HD (4K) 4096 x 2160 (256: 135) - 8.8MP
HSXGA 5120 x 4096 (5: 4) - 20.97 megapiksel
WHSXGA 6400 x 4096 (25:16) - 26.2 megapiksel
Itu sahaja. Semakan format utama dan resolusinya kini selesai.
Bagaimana untuk meningkatkan resolusi skrin pada windows 7 hingga 1920 1080
Bagaimana untuk meningkatkan resolusi skrin maksimum monitor anda
Resolusi skrin tinggi memainkan peranan khas dalam permainan. Lebih banyak titik (piksel) pada skrin, lebih baik gambar menjadi secara keseluruhan. Tetapan grafik lain, seperti anti-aliasing, kualiti tekstur, pemaparan bayang-bayang dan air, selalunya menjejaskan imej pada skrin tidak begitu banyak tetapi nilai resolusi, iaitu, bilangan mata ini. Oleh itu, meningkatkan resolusi (dan dalam kes kami, resolusi maksimum) akan membantu meningkatkan tahap keseluruhan grafik dalam permainan.
Sudah tentu, kaedah yang diterangkan dalam artikel akan membolehkan anda meningkatkan resolusi skrin dalam sistem pengendalian secara keseluruhan, bukan sahaja dalam permainan.
Pada masa kini, pasaran kad video dibahagikan antara dua syarikat besar: AMD dan Nvidia. Setiap daripada mereka telah membangunkan teknologi sendiri yang membolehkan anda meningkatkan resolusi maksimum yang dibenarkan (mengikut spesifikasi monitor). Anda mesti mempunyai kad video yang tidak terlalu lemah (tidak terlalu lama) daripada salah satu pengeluar ini agar bahan dalam artikel ini masuk akal untuk anda.
Jika anda tidak tahu jenama kad video anda, baca perenggan seterusnya artikel tersebut. Jika anda tahu, jangan ragu untuk melangkau.
Bagaimana untuk mengetahui jenama kad video anda
Kami menawarkan penyelesaian untuk pemilik tingkap. Kita perlu masuk ke Pengurus Peranti melalui Panel Kawalan. Dalam tingkap 8, buka menu sisi di sebelah kanan, klik pada Tetapan (butang dengan ikon gear), dan kemudian klik pada item yang sepadan Panel Kawalan.
Dalam versi tetingkap sebelumnya, Panel Kawalan boleh diakses melalui menu Mula. Jadi, sekarang dari Panel Kawalan, pergi ke Pengurus Peranti.

Dalam Pengurus Peranti, pergi ke bahagian Penyesuai video dan terus dari situ anda boleh melihat sekurang-kurangnya jenama kad video anda pada titik yang sesuai. Jika anda ingin mengetahui lebih banyak maklumat tentang kad video, kemudian klik dua kali pada item ini atau hubungi menu konteks dengan mengklik kanan padanya, di mana klik pada item Properties.

Keperluan AMD
Menurut laman web AMD, anda mesti mempunyai salah satu daripada kad grafik berikut atau lebih baharu dan lebih berkuasa:
- AMD Radeon ™ R9 Fury Series.
- AMD Radeon ™ R9 390 Series.
- AMD Radeon ™ R9 380 Series.
- AMD Radeon ™ R7 370 Series.
- AMD Radeon ™ R7 360 Series.
- AMD Radeon ™ R9 295X2.
- AMD Radeon ™ R9 290 Series.
- AMD Radeon ™ R9 280 Series.
- AMD Radeon ™ R9 270 Series.
- AMD Radeon ™ R7 260 Series.
- AMD Radeon ™ HD 7900 Series.
- AMD Radeon ™ HD 7800 Series.
- AMD Radeon ™ HD 7790 Series.
- Desktop A-Series 7400K APU dan ke atas.
Di bawah ialah jadual dengan kebenaran yang disokong dan kebenaran yang boleh dicapai, masing-masing, disokong.
Penyelesaian untuk pemilik kad video dari AMD Radeon
AMD mempunyai teknologi yang dipanggil Virtual Super Resolution (pendek kata VSR), yang dibangunkan beberapa tahun lalu dengan tepat untuk membolehkan pemain meningkatkan kualiti grafik dalam permainan. Untuk menukar resolusi skrin maksimum, anda memerlukan versi baharu AMD Catalyst Control Center, yang perlu dipasang oleh semua pemilik kad grafik AMD. Jika anda tidak mempunyai program atas sebab tertentu, maka anda boleh memuat turunnya di laman web rasmi. Kami juga mengesyorkan anda mengemas kini pemacu untuk kad video anda.
Langkah 1. Jadi, kita masuk ke dalam program: klik pada item Panel rata digital saya. Senarai lain muncul.

Klik pada Properties (Digital Flat Panel). Dalam bahagian Pilihan penskalaan imej, tandai kotak Dayakan resolusi super maya.

Klik pada butang Guna di sudut kanan bawah program.
Langkah 2. Kemudian anda perlu pergi ke tetapan dengan menukar resolusi. Untuk melakukan ini, klik kanan pada ruang kosong pada desktop dan pilih item Resolusi Skrin dalam menu konteks, atau pergi ke panel kawalan, dan dari sana ke bahagian Skrin, di mana anda perlu mengklik pada tetapan Resolusi Skrin butang. Kini anda boleh memilih resolusi yang lebih tinggi dalam senarai nama yang sama.

Anda juga boleh memilih kebenaran baharu yang tersedia dalam program lain yang mempunyai pilihan untuk menukar resolusi.
Perlu diingatkan bahawa apabila resolusi meningkat, komputer menggunakan kuasa pemprosesan tambahan. Ini biasanya memerlukan banyak sumber komputer, dan perlu diingat bahawa menukar resolusi skrin kepada resolusi yang lebih tinggi boleh menyebabkan penurunan prestasi.
Keperluan daripada Nvidia
Anda mesti mempunyai monitor dengan resolusi sekurang-kurangnya 1920 × 1080 piksel dan kad video sekurang-kurangnya 400 siri (GeForce 400 Series)
Penyelesaian untuk pemilik kad video Nvidia
Nvidia mempunyai teknologi serupa - Resolusi Super Dinamik (pendek kata DSR) - yang membolehkan anda meningkatkan resolusi skrin dalam permainan sehingga 4K, iaitu sehingga 3840x2160 piksel. Kami menasihati anda untuk mengemas kini pemacu kad grafik anda, seperti yang berlaku dengan AMD Radeon.
Pergi ke Panel Kawalan Nvidia, kemudian di bawah Tetapan 3D, pilih Urus Tetapan 3D. Di sini, dalam parameter DSR - darjah, dalam senarai juntai bawah, semak item tersebut dengan resolusi yang sesuai yang anda perlukan. Contohnya, jika anda ingin menetapkan resolusi 4K, kemudian pilih 4.00x (peleraian asli). Elakkan daripada memilih terlalu banyak resolusi, kerana ini boleh melambatkan prestasi: hanya pilih yang anda mahu gunakan. Ingat untuk menyimpan tetapan anda.

Begitu juga, resolusi yang dipilih kini tersedia dalam permainan dan dalam tetapan resolusi paparan sistem pengendalian anda. Ingat bahawa resolusi yang terlalu tinggi memperlahankan prestasi komputer anda, yang boleh menyebabkan "penurunan" dalam FPS dalam permainan.
Tukar resolusi skrin dan kadar muat semula dalam windows7, windows 8.1
Resolusi skrin menentukan kebolehbacaan teks dan imej yang dipaparkan pada skrin.
Pada peleraian yang lebih tinggi, seperti 1920 × 1080 piksel (HD Penuh), objek kelihatan lebih tajam. Selain itu, objek lebih kecil dan lebih banyak boleh dimuatkan pada skrin. Pada peleraian rendah, seperti 1024 × 768 piksel, lebih sedikit objek muat pada skrin, tetapi ia kelihatan lebih besar.
Secara amnya, lebih besar monitor, lebih tinggi resolusi yang akan disokongnya. Keupayaan untuk meningkatkan resolusi skrin bergantung pada saiz dan keupayaan monitor, serta pada jenis penyesuai video yang digunakan.
Terdapat beberapa cara untuk menukar resolusi skrin:
1 Menggunakan alat tingkap standard.
2 Menggunakan utiliti pihak ketiga (biasanya apabila memasang pemacu pada kad video, anda sudah memasang program di mana anda boleh menukar tetapan imej).
Tukar resolusi skrin menggunakan alat windows standard.
Untuk menukar resolusi skrin dalam windows7 / windows 8.1, klik kanan pada desktop dan pilih "Resolusi Skrin".

Dalam baris "Resolusi" menggunakan peluncur, anda boleh memilih resolusi skrin yang diperlukan.

Selepas memilih resolusi, anda mesti mengklik butang "Guna", tetingkap akan muncul menggesa anda untuk menyimpan tetapan, jika dalam masa 15 saat anda tidak mengklik "Simpan perubahan", tetapan resolusi tidak disimpan. Ini dilakukan untuk dapat mengembalikan tetapan secara automatik kepada yang sebelumnya, jadi jika anda memilih resolusi skrin yang salah, klik butang Guna dan semuanya akan hilang / memesongkan imej, kemudian selepas menunggu 15 saat semuanya akan kembali dan anda akan faham bahawa resolusi yang dipilih tidak sesuai untuk monitor anda ...
Di samping itu, anda boleh menukar kekerapan menukar gambar pada skrin, untuk melakukan ini, klik "Tetapan lanjutan", pergi ke tab "Monitor" dan dalam medan Tetapan Monitor, pilih Kadar penyegaran skrin.

Tukar resolusi skrin dengan program pihak ketiga.
Selalunya, apabila memasang pemacu pada kad video, sebagai tambahan kepada pemacu, program dipasang yang membantu melaraskan imej pada monitor. Khususnya, jika anda mempunyai kad grafik Nvidia, maka Panel Kawalan Nvidia mungkin berbaloi. Untuk melancarkan panel ini, anda perlu klik kanan pada desktop dan pilih "Panel Kawalan NVIDIA" atau lancarkannya dari bar tugas (ikon akan berada berhampiran jam).

Dalam panel yang terbuka, pilih tab "Tukar Resolusi", di sebelah kanan dalam medan, tetapkan resolusi yang diperlukan dan kadar penyegaran, klik butang "Guna".

Meningkatkan resolusi skrin pada windows 7.
Halo pembaca yang dikasihi, dalam artikel hari ini anda akan belajar bagaimana untuk meningkatkan resolusi skrin pada windows 7, serta yang mana antara mereka yang paling popular, tetapi sebelum memulakan, saya ingin menerangkan resolusi skrin.
Ini ialah nilai yang menunjukkan bilangan mata dalam unit kawasan tertentu. Biasanya, istilah ini digunakan pada fail video dan gambar. Kami mengklik pada ruang kosong desktop dengan butang kanan tetikus, dan dalam menu konteks yang terbuka, pilih item "Resolusi skrin".  Selepas itu, tetingkap akan dibuka di mana anda bukan sahaja boleh meningkatkan resolusi skrin, tetapi juga mengetahui format imej yang anda ada pada masa ini. Untuk melakukan ini, anda hanya perlu membuka menu, dalam item "Resolusi".
Selepas itu, tetingkap akan dibuka di mana anda bukan sahaja boleh meningkatkan resolusi skrin, tetapi juga mengetahui format imej yang anda ada pada masa ini. Untuk melakukan ini, anda hanya perlu membuka menu, dalam item "Resolusi".  Di sini anda akan melihat bahawa pada komputer saya imej adalah dalam julat 1680x1050, jadi kita boleh mengatakan bahawa ini adalah penunjuk tertinggi mengikut piawaian kad video dan monitor saya. Tetapi jika anda tidak begitu, anda boleh meningkatkannya kepada maksimum dengan menetapkan nilai tertinggi, namun dalam kes ini, berhati-hati, apabila anda meningkatkan nisbah aspek, kelajuan komputer (prestasi) sering menurun, terutamanya jika komputer anda lemah. Dan akhirnya, izinkan saya menulis tentang beberapa yang paling popular format yang terdapat pada komputer dengan sistem pengendalian windows 7 dipasang:
Di sini anda akan melihat bahawa pada komputer saya imej adalah dalam julat 1680x1050, jadi kita boleh mengatakan bahawa ini adalah penunjuk tertinggi mengikut piawaian kad video dan monitor saya. Tetapi jika anda tidak begitu, anda boleh meningkatkannya kepada maksimum dengan menetapkan nilai tertinggi, namun dalam kes ini, berhati-hati, apabila anda meningkatkan nisbah aspek, kelajuan komputer (prestasi) sering menurun, terutamanya jika komputer anda lemah. Dan akhirnya, izinkan saya menulis tentang beberapa yang paling popular format yang terdapat pada komputer dengan sistem pengendalian windows 7 dipasang:
- 1680x1050 - WSXGA + tertinggi;
- 1600x1200 - UXGA;
- 1600x1024 - WSXGA;
- 1280x1024 - SXGA;
- 1280x720 - HD 720p;
- 800x600 - SVGA, peleraian terendah pada tingkap 7.
OK semuanya sudah berakhir Sekarang! Sekarang anda tahu bagaimana untuk meningkatkan resolusi skrin dan kali seterusnya anda boleh melakukannya sendiri, tetapi sekali lagi saya ulangi bahawa anda tidak boleh keterlaluan, kerana kelajuan komputer anda mungkin semakin perlahan.
www.yrokicompa.ru
Bagaimana untuk meningkatkan resolusi skrin pada komputer riba -
 Meningkatkan resolusi skrin bukanlah prosedur yang mudah, yang sering memaksa pengguna untuk mendapatkan bantuan luar semasa pelaksanaannya. Selalunya terdapat situasi apabila pengguna komputer riba menukar resolusi skrin (matriks) secara tidak sengaja dengan menekan gabungan kekunci panas, atau, untuk kemudahan kerja, memilih yang sesuai untuk keperluannya.
Meningkatkan resolusi skrin bukanlah prosedur yang mudah, yang sering memaksa pengguna untuk mendapatkan bantuan luar semasa pelaksanaannya. Selalunya terdapat situasi apabila pengguna komputer riba menukar resolusi skrin (matriks) secara tidak sengaja dengan menekan gabungan kekunci panas, atau, untuk kemudahan kerja, memilih yang sesuai untuk keperluannya.
Cara untuk meningkatkan resolusi matriks pada komputer riba
Nota! Setiap model tertentu mempunyai "siling" sendiri dengan resolusi tertinggi.
Apakah resolusi monitor yang ada?
Ia ditentukan oleh nilai maksimum yang disokong oleh matriks komputer riba. Percubaan untuk meningkatkan resolusi kepada nilai yang tidak disokong oleh matriks boleh menyebabkan kerosakan dan operasi yang tidak betul lagi. Dengan cara ini, menggantikan matriks komputer riba adalah salah satu pembaikan PC yang paling mahal.
Setiap sistem pengendalian mempunyai utiliti untuk melaraskan resolusi skrin;
1. Untuk menggunakannya, pergi ke Desktop, klik kanan di mana-mana ruang kosong.
Anda juga boleh menggunakan alternatif berikut dan cara yang tidak lebih rumit: "Mula / Panel Kawalan / Paparan / Resolusi Skrin". Laluan ke utiliti ini mungkin berubah sedikit bergantung pada versi OS yang digunakan;
3. Pilih resolusi yang paling sesuai dengan menggerakkan peluncur.

Ia adalah jauh dari selalu mungkin untuk mencapai yang diingini dengan cara ini: dalam kebanyakan kes, pengguna tidak mempunyai peluang untuk memilih resolusi maksimum kerana fakta bahawa sistem tidak dapat mengenali parameter teknikal matriks yang dipasang.
Konfigurasi melalui perisian kad grafik
1. Sebelum melakukan prosedur yang diterangkan menggunakan pemacu kad video, semak sama ada ia dipasang dengan membuka baris arahan dengan kombinasi kekunci Win + R dan tulis arahan devmgmt.msc di dalamnya.
3. Jika OS tidak mempunyai perisian yang diperlukan, anda perlu memasang pemacu kad video dari cakera yang disertakan dengan komputer riba, atau dari laman web rasmi pengeluar kad video.
Pastikan anda memulakan semula PC anda selepas pemasangan.
4. Selepas memastikan anda mempunyai pemacu video, pergi ke "Bar Tugas", yang terletak di sudut kanan bawah skrin.
5. Cari dan buka perisian kad video, kemudian pilih bahagian "Peribadikan skrin" dan mula memilih resolusi yang sesuai.
→ Perkakasan → Monitor, TV → Cara melaraskan resolusi skrin komputer
Bahan yang serupa
Bagaimana untuk membalikkan imej pada monitor
Ramai pengguna komputer kadangkala mendapati diri mereka berada dalam situasi di mana imej pada monitor terbalik. Ini mungkin hasil gurauan kanak-kanak, menekan kombinasi kekunci tertentu secara tidak sengaja, aktiviti program jenaka, dsb. Atas sebab yang jelas, bekerja dengan monitor terbalik adalah sangat menyusahkan dan masalah itu perlu diselesaikan. Prosedur yang diperlukan bergantung pada versi Windows komputer anda.
Ξ baca lebih lanjutΞ
Cara menyambungkan TV ke komputer
Hampir setiap TV, termasuk CRT lama, boleh disambungkan ke komputer atau komputer riba. Semua pilihan untuk menyambungkan TV ke komputer boleh dibahagikan kepada 2 jenis: 1.
Apakah resolusi monitor
Sambungan sebagai monitor (tunggal atau tambahan). Dalam kes ini, video, muzik, foto dan fail lain yang dipaparkan pada TV akan dimainkan semula oleh komputer. 2. Menyambungkan komputer ke TV untuk memainkan fail yang disimpan pada komputer menggunakan TV. Malah, komputer dalam kes ini akan melaksanakan fungsi pemacu kilat biasa. Tetapi kaedah ini hanya boleh dilakukan untuk TV moden yang dilengkapi dengan pemain terbina dalam.
Ξ baca lebih lanjutΞ
 Bagaimana untuk mendayakan mod AHCI untuk SATA dalam Windows Vista dan Windows 7
Bagaimana untuk mendayakan mod AHCI untuk SATA dalam Windows Vista dan Windows 7
AHCI ialah mod operasi lanjutan antara muka SATA (penyambung), di mana peranti storan moden (pemacu keras, SSD) disambungkan ke papan induk komputer. Menggunakan AHCI membolehkan anda mempercepatkan subsistem cakera komputer anda. Artikel ini menerangkan cara mengaktifkan AHCI dalam Windows Vista dan Windows 7.
Ξ baca lebih lanjutΞ
 Bagaimana untuk mendayakan mod AHCI untuk SATA dalam Windows 8
Bagaimana untuk mendayakan mod AHCI untuk SATA dalam Windows 8
Peranti storan dalaman komputer (pemacu keras dan SSD) berjalan lebih pantas dengan AHCI didayakan. Ini mempunyai kesan positif ke atas prestasi keseluruhan keseluruhan komputer. Artikel ini akan membincangkan cara mendayakan AHCI pada komputer Windows 8.
Ξ baca lebih lanjutΞ
Apakah Mod SATA AHCI
Mendayakan mod AHCI antara muka SATA membolehkan komputer menggunakan keupayaan lanjutan untuk bekerja dengan peranti storan dalaman (cakera keras, SSD) dan dengan itu meningkatkan prestasinya. Maklumat lanjut tentang mod AHCI, serta apa yang diperlukan untuk mengaktifkannya, akan dibincangkan dalam artikel ini.
Ξ baca lebih lanjutΞ
Apakah itu BIOS, UEFI. Bagaimana untuk memasukkan BIOS komputer.
Maklumat tentang apa itu BIOS, apa itu UEFI, keupayaan apa yang mereka berikan kepada pengguna, cara memasukkan BIOS, tetapan UEFI.
Ξ baca lebih lanjutΞ
TUNJUKKAN LAGI

Bagaimana untuk membuat persediaan
resolusi skrin
Maklumat untuk pengguna yang tidak berpengalaman tentang resolusi skrin komputer dan cara menyediakannya dengan betul. Artikel itu akan memberi peluang untuk membentuk idea tentang prinsip pembentukan imej pada monitor komputer, serta beberapa faktor yang mempengaruhi kualitinya.
Apakah resolusi skrin
Imej pada skrin semua peranti moden (monitor komputer, komputer riba, tablet, dll.) terbentuk daripada titik yang sangat kecil, dipanggil piksel... Ini jelas kelihatan jika anda melihat monitor pada jarak dekat. Semakin banyak titik membentuk imej, semakin kurang kelihatan titik ini dan imej itu lebih jelas. Salah satu ciri terpenting bagi mana-mana monitor ialah bilangan titik yang boleh dipaparkan secara serentak. Bilangan mata maksimum yang dipaparkan pada masa yang sama dipanggil resolusi skrin maksimum... Resolusi skrin biasanya ditunjukkan dalam bentuk dua nombor, yang pertama bermaksud bilangan titik yang dipaparkan oleh monitor secara mendatar, yang kedua - secara menegak (contohnya, 1920 X 1080). Setiap model monitor mempunyai resolusi skrin maksimumnya sendiri. Lebih tinggi ia, lebih baik monitor. Pada masa yang sama, resolusi tidak boleh sewenang-wenangnya. Terdapat piawaian tertentu yang memantau pengeluar mematuhi dan dengan perisian komputer yang direka bentuk. Piawaian resolusi yang paling biasa ialah 1920X1080, 1440X1050, 1440X900, 1280X1024, 1280X960, dsb. Pengguna yang tidak berpengalaman kadangkala mengelirukan konsep "resolusi skrin" dengan konsep "Saiz skrin"... Ini adalah perkara yang sama sekali berbeza. Saiz skrin Adakah panjang pepenjurunya (jarak dari satu sudut ke sudut bertentangan), diukur dalam inci. Monitor dengan saiz yang berbeza boleh mempunyai resolusi yang sama, dan sebaliknya - monitor dengan saiz yang sama boleh mempunyai resolusi yang berbeza. Lebih besar saiz skrin, lebih tinggi resolusinya. Jika tidak, piksel dari mana imej terbentuk akan menjadi terlalu ketara pada jarak dekat (gambar tidak akan cukup jelas). Dalam tetapan komputer, anda sentiasa perlu memilih resolusi skrin maksimum yang disokong oleh monitor , tanpa mengira saiznya. Jika anda memilih resolusi yang lebih rendah daripada maksimum yang mungkin, kualiti imej akan menjadi lebih buruk daripada yang sebenarnya mampu dilakukan oleh monitor. Jika lebih, tidak akan ada imej sama sekali (kita mendapat skrin hitam).
Bagaimana untuk melaraskan resolusi skrin
Pertama sekali, anda perlu mengetahui resolusi maksimum yang disokong oleh monitor komputer anda. Maklumat ini biasanya disenaraikan dalam dokumentasi yang disertakan dengan pakej semasa anda membeli monitor. Mengetahui nama model monitor, anda juga boleh mendapatkan maklumat tentang resolusi maksimumnya daripada Internet (lihat tapak web pengilang atau tapak khusus).
Bagaimana untuk melaraskan resolusi skrin bergantung pada versi Windows yang dipasang pada komputer: 
Windows Vista, Windows 7: tutup atau minimumkan semua tetingkap yang terbuka, gerakkan penuding tetikus ke atas ruang kosong pada desktop, tekan butang kanan tetikus. Menu konteks akan dibuka, di mana anda perlu memilih item "Resolusi skrin" (klik padanya dengan butang tetikus kiri). Dalam tetingkap yang muncul, buka menu lungsur di sebelah tulisan "Resolusi" (klik padanya dengan tetikus) dan gerakkan peluncur ke nilai yang sepadan dengan resolusi skrin yang dikehendaki (lihat imej di sebelah kanan, klik pada ia untuk membesarkan). Kemudian tekan butang "Guna" dan sahkan tetapan parameter baharu; 
Windows XP: tutup atau minimumkan semua tetingkap yang terbuka, gerakkan penuding tetikus ke atas ruang kosong pada desktop, tekan butang kanan tetikus. Menu konteks akan dibuka, di mana anda perlu memilih item "Properties" (klik padanya dengan butang tetikus kiri). Dalam tetingkap yang terbuka, pergi ke tab "Parameter", di mana dalam item "Resolusi skrin", gerakkan peluncur ke nilai yang sepadan dengan resolusi skrin yang dikehendaki (lihat imej di sebelah kanan, klik padanya untuk membesarkan). Kemudian klik butang "Guna" dan sahkan perubahan pada tetapan.
Jika tiada pilihan yang sesuai antara nilai yang dicadangkan oleh komputer, maka sama ada anda tidak menentukan dengan betul resolusi skrin maksimum untuk model monitor anda (semak semula), atau pemacu kad video hilang pada komputer.
Dalam kes kedua, anda perlu mengetahui kad video yang dipasang pada komputer, muat turun pemacu untuknya (dari laman web pengilangnya) dan pasangnya. Selepas memulakan semula komputer, pilihan resolusi yang sesuai akan tersedia dalam tetapannya.
Pelajaran 13. Undang-undang dan Kerja Sosial
Parameter umum dan reka bentuk Desktop pada contoh Windows 7. Bekerja dengan sistem bantuan terbina dalam Windows.
Objektif: kaji elemen antara muka Desktop, pelajari cara menggunakan pelbagai tetapan reka bentuk, kerja dalam sistem bantuan.
Tugasan: Jawab soalan, selesaikan tugasan amali.
Soalan dan tugasan
1.Apakah tujuan dan ciri Desktop?
2. Apakah peleraian imej dan apakah ciri-cirinya?
Resolusi skrin, nisbah bidang dan singkatannya
Bagaimanakah resolusi skrin berkaitan dengan kapasiti maklumatnya?
4. Bagaimanakah kekerapan penyegaran skrin mempengaruhi prestasi manusia?
5 Bagaimanakah cara saya melaraskan kadar penyegaran semula skrin?
6. Apakah alatan yang membolehkan anda menukar reka bentuk Desktop?
7. Apakah yang disediakan oleh penyelamat skrin?
8. Terangkan tujuan semua item dalam tetingkap Skrin daripada Panel Kawalan.
9 Apakah resolusi skrin minimum yang boleh diterima yang diperlukan untuk sistem pengendalian Windows 7?
10 Apakah itu alat, bagaimana untuk bekerja dengannya?
11 Apakah ciri khas menggunakan Jump List untuk membuka program dan objek?
12 Apakah pilihan desktop yang membolehkan anda menyesuaikan Snap, Shake, Peek?
13 Menunjukkan kepada guru aplikasi pelbagai inovasi dalam reka bentuk desktop Windows 7.
14. Panggil Bantuan dan Sokongan Windows dengan kekunci F1, senaraikan tiga program yang boleh memudahkan untuk berinteraksi dengan komputer anda.
15. Apakah itu alat desktop, gunakan petua Bantuan Windows untuk memasangnya pada desktop anda.
16. Menggunakan petua dalam Bantuan Windows, pilih Papan Kekunci, cari pintasan papan kekunci yang membolehkan anda menangkap imej hanya tetingkap aktif dan bukan keseluruhan skrin. Menggunakan gabungan ini, salin tetingkap, buka editor teks, tampal imej, simpan dokumen ke desktop anda di bawah nama Bantuan. Tunjukkan kerja yang dilakukan kepada pengajar.
17. Menggunakan petua Bantuan Windows, cari bahagian Desktop, tambah pintasan pada mana-mana program daripada senarai program yang dipasang pada desktop. Tunjuk cara kepada guru.
Teks kajian
Windows 7 ialah sistem yang sangat berkuasa dan fleksibel: terima kasih kepada alat penyesuaian yang berkuasa, anda boleh mengkonfigurasi shell sistem mengikut citarasa dan tugas anda.
Menyesuaikan Antara Muka Desktop Windows 7
Pada skrin Desktop kita terkena apabila kita log masuk ke sistem Windows XP. Ini adalah skrin yang paling banyak kita gunakan, dan penting untuk menyediakannya terlebih dahulu.
Desktop Merupakan skrin utama sistem pengendalian Windows. Tetapannya mempengaruhi cara tetingkap folder dan kebanyakan aplikasi dipaparkan.
Pilihan Desktop Umum
Resolusi imej. Skrin ialah peranti jenis raster. Ini bermakna imej skrin adalah komposit. Ia terdiri daripada mata raster individu yang dipanggil piksel.
Peta bit mempunyai dua ciri: saiz fizikal dan kapasiti maklumat. Saiz fizikal dinyatakan dalam unit ukuran linear: meter, milimeter, inci, dsb. Ia berkait rapat dengan medium di mana imej itu dihasilkan semula.
Kapasiti maklumat dicirikan oleh bilangan titik (piksel) yang membentuk imej raster.
Terdapat hubungan antara saiz imej dan kapasitinya melalui parameter yang dipanggil peleraian imej, atau sambungan. Resolusi diukur dengan bilangan titik data setiap unit panjang imej apabila ia diterbitkan semula.
Resolusi adalah parameter yang sangat ekspresif. Ia secara serentak mencirikan:
· Kesempurnaan proses penciptaan, rakaman dan pengeluaran semula imej;
· Tahap teknikal peranti untuk merakam dan menghasilkan semula imej;
· Kualiti media dan imej.
Bersama-sama dengan saiz atau kapasiti, parameter resolusi mencirikan kualiti imej itu sendiri dan kesesuaiannya untuk menyelesaikan tugasan yang diberikan.
Pantau resolusi skrin. Saiz monitor diukur secara menyerong. Unit ukuran ialah inci. Untuk komputer pejabat atau rumah, yang paling biasa ialah nilai berikut: 14, 15, 17, 19, 21 inci. Oleh kerana nisbah bidang monitor ditetapkan (biasanya 4: 3), saiz pepenjuru mewakili lebar dan ketinggian skrin.
Kapasiti maklumat monitor ditentukan oleh bilangan titik imej yang boleh dipaparkan secara serentak pada skrin. Untuk monitor kristal cecair (LCD), nilai ini adalah malar: ia ditentukan oleh saiz matriks.
Untuk monitor berdasarkan tiub sinar katod (CRT), nilai ini berubah-ubah: ia ditentukan oleh tetapan penyesuai video komputer. Nilai standard, piksel: 640x480; 800x600; 1024x768; 1152x864; 1280x1024; 1600x1200; 1920х1440, dsb. Untuk monitor, nilai ini dipanggil resolusi skrin.
Melaraskan resolusi skrin
Alat utama untuk mengurus parameter grafik Desktop- tetingkap dialog Resolusi skrin(nasi.). Ia boleh dibuka menggunakan panel kawalan: Mula → Panel Kawalan → Paparan.
Anda juga boleh memilih daripada menu konteks Desktop arahan Resolusi skrin.
Set resolusi yang mungkin bergantung pada keupayaan perkakasan sistem video. Jika pemacu video dan monitor yang betul dipasang, maka hanya nilai yang betul tersedia.
Resolusi skrin dipilih berdasarkan keadaan kerja yang selesa. Oleh kerana saiz skrin monitor tidak berubah, kita boleh mengatakan bahawa piksel individu menjadi lebih besar atau lebih kecil apabila resolusi ditukar. Jika resolusi dikurangkan, piksel menjadi lebih besar. Sehubungan itu, elemen imej menjadi lebih besar, tetapi ia kurang muat pada skrin - kapasiti maklumat skrin berkurangan.
Apabila resolusi meningkat, kapasiti maklumat skrin meningkat. Terdapat banyak kawalan dalam program moden. Lebih banyak ia muat pada skrin, lebih baik. Oleh itu, semasa menyediakan, anda harus memilih resolusi skrin maksimum di mana beban pada penglihatan kekal dalam had yang boleh diterima. Mereka bergantung pada keadaan organ penglihatan, sifat kerja dan kualiti peranti sistem video. Data anggaran untuk monitor dibentangkan dalam Jadual 1.
Jadual 1
Untuk monitor kristal cecair, resolusi dipilih secara berbeza. Ia adalah paling mudah untuk bekerja dengan resolusi di mana piksel imej bertepatan dengan unsur matriks kristal cecair.
Kadangkala anda perlu bekerja dengan program yang berbeza dalam sambungan yang berbeza. Program (kebanyakannya permainan PC) yang memerlukan mod skrin penuh menetapkan sendiri resolusi skrin semasa permulaan.
Kedalaman warna. Nilai kedalaman warna, atau resolusi warna, menunjukkan berapa banyak variasi warna berbeza yang boleh dihasilkan semula oleh satu piksel. Sistem pengendalian Windows 7 menyokong mod warna berikut: Warna Tinggi, warna 24-bit; Warna Benar, warna 32-bit.
Penyesuai video moden boleh memperuntukkan 32 bit untuk warna, walaupun masih terdapat 24 yang penting. Hampir tiada perbezaan dalam prestasi antara mod Warna Tinggi dan Warna Sejati, jadi tidak masuk akal untuk mengurangkan bilangan warna.
Kadar muat semula imej skrin. Kebolehgunaan komputer sangat dipengaruhi oleh kadar segar semula imej skrin - kekerapan bingkai. Tetapan ini hanya penting untuk monitor CRT. Sebelum membina bingkai, pancaran kineskop monitor kembali dari bahagian bawah skrin ke sudut kiri atas, jadi kadangkala mereka bercakap tentang kekerapan menegak. Untuk monitor LCD, parameter ini tidak boleh diubah.
Pada kadar bingkai yang rendah, mata akan melihat "goncang" dalam imej, yang boleh menyebabkan keletihan mata yang cepat. Kekerapan minimum yang boleh diterima dianggap sebagai 60 Hz. Kerja jangka panjang di komputer boleh dilakukan pada kadar penyegaran 75 Hz dan ke atas. Operasi yang selesa dipastikan dengan frekuensi 85 ... 100 Hz dan banyak lagi.
Kadar penyegaran yang boleh diterima bergantung pada keupayaan monitor anda. Dalam mod ekstrem, dengan kadar segar semula hampir kepada nilai maksimum yang dibenarkan, kualiti imej mungkin menurun. Kadangkala tepi tajam, seperti garisan dalam huruf dan simbol lain, kabur. Dalam kes ini, kadar penyegaran mesti dikurangkan. Bagi sesetengah monitor, pengilang tidak menasihati memilih frekuensi maksimum.
Semua parameter mod grafik (resolusi, bilangan warna, kadar bingkai) boleh ditetapkan secara serentak.
Segala-galanya berubah dengan cepat dalam dunia moden. Kamera semua model, daripada "kotak sabun" termurah kepada "DSLR" profesional, boleh merakam video berkualiti HD. Video ini juga boleh dilakukan untuk telefon bimbit yang mahal. Piawaian video DVD sudah ketinggalan zaman.
Studio filem merakam filem hebat baharu dengan kesan yang tidak tersedia sebelum ini. Keperluan untuk piawaian peralatan video dan televisyen juga semakin meningkat. Penonton mahukan filem yang dirakam dalam kualiti yang lebih baik - mereka mahu menontonnya pada skrin lebar, bukan hanya pada monitor komputer.
Apakah resolusi skrin tv 1920x1080
Resolusi skrin adalah apa yang mempengaruhi kejelasan gambar. Ini adalah kualiti gambar dan mesej teks. Unit resolusi - bertanggungjawab untuk pembentukan imej pada skrin. Hari ini, apabila membeli TV dengan skrin plasma atau kristal cecair, anda pasti akan menemui istilah HD Penuh - 1920x1080, yang penjual pasti akan memberitahu anda.
TV ini kini berada di setiap kedai utama, harganya mampu milik, dan inilah yang dicari oleh pembeli sekarang. Jika anda menjawab bahawa anda tidak tahu istilah itu, penjual akan menambah bahawa tanda ini adalah cadangan terbaik untuk TV, dan resolusi 1920x1080 ialah penunjuk kualiti imej yang tinggi.
Bagaimana untuk memilih TV
Apabila anda membuat pilihan TV anda, maka perhatikan diukur dalam inci. Satu inci adalah kira-kira dua setengah sentimeter. Tetapi monitor skrin besar menuntut pada kad video. Iaitu, jika anda membeli monitor moden dua puluh empat inci daripada anda, maka jangkakan kuda besi anda perlahan sedikit.
Monitor bajet 18-19 inci hanya bagus untuk harganya. Dan bagi mereka yang menggemari adegan pertempuran di skrin besar, monitor dengan 27 inci menyerong adalah sesuai.
Sesetengah orang kini tertanya-tanya mengapa monitor moden sangat sempit dan memanjang. Terdapat penjelasan untuk ini. Untuk filem moden, terdapat standard format penggambaran. Mereka difilemkan seperti itu, dengan imej yang memanjang dan sempit. Jika anda menonton filem baharu atau bermain permainan moden pada monitor persegi lama, gambar itu akan menjadi kecil, dan tidak semua orang akan menyukainya.
FullHD atau HD Ready
Pada kotak pembungkusan TV, sebagai tambahan kepada inskripsi FullHD, inskripsi lain sering dijumpai - HD Ready.
Apa perbezaannya?

Persatuan Eropah untuk Teknologi Telekomunikasi dan Sistem Maklumat pada tahun 2005 menerima pakai piawaian untuk model TV baharu yang akan memaparkan video berkualiti tinggi. Mereka terbahagi kepada dua kategori: HD Ready dan FullHD.
HD Ready menyokong resolusi minimum untuk kelas ini - 720 baris, dan FullHD, dengan resolusi skrin adalah 1920x1080, boleh mengendalikan video dengan 1080 baris.
Nama ini telah diambil oleh syarikat Jepun Sony, apabila pada tahun 2007 ia menamakan beberapa produknya di bawah jenama FullHD. Syarikat lain dalam segmen pasaran ini juga mula memanggil produk mereka.

Oleh itu, kebanyakan penerima TV LCD dan plasma FullHD sedang dijual (diterjemahkan daripada bahasa Inggeris sebagai "resolusi skrin penuh 1920x1080") mempunyai nisbah aspek 16 kali 9 dan video sokongan dengan 1080 baris imej. ia lebih jelas dan berkualiti.
Jadi apakah resolusi skrin, bagaimanakah tetapan skrin mempengaruhi gambar yang kita lihat pada monitor?
Skrin TV, sama ada plasma atau kristal cecair, ialah matriks yang terdiri daripada piksel yang terletak secara mendatar dan menegak pada skrin. Nombor mereka dipanggil resolusi matriks. Terdapat banyak jenis resolusi skrin, tetapi yang paling terkenal ialah 1024x768, 1366x768 dan banyak lagi.
Jenis isyarat televisyen
Peleraian tertinggi sekarang ialah HD Penuh - 1920x1080.
Isyarat televisyen juga mempunyai resolusi yang belum mencapai standard yang sama di seluruh dunia. Di Amerika Syarikat, sebagai contoh, jenis ini dipanggil NTSC (dengan resolusi 640 x 480 piksel). Di negara Eropah, isyarat PAL dan isyarat SECAM dengan resolusi 720 kali 576 piksel digunakan.

Isyarat juga boleh berbeza dalam kadar bingkai: lima puluh atau enam puluh hertz.
Dalam setiap TV moden terdapat pemproses yang menukar isyarat masuk kepada standard yang sepadan dengan matriks TV. Jika isyarat masuk dan matriks adalah dengan resolusi piksel standard yang sama, maka imej akan serta-merta menjadi jelas dan berkualiti tinggi. Tetapi, memandangkan piawaian isyarat berbeza dalam jenis, parameter dan matriks, TV mesti menukar isyarat secara bebas untuk menunjukkan imej yang jelas.
Pengimbasan progresif dan berjalin
Julat saluran TV disiarkan adalah kecil. Tidak ada ruang yang cukup untuk semua orang. Imej yang dihantar oleh saluran boleh dibentuk dalam dua cara. Progresif, yang memaparkan semua bingkai sepenuhnya (di mana garisan - genap dan ganjil - mengikut satu demi satu), dan berjalin.
Untuk menjimatkan ruang di udara, sapuan dicipta, yang mengurangkan separuh kadar bingkai. Ia dipanggil berjalin. Pertama, separuh pertama bingkai dihantar dalam baris ganjil, kemudian separuh kedua dihantar dalam garis genap. Pengimbasan berjalin akan kelihatan kabur jika tindakan tidak dicipta untuk mengembalikan kualiti imej.
Untuk menerangkan kaedah yang membentuk imej, selepas bilangan baris, mereka menulis bahasa Inggeris awal: "p" atau "i". Contohnya: Resolusi 1920 x 1080p menunjukkan bahawa gambar telah dibentuk secara progresif. Dan tanda 720i bermakna terdapat 720 baris dalam video. Dan huruf i bermaksud kaedah berjalin - berjalin. Untuk menunjukkan format, nyatakan saiz bingkai sesaat. Apabila mereka menulis 1080p30, ini bermakna video ini mempunyai tiga puluh bingkai berjalan sesaat. Lebih tinggi bilangan bingkai, lebih baik dan lebih terperinci gambar kelihatan.
Keperluan HD penuh
Televisyen generasi terkini memaparkan kedua-dua jenis imej yang diimbas. Oleh itu, resolusi skrin 1920 × 1080 dan nisbah bidang 16: 9 harus hadir pada TV HD Penuh. Ini ialah keperluan standard untuk jenis ini untuk memaparkan isyarat video masuk.
Oleh itu, resolusi 1920x1080 bermakna TV mempunyai 1920 titik mendatar dan 1080 titik menegak. TV sedemikian akan menangkap isyarat berkualiti tinggi yang diterima di dunia (standard HDTV).
Tricolor TV, pengendali TV komersial, telah menawarkan pakej sejak 2012, yang merangkumi dua puluh lima saluran berkualiti HD. Suatu hari nanti saluran sedemikian mungkin akan percuma untuk semua orang.
Jika anda menghadapi masalah dengan monitor, fon atau imej anda, anda perlu memahami bahawa ini berubah disebabkan oleh magnitud resolusi. Sebagai contoh, apabila nilai resolusi tinggi ditetapkan, katakan 1920x1080, maka objek akan menjadi jelas. Dan lebih banyak daripada mereka akan muat pada monitor. Dan pada resolusi rendah, katakan 800 hingga 600, lebih sedikit objek akan dimuatkan pada monitor, tetapi ia akan kelihatan lebih besar.
Tetapi ini tidak bermakna anda boleh menetapkan resolusi skrin 1920x1080 yang anda suka. Ia mungkin tidak disokong oleh monitor atau model TV anda. Pemantau CRT menyokong resolusi 1024 kali 768 piksel atau 800 kali 600 dan sesuai untuk semua jenis. Monitor LCD dan skrin komputer riba menyokong resolusi tinggi. Dan mereka bekerja dengan rupa yang hanya sesuai untuk model mereka.
Monitor besar sepadan dengan resolusi tinggi yang sama. Ia menajamkan dan mengecilkan saiz imej.
Bagaimana untuk melaraskan resolusi monitor dalam Windows 7
Untuk melakukan ini, anda perlu pergi ke menu "Mula", kemudian pergi ke "Panel Kawalan", dan kemudian pergi ke "Penampilan" dan "Pemperibadian". Kemudian - dalam "Tetapan resolusi" monitor. Sekarang buka senarai di sebelah label "Resolusi", gunakan peluncur untuk menetapkan resolusi yang anda perlukan, kemudian klik butang "Gunakan tetapan skrin".

Model monitor kemudiannya, pada kristal cecair, berfungsi dengan resolusi mereka sendiri. Ia tidak perlu dikonfigurasikan - ia sudah disyorkan untuk jenis ini. Monitor sedemikian dibahagikan kepada dua jenis: dengan dan nisbah 16: 9 dan 16:10 dan standard dengan nisbah 4: 3. Jika anda membandingkannya, maka skrin lebar mempunyai lebar yang besar dan resolusi mendatar.
Jika anda tidak mengetahui resolusi monitor, maka ia akan diiktiraf dari buku rujukan, di laman web pengilang atau oleh EDID.
Apa itu EDID
Terdapat standard data yang mengandungi maklumat tentang monitor dan parameternya, tentang tempat ia dihasilkan, resolusi, saiz, ciri kualiti warna dan sebagainya.
Jika anda tidak dapat mengetahui dengan EDID, maka bagaimana untuk membuat resolusi skrin
Bagaimana jika, apabila menyambungkan penerima TV skrin besar, imej tidak sesuai dan kelihatan terputus di tepi? Untuk menyelesaikan masalah, anda perlu mengemas kini pemacu untuk kad video komputer anda. Selepas itu, dalam persediaan komputer, tentukan model anda sebagai asas atau monitor utama. Kemudian anda perlu memastikan bahawa TV disambungkan ke komputer dengan sambungan digital, dan juga tiada sekatan ke atasnya.
Pasang perisian Moninfo EDID (tersedia di Internet). Kemudian semak resolusi TV anda di dalamnya. Jika ia disokong, itu bagus. Jika tidak, maka anda perlu mengedit EDID dan menetapkan resolusi itu sendiri.
Jika gambar tidak sesuai
Untuk mengatasi masalah ini, anda perlu mematikan pilihan Overscan pada penerima TV.
Jika ini adalah komputer, maka selepas kad video yang diperlukan, klik kanan pada desktop. Jika anda mempunyai kad video GeForce, kemudian pergi ke tetapan program NVIDIA. Jika anda mempunyai kad video Radeon, kemudian pergi ke program Pusat Kawalan Catalyst. Kemudian laraskan parameter dengan peluncur dalam tetapan "desktop" kepada nilai yang diperlukan.
Bagaimana untuk melaraskan resolusi

Mula-mula anda perlu melumpuhkan EDID.
Kemudian tetapkan resolusi kepada 1920x1080 dalam sifat paparan.
Pasang semula pemacu kad video (alih keluar pemacu lama).
Jika langkah sebelumnya tidak membantu, cuba pasang semula sistem Windows.

Semoga selepas maklumat ini, soalan tentang cara menetapkan resolusi skrin kepada 1920x1080 akan lebih mudah untuk diselesaikan.
Resolusi skrin ialah bilangan titik menegak dan mendatar yang membentuk skrin. Titik dipanggil piksel, dan oleh itu resolusi diukur dalam piksel. Contohnya, 800x600 bermakna peranti muat 600 piksel secara mendatar pada skrin dan 800 piksel secara menegak.
Lebih tinggi resolusi skrin, lebih terperinci gambar yang anda boleh dapatkan:
Dan lebih jelas label teks kecil akan kelihatan:

Selain resolusi skrin, adalah penting untuk mempertimbangkan saiz skrin juga. Sebagai contoh, resolusi 480x360 untuk telefon pintar dengan skrin sehingga 3.2 ”akan optimum untuk kerja - mudah untuk membaca teks di atasnya, dan foto akan menjadi lebih jelas dan lebih realistik apabila dilihat. Tetapi pada paparan dari 3.3 "dan lebih tinggi dengan resolusi yang sama, imej sudut dan garis kasar teks akan kelihatan ketara (seperti dalam gambar di atas).
Untuk kemudahan, kami telah membuat jadual pangsi yang menunjukkan kualiti paparan untuk pepenjuru skrin yang berbeza - bergantung pada resolusi yang digunakan di dalamnya:


Adalah penting untuk diingat bahawa menggunakan skrin resolusi tinggi akan mengurangkan hayat bateri peranti anda.
Contoh resolusi skrin untuk pelbagai peranti
Navigators
Resolusi paparan pelayar berbeza daripada standard 320 x 240 px... kepada skrin lebar 800 x 480 px

PDA dan telefon pintar
Resolusi paparan PDA atau telefon pintar boleh 240 x 320 px... atau 480 x 640 piksel(peleraian VGA). Yang pertama adalah standard, manakala yang kedua menjadikan skrin lebih selesa untuk digunakan, kerana lebih banyak maklumat diletakkan pada paparan dan kelihatan lebih jelas.

Komputer riba
Terdapat banyak pilihan resolusi skrin komputer riba:
- SXGA (Super XGA) - resolusi skrin 1280x1024 piksel. (nisbah bidang 5: 4).
- SXGA + -peleraian skrin 1400x1050 pix. (nisbah bidang 4: 3).
- UXGA (Ultra XGA) - resolusi skrin 1600x1200 piksel. (nisbah bidang 4: 3).
- WXGA (Wide XGA) - resolusi skrin 1280x800 piksel. (nisbah bidang 16:10). Paling biasa dalam komputer riba dengan paparan 15.4 inci.
- WXGA + - resolusi skrin 1440x900 piksel. (nisbah bidang 16:10).
- WSXGA + (SXGA + Lebar) - resolusi skrin 1680x1050 piksel. (nisbah bidang 16:10).
- WUXGA (Wide Ultra XGA) - resolusi skrin 1920x1200 piksel. (nisbah bidang 16:10).
Bilangan piksel yang boleh dialamatkan (elemen gambar). Untuk panel LCD, resolusi ialah mod pengendalian yang menghasilkan kualiti gambar terbaik. Jika mod video komputer tidak sepadan dengan resolusi sebenar panel, maka monitor ... ... Glosari Terma Samsung Home dan Komputer
Istilah ini mempunyai makna lain, lihat Resolusi. Resolusi ialah nilai yang menentukan bilangan titik (elemen imej raster) bagi setiap unit luas (atau unit panjang). Istilah ini biasanya digunakan untuk imej dalam digital ... ... Wikipedia
resolusi grafik- Resolusi skrin, yang mencirikan tahap perincian imej. Lebih tinggi resolusi skrin, lebih baik butirannya. Topik teknologi maklumat dalam resolusi grafik EN am…
Atau Nisbah aspek ialah konsep dalam fotografi, pawagam dan televisyen. Dalam sinematografi, tatatanda nisbah bidang skrin digunakan, selain daripada fotografi dan televisyen, di mana nisbah ... ... Wikipedia
Istilah ini mempunyai makna lain, lihat Menembak. Istilah ini mempunyai makna lain, lihat Menembak semula. Penggambaran dari skrin, penggambaran semula proses menyalin sinematik, televisyen, kurang kerap imej fotografi ... Wikipedia
Perbandingan notasi resolusi 4K, 2K dan HDTV 4K resolusi dalam pawagam digital dan ... Wikipedia
resolusi tinggi- Keupayaan skrin monitor, pencetak atau pengimbas untuk mempersembahkan imej dengan perincian elemen individu yang tinggi. Paparan grafik resolusi tinggi mampu memaparkan 1024x1024 piksel dan banyak lagi, pencetak mempunyai ... ... Panduan penterjemah teknikal
HAD RESOLUSI TELEVISYEN- diukur dengan resolusi mendatar (garisan), biasanya dinyatakan dalam bilangan maksimum garis ketinggian imej (skrin), boleh dibezakan pada corak ujian menggunakan piawaian IEEE 208/1960 atau mana-mana yang setara dengan standard ini ... Glosari konsep dan istilah yang dirumuskan dalam dokumen peraturan perundangan Rusia
PDA Tanpa Kunci Casio Cassiopeia E 125 Casio Cassiopeia ialah tanda dagangan syarikat Casio, di mana beberapa komputer peribadi poket dihasilkan (K ... Wikipedia
iPad- Tablet Internet yang dikeluarkan oleh Apple Internet tablet yang diperkenalkan oleh Apple pada Januari 2010. Versi kedua tablet telah dibentangkan pada Mac 2011, versi ketiga (The New iPad) pada Mac 2012, yang keempat (iPad dengan paparan ... ... Ensiklopedia Penerbit Berita
Pada zaman teknologi tinggi, pasaran dipenuhi dengan pelbagai jenis peranti komputer. Dan sekali lagi membeli monitor untuk komputer peribadinya, seseorang bertanya soalan yang munasabah tentang saiz dan model skrin yang dia mahukan. Ini, tentu saja, bergantung, pertama sekali, pada tujuan ia dibeli, dan hanya selepas itu satu atau model lain dipilih. Walau apa pun, perkara pertama yang ingin dilihat oleh pemilik peralatan baharu ialah gambar berkualiti tinggi. Dan ini secara langsung dipengaruhi oleh resolusi skrin.
Resolusi skrin mana yang lebih baik
kebenaran Adakah saiz imej dipaparkan pada skrin monitor (diukur dalam piksel). Lebih banyak piksel, lebih jelas dan lebih baik gambar.
Hari ini, yang paling popular ialah HD Penuh (1920x1080). Secara umumnya, mana-mana monitor yang dihasilkan mempunyai ciri-ciri yang disyorkan sendiri. Sebagai contoh, untuk monitor berukuran 17-19 inci, pengeluar menasihatkan untuk menetapkan 1280x1024. Dengan nilai inilah monitor akan berfungsi dengan baik. Dan jika kita menganggap versi 15-inci, maka resolusi standard di sini ialah 1024x768. Perlu diingat bahawa parameter ini boleh diubah secara bebas dan diselaraskan untuk diri sendiri, tetapi ingat, jika anda menggunakan kurang daripada resolusi standard, gambar akan mempunyai kesan berlumpur, yang jelas akan membawa kesulitan dan ketidakselesaan. Banyak juga bergantung pada pepenjuru monitor, lebih besar ia, nilai resolusi skrin yang sama lebih tinggi.
Oleh itu, tidak ada jawapan yang pasti kepada persoalan apakah resolusi yang perlu ada pada monitor yang ideal. Pertama sekali, anda perlu memahami dengan jelas mengapa ia dibeli, dan hanya selepas itu menyelidiki ciri-ciri memilih resolusi optimum. Ini termasuk: saiz pepenjuru skrin, formatnya, jenis matriks terbina dalam dan bilangan hertz (parameter ini digunakan untuk paparan CRT). Sebagai tambahan kepada faktor-faktor ini, resolusi boleh dipengaruhi oleh sistem pengendalian berdasarkan PC yang sedang berjalan.

T jenis matriks
Hari ini dalam pengeluaran yang digunakan dalam monitor. Dan untuk setiap jenis aktiviti, jenis model yang berbeza adalah sesuai.
- Matriks TN (Twisted Nematic). Murah dan kelajuan adalah kelebihan utamanya. Pada asasnya, peralatan dengan matriks sedemikian tersedia untuk sesiapa sahaja yang lebih suka bermain permainan komputer. Daripada minus, perlu diperhatikan kualiti pembiakan warna yang buruk dan sudut tontonan minimum.
- IPS (Pensuisan Dalam Satah). Pengeluar matriks sedemikian adalah syarikat Jepun "Hitachi". Memandangkan jenis matriks sebelumnya dibezakan oleh pemaparan warna yang lemah, syarikat itu memberi tumpuan terutamanya kepada faktor ini. Warna pada peralatan dengan matriks sedemikian sangat jelas, terang dan tepu. Berkenaan dengan sudut tontonan, pembangun juga telah melakukan kerja yang hebat. Dan jika dibandingkan dengan model sebelumnya, sudutnya menjadi lebih besar. Kelemahannya termasuk masa tindak balas piksel yang panjang (60 ms).
- S-IPS (Super). Selepas beberapa ketika, peranti dengan matriks sedemikian muncul, ciri utama yang beberapa kali dikurangkan berbanding dengan jenis sebelumnya, masa tindak balas (16 ms).
- VA (Penjajaran Menegak) ialah sejenis penyelesaian kompromi antara dua jenis matriks sebelumnya. Sebagai perbandingan, ia mempunyai penampilan warna yang lebih baik dan masa tindak balas yang hampir serta-merta. Tetapi bagi penghantaran halftones, ia lebih teruk daripada pendahulunya, ditambah pula ia bukan sudut tontonan terbaik.
Kesimpulannya, saya ingin mengatakan bahawa pilihan bergantung pada cara anda akan menggunakan peralatan tersebut. Untuk permainan dan apl, responsif akan menjadi faktor utama, dan untuk kerja berkaitan reka bentuk, pembiakan warna yang cemerlang akan menjadi faktor.

Jarak monitor yang optimum
Ramai pengguna sering tidak memberi perhatian kepada jarak antara mereka dan monitor, tetapi sia-sia, kerana ini boleh menjejaskan penglihatan secara langsung. Terdapat formula khas yang menentukan jarak dari mata ke monitor ( pepenjuru paparan didarab dengan 1 atau 1.5). Atau anda boleh bergantung pada kaedah lama, yang mengatakan bahawa jarak dari mata ke paparan harus diukur dengan tangan yang dihulurkan.
Sekarang mari kita analisa resolusi untuk monitor tertentu secara berasingan.
Monitor 17 ″
Resolusi standard untuk monitor pepenjuru ini ialah 1024x768 piksel. Tetapi pada model skrin lebar monitor gambar pada standard 1024x768 kelihatan buruk, secara ringkasnya. Oleh itu, anda boleh menggunakan nilai 1920 × 1080 HD Penuh dengan selamat (jika ia disokong oleh peranti). Dan anda boleh menentukan ini dengan pergi ke menu "Resolusi Skrin" dan nyahskru peluncur resolusi ke nilai maksimum. Jika imej tajam, maka format ini disokong.
Untuk model CRT, resolusi nominal ialah 1280x1024. Ia tidak disyorkan untuk menetapkan yang lebih tinggi sendiri, imej akan menjadi mendung. Secara umum, monitor sebegitu jarang digunakan dan perlahan-lahan menjadi perkara yang ketinggalan.
Monitor 19 ″
Bagi monitor skrin lebar 19-inci, anda perlu menetapkan resolusi sama dengan 1920 × 1080 untuk kerja yang selesa. Pada masa yang sama, anda tidak perlu takut untuk merosakkan penglihatan anda, walaupun duduk di monitor dengan resolusi seperti itu siang dan malam.
Jika kami menganggap monitor CRT 19 ″, maka nilai di sini akan berbeza dan sama dengan 1600x1200 piksel. Menaikkannya, gambar akan menyebabkan ketidakselesaan, jadi lebih baik meninggalkan yang standard.
Monitor 22 ″
Model ini tersedia dalam resolusi standard yang berbeza: HD Penuh, 2K. Oleh itu, di sini anda boleh mencuba tetapannya. Kadang-kadang ia berlaku bahawa pada monitor tertentu, standardnya mestilah 2K, tetapi sebenarnya, gambar itu menunjukkan dirinya lebih baik dalam resolusi HD Penuh. Secara umum, tetapan adalah individu dan hanya bergantung pada pilihan pengguna.
Monitor 23 ″
Ini adalah varian monitor yang lebih sukar dipasang di tempat kerja atau di rumah kerana saiznya. Apakah resolusi yang sesuai untuk bekerja pada monitor 23-inci? Nilai mungkin berbeza-beza (HD Penuh, 2K atau 4K). Pada masa yang sama, standard menyediakan format 2K. Dalam kes 4K, perlu difahami bahawa tidak semua sistem pengendalian dan aplikasi disesuaikan untuk resolusi ini, jadi mungkin terdapat masalah dengannya. Selalunya, untuk menggunakan 4K, anda perlu memasang pemacu khas.
Monitor 23-inci dan lebih tinggi diklasifikasikan sebagai berbahaya bagi mata, jadi jika digunakan secara tidak betul dan resolusinya tidak betul, ia boleh membahayakan anda.
Monitor 30 ″
Monitor sedemikian jarang ditemui di kalangan pengguna biasa, tetapi di kalangan pemain, profesional di satu kawasan atau yang lain, ini adalah unit yang agak biasa. Harga untuk model sedemikian biasanya agak besar. Untuk model 30-inci, anda boleh menetapkan resolusi 4K dengan selamat, walaupun pada hakikatnya monitor menyokongnya. Ia tidak disyorkan untuk menetapkan 1920х1080 (Full HD) pada paparan sedemikian, kerana ia akan kelihatan sangat buruk.
Pada beberapa "tiga puluh" 2K juga akan memaparkan gambar dengan sempurna. Secara umum, segala-galanya di sini bergantung pada spesifikasi pengeluar. Semua maklumat tentang peleraian mana yang lebih baik untuk peranti tertentu biasanya disediakan dalam arahan untuknya. Monitor ini sering digunakan oleh pereka dan juga dalam industri permainan.


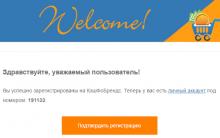


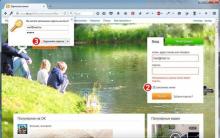
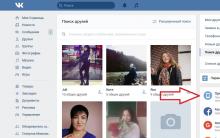




Di mana untuk mencari fail yang dimuat turun dari Internet pada komputer anda
Pembuatan kata laluan dan pengesahan untuk kebolehpercayaan
Cara membuat emotikon anda sendiri pada telefon pintar anda Cipta emotikon anda sendiri
Bagaimana untuk melihat kata laluan untuk wifi
Mel sementara Cara membuat peti mel dengan cepat