Memasang Pemacu Pencetak
Untuk mengawal pencetak, seperti mana-mana peranti "perkakasan" lain, anda perlu memasang program pada PC atau komputer riba anda, atau lebih tepatnya pemacu. Setiap model pencetak memerlukan pemacu yang berbeza. Benar, Samsung dan HP telah mencipta pemacu cetak universal untuk barisan pencetak dan MFP mereka.
Oleh itu, untuk memasang pemacu pencetak pada komputer atau komputer riba, pertama sekali anda perlu memuat turunnya dari laman web pengeluar atau memuat turunnya dari cakera yang dibekalkan dengan pencetak.
Pemacu mesti serasi dengan model dan sistem operasi pencetak atau mfp anda. Jadi, sebagai contoh, pemacu pencetak yang dibuat di bawah Windows XP x32 tidak akan berfungsi di bawah Windows XP x64. Benar, terdapat juga pemacu universal yang akan serasi di sana dan di sana.
Terdapat beberapa cara untuk memasang pemacu. Mari pertimbangkan mereka.
Automatik untuk Windows XP.
Setelah memuat turun pemacu ke PC, jalankan fail yang dapat dilaksanakan (setup.exe, autorun.exe) dari direktori pemacu. JANGAN Sambungkan PRINTER ke PC. Kemudian ikuti arahan wizard pemasangan. Pada tahap tertentu, dia akan meminta anda menyambungkan pencetak ke PC. Pemasang Windows akan mencari peranti secara automatik. Dalam beberapa kes, ia perlu dibatalkan agar program pemacu menyelesaikan pemasangannya sendiri.
Mod manual untuk Windows XP
Tekan PANEL MULAI-KAWALAN - PENCETAK DAN Faks dan tekan Pemasangan Pencetak
Ikut arahan wizard pemasangan

Pada peringkat ini, anda perlu meninggalkan pemasangan automatik dan meletakkan pilihan pada item "pasang dari lokasi yang ditentukan" 
Sekarang anda perlu mengklik butang "browse" dan tentukan lokasi di mana anda membongkar arkib dan pemacu. Biasanya mesti ada fail dengan ekstensi "INF" dalam folder ini 
Apabila jalan ke fail pemacu ditentukan, klik "OK" dan kemudian "Next"  Seterusnya, pemacu akan dipasang. Ia akan memakan masa. Tunggu.
Seterusnya, pemacu akan dipasang. Ia akan memakan masa. Tunggu.
Soalan pengguna
Helo.
Saya mempunyai pencetak yang agak lama dan PC baru. Untuk sebab tertentu, Windows 7 tidak memilih pemacu untuk pencetak secara automatik. Saya mendapati mereka (dengan sukarnya) di Internet, memuat turunnya, tetapi mereka hanyalah folder biasa dengan fail. Bagaimana saya boleh memasangnya jika tidak ada fail exe ...
Semua yang terbaik!
Selalu ada banyak soalan mengenai pencetak dan pengimbas ... Secara amnya, Windows 10 moden semakin banyak mencari dan memasang pemacu secara automatik, dan menyelamatkan anda dari masalah ini. Tetapi sayangnya, walaupun dia tidak selalu menyelesaikan masalahnya (oleh itu, saya tidak akan mengesyorkan menaik tarafnya ke Windows 10).
Dalam artikel ini saya akan mempertimbangkan beberapa soalan: bagaimana mencari pemacu untuk pencetak, bagaimana membuang pemacu lama (jika ada. Hanya dalam beberapa kes ia mengganggu kemas kini), dan, dengan demikian, bagaimana memasang pemacu baru jika tidak ada fail yang dapat dilaksanakan.
Oleh itu, membosankan ...
Menyelesaikan masalah dengan pemacu pencetak
Bagaimana dan di mana untuk mencari dan mengemas kini pemacu
Nombor pilihan 1
Cara termudah dan paling jelas untuk mengemas kini pemacu adalah dengan menggunakan cakera pemacu yang disertakan dengan pencetak anda. Yang perlu anda lakukan ialah memasukkannya ke dalam pemacu CD / DVD anda dan ikut arahan ahli sihir (biasanya klik seterusnya / seterusnya / seterusnya ...).
Tetapi lebih kerap (saya bercakap dari pengalaman) beberapa masalah berlaku:
- sama ada cakera tidak lagi ada (hilang dari masa ke masa);
- atau ada cakera, tetapi tidak ada pemacu CD / DVD untuk membacanya (yang tidak lagi jarang berlaku pada PC baru, komputer riba).

Nombor opsyen 2
Terdapat puluhan dan ratusan program khas untuk mengemas kini pemacu pada PC. Dengan bantuan mereka, anda boleh mencari pemacu untuk sebarang perkakasan di komputer anda (bukan hanya untuk pencetak)!
Di antara program tersebut terdapat kedua-duanya yang memerlukan sambungan Internet, dan yang boleh berfungsi secara autonomi. Secara amnya, saya mempunyai beberapa artikel untuk blog ini, saya mengesyorkan agar anda membaca (pautan di bawah) ...
Program untuk bekerja dengan pemacu (kemas kini, sandaran, penyahpasangan, dll.) -
Perisian kemas kini pemandu (dalam bahasa Rusia, serasi dengan Windows 10) -
Nombor pilihan 3
Mengetahui model dan jenama pencetak, anda boleh mendapatkan pemacu dengan mudah di laman web rasmi pengeluar peranti (kecuali, tentu saja, anda mempunyai pengeluar Cina "tanpa nama") Cara termudah untuk mengetahui model pencetak anda adalah dengan memeriksa casingnya. Mungkin terdapat pelekat atau prasasti di atasnya. Selalunya, mereka berada di bahagian depan (seperti contoh di bawah).

Pembuat dan model pencetak: Xerox Phaser 3155
Cari tahu juga maklumat mengenai pencetak dan bantu mencari pemacu - yang istimewa. utiliti untuk melihat ciri-ciri PC. Salah satunya adalah, sebagai contoh, Aida 64 ... Untuk melihat semua pencetak yang disambungkan ke PC anda, cukup buka bahagiannya "Peranti / Pencetak" (seperti pada tangkapan skrin di bawah. Pautan ke program - lihat di bawah).

Utiliti untuk melihat ciri-ciri PC (termasuk AIDA 64) -
- Epson -
- Kanon -
- Samsung -
- Xerox -
Nombor pilihan 4
Anda juga boleh mengemas kini pemacu pencetak melalui pengurus peranti ... Untuk memasukkannya, anda memerlukan:
- tekan jalan pintas papan kekunci Menang + R;
- kemudian masukkan arahan devmgmt.msc dan tekan Enter.

Di Device Manager, cari pencetak anda: buka tab peranti lain , mencetak barisan... Seterusnya, klik pada alat yang tidak diketahui (di mana tanda seru menyala), dan klik "kemas kini pemacu" , seperti dalam tangkapan skrin di bawah.


Windows akan mula mencari perisian di rangkaian - jika dijumpai, semuanya akan berjalan secara automatik, dan tidak ada lagi yang perlu dikomentari ...

Sekiranya anda tidak memasang pemacu, sistem rosak, ralat fail INF - lihat artikel ini:
Nombor opsyen 5
Sekiranya tidak ada pencetak yang disambungkan di tab "Peranti lain" dan "Baris cetak", anda perlu melakukan perkara berikut:
- matikan dan hidupkan pencetak;
- kemudian klik butang di pengurus peranti - "Kemas kini konfigurasi perkakasan" .


Mencari peranti Plug and Play
Sekiranya PC melihat pencetak - Windows akan mencari dan memasang pemacu ...

Cara membuang pemandu lama
Pemandu lama mungkin perlu dikeluarkan sekiranya:
- pemacu baru tidak dipasang, memberikan pelbagai kesilapan;
- anda hanya mahu mematikan perkakasan supaya tidak berfungsi (nota: bukan cara terbaik);
- ingin menggantikan pemacu yang dijumpai Windows dengan pemacu dari beberapa "tukang" ...
Secara umum, saya sudah mempunyai artikel di blog saya mengenai topik membuang pemandu. Pemacu pencetak dikeluarkan dengan cara yang sama! Berikut adalah pautan ...
Cara membuang pemacu mana-mana peranti (3 cara!) -
Cara memasang pemacu jika tidak ada fail yang boleh dilaksanakan
Secara umum, ini adalah persoalan dari masa lalu. Sebelum ini, kebanyakan pemandu mesti dipasang secara manual (seperti yang mereka katakan, dari A hingga Z). Sekarang, semua yang diperlukan dari pengguna adalah menekan 1-2 butang tetikus ...
Selalunya, set pemacu seperti itu, yang mewakili arkib yang mengandungi beberapa fail, adalah untuk pencetak lama. Di bawah ini saya akan mempertimbangkan cara yang paling biasa untuk memasang pemacu sedemikian dalam OS Windows 7, 8.1, 10 moden.
Oleh itu, memasang pemacu, tanpa fail yang boleh dilaksanakan.
Mula-mula anda buka pengurus peranti ... Seterusnya, klik kanan pada peranti yang tidak dikenali (iaitu pencetak) dan tekan butang "Kemas kini pemacu ..." .

Kemudian tekan butang "Cari pemacu di komputer ini" .

Langkah seterusnya adalah menentukan folder di mana fail pemacu berada (jika anda mempunyai arkib ZIP, RAR, anda mesti mengekstraknya terlebih dahulu).

Langkah seterusnya adalah menunjukkan bahawa anda memasang peranti pencetak.

Nah, langkah terakhir - Add Printer Wizard akan bermula, tentukan model dan pasang pemacu. Secara amnya, prosedur yang agak mudah ...

Tambah Wizard Pencetak
Itu sahaja. Semoga berjaya!
Baca cara memasang pencetak pada Windows 7, 8 dan 10. Semua cara untuk memuat turun pemacu dan proses persediaan. Arahan lengkap.
Setiap pengguna berpendapat bahawa ada baiknya pencetak berada di tangan untuk mencetak fail yang diperlukan. Ini adalah salah satu elemen terpenting dari pejabat kediaman anda. Teknologi moden boleh berfungsi di rangkaian dan tempatan. Sehubungan itu, pengguna menghadapi masalah memasangnya. Mari kita fikirkan cara memasang pencetak pada komputer riba Windows dengan versi sistem operasi yang berbeza.
Cara memasang pencetak pada Windows 7
Pencetak tempatan tidak menyediakan sambungan Internet. Ia dipasang pada salah satu PC. Dalam kebanyakan kes, pencetak tempatan dipasang di rumah. Di pejabat, pilihan rangkaian lebih mudah, yang dapat diakses oleh semua pengguna. Mereka boleh menghantar dokumen untuk dicetak. Pencetak itu sendiri untuk penyertaan rangkaian lebih rumit - ia menyimpan statistik dan mengagihkan beban di kalangan pengguna. Mari fikirkan cara memasang setiap pilihan.
Memasang pencetak tempatan
Tidak memerlukan masa yang lama untuk memasang pencetak. Kami mengesyorkan agar anda membaca arahan dari peranti terlebih dahulu. Sekiranya anda tidak memilikinya, gunakan algoritma:
- Bongkar dan letakkan pencetak di lokasi yang sesuai untuk anda. Sambungkannya ke PC dengan kabel melalui port USB atau LPT / COM.
- Dalam kebanyakan kes, komputer akan mengenali peranti dan mengkonfigurasinya secara automatik.
- Sekiranya anda mempunyai sambungan Internet, pemacu akan dipasang secara automatik.
- Selepas itu, anda boleh meneruskan ke konfigurasi terperinci peranti. Pergi ke "Panel Kawalan", buka tab "Peranti dan Pencetak", pilih peranti anda dan klik "Properties".
- Supaya komputer lain di rangkaian rumah anda dapat menggunakan pencetak. Anda perlu memberi mereka akses. Untuk melakukan ini, pilih tab "Akses".
- Tetapkan penanda pada baris: "Berkongsi pencetak ini", "Melukis pekerjaan cetak pada komputer pelanggan".
Sekiranya sistem operasi tidak dapat memasang pemacu sendiri, maka anda tidak dapat mengkonfigurasi pencetak, dalam hal ini, anda perlu mengetahui cara memasang pemacu pencetak pada Windows 7. Untuk melakukan ini, anda boleh menggunakan beberapa pilihan:
- memuat turunnya dari laman web rasmi pengeluar peranti;
- pasang dari cakera;
- gunakan utiliti untuk mencari pemacu.
Cara termudah adalah menggunakan cakera yang disertakan dengan pencetak. Sekiranya anda membeli peranti percetakan genggam, anda tidak akan mempunyai pilihan ini. Kemudian pergi ke laman web rasmi pengeluar dan cari perisian di bahagian "Pengguna" atau "Sokongan Teknikal".
Sekiranya anda tidak dapat mencari fail yang anda perlukan di laman web rasmi, muat turun dan pasang utiliti carian pemacu. Ia akan mengimbas komputer anda dan menawarkan untuk memasang fail program yang hilang. Salah satu aplikasi yang paling berkesan adalah Driver Pack Solution. Setelah memasang pemacu, kembali ke penyediaan pencetak anda. Sekiranya anda tidak perlu berkongsi, anda boleh melakukannya tanpa itu. Peranti akan mula dipaparkan dalam penyunting teks.
Memasang pencetak rangkaian dan pelayan cetak
Pencetak rangkaian disambungkan menggunakan TCP / IP. Mereka mempunyai beberapa ciri - yang paling penting adalah kekurangan pemandu. Fail program disimpan pada peranti itu sendiri, anda tidak perlu memuat turunnya. Mari cari cara memasang pencetak rangkaian Windows 7. Untuk melakukan ini, anda hanya perlu mengikuti arahan:
- Pasang dan hidupkan peranti rangkaian.
- Pergi melalui "Panel Kawalan" ke tab "Peranti dan Pencetak".
- Pilih Tambah Pencetak Baru. Sistem ini akan memberi anda 2 pilihan: memasang peralatan tempatan atau peralatan rangkaian. Pilih baris "Tambah rangkaian, tanpa wayar atau pencetak Bluetooth".
- Sistem akan mengimbas rangkaian sendiri dan mengesan peranti, anda hanya perlu mengesahkan pilihannya.
Pencetak ini tidak memerlukan persediaan. Kelebihan pilihan ini ialah anda boleh menyambung ke peranti percetakan dari tablet, netbook, atau peranti lain.
Cara memasang pencetak pada Windows 10
Sistem operasi versi 10 berbeza dalam tetapan tambahan, jadi pemasangan peranti untuknya sedikit berbeza. Mari kita fikirkan cara memasang pencetak pada Windows 10. Sistem operasi ini berfungsi dengan semua peranti moden, dan juga dengan pilihan tempatan.
Memasang pencetak tempatan
Pencetak lama yang tidak mempunyai antara muka tanpa wayar akan menyambung ke PC menggunakan USB atau LPT / COM. Anda perlu menyambungkan kabel pencetak ke komputer anda, dan kemudian pasang peranti mengikut arahan:
- Pergi ke menu "Mula", pilih bahagian "Tetapan" dari senarai (ikon "gear").
- Di tetingkap "Pilihan" yang terbuka, cari bahagian "Peranti". Pergi ke sana.
- Di bahagian kiri tetingkap yang terbuka, cari baris "Pencetak". Klik padanya.
- Di sebelah kanan tetingkap, butang akan muncul dengan tulisan: "Tambahkan pencetak dan pengimbas".
- Sistem akan mula mencari peranti yang disambungkan secara automatik. Nama mereka akan muncul di tetingkap yang muncul. Pilih pencetak yang anda mahukan, klik butang Berhenti dan klik Seterusnya.
- Sistem operasi akan melakukan selebihnya untuk anda - ia akan memuatkan pemacu dan mengkonfigurasi peranti.
Semasa pemasangan pencetak tempatan, anda mungkin menghadapi masalah - jika perkhidmatan automatik tidak dapat mengesannya. Dalam kes ini, di tetingkap pilihan, anda akan menemui prasasti biru "Pencetak yang diperlukan tidak ada dalam senarai", dan akan ada butang "Kemas kini" di atasnya. Klik di bawah label untuk pergi ke konfigurasi manual:
- Di tetingkap "Cari pencetak dengan pilihan lain", pilih item pertama "Pencetak saya sudah lama, saya memerlukan bantuan untuk mencarinya." Klik "Seterusnya".
- Sistem kemudian akan memasang utiliti pembantu yang akan mengkonfigurasi pencetak anda agar berfungsi dan mengesannya.
Sekiranya petua yang diberikan mengenai cara memasang pencetak tempatan tidak membantu, maka anda perlu memeriksa sambungan peralatan, ganti wayar dengan yang baru. Kemudian muat turun pemacu dari laman web rasmi pengeluar dan pasangkannya di PC anda. Harap maklum bahawa beberapa syarikat membuat perisian khas untuk Windows 10. Sekiranya terdapat pilihan seperti itu di laman web rasmi, gunakannya.
Menyambungkan pencetak tanpa wayar
Model peralatan pejabat moden disambungkan melalui Wi-Fi, yang memperluas fungsi mereka dengan ketara. Untuk memasangnya, anda perlu mengkonfigurasi penghala, dan kemudian PC. Pertama, periksa sama ada penghala anda menyokong teknologi WPS. Sekiranya semuanya baik-baik saja, maka anda boleh meneruskannya:
- Di bar alamat penyemak imbas mana pun, masukkan "192.168.1.1". Dalam kebanyakan kes, ini akan membawa anda ke menu tetapan. Secara lalai, login dan kata laluan untuk memasukkan bahagian ini adalah admin / admin. Sekiranya butiran log masuk ini tidak sesuai, cari arahan dari penghala atau perjanjian dengan penyedia anda (jika penghala diberikan kepada anda daripadanya).
- Setelah memasuki menu, anda perlu mencari bahagian WPS dan menetapkan nilai Aktifkan di dalamnya. Untuk menyekat akses dari peranti pihak ketiga, anda boleh menetapkan kod pin.
- Sekarang anda perlu menghidupkan pencetak itu sendiri dan mengaktifkan pencarian rangkaian wayarles di atasnya. Setelah sambungan berjaya, anda boleh terus mengatur komputer anda.
- Buka menu "Mula" dan pilih bahagian "Tetapan". Pergi ke menu pengurusan peranti, pilih baris "Pencetak". Klik Tambah Pencetak.
- Selalunya, peranti wayarles tidak dikesan pada kali pertama. Oleh itu, apabila mesej "Pencetak yang saya mahukan tidak disenaraikan" muncul, klik padanya.
- Pilih "Tambahkan pencetak tanpa wayar atau rangkaian" dari pilihan yang disediakan. Selepas itu, sistem akan mula mencari peranti secara automatik. Pemandu juga akan dimuat turun tanpa penyertaan anda.
Sekiranya ini tidak membantu, maka anda perlu mencari maklumat mengenai alamat IP peralatan (ditunjukkan dalam dokumentasi teknikal atau dipaparkan di menu sistem penghala). Dalam kes ini, pilih "Tambahkan pencetak dengan TCP / IP-nya" dari senarai tetapan manual. Masukkan nama atau alamat peranti, letakkan penanda di sebelah "Undi pencetak dan pasang pemacu secara automatik." Klik "Next", sistem akan melakukan selebihnya untuk anda.
Menyiapkan pencetak untuk dikongsi di rangkaian

Sekiranya anda tidak dapat menyambungkan pencetak rangkaian mengikut arahan di atas, anda boleh membuat rangkaian rumah untuk memasukkan peranti. Dalam kes ini, beberapa peranti dapat berinteraksi dengan satu pencetak sekaligus, termasuk telefon pintar dan tablet. Menetapkan pencetak lalai di Windows 10 untuk pelbagai peranti adalah mudah:
- Buka folder "Sistem" di menu "Mula", pilih utiliti "" di dalamnya.
- Tetapkan mod pandangan di tetingkap ke "Ikon kecil". Di bahagian bawah senarai, cari "Pusat Rangkaian dan Perkongsian." Buka bahagian ini.
- Di tetingkap yang terbuka, di sebelah kiri, cari "Ubah tetapan perkongsian."
- Dalam senarai yang muncul, cari frasa "Perkongsian Fail dan Pencetak." Letakkan penanda untuk mengaktifkannya. Simpan perubahan anda.
- Gunakan anak panah untuk kembali ke tetingkap sebelumnya. Di penjuru kiri bawah, cari prasasti "Homegroup". Di tetingkap yang terbuka, klik pada butang "Buat kumpulan rumah".
- Pilih fail mana yang akan dikongsi. Ia adalah suatu keharusan bagi pencetak. Klik Seterusnya.
- Untuk menyambungkan peranti, sistem akan menghasilkan kata laluan yang dapat ditulis atau diminta setiap kali di komputer host (untuk ini, cukup untuk membuka "Homegroup" sekali lagi).
Setelah anda membuat homegroup, anda boleh memasang semula pencetak dan menggunakannya dari mana-mana PC atau komputer riba dari rangkaian tempatan anda.
Sekarang anda tahu cara memasang pencetak pada versi sistem operasi Windows yang paling popular. Ini bukan prosedur yang rumit yang boleh ditangani oleh mana-mana pengguna. Kongsi maklumat yang diterima dengan rakan anda, tinggalkan komen. Sekiranya anda menghadapi masalah menggunakan pencetak atau komputer, kami dengan senang hati akan mencari penyelesaiannya.
Menyelesaikan masalah yang berkaitan dengan cara menyediakan pencetak untuk mencetak dari komputer tidak begitu sukar seperti yang dilihat pada pandangan pertama. Walaupun begitu, anda perlu mengambilnya dengan cekap dan serius, terutama bagi mereka yang suka bekerja di Word dan penyunting teks lain, yang selalu memerlukan alat cetak.
Untuk menjawab persoalan bagaimana memasang pencetak pada komputer yang menjalankan OS Windows, anda boleh menggunakan dua kaedah. Salah satunya ialah menyambungkan alat percetakan terus ke komputer peribadi - yang disebut. kaedah tempatan. Bagi kaedah kedua, penggunaannya bermaksud memasang alat percetakan melalui rangkaian - yang disebut. kaedah rangkaian. Secara amnya, kedua-dua kaedah ini agak mudah, tetapi jika anda tidak mengikut arahan dengan tegas, anda akan mudah keliru, akibatnya pemasangannya harus bermula sejak awal lagi.
Sebagai tambahan, perhatikan bahawa kaedah tempatan memungkinkan untuk menggunakan peralatan pejabat hanya pada satu peralatan komputer, dan kaedah rangkaian - pada beberapa komputer peribadi sekaligus, yang disambungkan ke satu rangkaian tempatan.
Kaedah pertama: sambungan tempatan
Untuk menyelesaikan masalah yang berkaitan dengan cara menyiapkan pencetak untuk mencetak dari komputer, pertama anda perlu mewujudkan hubungan yang boleh dipercayai dan stabil antara komputer peribadi dan pencetak menggunakan kabel USB berkualiti tinggi. Selepas itu, sambungkan peranti ke rangkaian elektrik. Kemudian ikuti langkah berikut:
- Pertama sekali, buka menu Mula dan klik pada bahagian dengan peranti percetakan.
- Di tetingkap baru, perhatikan panel atas, di mana anda perlu mengklik tab yang menyiratkan pemasangan peranti pencetakan baru.
- Sekarang tetingkap wizard pemasangan akan terbuka di hadapan anda, di mana antara dua pilihan yang anda perlu klik pada yang paling atas: "Tambah tempatan".
- Pada langkah seterusnya, wizard akan meminta anda memutuskan port yang optimum. Secara umum, semuanya boleh dibiarkan tidak berubah dan klik pada port yang ada: "LPT1". Selepas itu klik pada butang "Next".
Setelah menyelesaikan semua langkah yang disenaraikan di atas, mulailah secara langsung mengkonfigurasi operasi peranti yang disambungkan ke PC. Pertama, anda perlu memasang perisian yang sesuai, iaitu pemandu. Untuk menyelesaikan masalah ini, i.e. "Cara memasang pemacu", gunakan CD dengan fail pemasangan, yang terdapat dalam satu set dengan peralatan pejabat yang anda beli.
Harus diingat bahawa memasang MFP dari cakera adalah pilihan yang lebih mudah dan lebih disukai.
Sekiranya anda tidak berpeluang menggunakan kaedah pemasangan ini, maka untuk menyelesaikan masalah seperti "cara memasang pemacu pencetak", gunakan Kemas Kini Windows, tetapi PC anda mesti disambungkan ke Internet pada masa itu. Perlu ditambah bahawa anda boleh mencari pemacu untuk model pencetak anda di laman web kami atau laman web rasmi pengeluarnya.
Cara ketiga untuk memasang kayu bakar pada pencetak baru yang disambungkan ke PC adalah dengan menggunakan Add Hardware Wizard, di mana anda perlu memilih pilihan yang sesuai untuk peranti pencetakan anda, dan kemudian ikuti langkah-langkah berikut:
- Setelah memilih pengeluar peranti anda dan nama khasnya di tetingkap wizard, klik pada butang "Seterusnya".
- Pada langkah seterusnya, wizard pemasangan akan meminta anda memilih nama untuk peranti anda. Masukkan dan klik pada "Next".
- Sekarang anda perlu memilih parameter untuk mengakses peranti percetakan dari komputer peribadi lain. Dalam kes ini, anda perlu mengklik "Benarkan perkongsian ..." atau "Tidak berkongsi ...".
Pada ketika ini, anda boleh berhenti memasang peranti kerana masalah cara memasang pencetak pada komputer sudah dapat diselesaikan. Sekarang anda hanya perlu memeriksa cetakan untuk memastikan bahawa peranti yang dikonfigurasi untuk windows 7 berfungsi dengan betul dan sistem anda dapat mencarinya sekiranya terdapat tugas mencetak.
Untuk melakukan ini, anda hanya perlu mengklik butang yang mencetuskan percetakan halaman percubaan. Ternyata, sebagai peraturan, pada tahap terakhir pemasangan pemandu. Pastikan tidak lupa meletakkan tanda centang pada item "Gunakan secara lalai" di tempat yang sama. Perlu ditambah bahawa anda juga dapat memasang pencetak pada windows 8 menggunakan petunjuk yang dijelaskan di atas.
Kaedah dua: sambungan rangkaian
- Untuk menyelesaikan masalah yang berkaitan dengan cara menyambungkan pencetak ke komputer semasa mengatur rangkaian tempatan, pertama sekali, anda harus pergi ke bahagian menu "Mula", di mana senarai peranti pencetakan yang disambungkan ke PC ditampilkan.
- Di tetingkap baru, anda harus mengklik item "Tambah pencetak" dan pilih yang lebih rendah di antara dua pilihan, iaitu "Tambah rangkaian, tanpa wayar ...".
- Sistem operasi Windows kemudian secara automatik akan mencari semua peranti percetakan yang dipasang dan disambungkan ke rangkaian tempatan. Oleh itu, masalahnya diselesaikan, yang berkaitan dengan cara mencari pencetak.
- Hasil daripada tindakan ini, PC akan menyambung ke peranti dan secara automatik memasang perisian yang diperlukan untuknya. Terima kasih untuk ini, anda tidak perlu meluangkan masa untuk langkah ini "cara memasang pemacu pada pencetak". Tetapi kadang-kadang pemasangan manual diperlukan. Khususnya, di tetingkap penyihir pemasangan, "Pasang pemacu" mungkin muncul. Untuk menyelesaikan masalah, ambil dan klik pada butang ini.
- Selepas itu, satu mesej akan muncul yang menyatakan bahawa anda telah berjaya memasang pencetak tersebut dan seperti itu. Klik pada "Seterusnya".
Oleh itu, jawapan kepada soalan mengenai cara menambahkan pencetak dan cara memasang pencetak telah dijumpai. Secara amnya, pemasangan dan pengemaskinian pemacu untuk pencetak sama sekali tidak sukar dan tugas ini tidak memerlukan banyak masa, perkara utama adalah membuat percetakan percubaan pada akhirnya.
Tetapi jika helaian yang dihantar untuk dicetak tidak dicetak, maka anda harus memastikan bahawa penambahan peranti baru dilakukan tanpa sekatan untuk peranti tersebut. Pilihan berikut juga boleh dilakukan: peralatan yang dimaksudkan untuk mencetak tidak disambungkan ke PC hos. Juga, cuba kemas kini pemacu yang dipasang. Untuk melakukan ini, buka sifat peranti di bahagian "Peranti dan Pencetak", kemudian buka tab "Lanjutan" dan klik "Tukar" di seberang pemacu peranti. Kemas kini kemudian akan dipasang pada PC dalam mod automatik.
Secara umum, peranti yang dipasang dengan betul dan betul harus berfungsi dalam mod yang benar-benar normal.
Ke komputer anda, baca arahan yang disertakan dengannya. Sebelum menyambungkan beberapa pencetak, anda perlu memasang perisian khas, sementara pencetak lain dapat dihubungkan dengan segera.
Hidupkan komputer anda dan ikuti arahan untuk pencetak anda.
- Sekiranya pencetak anda adalah peranti Plug-and-Play, pasangkan dan hidupkan kuasa. Windows akan mengambil semua langkah yang diperlukan secara automatik.
- Masukkan cakera (atau cakera) yang disertakan dengan pencetak anda ke dalam pemacu dan ikuti arahan di skrin.
- Jalankan arahan Mula\u003e Peranti dan Pencetak.
- Sekiranya anda menyambung ke pencetak tanpa wayar, jalankan perintah Mula\u003e Peranti dan Pencetak dan di tetingkap yang muncul, klik pada pautan Menyiapkan pencetak... Buat pilihan Tambah rangkaian, pencetak tanpa wayar atau Bluetooth dan ikuti arahannya.
Sekiranya pilihan ketiga dipilih, di tetingkap yang muncul Peranti dan Pencetak klik pada pautan Menyiapkan pencetakdipaparkan di bahagian atas tetingkap.
Di Add Printer Wizard (kotak dialog Add Printer), klik Tambahkan pencetak tempatan dan pada butang Lebih jauh.

Di kotak dialog Pilih Port Pencetak, klik anak panah ke bawah yang ditunjukkan di sebelah kanan kotak Gunakan port yang ada, dan pilih port. Anda juga boleh meninggalkan port yang disyorkan oleh Windows. Klik pada butang Lebih jauh.

Di tetingkap seterusnya wizard pemasangan - Memasang Pemacu Pencetak - pilih pengeluar dan pencetak. Pilihan berikut ada:

- Sekiranya anda mempunyai cakera dari pengeluar pencetak, masukkan ke dalam pemacu cakera optik yang sesuai dan klik Pasang dari cakera... Kemudian klik pada butang Lebih jauh.
- Sekiranya tidak ada cakera seperti itu, klik pada butang Kemas kini Windowsuntuk melihat senarai pemacu yang boleh anda muat turun dari laman web Microsoft. Kemudian klik pada butang Lebih jauh.
- Di kotak dialog Masukkan nama pencetak, masukkan nama untuk pencetak. Klik pada butang Lebih jauh.
- Di kotak dialog seterusnya, klik butang Selesaiuntuk keluar dari Wizard Tambah Pencetak.
Sekiranya komputer disambungkan ke rangkaian, pemasang akan memaparkan kotak dialog tambahan yang membolehkan anda berkongsi pencetak melalui rangkaian. Tetapkan suis Tiada perkongsian pencetakuntuk mengelakkan pengguna lain mengakses pencetak ini. Sekiranya anda mahu membenarkan akses ke pencetak ini, pilih suis Benarkan Perkongsian Pencetaksupaya orang lain dapat menggunakannya di ladang Nama sumber masukkan nama pencetak yang dikongsi di rangkaian. Dalam kes ini, pencetak dapat digunakan oleh semua pengguna di rangkaian.
Mendefinisikan Pencetak Lalai
Sekiranya anda mempunyai dua atau lebih pencetak yang terpasang di sistem anda, anda boleh menentukan pencetak lalai untuk digunakan setiap kali anda ingin mencetak dokumen. Jalankan arahan Mula\u003e Peranti dan Pencetak.
Di tetingkap Peranti dan Pencetak, pencetak lalai semasa ditandai dengan tanda semak. Klik kanan mana-mana pencetak bukan lalai dan pilih pilihan dari menu konteks Gunakan sebagai lalai... Klik pada butang Tutup di tingkap Peranti dan Pencetaksetelah menyimpan tetapan baru.

Untuk mengubah sifat model pencetak yang anda miliki, seperti mod cetakan (draf atau berkualiti tinggi, warna atau hitam putih), klik kanan pencetak di tetingkap Peranti dan Pencetak dan dalam menu konteks pilih pilihan Sifat pencetak... Kotak dialog Properties Pencetak muncul.
Mengeluarkan Pencetak
Lama kelamaan, jika anda membeli pencetak baru, yang lama dapat diputuskan dari sistem. Ini mungkin memerlukan menyahpasang pemacu pencetak lama untuk membersihkan tetingkap. Peranti dan Pencetak dari ikon pencetak lama yang kemungkinan besar tidak akan anda gunakan lagi. Untuk mengeluarkan pencetak, jalankan perintah Mula\u003e Peranti dan Pencetak.
Di tingkap Peranti dan Pencetak klik kanan pada pencetak dan pilih pilihan dari menu konteks Padamkan peranti... (Perhatikan bahawa anda juga dapat menyorot pencetak dan mengklik butang Padamkan perantidi bahagian atas tingkap Peranti dan Pencetak.)

Di kotak dialog Padamkan peranti klik butang Ya. Tingkap Peranti dan Pencetak akan ditutup dan pencetak anda akan dikeluarkan dari senarai pencetak.
Sekiranya anda memadamkan pencetak, ia akan hilang dari senarai pencetak yang terpasang, dan jika itu adalah pencetak lalai, Windows akan memilih pencetak lain seperti itu. Anda tidak lagi dapat mencetak ke pencetak yang dikeluarkan dari sistem melainkan anda memasangnya semula.
Berkongsi.


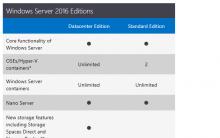
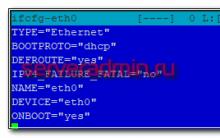
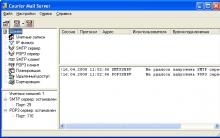






Menguji GTA V di PC: menekan maksimum grafik komputer
Bagaimana untuk mengetahui sama ada gambar ini asli atau photoshopped
Program apa yang akan saya lakukan pada 18
Ujian pendidikan dalam sains komputer
Ujian dalam talian untuk sains komputer