Пожалуй, одной из самых популярных функций программы Microsoft Excel является сложение. Простота работы с Excel в суммировании значений делает практически бесполезным калькулятор или другие способы сложения больших массивов значений. Важная особенность сложения в Excel в том, что программа предоставляет несколько способов для этого действия.
Автосумма в Excel
Самый быстрый и, безусловно, самый простой способ вывести сумму в Excel – это сервис «Автосумма». Для его использования необходимо выделить ячейки, в которых содержатся значения, которые нужно сложить, а также пустую ячейку непосредственно под ними. Во вкладке «Формулы» необходимо нажать на знак «Автосумма», после чего в пустой ячейке появляется результат сложения.
Этот же способ доступен и в обратной последовательности. В пустой ячейке, где необходимо вывести результат сложения, необходимо поставить курсор и кликнуть на знак «Автосумма». После нажатия в ячейке формируется формула со свободным диапазоном суммирования. С помощью курсора необходимо выделить диапазон ячеек, значения которых нужно сложить, после чего нажать Enter.
Ячейки для сложения также можно определять и без выделения курсором. Формула суммы имеет вид: «=СУММ(B2:B14)», где в скобках приводится первая и последняя ячейка диапазона. Меняя значения ячеек в Excel-таблице, можно корректировать диапазон суммирования.
Сумма значений для сведения
Excel позволяет не только суммировать значения для каких-то конкретных целей, но и автоматически считает выделенные ячейки. Такие сведения могут быть полезны в тех случаях, когда задача не связана с суммированием чисел, а заключается в необходимости посмотреть значение суммы на промежуточном этапе. Чтобы сделать это, не прибегая к написанию формулы, достаточно выделить нужные ячейки и в командной строке программы в самой нижней части кликнуть правой клавишей мыши на слово «Готово». В открывшемся контекстном меню напротив графы «Сумма» будет выведено значение всех ячеек.
Формула простого сложения в Excel
В случаях, когда значения для сложения рассредоточены по всей таблице можно использовать простую формулу сложения в Excel-таблице. Формула имеет следующую структуру:
Для создания формулы в свободной ячейке, где должна быть выведена сумма, ставится знак «равно». Excel автоматически реагирует на это действие, как на формулу. Далее при помощи мыши необходимо выделить ячейку с первым значением, после которого ставится знак «плюс». Далее все остальные значения также вводятся в формулу через знак сложения. После того, как цепочка значений набрана, нажимается кнопка Enter. Использование этого метода оправдано при сложении небольшого количества чисел.
Формула СУММ в Excel
Несмотря на практически автоматизированный процесс использования формул сложения в Excel, порой проще написать формулу самостоятельно. В любом случае, их структуру необходимо знать в тех случаях, когда работа ведется в документе, созданном другим человеком.
Формула СУММ в Excel имеет следующую структуру:
СУММ(A1;A7;C3)
При самостоятельном наборе формулы важно помнить, что в структуре формулы недопустимы пробелы, а последовательность знаков должна быть четкой.
Знак «;» служит для определения ячейки, в свою очередь знак «:» устанавливает диапазон ячеек.
Важный нюанс – при подсчете значений всего столбца не нужно устанавливать диапазон, пролистывая до конца документа, который имеет границу в свыше 1 миллиона значений. Достаточно ввести формулу с следующими значениями: =СУММ(B:B), где буквы обозначают тот столбец, который необходимо посчитать.
Excel также позволяет вывести сумму всех без исключения ячеек документа. Для этого формулу необходимо вводить в новой вкладке. Допустим, что все ячейки, суммы которых нужно посчитать, расположены на Листе1, в таком случае формула должна писаться на Листе2. Сама структура имеет следующий вид:
СУММ(Лист1!1:1048576), где последнее значение является цифровым значением самой последней ячейки Листа1.
Видео по теме
Работая с таблицами, часто приходится подбивать общие итоги по конкретному наименованию. В качестве данного наименования может выступать название контрагента, фамилия работника, номер подразделения, дата и т.д. Нередко эти наименования являются заглавием строк и поэтому, чтобы подсчитать общий итог по каждому элементу, приходится суммировать содержимое ячеек конкретной строки. Иногда сложение данных в строках производят и в иных целях. Давайте разберем различные способы, как это можно сделать в программе Excel.
По большому счету, просуммировать в Экселе значения в строке можно тремя основными способами: использование арифметической формулы, применение функций и автосуммы. При этом, данные способы могут делиться ещё на ряд более конкретизированных вариантов.
Способ 1: арифметическая формула
Прежде всего, разберем, как при помощи арифметической формулы можно подсчитать сумму в строчке. Давайте посмотрим, как действует данный способ на конкретном примере.
Имеем таблицу, в которой указана выручка пяти магазинов по датам. Наименования магазинов являются названиями строк, а даты – названиями столбцов. Нам нужно рассчитать общую сумму выручки первого магазина за весь период. Для этого нам придется произвести сложение всех ячеек строчки, которая относится к данной торговой точке.
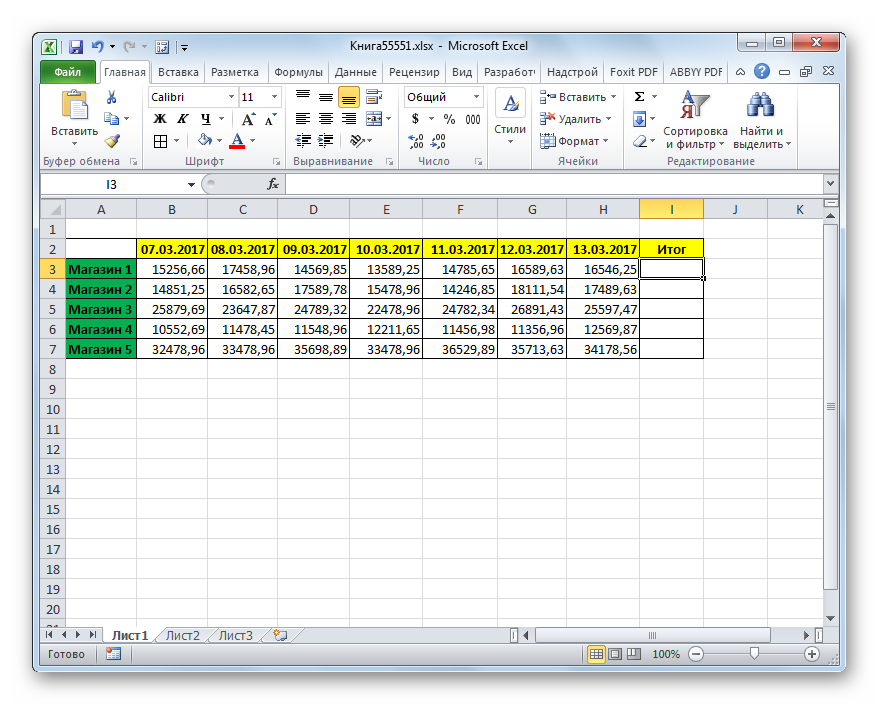
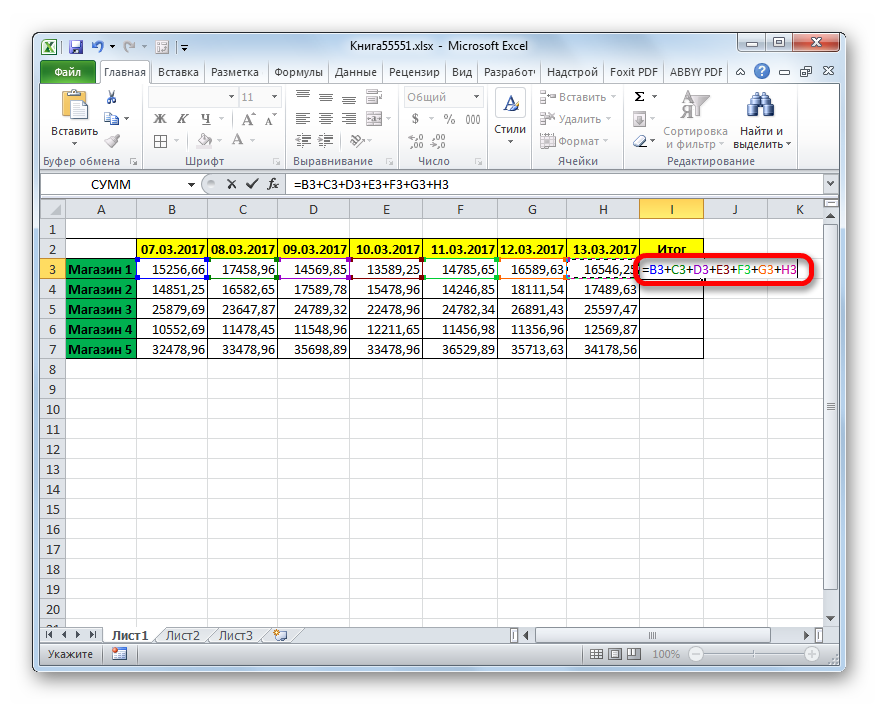
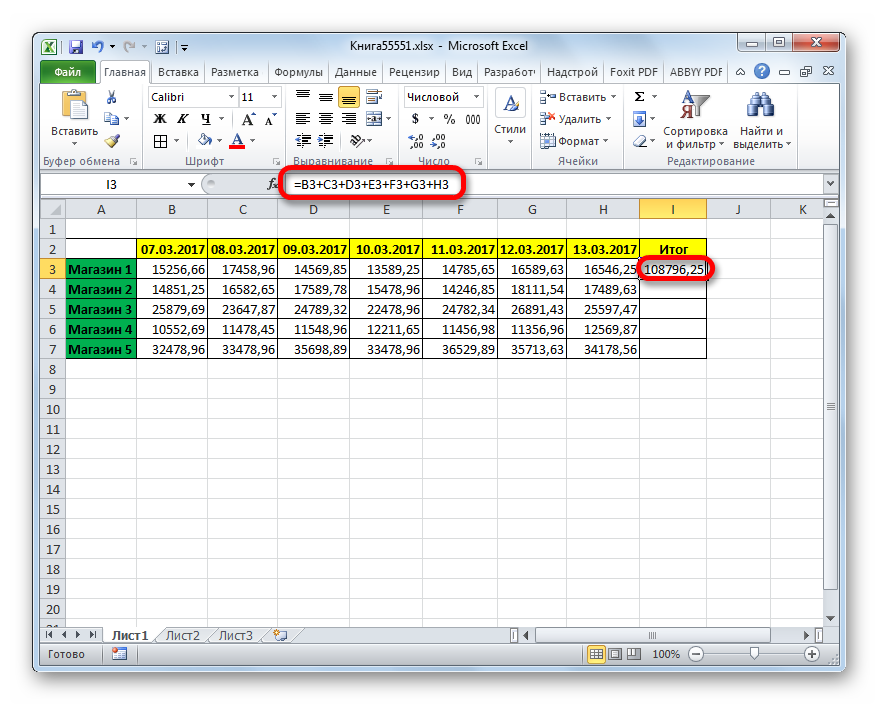
Как видим, данный способ довольно простой и интуитивно понятный, но у него имеется один существенный недостаток. На его осуществление нужно потратить много времени, если сравнивать с теми вариантами, которые мы рассмотрим ниже. А если в таблице очень много столбцов, то временные затраты увеличатся ещё больше.
Способ 2: автосумма
Гораздо более быстрым способом сложить данные в строчке является применение автосуммы.
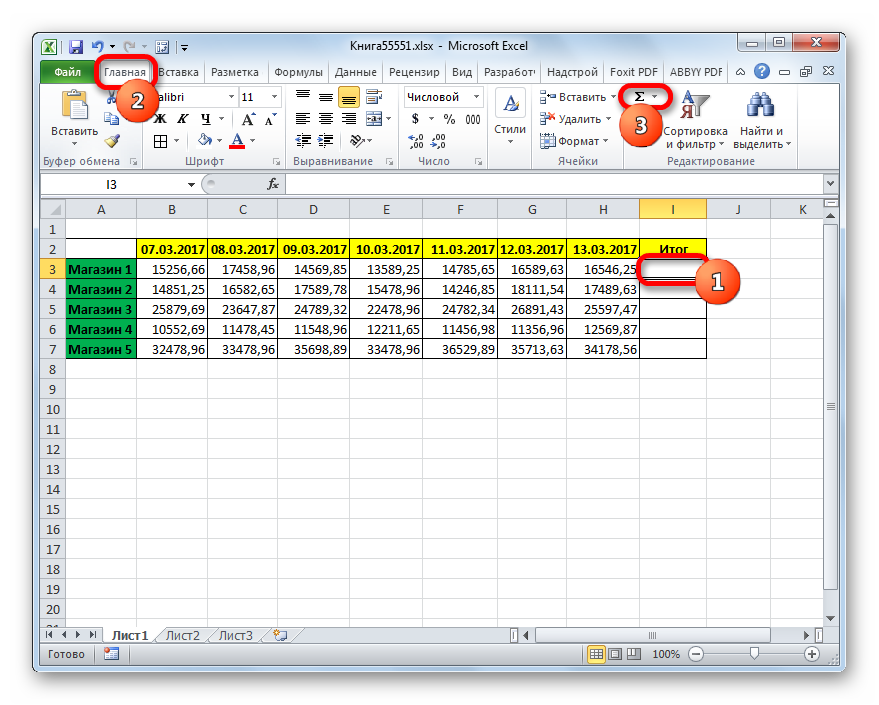
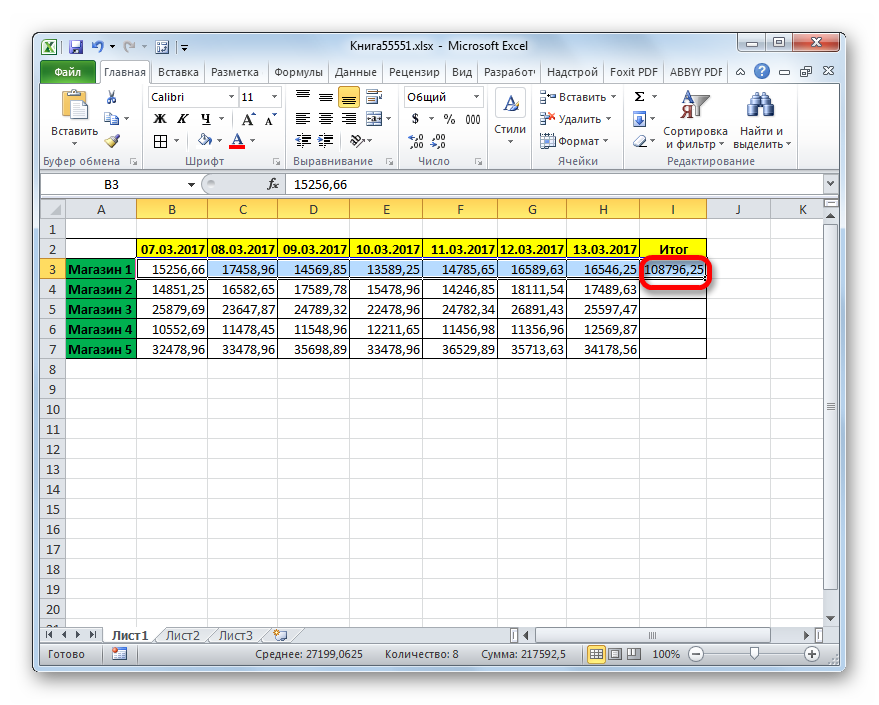
Как видим, данный способ позволяет произвести подсчет суммы в строке гораздо быстрее, чем предыдущий вариант. Но у него тоже имеется недостаток. Он состоит в том, что сумма будет выводиться только справа от выделенного горизонтального диапазона, а не в том месте, где захочет пользователь.
Способ 3: функция СУММ
Преодолеть недостатки двух вышеописанных способов может вариант с применением встроенной функции Excel под названием СУММ .
Оператор СУММ принадлежит к группе математических функций Эксель. Его задачей является суммирование чисел. Синтаксис этой функции имеет такой вид:
СУММ(число1;число2;…)
Как видим, аргументами этого оператора являются числа или адреса ячеек, в которых они располагаются. Их количество может быть до 255.
Посмотрим, как можно просуммировать элементы в строке при помощи данного оператора на примере нашей таблицы.
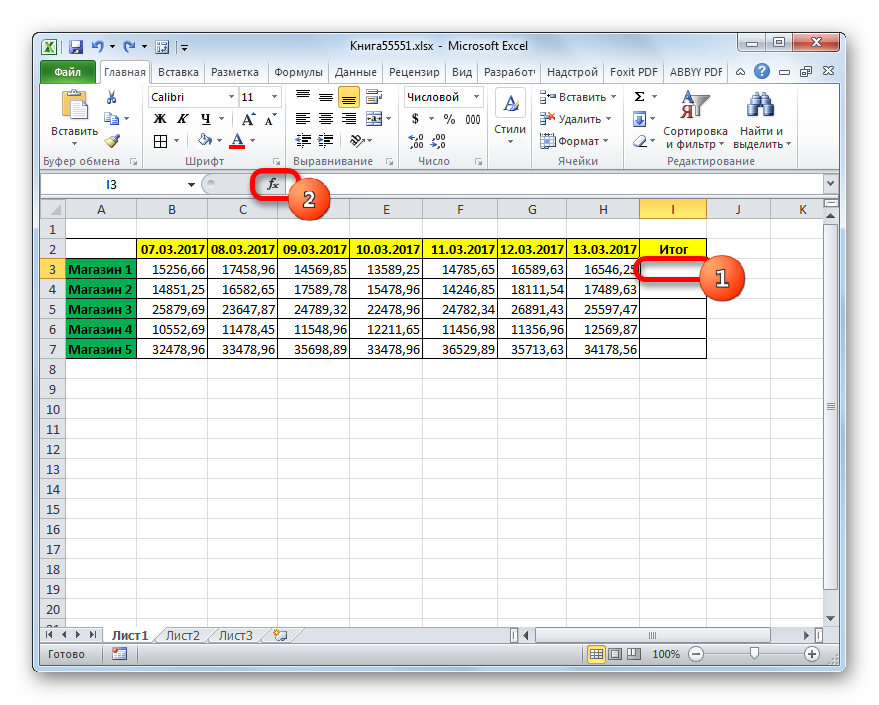
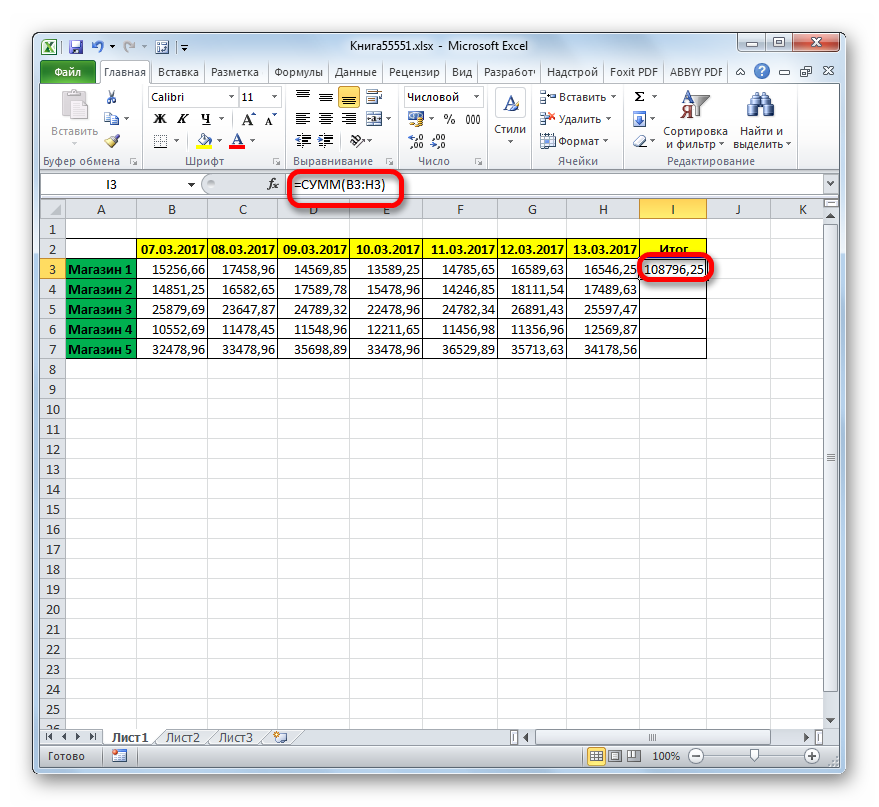
Как видим, данный способ довольно гибкий и относительно быстрый. Правда, не для всех пользователей он интуитивно понятен. Поэтому те из них, которые не знают о его существовании из различных источников, редко когда находят его в интерфейсе Excel самостоятельно.
Способ 4: массовое суммирование значений в строках
Но что делать, если нужно просуммировать не одну и не две строчки, а, скажем 10, 100 или даже 1000? Неужели для каждой строки требуется в отдельности применять вышеописанные действия? Как оказывается, совсем не обязательно. Для этого нужно просто скопировать формулу суммирования в другие ячейки, в которые вы планируете выводить сумму по остальным строчкам. Сделать это можно при помощи инструмента, который носит наименование маркера заполнения.
- выделить область ячеек;
- использовать кнопку “Автосумма”;
- создать формулу простого сложения;
- с помощью функции .
Посчитать сумму с помощью выделения области ячеек
Во-первых, узнать сумму любых ячеек со значениями вы можете просто выделив нужные вам ячейки левой клавишей мыши:
Выделив ячейки с числами, в правом нижнем углу Excel отобразит сумму значений в выделенном вами диапазоне.
Для того чтобы выделить ячейки находящиеся не по соседству, следует удерживать клавишу CTRL и выбирать ячейки левой кнопкой мыши.
Как посчитать сумму в столбце с помощью формулы простого сложения
Пожалуй, самый простой и примитивный способ суммирования данных в столбце это формула простого сложения. Для того чтобы суммировать данные:
- кликните левой клавишей мыши на ячейку, в которой вы хотите получить результат сложения;
- введите формулу:
В формуле выше указывайте номера ячеек которые вы хотите суммировать:
Как посчитать сумму в столбце с помощью кнопки “Автосумма”
Если вы хотите посчитать сумму чисел в столбце и оставить этот результат в таблице, то, пожалуй, самый простой способ – это использовать функцию “Автосумма”. Она автоматически определит необходимый для суммирования диапазон ячеек и сохранит результат в таблице.
Для подсчета чисел в столбце с помощью автосуммы сделайте следующее:
- кликните на первую пустую ячейку в колонке под значениями, которые вы хотите суммировать:
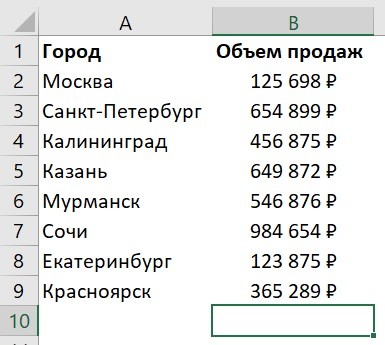
- на панели инструментов выберите значок “Автосумма”:

- после нажатия кнопки система автоматически выберет диапазон для суммирования. Если система выбрала диапазон не правильно – вы можете его скорректировать просто изменив формулу:

- как только вы убедитесь что диапазон значений для суммы выбран правильно, просто нажмите клавишу Enter и система посчитает сумму в столбце:
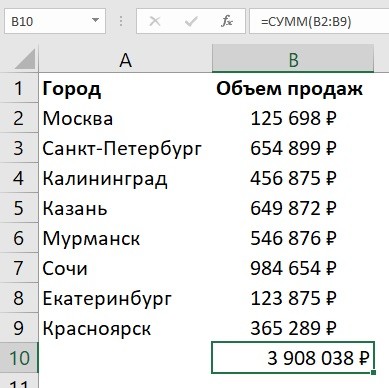
Как посчитать сумму в столбце с помощью функции СУММ в Excel
Вы можете сложить значения в столбце с помощью функции . Чаще всего формулу используют для создания суммы отдельных ячеек в столбце или когда ячейка с суммой не должна быть расположена прямо под столбцом с данными. Для подсчета суммы с помощью функции проделайте следующие шаги:
- выделите левой клавишей мыши ячейку и введите функцию “ “, задав необходимый диапазон ячеек:

- нажмите кнопку “Enter” и функция посчитает сумму в указанном диапазоне.
Как посчитать сумму в столбце в Excel с помощью таблицы
Для подсчета суммы в столбце с данными вы можете отформатировать данные как таблицу. Для этого:
- выделите диапазон ячеек с данными и преобразуйте их в таблицу с помощью клавиши на панели инструментов “Форматировать как таблицу”:
![]()
- после того как ваши данные представлены в формате таблицы, на вкладке “Конструктор” на панели инструментов выберите пункт “Строка итогов” для того, чтобы добавить сумму колонок под таблицей:
Как посчитать сумму в нескольких столбцах в Экселе одновременно
- выделите область ячеек, которую вы хотите суммировать + захватите одну пустую колонку и строку рядом с таблицей для суммирования:
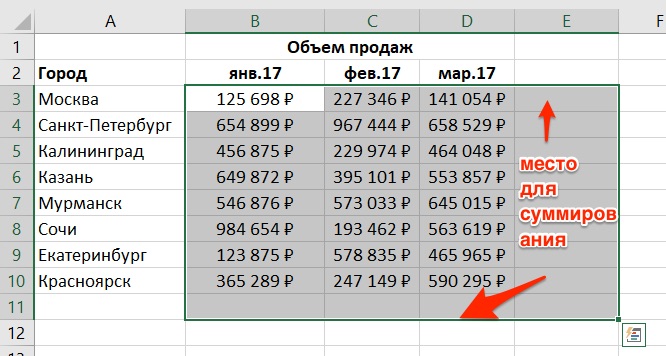
- нажмите на панели инструментов кнопку “Автосумма”:
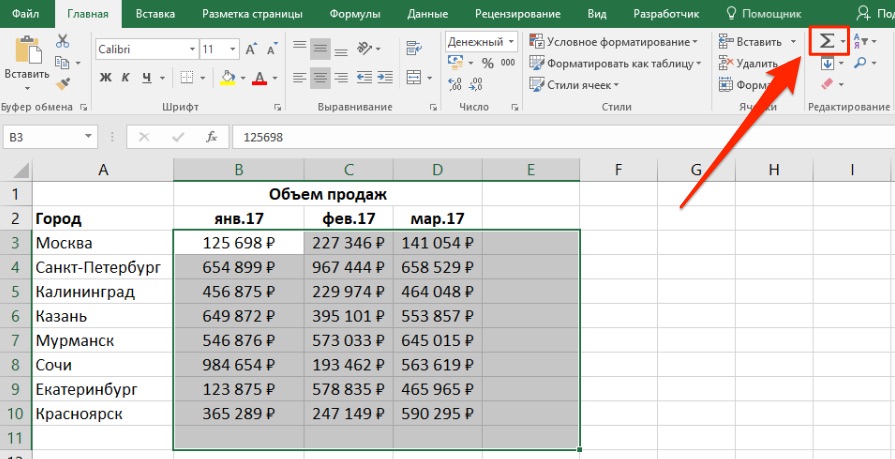
- после этого действия, система автоматически посчитает сумму по выделенным колонкам и строкам:
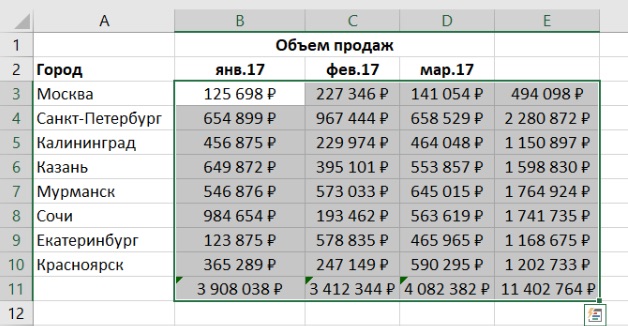


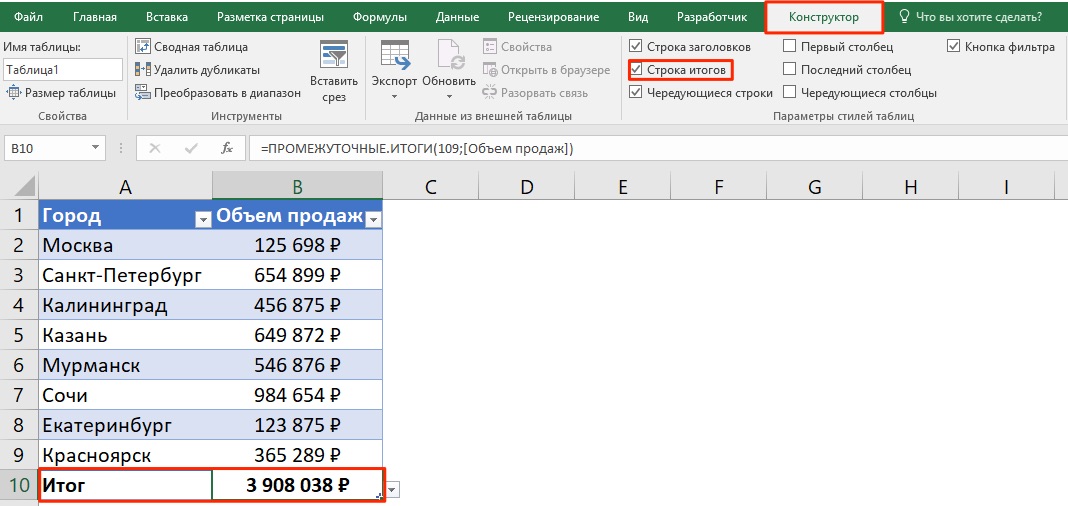










Значение слова неудачный
Обзор Samsung Galaxy A7 (2017): не боится воды и экономии Стоит ли покупать samsung a7
Делаем бэкап прошивки на андроиде
Как настроить файл подкачки?
Установка режима совместимости в Windows