នៅលើកុំព្យូទ័រយួរដៃ ពេលខ្លះវាអាចបម្រើជាវិធីសាស្ត្ររ៉ាឌីកាល់ប្រឆាំងនឹងបញ្ហានៅលើកុំព្យូទ័រកុំព្យូទ័រយួរដៃ។
ពេលខ្លះក្នុងករណីប្រព័ន្ធបរាជ័យ មានតែការកំណត់ឡើងវិញពេញលេញប៉ុណ្ណោះដែលអាចជួយបាន។ អ្នកប្រើគួរតែដឹងពី nuances សំខាន់នៃបច្ចេកទេសទាំងនេះ។
ក្នុងករណីភាគច្រើន ប្រសិនបើបញ្ហាមិនស្ថិតនៅក្នុងផ្នែករឹងទេ វាជួយឱ្យឧបករណ៍ត្រឡប់ទៅស្ថានភាពដែលមានសុខភាពល្អវិញ។
កំណត់មុខងារឡើងវិញ
នៅ glance ដំបូង ការកំណត់ BIOS ឡើងវិញទៅលំនាំដើមរបស់រោងចក្រមិនពិបាកទេ។
ទោះជាយ៉ាងណាក៏ដោយ សម្រាប់អ្នកប្រើប្រាស់លើកដំបូង (ហើយម្ចាស់កុំព្យូទ័រយួរដៃភាគច្រើនប្រហែលជាមិនត្រូវធ្វើបែបនេះទេ) មានបញ្ហាមួយចំនួនដែលកើតឡើងក្នុងអំឡុងពេលដំណើរការ។
ជាពិសេសប្រសិនបើវិធីសាស្រ្តនៃកម្មវិធីមិនបានជួយ ហើយអ្នកត្រូវតែផ្តាច់កុំព្យូទ័រយួរដៃដើម្បីកំណត់ឡើងវិញ។
វាអាចមានហេតុផលជាច្រើនសម្រាប់ការចូលប្រើវិធីសាស្រ្តកំណត់ BIOS ឡើងវិញមួយ:
- កំណត់ឡើងវិញនូវការភ្លេច មិនស្គាល់ (កំណត់ដោយអ្នកប្រើប្រាស់ផ្សេងទៀត) ឬបាត់ពាក្យសម្ងាត់ BIOS ។ ទោះបីជា, ប្រសិនបើអ្នកប្រើនឹងមិនផ្លាស់ប្តូរអ្វីនៅក្នុងការកំណត់, គាត់ប្រហែលជាមិនត្រូវការការកំណត់ឡើងវិញបែបនេះ;
- ដំណើរការ overclocking processor មិនត្រឹមត្រូវ ដែលក្នុងនោះតម្លៃសំខាន់នៃពេលវេលានៃការចងចាំ ឬប្រេកង់ bus ត្រូវបានកំណត់។ ទោះជាយ៉ាងណា, វាជាធម្មតាមិនត្រូវបានផ្ដល់អនុសាសន៍ឱ្យ overclock បន្ទះឈីបនៅលើកុំព្យូទ័រយួរដៃ - មិនត្រឹមតែដោយសារតែការកើតឡើងនៃដំណើរការខុសប្រក្រតី, ប៉ុន្តែក៏ដោយសារតែបញ្ហាត្រជាក់;
- ប្រព័ន្ធមិនចាប់ផ្ដើមដោយមិនដឹងមូលហេតុទេ ទោះបីជាអ្នកនៅតែអាចចូល BIOS ក៏ដោយ។
- BIOS ត្រូវបានកែប្រែដោយអ្នកមិនមែនជាអ្នកឯកទេសដែលមិនចាំថាការកំណត់ណាមួយដែលត្រូវកំណត់ឡើងវិញ។
ជម្រើសកំណត់ BIOS ឡើងវិញ
សម្រាប់កុំព្យូទ័រចល័ត ក៏ដូចជាសម្រាប់ស្ថានីមួយ មានជម្រើសជាច្រើនសម្រាប់ដោះស្រាយបញ្ហា BIOS ដោយកំណត់វាឡើងវិញ៖
- កំណត់ការកំណត់ឡើងវិញដោយប្រើចំណុចប្រទាក់ខ្លួនវា (វិធីសាស្ត្រដែលសមរម្យប្រសិនបើអ្នកគ្រប់គ្រងដើម្បីបញ្ចូល BIOS);
- ដោយប្រើឧបករណ៍ប្រើប្រាស់ពិសេស (ប្រើសម្រាប់ប្រព័ន្ធប្រតិបត្តិការ 32 ប៊ីត);
- ផ្នែករឹង (មេកានិច) វិធី។
វិធីសាស្ត្រកំណត់ឡើងវិញបន្ថែមអាចត្រូវបានរកឃើញនៅក្នុងឯកសារសម្រាប់កុំព្យូទ័ររបស់អ្នក ប្រសិនបើមាន។
ជួយដោះស្រាយបញ្ហា និងការណែនាំសម្រាប់ម៉ូដែលឧបករណ៍ជាក់លាក់មួយ; ភាគច្រើនពួកគេអាចត្រូវបានរកឃើញនៅលើសុទ្ធ - នៅលើគេហទំព័ររបស់អ្នកផលិតឬក្នុងករណីធ្ងន់ធ្ងរនៅលើវេទិកានៃម្ចាស់នៃម៉ូដែលស្រដៀងគ្នា។
កំណត់ឡើងវិញតាមរយៈ BIOS
ដើម្បីសម្រួលកិច្ចការរបស់អ្នកប្រើ ការកំណត់ឡើងវិញទៅតម្លៃលំនាំដើមគឺអាចធ្វើទៅបានដោយប្រើឧបករណ៍ប្រើប្រាស់ដែលបានបង្កើតឡើងនៅក្នុង BIOS ។
ដើម្បីប្រើវា អ្នកគួរតែបញ្ចូលចំណុចប្រទាក់ដោយចុចគ្រាប់ចុចមុខងារជាក់លាក់មួយកំឡុងពេលចាប់ផ្ដើម។
ភាគច្រើនទាំងនេះគឺ Del និង F2 ដែលមិនសូវជាញឹកញាប់ - Esc, F10 និង F11 ។
អ្នកអាចកំណត់បានកាន់តែច្បាស់ថាសោណាមួយដែលត្រូវការដើម្បីបញ្ចូលការកំណត់ភ្លាមៗនៅពេលចាប់ផ្តើមប្រព័ន្ធ នៅពេលដែលព័ត៌មាននេះលេចឡើងនៅផ្នែកខាងក្រោមនៃអេក្រង់។
គន្លឹះ៖ សម្រាប់ចំណុចប្រទាក់ UEFI ការផ្ទុកលឿនពេក ហើយសិលាចារឹកភ្លឹបភ្លែតៗមិនងាយស្រួលមើលទេ។ ក្នុងករណីនេះ អ្នកអាចព្យាយាមចុចលើមុខងារទាំងអស់នៅក្នុងវេន ឬស្វែងរកមួយដែលអ្នកត្រូវការនៅលើអ៊ីនធឺណិតតាមម៉ូដែលកុំព្យូទ័រយួរដៃរបស់អ្នក។

បន្ទាប់ពីចូលទៅក្នុងម៉ឺនុយ BIOS អ្នកគួរតែស្វែងរកម៉ឺនុយចេញ (ចេញ) ហើយជ្រើសរើសធាតុ Load setup defaults នៅក្នុងវា។ ដោយយល់ព្រមកំណត់ការកំណត់ឡើងវិញ (ជ្រើសរើសប៊ូតុង បាទ/ចាស) អ្នកនឹងស្ដារពួកវាទៅលំនាំដើមរបស់រោងចក្រពួកគេ។
ការចុច F10 នឹងរក្សាទុកការផ្លាស់ប្តូររបស់អ្នក។

ម្ចាស់ម៉ូដែលកុំព្យូទ័រយួរដៃមួយចំនួនអាចឃើញសិលាចារឹកផ្សេងទៀតនៅក្នុងម៉ឺនុយ BIOS លើកលែងតែសម្រាប់ការកំណត់លំនាំដើមនៃការដំឡើង។
ឧទាហរណ៍ អ្នកប្រើប្រាស់បច្ចេកវិទ្យា Sony នឹងរកឃើញសិលាចារឹក F3 Optimized Defaults នៅទីនេះ ដោយបង្ហាញថាបន្ទាប់ពីចុចគ្រាប់ចុចមុខងារនេះ និងរក្សាទុកការផ្លាស់ប្តូរ ការកំណត់ឡើងវិញក៏នឹងកើតឡើងផងដែរ។
សម្រាប់ម៉ូដែលទំនើបនៃម៉ាក Samsung, Toshiba និង HP មានធាតុដំឡើង F9 លំនាំដើមនៅក្នុងការកំណត់ ដែលជាធម្មតាមានទីតាំងនៅខាងក្រោម ឬផ្នែកខាងស្តាំនៃអេក្រង់។
នេះមានន័យថាដើម្បីកំណត់ឡើងវិញ អ្នកត្រូវចុច F9 ហើយរក្សាទុកការផ្លាស់ប្តូរ។
សម្រាប់ម៉ូដែល Hardware ចាស់ៗ BIOS ដែលខុសពីកំណែទំនើប ក្នុងការកំណត់អ្នកត្រូវស្វែងរក Use Default Settings ឬ Set BIOS Default items។
នៅពេលដែលពួកវាត្រូវបានជ្រើសរើស សិលាចារឹកមួយអាចលេចឡើងនៅលើអេក្រង់ដែលណែនាំទាំងការកំណត់ឡើងវិញទៅការកំណត់របស់រោងចក្រ (Load Optimized Defaults) ឬប្តូរទៅការកំណត់ដែលបានធ្វើឱ្យប្រសើរឡើងសម្រាប់ការការពារការបរាជ័យ (Load Fail-Safe Defaults)។

ក្នុងករណីភាគច្រើន ការកំណត់ការកំណត់ឡើងវិញនឹងធ្វើឱ្យកុំព្យូទ័រឡើងវិញនូវសមត្ថភាពដំណើរការ និងចាប់ផ្ដើមជាធម្មតា។
ទោះយ៉ាងណាក៏ដោយ ប្រសិនបើកំហុសកើតឡើងកំឡុងពេលដំណើរការកំណត់ឡើងវិញ ឧទាហរណ៍ នៅពេលជ្រើសរើសមេឌៀដែលប្រព័ន្ធចាប់ផ្ដើម អ្នកប្រើប្រាស់នឹងត្រូវបញ្ចូលការកំណត់ BIOS ម្តងទៀត ហើយធ្វើការផ្លាស់ប្តូរបន្តិចបន្តួច៖
- បើក BIOS;
- ចូលទៅកាន់ផ្នែក Boot;
- ជ្រើសរើសផ្ទាំង Boot Mode ហើយប្រសិនបើ UEFI ត្រូវបានសរសេរនៅក្នុងវាលនេះ ប្តូរវាទៅជា Legacy ។
- រក្សាទុកការផ្លាស់ប្តូរ ហើយចាប់ផ្ដើមប្រព័ន្ធឡើងវិញ។

វិធីសាស្ត្រកំណត់កម្មវិធីឡើងវិញអាចឬមិនដំណើរការ។ ឧទាហរណ៍ប្រសិនបើ BIOS មានពាក្យសម្ងាត់។ ឬអ្នកមិនអាចចូលបានដោយសារហេតុផលផ្សេងទៀត។
ឧបករណ៍ប្រើប្រាស់ DEBUG
ការផ្លាស់ប្តូរការកំណត់ចំណុចប្រទាក់ក៏អាចធ្វើទៅបានដោយប្រើឧបករណ៍ប្រើប្រាស់ពិសេសសម្រាប់វីនដូ។ វាត្រូវបានបង្កើតឡើងក្នុងកំណែ 32 ប៊ីតនៃ OS ហើយតម្រូវឱ្យដំណើរការជាអ្នកគ្រប់គ្រងដើម្បីធ្វើការ។
កំណត់ឡើងវិញជាមួយវាមិនពិបាកទេ ទោះបីជាអ្នកត្រូវមានសិទ្ធិជាអ្នកគ្រប់គ្រងក៏ដោយ៖
- បើកម៉ឺនុយប្រតិបត្តិពាក្យបញ្ជា (Win + R);
- បញ្ចូលពាក្យបញ្ជា debug.exe;
- បន្ទាប់ពីបន្ទាត់ពាក្យបញ្ជាបើកសូមបញ្ចូលពីក្តារចុចនៅក្នុងវេន: "o702E", "o71FF" និង "q";
- បន្ទាប់ពីបញ្ចូលពាក្យបញ្ជានីមួយៗចុចប៊ូតុងបញ្ចូល។

បន្ទាប់ពីនោះការកំណត់ BIOS ត្រូវបានកំណត់ឡើងវិញ។ ហើយបន្ទាប់ពីចាប់ផ្តើមប្រព័ន្ធឡើងវិញ អ្នកប្រើប្រាស់នឹងឃើញសារកំហុស និងតម្រូវការក្នុងការត្រួតពិនិត្យការកំណត់។
គុណវិបត្តិតែមួយគត់នៃឧបករណ៍ប្រើប្រាស់គឺអសមត្ថភាពក្នុងការដំណើរការនៅក្នុងកំណែ 64 ប៊ីតរបស់វីនដូ។
ដូច្នេះហើយ វាមិនស័ក្តិសមសម្រាប់ប្រព័ន្ធប្រតិបត្តិការទំនើបភាគច្រើនដែលទាមទារការប្រើប្រាស់បច្ចេកទេសផ្សេងទៀតនោះទេ។
វិធីសាស្រ្តផ្នែករឹង
វិធីសាស្រ្តផ្នែករឹងសម្រាប់កំណត់ការកំណត់ BIOS របស់កុំព្យូទ័រយួរដៃឡើងវិញគឺត្រូវបានទាមទារក្នុងករណីដែលពាក្យសម្ងាត់មិនស្គាល់ ភ្លេច ឬនៅពេលដែលអ្នកប្រើមិនបានកំណត់ការការពារណាមួយ ប៉ុន្តែ BIOS នៅតែត្រូវបានការពារ។
ក្នុងពេលជាមួយគ្នានេះការទាយពាក្យសម្ងាត់និងការប្រើប្រាស់ឧបករណ៍ប្រើប្រាស់ពិសេសនៅលើថាសចាប់ផ្ដើមមិនជួយទេ។ មធ្យោបាយតែមួយគត់ដែលចេញគឺការកំណត់ផ្នែករឹងឡើងវិញ។
ប៊ូតុងកំណត់ BIOS ឡើងវិញ
ម៉ូដែល Notebook ដែលបានចេញផ្សាយក្នុងរយៈពេល 2-3 ឆ្នាំកន្លងមកនេះ ធ្វើឱ្យវាអាចធ្វើទៅបានដោយមិនចាំបាច់ផ្តាច់ឧបករណ៍។ ដើម្បីកំណត់ BIOS ឡើងវិញគ្រាន់តែធ្វើតាមជំហានទាំងនេះ៖
- បិទនិងបើកកុំព្យូទ័រយួរដៃចិត្តសប្បុរសដោយអាស្រ័យចុះ;
- ពិនិត្យមើលផ្នែកខាងក្រោមសម្រាប់វត្តមាននៃសិលាចារឹក CMOS នៅលើករណីដែលនៅជិតនោះអាចមានរន្ធពិសេសសម្រាប់កំណត់ BIOS ឡើងវិញ។
- បញ្ចូលវត្ថុមុតស្រួច ដូចជាក្លីបក្រដាស ឬផ្កាខាត់ណាចូលទៅក្នុងរន្ធ ហើយសង្កត់វារយៈពេលកន្លះនាទី។
- បើកកុំព្យូទ័រយួរដៃ។
ប្រសិនបើមិនមានរន្ធនៅផ្នែកខាងក្រោយនៃកុំព្យូទ័រយួរដៃទេនោះ វាគួរតែត្រូវបានរុះរើចេញ។
យកចិត្តទុកដាក់! ការណែនាំបន្ថែមគឺសម្រាប់តែអ្នកប្រើប្រាស់កុំព្យូទ័រកម្រិតខ្ពស់ប៉ុណ្ណោះ!
សូមចងចាំថាការដោះគម្រប និងផ្តាច់កុំព្យូទ័រនឹងចាត់ទុកជាមោឃៈនូវការធានា។
មុននឹងរុះរើ ត្រូវប្រាកដថាត្រូវដកឧបករណ៍គ្រឿងកុំព្យូទ័រចេញ (ផ្តាច់ខ្សែភ្លើង ប្រសិនបើកុំព្យូទ័រកំពុងសាកថ្ម ដោះ flash drives និងខ្សែសម្រាប់ភ្ជាប់ទៅឧបករណ៍ផ្សេងទៀត) និងថ្ម។
ការផ្តាច់ថ្ម
វិធីសាស្រ្តកំណត់ឡើងវិញនូវ Hardware ដ៏សាមញ្ញបំផុតមួយគឺការបិទថាមពលថ្មនៅលើ motherboard ។
កុំព្យូទ័រយួរដៃភាគច្រើនរក្សាទុកការកំណត់ BIOS និងពេលវេលាបច្ចុប្បន្ននៅក្នុងអង្គចងចាំ ដែលអាស្រ័យលើថ្ម CR2032 តូចមួយ។

តាមរយៈការដកថ្មនេះចេញ អ្នកអាចបិទថាមពល BIOS និងកំណត់ការកំណត់ឡើងវិញទាំងអស់ រួមទាំងពាក្យសម្ងាត់ផងដែរ។ បន្ទះនឹងត្រូវរំសាយថាមពលក្នុងរយៈពេលពី 5 ទៅ 40 នាទីអាស្រ័យលើគំរូ។
ពេលខ្លះឧបករណ៍អាចមិនងាយនឹងបង្កជាហេតុ ហើយការកំណត់ឡើងវិញនឹងមិនកើតឡើងទេ។
ថ្មមានភាពងាយស្រួលក្នុងការចូលទៅ - ជាធម្មតាវាមានទីតាំងនៅជិតគែមមួយនៃក្តារហើយមិនត្រូវបានគ្របដណ្ដប់ដោយសមាសធាតុផ្សេងទៀតទេ។
អ្នកប្រើប្រាស់នឹងត្រូវការៈ
- យកគម្របចេញ;
- បិទឧបករណ៍ដោយដកថ្មចេញ;
- ស្វែងរកប្រភពថាមពលខ្នាតតូច;
- ចុចបន្តិចនៅលើបន្ទះហើយដកថ្មចេញ;
- រង់ចាំមួយរយៈ (ដើម្បីកុំឱ្យធ្វើបែបបទម្តងទៀត វាជាការប្រសើរក្នុងការរង់ចាំយ៉ាងហោចណាស់ 40 នាទី);
- ដំឡើងថ្មត្រឡប់មកវិញដោយការចុចពន្លឺដូចគ្នា;
- បើកកុំព្យូទ័រយួរដៃ;
- កំណត់រចនាសម្ព័ន្ធ BIOS ឡើងវិញដោយកំណត់នាឡិកា កាលបរិច្ឆេទ និងលំដាប់ចាប់ផ្ដើមនៃប្រព័ន្ធ។
បន្ទះខ្លះមានថ្មដែលមិនអាចដកចេញបាន។ សម្រាប់ពួកគេ ការដកថ្មចេញគឺមិនអាចទៅរួចនោះទេ ដូច្នេះវាមានតម្លៃបន្តទៅវិធីចុងក្រោយ។
ការផ្លាស់ប្តូរ jumper សម្អាត
វិធីសាស្ត្រប្តូរ jumper គឺផ្អែកលើវត្តមានរបស់ jumper ពិសេសនៅលើ laptop ដែលទទួលខុសត្រូវក្នុងការកំណត់ BIOS ឡើងវិញ។
ដើម្បីស្វែងរកវា អ្នកនឹងត្រូវដោះគម្របរបស់កុំព្យូទ័រយួរដៃចេញ ដើម្បីចូលទៅកាន់ក្តារ។
ភាគច្រើនជាញឹកញាប់ កុងតាក់មានទីតាំងនៅជិតថ្ម ហើយ jumper ជាធម្មតាត្រូវបានចុះហត្ថលេខាជាមួយនឹងសិលាចារឹកដូចជា CLRTC, CLR និង CCMOS ។
បន្ទះទំនាក់ទំនងរបស់ jumper ស្ទើរតែតែងតែមានទំនាក់ទំនងបី។ ដើម្បីកំណត់ BIOS ឡើងវិញអ្នកត្រូវផ្លាស់ទី jumper មួយជំហាន: ពីទីតាំងទីមួយទៅទីពីរឬពីទីពីរទៅទីបី។

ខណៈពេលដែល jumper ស្ថិតនៅក្នុងទីតាំងប្តូរ អ្នកត្រូវចុចប៊ូតុងថាមពលរបស់កុំព្យូទ័រយួរដៃ ហើយសង្កត់យ៉ាងហោចណាស់ 10 វិនាទី។
ជាធម្មតា នៅពេលដែលថាមពលបិទ កុំព្យូទ័រយួរដៃនឹងមិនបើកទេ ប៉ុន្តែសញ្ញានឹងត្រូវបានបញ្ជូនទៅ jumper ។
បន្ទាប់ពីនោះ jumper ត្រូវបានត្រលប់ទៅទីតាំងដើមរបស់វាកុំព្យូទ័រត្រូវបានផ្គុំហើយ BIOS ត្រូវបានកំណត់រចនាសម្ព័ន្ធឡើងវិញ។
ដំបូន្មាន៖ជំនួសឱ្យ jumper អាចមានប៊ូតុងពិសេសមួយនៅលើ jumper របស់កុំព្យូទ័រយួរដៃ ដោយចុចដែលអនុញ្ញាតឱ្យអ្នកអនុវត្តសកម្មភាពស្រដៀងគ្នា។ អ្នកគួរតែចុចដោយប្រើខ្មៅដៃ ឬប៊ិច បន្ទាប់ពីរង់ចាំដូចគ្នា ១០វិនាទី។
ការប្រើបច្ចេកទេសផ្នែករឹងណាមួយ ចាប់ពីការដកថ្ម រហូតដល់ការប្តូរ jumper ទោះបីជាវាត្រូវបានធានាស្ទើរតែ 100% ដើម្បីកំណត់ការកំណត់ឡើងវិញក៏ដោយ អាចនាំឱ្យបាត់បង់ការធានាសម្រាប់កុំព្យូទ័រយួរដៃថ្មី ដូច្នេះអ្នកគួរតែប្រើវាបន្ទាប់ពីរយៈពេលធានាបានផុតកំណត់។ .
អ្នកប្រើប្រាស់អាចចូលទៅកាន់ការកំណត់ផ្សេងៗជាច្រើនដែលទាក់ទងនឹងប្រតិបត្តិការរបស់កុំព្យូទ័រ។ ដូច្នេះ ប្រសិនបើពួកវាត្រូវបានប្រើមិនត្រឹមត្រូវ កុំព្យូទ័រអាចនឹងមិនដំណើរការដោយស្ថិរភាព ឬមិនចាប់ផ្តើមទាល់តែសោះ។ ក្នុងករណីនេះអ្នកត្រូវធ្វើការកំណត់ BIOS ឡើងវិញ។ នៅក្នុងអត្ថបទនេះយើងនឹងនិយាយអំពីរបៀបកំណត់ការកំណត់ BIOS ឡើងវិញនិងជួសជុលប្រតិបត្តិការមិនស្ថិតស្ថេររបស់កុំព្យូទ័រ។
ប្រសិនបើកុំព្យូទ័រចាប់ផ្ដើម ហើយអ្នកអាចចូលទៅក្នុង BIOS អ្នកអាចកំណត់ការកំណត់ឡើងវិញតាមរយៈចំណុចប្រទាក់ដំឡើង BIOS ។ ដើម្បីធ្វើដូចនេះស្វែងរកធាតុម៉ឺនុយដែលកំណត់ការកំណត់ BIOS ឡើងវិញទៅជាលំនាំដើម។
កំណត់ការកំណត់ឡើងវិញតាមរយៈការដំឡើង BIOS
អាស្រ័យលើកំណែ BIOS របស់អ្នក ធាតុនេះអាចត្រូវបានគេហៅថាខុសគ្នា។ ឧទាហរណ៍ Load Setup Defaults ឬ Load Safe-Fail Defaults។ បន្ទាប់ពីអ្នកជ្រើសរើសធាតុម៉ឺនុយនេះហើយបញ្ជាក់ការកំណត់ឡើងវិញ កុំព្យូទ័ររបស់អ្នកនឹងចាប់ផ្តើមឡើងវិញ ហើយការកំណត់ BIOS នឹងត្រឡប់ទៅតម្លៃលំនាំដើមវិញ។
ប្រសិនបើកុំព្យូទ័រមិនចាប់ផ្ដើម ឬអ្នកមិនមានសិទ្ធិចូលទៅកាន់ BIOS នោះអ្នកអាចកំណត់ការកំណត់ឡើងវិញដោយប្រើ jumper ពិសេសនៅលើ motherboard ។ លើសពីនេះទៀតតម្លៃថ្លៃខ្លះអាចមានប៊ូតុងពិសេសសម្រាប់។
ដើម្បីកំណត់ការកំណត់ BIOS ឡើងវិញដោយប្រើ jumper ឬប៊ូតុងនៅលើ motherboard អ្នកត្រូវតែបិទកុំព្យូទ័រ ហើយបិទវាទាំងស្រុង។ បន្ទាប់ពីនោះយកគម្របចំហៀងនៃឯកតាប្រព័ន្ធហើយស្វែងរក jumper ។

Jumper ដើម្បីកំណត់ការកំណត់ BIOS ឡើងវិញ
jumper គឺជាទំនាក់ទំនងបីនៅលើ motherboard ដែលពីរដំបូងត្រូវបានបិទជាមួយនឹង nozzle ពិសេស។ ដើម្បីកំណត់ BIOS ឡើងវិញអ្នកត្រូវផ្លាស់ទីក្បាលទៅម្ជុលទីពីរនិងទីបីហើយរង់ចាំពីរបីវិនាទី។ បន្ទាប់ពីនោះ ត្រឡប់ jumper ទៅកន្លែងរបស់វា។ សកម្មភាពនេះនឹងរំខានការផ្គត់ផ្គង់ថាមពលពីថ្មទៅអង្គចងចាំ BIOS ហើយការកំណត់ទាំងអស់នឹងត្រូវបានកំណត់ឡើងវិញទៅលំនាំដើម។
តាមក្បួនមួយ jumper មានទីតាំងនៅជាប់នឹងថ្ម ហើយត្រូវបានចុះហត្ថលេខាជា Clear CMOS, Clear RTC, CCMOS ឬ CRTC ។
ប្រសិនបើ motherboard មានប៊ូតុងដើម្បីកំណត់ការកំណត់ឡើងវិញ នោះអ្នកគ្រាន់តែចុចវាប៉ុណ្ណោះ។
ប្រសិនបើអ្នកមិនប្រាកដថាអ្នកបានរកឃើញ jumper ត្រឹមត្រូវ ហើយខ្លាចខូចកុំព្យូទ័រ នោះអ្នកអាចផ្តាច់ថ្មនៅលើ motherboard បាន។ នេះគឺជាវិធីសាមញ្ញបំផុត និងអាចទុកចិត្តបាន។
ដើម្បីផ្តាច់ថ្ម ដូចក្នុងវិធីមុន យើងដកថាមពលកុំព្យូទ័រចេញ ហើយដោះគម្របចំហៀងចេញ។ បន្ទាប់ពីនោះអ្នកត្រូវស្វែងរកថ្មនៅលើ motherboard ។ តាមក្បួនវាមានទីតាំងនៅផ្នែកខាងក្រោមនៃក្តារ។

BIOS កំណត់ថ្មឡើងវិញ
ដើម្បីកំណត់ការកំណត់ឡើងវិញ អ្នកត្រូវដកថ្មចេញដោយប្រើទួណឺវីស។ នេះត្រូវធ្វើដោយប្រុងប្រយ័ត្នតាមដែលអាចធ្វើទៅបានដើម្បីកុំឱ្យកោស motherboard ។ បន្ទាប់ពីដកថ្មចេញ សូមរង់ចាំពីរបីវិនាទី ហើយដំឡើងវាមកវិញ។ នេះនឹងគ្រប់គ្រាន់សម្រាប់ការកំណត់ BIOS ដើម្បីកំណត់ឡើងវិញ។
(10
ការបោះឆ្នោតជាមធ្យម៖ 3,80
ក្នុងចំណោម 5)

ការផ្លាស់ប្តូរការកំណត់ BIOS អាចប៉ះពាល់យ៉ាងធ្ងន់ធ្ងរដល់ប្រតិបត្តិការនៃកុំព្យូទ័រ កុំព្យូទ័រយួរដៃរបស់អ្នក។ អ្នកគួរតែប្រយ័ត្នពេលផ្លាស់ប្តូរការកំណត់ BIOS ជាពិសេសសម្រាប់អ្នកដែលចូលចិត្តស្វែងយល់ពីការកំណត់ BIOS ។ ប្រសិនបើអ្នកប្រាកដថាឧបាយកលដែលអ្នកបានធ្វើដើម្បីកំណត់រចនាសម្ព័ន្ធ BIOS នាំឱ្យកុំព្យូទ័រដំណើរការយឺត ឬសូម្បីតែអ្នកឃើញអេក្រង់ខ្មៅនៅពីមុខអ្នក កុំបារម្ភ ការកំណត់ BIOS អាចត្រឡប់ទៅតម្លៃរោងចក្រវិញ។ មានវិធីជាច្រើនដើម្បីកំណត់ BIOS ឡើងវិញទៅការកំណត់របស់រោងចក្រ។
វិធីសាស្រ្ត 1 ។មធ្យោបាយងាយស្រួលបំផុតដើម្បីកំណត់ BIOS ឡើងវិញទៅការកំណត់របស់រោងចក្រគឺត្រូវកំណត់ឡើងវិញដោយប្រើពាក្យបញ្ជាម៉ឺនុយ ផ្ទុក BIOS លំនាំដើមក្នុងការដំឡើង BIOS (អាន) ។ បន្ទាត់ម៉ឺនុយនេះអាចត្រូវបានគេហៅថា ផ្ទុកការកំណត់ BIOS លំនាំដើម ផ្ទុកលំនាំដើមសុវត្ថិភាព-បរាជ័យអាស្រ័យលើម៉ូដែល motherboard ។ ស្វែងរកអត្ថន័យ លំនាំដើមដើម្បីកុំឱ្យច្រឡំ។

វិធីសាស្រ្ត 2 ។ប្រសិនបើនៅពេលអ្នកបើកកុំព្យូទ័ររបស់អ្នក វាបដិសេធមិនដំណើរការ BIOS ហើយអ្នកឃើញអេក្រង់ខ្មៅនៅពីមុខអ្នក។បន្ទាប់មកអ្នកត្រូវផ្តាច់ថាមពលរបស់អង្គភាពដោយផ្តាច់ខ្សែថាមពលចេញពីការផ្គត់ផ្គង់ថាមពល។ ដោយបានដកគម្របរបស់អង្គភាពប្រព័ន្ធចេញ អ្នកត្រូវស្វែងរកថ្មដែលទទួលខុសត្រូវចំពោះអង្គចងចាំ CMOS ហើយយកវាចេញពីរន្ធ។ រង់ចាំ 5-10 នាទីដើម្បីឱ្យអង្គចងចាំ CMOS ត្រូវបានកំណត់ឡើងវិញ។ ជួនកាលការចោទប្រកាន់ដែលមាននៅក្នុង capacitors មិនផ្តល់លទ្ធផលដែលចង់បានទេបន្ទាប់មកអ្នកត្រូវការ កំណត់ BIOS ឡើងវិញវិធីទីបី។

វិធីសាស្រ្ត 3. វិធីដ៏មានប្រសិទ្ធភាពបំផុតដើម្បីកំណត់អង្គចងចាំ CMOS ឡើងវិញ- ដោយប្រើ jumper ដែលមានទីតាំងនៅលើ motherboard ជាធម្មតានៅជាប់នឹងថ្ម។ អ្នកគួរតែរុករកដោយសិលាចារឹក ជាក្បួន ទំនាក់ទំនងទាំងនេះបង្ហាញ ( ក្លrCMOS, CCMOS, CLRTC, CRTC) jumper គឺតាមលំនាំដើមនៅក្នុងទីតាំង 1-2 ។ ដើម្បីកំណត់ការកំណត់ BIOS ឡើងវិញ អ្នកត្រូវផ្លាស់ទី jumper ទៅទីតាំង 2-3 ប្រហែល 15 វិនាទី សូមមើលរូប។ នៅលើ motherboard ក៏មានទំនាក់ទំនងពីរដើម្បីកំណត់ BIOS ឡើងវិញ។ ក្នុងករណីនេះ អ្នកត្រូវបិទទំនាក់ទំនងទាំងនេះ។ វាក៏កើតឡើងផងដែរ ដែលកម្រមានណាស់ ដើម្បីកំណត់ការកំណត់ BIOS ឡើងវិញនៅលើ motherboard មានប៊ូតុងពិសេសមួយ។ ក្លrCMOS.


 តើ BIOS ជាអ្វី? ហេតុអ្វីបានជាអ្នកត្រូវការ BIOS?
តើ BIOS ជាអ្វី? ហេតុអ្វីបានជាអ្នកត្រូវការ BIOS?
 motherboard មិនដំណើរការ របៀបពិនិត្យមើលដំណើរការរបស់ motherboard
motherboard មិនដំណើរការ របៀបពិនិត្យមើលដំណើរការរបស់ motherboard
 ការដំឡើងប្រព័ន្ធប្រតិបត្តិការ
ការដំឡើងប្រព័ន្ធប្រតិបត្តិការ
អត្ថបទនេះនឹងពិភាក្សាអំពីវិធីដែលអ្នកអាចកំណត់ការកំណត់ BIOS ឡើងវិញនៅលើកុំព្យូទ័រ ឬកុំព្យូទ័រយួរដៃរបស់អ្នក ក្នុងករណីមានបញ្ហាក្នុងប្រតិបត្តិការរបស់វា។
មានប្រយោជន៍អត្ថបទដែលទាក់ទង
ពេលខ្លះសម្រាប់ហេតុផលជាច្រើន ចាំបាច់ត្រូវកំណត់ BIOS ឡើងវិញ "ការកំណត់របស់កុំព្យូទ័រ (motherboard)) ការកំណត់ទាំងនេះរក្សាទុកនូវប៉ារ៉ាម៉ែត្រភាគច្រើនដែលទទួលខុសត្រូវចំពោះប្រតិបត្តិការរបស់កុំព្យូទ័រ និងឧបករណ៍ទាំងអស់របស់វា។ ខាងក្រោមនេះជាវិធីជាច្រើន ដើម្បីកំណត់ការកំណត់ទាំងនេះឡើងវិញទៅតម្លៃលំនាំដើម៖
កំណត់ការកំណត់ BIOS ឡើងវិញតាមរយៈម៉ឺនុយ BIOS
វិធីសាស្រ្តនេះគឺសមរម្យប្រសិនបើវាអាចចូល BIOS នៅពេលដែលកុំព្យូទ័រត្រូវបានបើក។ ដើម្បីធ្វើដូចនេះនៅពេលអ្នកបើកកុំព្យូទ័រចុចប៊ូតុងពិសេសដែលទទួលខុសត្រូវចំពោះការបញ្ចូលការកំណត់ BIOS "a. ជាញឹកញាប់បំផុតប៊ូតុងនេះគឺជាប៊ូតុង Del (លុប) ។
សកម្មភាពបន្ថែមទៀតអាស្រ័យលើក្រុមហ៊ុនផលិត motherboard ហើយ BIOS "a នៅក្នុងវា។ វាមិនគួរពិបាកក្នុងការបែងចែក BIOS មួយណានៅក្នុង motherboard ដោយមើលឃើញដោយគ្រាន់តែមើលរូបភាពពន្យល់សម្រាប់ការណែនាំសម្រាប់ប្រភេទ BIOS នីមួយៗ" a.
កំណត់ការកំណត់ BIOS ឡើងវិញនៅក្នុងពានរង្វាន់ Bios
ប្រើក្តារចុចដើម្បីរុករកទៅ "Load Optimized Defaults" ។ ចុចគ្រាប់ចុចបញ្ចូល (Enter) បន្ទាប់មកជ្រើសរើស "យល់ព្រម" ដោយប្រើព្រួញក្តារចុច នៅពេលត្រូវបានសួរសម្រាប់ការបញ្ជាក់។ ចុច Enter ។

ឥឡូវនេះសូមចូលទៅកាន់ធាតុ "រក្សាទុក & ចេញពីការដំឡើង" ។ ចុច Enter បន្ទាប់ពីនោះកុំព្យូទ័រគួរតែចាប់ផ្តើមឡើងវិញ ហើយការកំណត់ BIOS គួរតែត្រូវបានកំណត់ឡើងវិញ។

កំណត់ការកំណត់ BIOS ឡើងវិញនៅក្នុង Phoenix Bios

ព្រួញក្តារចុច (ឆ្វេងស្តាំ) ទៅកាន់ផ្ទាំងម៉ឺនុយកំពូលដែលហៅថា "ចេញ" ។

នៅទីនោះយើងរកឃើញធាតុ "ផ្ទុកការកំណត់លំនាំដើម" ។ ជ្រើសរើសវាដោយប្រើព្រួញឡើងលើ និងចុះក្រោម ហើយចុចគ្រាប់ចុចបញ្ចូល។ បង្អួចនឹងលេចឡើងដែលអ្នកត្រូវបញ្ជាក់ពីបំណងប្រាថ្នារបស់អ្នកដើម្បីកំណត់ការកំណត់ BIOS ឡើងវិញ - ជ្រើសរើស "យល់ព្រម" ហើយចុច Enter ។

ឥឡូវអ្នកត្រូវជ្រើសរើសធាតុ "ចេញ & រក្សាទុកការផ្លាស់ប្តូរ" ។

យើងទៅទីនោះចុច Enter ប្រសិនបើវាសុំការបញ្ជាក់សូមជ្រើសរើស "យល់ព្រម" ហើយចុច Enter ម្តងទៀត។ កុំព្យូទ័រគួរតែចាប់ផ្តើមឡើងវិញ ហើយកំណត់ការកំណត់ BIOS ឡើងវិញ។
កំណត់ការកំណត់ BIOS ឡើងវិញនៅក្នុង ASRock UEFI BIOS
នៅក្នុងម៉ឺនុយកំពូលសូមចូលទៅកាន់ផ្ទាំង "ចេញ" ។

ជ្រើសរើស "ផ្ទុក UEFI លំនាំដើម" ។

ចំពោះសំណួរ "ផ្ទុក UEFI លំនាំដើម?" យើងឆ្លើយថា "បាទ" ។

ឥឡូវជ្រើសរើស "រក្សាទុកការផ្លាស់ប្តូរនិងចេញ" ។

ចំពោះសំណួរបន្ទាប់ក្នុងទម្រង់ "រក្សាទុកការផ្លាស់ប្តូរការកំណត់រចនាសម្ព័ន្ធ និងចាកចេញពីការដំឡើង?" យើងឆ្លើយថា "បាទ" ។

បន្ទាប់ពីនោះការកំណត់ BIOS នឹងត្រូវបានកំណត់ឡើងវិញហើយកុំព្យូទ័រនឹងចាប់ផ្តើមឡើងវិញ។
កំណត់ការកំណត់ BIOS ឡើងវិញនៅក្នុង ASUS UEFI BIOS
motherboards ASUS មានចំណុចប្រទាក់ UEFI ពីរ - មួយត្រូវបានប្រើនៅលើ motherboard ចាស់ៗដែលត្រូវបានចេញផ្សាយប្រហែលឆ្នាំ 2014 ទីពីរត្រូវបានប្រើនៅលើ motherboard ទាំងអស់ដែលកំពុងត្រូវបានផលិត។ ដូច្នេះហើយ ប្រសិនបើអ្នកមិនស្គាល់ចំណុចប្រទាក់ BIOs / UEFI របស់អ្នកដោយមើលឃើញទេ កុំប្រញាប់បិទទំព័រដោយប្រើការណែនាំនេះ ប៉ុន្តែគ្រាន់តែរំកិលលើ។
ជម្រើសដំបូង
នៅជ្រុងខាងស្តាំខាងក្រោម រកមើលប៊ូតុង "លំនាំដើម (F5)" ហើយចុចលើវា។

បង្អួចនឹងលេចឡើងដែលសួរអ្នកឱ្យបញ្ជាក់ពីសកម្មភាពដែលត្រូវអនុវត្ត។ ជ្រើសរើស "យល់ព្រម" ។

ឥឡូវនេះម៉ឺនុយមេនឹងបើកមុនយើងម្តងទៀត។ នៅជ្រុងខាងស្តាំខាងលើយើងរកឃើញប៊ូតុង "ចេញ / របៀបកម្រិតខ្ពស់" ហើយចុចលើវា។

ជ្រើសរើស "រក្សាទុកការផ្លាស់ប្តូរនិងកំណត់ឡើងវិញ" ។

កុំព្យូទ័រនឹងចាប់ផ្ដើមឡើងវិញ ហើយការកំណត់ BIOS នឹងត្រូវបានកំណត់ឡើងវិញ។
ជម្រើសទីពីរ
ចុចគ្រាប់ចុច F5 ឬនៅលើប៊ូតុង " លំនាំដើម (F5)" នៅផ្នែកខាងក្រោមនៃអេក្រង់។

នៅក្នុងបង្អួចដែលលេចឡើងសូមជ្រើសរើស " យល់ព្រម" ឬចុចគ្រាប់ចុចបញ្ចូល។

បន្ទាប់មកជ្រើសរើស " រក្សាទុក&ចេញ(F10)" (ឬចុចគ្រាប់ចុច F10) ។

ហើយចុចម្តងទៀត យល់ព្រម", ឬគ្រាប់ចុចបញ្ចូល។

កំណត់ការកំណត់ BIOS ឡើងវិញនៅក្នុង MSI UEFI BIOS
នៅក្នុងម៉ឺនុយមេ BIOS ជ្រើសរើស "ការកំណត់ Mainboard" ("ការកំណត់") ។

ជ្រើសរើស "រក្សាទុក & ចេញ" ។

នៅក្នុងម៉ឺនុយដែលបើកសូមជ្រើសរើស "ស្តារលំនាំដើម" ។

បង្អួចមួយនឹងលេចឡើងដែលសួរអ្នកឱ្យបញ្ជាក់សកម្មភាព - "Load Optimized Defaults?" ។ យើងឆ្លើយថា "បាទ" ។

ឥឡូវអ្នកត្រូវចេញ ដោយរក្សាទុកការកំណត់ BIOS ឡើងវិញ។ ដើម្បីធ្វើដូចនេះចូលទៅកាន់ធាតុ "រក្សាទុកការផ្លាស់ប្តូរនិងចាប់ផ្តើមឡើងវិញ" ។

នៅពេលសួរថាតើយើងពិតជាចង់ចាប់ផ្ដើមឡើងវិញឬអត់ - រក្សាទុកការកំណត់រចនាសម្ព័ន្ធ និងកំណត់ឡើងវិញ - យើងឆ្លើយថា "បាទ។

បន្ទាប់ពីនោះ កុំព្យូទ័រនឹងចាប់ផ្តើមឡើងវិញ ហើយការកំណត់ BIOS របស់វានឹងត្រូវបានកំណត់ឡើងវិញទៅការកំណត់លំនាំដើម។
កំណត់ការកំណត់ BIOS ឡើងវិញដោយដកថ្មចេញ
ដំបូងអ្នកត្រូវបិទ និងផ្តាច់កុំព្យូទ័រ។

ដើម្បីធ្វើដូចនេះអ្នកត្រូវស្វែងរកការផ្គត់ផ្គង់ថាមពលនៅផ្នែកខាងក្រោយនៃអង្គភាពប្រព័ន្ធហើយបិទវាដោយប្រើប៊ូតុងពិសេស។ វាក៏នឹងមិននាំអោយមានការទាញខ្សែថាមពលចេញពីវាដែរ នេះគឺចាំបាច់ប្រសិនបើគ្មានកុងតាក់ថាមពល។

នៅខាងក្នុងអ្នកត្រូវស្វែងរកថ្ម CR2032 ជុំដែលភាគច្រើនវាមានទីតាំងនៅផ្នែកខាងក្រោមនៃ motherboard ។ ដើម្បីដកថ្មចេញ អ្នកត្រូវចុចរន្ធពិសេស។

បន្ទាប់ពីដកថ្មចេញ អ្នកត្រូវសង្កត់ប៊ូតុងថាមពលរយៈពេល 10-15 វិនាទី។ ដោយសារឯកតាប្រព័ន្ធត្រូវបានរំសាយថាមពល វានឹងមិនបើកទេ ប៉ុន្តែទីបំផុតវានឹងបញ្ចេញចរន្តអគ្គិសនីដែលមាននៅក្នុងកុំព្យូទ័រ។ ក្នុងពេលជាមួយគ្នានោះការកំណត់ BIOS នឹងត្រូវបានកំណត់ឡើងវិញ។

ឥឡូវនេះអ្នកអាចបិទឯកតាប្រព័ន្ធដោយជំនួសគម្រប ដោតខ្សែភ្លើង ហើយបើកការផ្គត់ផ្គង់ថាមពល បន្ទាប់ពីនោះអ្នកអាចបើកកុំព្យូទ័របាន។
កំណត់ការកំណត់ BIOS ឡើងវិញតាមរយៈ jumper
យើងដកថាមពលរបស់អង្គភាពដោយបិទការផ្គត់ផ្គង់ថាមពលជាមួយនឹងកុងតាក់ពិសេសដែលមានទីតាំងនៅជិតច្រកចូលខ្សែភ្លើង។


បន្ទាប់មក ដោះគម្របនៃឯកតាប្រព័ន្ធចេញ ហើយចូលទៅខាងក្នុងកុំព្យូទ័រ។ ឥឡូវនេះយើងកំពុងស្វែងរក jumper ពិសេសនៅលើ motherboard ។ វាមើលទៅដូចជា jumper ពណ៌ខៀវ (ក្នុងករណីភាគច្រើន) ដែលត្រូវបានភ្ជាប់ទៅនឹងម្ជុលពីរគួរតែមានម្ជុលសរុបចំនួនបី។ ជាធម្មតា អ្នកលោតបែបនេះត្រូវបានដាក់ស្លាកថា "ជម្រះ CMOS", "CLR", "CLEAR", "PSSWRD" ។

ដើម្បីកំណត់ BIOS ឡើងវិញ អ្នកលោតនេះត្រូវតែផ្លាស់ទីម្ជុលមួយទៅចំហៀង។ ទាំងនោះ។ ដំបូង jumper បិទ pin 1 និង 2 - យើងត្រូវដោតវាចូលទៅក្នុង pin 2 និង 3 ។

បន្ទាប់ពីនោះអ្នកត្រូវសង្កត់ប៊ូតុងថាមពលរបស់កុំព្យូទ័ររយៈពេល 10-15 វិនាទីសម្រាប់ការឆក់ចុងក្រោយនៃចរន្តអគ្គិសនីដែលនៅសល់នៅក្នុងឯកតាប្រព័ន្ធ។ បន្ទាប់ពីនោះការកំណត់ BIOS នឹងត្រូវបានកំណត់ឡើងវិញ។
នៅព្រឹកព្រលឹមនៃការមកដល់នៃបច្ចេកវិទ្យាកុំព្យូទ័រ អ្នកប្រើប្រាស់ភាគច្រើនមានការប្រុងប្រយ័ត្នចំពោះការច្នៃប្រឌិតបច្ចេកទេសបែបនេះ។ ក្នុងករណីមានបញ្ហា សូមងាកទៅរកអ្នកឯកទេសដែលមានលក្ខណៈសម្បត្តិគ្រប់គ្រាន់ ដើម្បីទទួលបានជំនួយ។ ពេលវេលាបានកន្លងផុតទៅ អ្នកប្រើប្រាស់កម្រិតខ្ពស់បានកាន់តែច្រើន។ មនុស្សកាន់តែច្រើនមានឆន្ទៈក្នុងការពិសោធន៍ជាមួយកុំព្យូទ័ររបស់ពួកគេ ដោយផ្លាស់ប្តូរការកំណត់មួយចំនួនក្នុងការប៉ុនប៉ងដើម្បីបង្កើនដំណើរការ។
ដោយសារតែការកំណត់មិនត្រឹមត្រូវ ប្រព័ន្ធអាចនឹងមិនអាចចាប់ផ្ដើមបានទេ។
ទោះជាយ៉ាងណាក៏ដោយ ជាលទ្ធផលនៃសកម្មភាពដែលមិនមានវិជ្ជាជីវៈ កំហុសអាចកើតឡើងដែលនាំឱ្យមានបញ្ហាធ្ងន់ធ្ងរ ដោយសារតែវាចាំបាច់ដើម្បីរៀនពីរបៀបកំណត់ការកំណត់ BIOS ឡើងវិញ។
BIOS គឺជាកម្មវិធីពិសេសដែលរក្សាទុកក្នុងបន្ទះឈីប ROM ។ វាគឺជា BIOS ដែលទទួលខុសត្រូវក្នុងការចាប់ផ្តើមផ្នែករឹងដែលបានដំឡើង។ នៅពេលដែលកុំព្យូទ័រត្រូវបានបើក អ្នកប្រើប្រាស់ម្នាក់ៗអាចឮសំឡេងលក្ខណៈ បន្ទាប់ពីនោះប្រព័ន្ធប្រតិបត្តិការចាប់ផ្តើម។

ម្ចាស់ដែលមានបទពិសោធន៍បញ្ជាក់ថាតាមវិធីនេះ BIOS សាកល្បងឧបករណ៍ និងកំណត់ដំណើរការរបស់វា។ ក្នុងករណីមានបញ្ហាវាគឺជា BIOS ដែលរារាំង OS ពីការចាប់ផ្ដើមដោយការពារបញ្ហាធ្ងន់ធ្ងរបន្ថែមទៀតពីការកើតឡើង។
ហេតុផលសម្រាប់ការកំណត់ BIOS ឡើងវិញ
ដោយសារ BIOS គឺជាប្រភេទកម្មវិធីមួយ ប្រសិនបើចង់បាន ម្ចាស់កុំព្យូទ័រអាចធ្វើការផ្លាស់ប្តូរការកំណត់របស់វា ដោយចង់ Overclock កាតវីដេអូ ឬ processor ខ្លួនឯង។ ក្នុងន័យនេះ ហេតុផលទូទៅបំផុតសម្រាប់ការកំណត់ BIOS ឡើងវិញគឺការ Overclock កាតវីដេអូ។
តាមរយៈការ Overclock កាតវីដេអូ ឬខួរក្បាល អ្នកប្រើប្រាស់ចង់បង្កើនដំណើរការរបស់កុំព្យូទ័រអេឡិចត្រូនិច។ ទោះបីជាយ៉ាងណាក៏ដោយ ដោយបានកំណត់ប៉ារ៉ាម៉ែត្រសំខាន់សម្រាប់ឧបករណ៍ខាងលើ កុំព្យូទ័រនឹងឈប់ដំណើរការម្តងទៀត ដោយសារ BIOS ទទួលបានព័ត៌មានអំពីសីតុណ្ហភាពលើសនៃឧបករណ៍ជាក់លាក់ណាមួយ។
ហើយដោយសារតែការពិតដែលថា BIOS ចាត់ទុកថានេះជាហានិភ័យខ្ពស់បំផុតវារារាំងការផ្ទុកបន្ថែមទៀតនៃប្រព័ន្ធប្រតិបត្តិការ។
មានហេតុផលមួយទៀតដែលជំរុញឱ្យដំណើរការ BIOS មិនត្រឹមត្រូវ។ ដូចជាកម្មវិធីណាមួយដែលបានដំឡើងនៅលើកុំព្យូទ័រ BIOS ក៏អាចត្រូវបានធ្វើបច្ចុប្បន្នភាពផងដែរ។ ទោះយ៉ាងណាក៏ដោយ វាកើតឡើងថាឯកសារអាប់ដេតដំបូងមិនត្រូវបានផ្ទុកត្រឹមត្រូវទេ ព្រោះពួកវាត្រូវបានបម្រុងទុកសម្រាប់ motherboard ផ្សេង។ ដោយបានធ្វើបច្ចុប្បន្នភាពមិនចេះអក្សរបែបនេះ ម្ចាស់ម៉ាស៊ីនឆ្លាតវៃខ្លួនឯងធ្វើឱ្យដំណើរការកុំព្យូទ័រមិនល្អ។
ការកំណត់ពាក្យសម្ងាត់ដែលក្រោយមកត្រូវបានបំភ្លេចដោយសុវត្ថិភាព ក៏តម្រង់ទិសអ្នកប្រើប្រាស់ឱ្យកំណត់ BIOS ឡើងវិញផងដែរ។

អ្នកជំនាញអាចដាក់ឈ្មោះហេតុផលមួយចំនួនបន្ថែមទៀតថាហេតុអ្វីបានជាអ្នកត្រូវគិតអំពីការពិតដែលថា BIOS មិនដំណើរការត្រឹមត្រូវ។ នៅពេលដែលគ្មានអ្វីកើតឡើងនៅពេលអ្នកចុចប៊ូតុងថាមពល មានតែសំឡេងមិនធម្មតាប៉ុណ្ណោះដែលអាចបង្កើតបាន។ ប្រសិនបើកុំព្យូទ័រចាប់ផ្តើមឡើងវិញដោយឯកឯង ឬជួបប្រទះការបង្កកញឹកញាប់ វាមានប្រយោជន៍ក្នុងការកំណត់ BIOS ឡើងវិញទៅការកំណត់របស់រោងចក្រនៅលើកុំព្យូទ័រ។
របៀបកំណត់ BIOS ឡើងវិញ
មានវិធីពីរយ៉ាងដើម្បីកំណត់ BIOS ឡើងវិញ ដោយបែងចែកតាមលក្ខខណ្ឌទៅជាបច្ចេកទេស និងកម្មវិធី។
កំណត់ឡើងវិញទន់
វាអាចទៅរួចក្នុងការត្រឡប់ការកំណត់លំនាំដើមរបស់រោងចក្រដោយចូលទៅកាន់ម៉ឺនុយ BIOS ។ អ្នកអាចបង្កើតច្រកចូលបែបនេះ នៅពេលដែលអ្នកបើកកុំព្យូទ័រ។ នៅពេលដែលមានតែសិលាចារឹកដំបូងលេចឡើងនៅលើអេក្រង់ អ្នកប្រើប្រាស់ត្រូវតែចុចប៊ូតុងជាក់លាក់មួយយ៉ាងលឿន។ វាអាចជា "F2", "F10" ឬ "Del" ។ ក្នុងករណីខ្លះ ប៊ូតុងអាចខុសគ្នា។ បន្ទាប់ពីអានការណែនាំសម្រាប់ motherboard អ្នកអាចដឹងថាប៊ូតុងមួយណាដែលសមរម្យសម្រាប់ម៉ូដែលកុំព្យូទ័រអេឡិចត្រូនិកនេះ។
តាមរយៈការចុចប៊ូតុងត្រឹមត្រូវ អ្នកប្រើប្រាស់ចូលទៅកាន់ម៉ឺនុយ BIOS វាគួរតែស្វែងរកប៉ារ៉ាម៉ែត្រដូចជា Load Optimal Defaults ឬអ្វីមួយដែលស្រដៀងគ្នា ដោយសារម៉ូដែលផ្សេងៗគ្នាអាចមានឈ្មោះផ្សេងគ្នាសម្រាប់ប៉ារ៉ាម៉ែត្រនេះ។

បន្ទាប់ពីជ្រើសរើសតម្លៃនេះ BIOS នឹងសួរអ្នកឱ្យបញ្ជាក់ពីបំណងប្រាថ្នារបស់អ្នកប្រើដើម្បីកំណត់ BIOS ឡើងវិញទៅការកំណត់របស់រោងចក្រ។ ដោយចុច "F10" កុំព្យូទ័រនឹងចាប់ផ្តើមឡើងវិញ បន្ទាប់ពីនោះការកំណត់ BIOS ចុងក្រោយនឹងកើតឡើង ការកំណត់នឹងត្រលប់ទៅស្ថានភាពលំនាំដើមវិញ។
ការស្ដារលំនាំដើមរបស់រោងចក្រឡើងវិញតាមវិធីនេះមិនពិបាកទេ ប៉ុន្តែវិធីសាស្ត្រនេះភ្ជាប់មកជាមួយទាំងគុណសម្បត្តិ និងគុណវិបត្តិ។ អត្ថប្រយោជន៍គឺថា មិនចាំបាច់រុះរើកុំព្យូទ័រ ដោយបំពានលើភាពសុចរិតនៃត្រាធានា។ ហើយគុណវិបត្តិគឺថាប្រសិនបើពាក្យសម្ងាត់ដែលភ្លេចដោយអស់សង្ឃឹមដើរតួជាហេតុផលសម្រាប់ការកំណត់ការកំណត់ឡើងវិញនោះវិធីសាស្ត្រនេះនឹងប្រែជាគ្មានប្រសិទ្ធភាពអ្នកនឹងត្រូវប្រើវិធីមួយផ្សេងទៀត។
កំណត់បច្ចេកទេសឡើងវិញ
ដោយបានស្វែងយល់ពីរបៀបកំណត់ការកំណត់ BIOS ឡើងវិញតាមលំនាំដើមតាមកម្មវិធី វានឹងមិនមានផលច្រើនក្នុងការស្គាល់ខ្លួនអ្នកជាមួយនឹងជម្រើសផ្សេងទៀតទេ។
ជាដំបូង អ្នកគួរតែបិទថាមពលរបស់ម៉ាស៊ីនឆ្លាតវៃ ដកខ្សែចេញពីព្រី ត្រូវប្រាកដថាឧបករណ៍នេះត្រូវបានរំសាយថាមពលទាំងស្រុង។
បន្ទាប់អ្នកត្រូវដកគម្របនៃអង្គភាពប្រព័ន្ធហើយរកកន្លែងដែលថ្ម CMOS ត្រូវបានដំឡើង។ នៅជាប់នឹងវា វាងាយស្រួលក្នុងការរកឃើញ jumper ដែលមានម្ជុលបី ហើយចុះហត្ថលេខាលើអ្វីមួយដូចជា CLR, Clear, Clear CMOS ។ jumper ដែលបានដំឡើងនៅលើ jumper នេះកាន់កាប់ទីតាំងទីមួយ និងទីពីរ ទីបីនៅតែទំនេរ។

ឥឡូវនេះ ដោយចង់យល់ពីរបៀបកំណត់ BIOS ឡើងវិញទៅការកំណត់របស់រោងចក្រ អ្នកត្រូវដក jumper ចេញដោយប្រុងប្រយ័ត្ន ហើយបញ្ចូលវាទៅក្នុង jumper ម្តងទៀតដោយប្រុងប្រយ័ត្ន ប៉ុន្តែទៅទីតាំងទីពីរ និងទីបី។






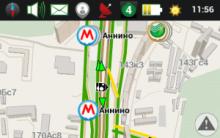




ការកំណត់ជម្រើសថត និងចែករំលែកពួកវា របៀបស្វែងរកជម្រើសថតនៅក្នុង Windows 10
បិទការបញ្ចូលពាក្យសម្ងាត់ពេលភ្ញាក់នៅក្នុង Windows ទាមទារពាក្យសម្ងាត់ពេលភ្ញាក់
មិនអាចបញ្ឈប់ការចូលប្រើសេវាកម្មបានបដិសេធ
អ្វីទៅជាស្មាតហ្វូនទំនើប៖ ភាពខុសគ្នារវាងឧបករណ៍ទំនើប តើស្មាតហ្វូនមានអត្ថន័យដូចម្តេច?
របៀបបង្កើតថេប្លេតសម្រាប់តម្រង់ទិសពីអ្នករុករក