សម្រាប់ Windows 7 ក៏ដូចជាសម្រាប់ប្រព័ន្ធប្រតិបត្តិការផ្សេងទៀតនៃគ្រួសារនេះ ការធ្វើបច្ចុប្បន្នភាពត្រូវបានចេញផ្សាយជាមួយនឹងភាពទៀងទាត់គួរឱ្យច្រណែន។ វាហាក់ដូចជាថាមិនមានអ្វីខុសជាមួយការដំឡើងពួកវាទេ ដោយសារពួកវាត្រូវបានរចនាឡើងដើម្បីជួសជុលកំហុសជាច្រើននៅក្នុង OS ខ្លួនវា និងពង្រឹងសុវត្ថិភាពនៃប្រព័ន្ធ។ ប៉ុន្តែនេះគ្រាន់តែនៅ glance ដំបូងប៉ុណ្ណោះ។ វាត្រូវបានគេជឿថាការបិទនៅក្នុង Windows 7 អាចបណ្តាលមកពីកត្តាជាច្រើន រួមទាំងកង្វះទំហំថាសរឹងឥតគិតថ្លៃ កម្រិតបញ្ជូនទាបនៅពេលទាញយកកញ្ចប់។ ដែលត្រូវបានរចនាឡើងសម្រាប់ផលិតផល Microsoft ផ្សេងទៀត) អ្នកប្រើប្រាស់ជាមធ្យមមិនត្រូវការអ្វីទាំងអស់។
Windows 7 បញ្ហាអាប់ដេតដោយស្វ័យប្រវត្តិ
ទោះជាយ៉ាងណាក៏ដោយ ទាំងអស់ខាងលើមិនឆ្លុះបញ្ចាំងទាំងស្រុងពីតម្រូវការក្នុងការបិទការអាប់ដេតដោយស្វ័យប្រវត្តិ ឬដកកញ្ចប់សេវាកម្មដែលបានដំឡើងរួចហើយនោះទេ។ បញ្ហាធ្ងន់ធ្ងរបំផុតនោះគឺថាការអាប់ដេតខ្លះខ្លួនឯងមិនទាន់បញ្ចប់ ដែលជាមូលហេតុដែលប្រព័ន្ធប្រតិបត្តិការខ្លួនឯងជារឿយៗដំណើរការខុសប្រក្រតី សូម្បីតែភាពមិនអាចទៅរួចនៃការផ្ទុកជាបន្តបន្ទាប់ ឬរូបរាងនៃអេក្រង់ពណ៌ខៀវនៃការស្លាប់ក៏ដោយ។ ហេតុផលមួយទៀតគឺវត្តមាននៅលើកុំព្យូទ័រអ្នកប្រើប្រាស់នៃកំណែដែលគ្មានអាជ្ញាប័ណ្ណនៃ OS ដែលបន្ទាប់ពីដំឡើងកញ្ចប់ដែលបានណែនាំនៅក្នុងរបៀបស្វ័យប្រវត្តិ ចាប់ផ្តើមត្រូវបានរារាំង។ ប៉ុន្តែវាងាយស្រួលណាស់ក្នុងការដកការអាប់ដេតបែបនេះ លុបចោលការដំឡើងរបស់ពួកគេ ឬបិទទាំងស្រុងនូវសេវាកម្មចម្បងដែលទទួលខុសត្រូវក្នុងការស្វែងរក និងដំឡើងវា។
តើធ្វើដូចម្តេចដើម្បីលុបចោលដោយវិធីងាយស្រួលបំផុត?
ដើម្បីចាប់ផ្តើម ឧបមាថាអ្នកប្រើប្រាស់មិនបានបិទការអាប់ដេតដោយស្វ័យប្រវត្តិ ធ្វើឱ្យសកម្មនៅក្នុងការកំណត់ប្រព័ន្ធលំនាំដើម ហើយការអាប់ដេតត្រូវបានដំឡើងរួចហើយ។ តើធ្វើដូចម្តេចដើម្បីលុបការធ្វើបច្ចុប្បន្នភាពដោយស្វ័យប្រវត្តិនៅក្នុង Windows 7 បន្ទាប់ពីប្រតិបត្តិការទាំងអស់ត្រូវបានបញ្ចប់? ជាក់ស្តែង អ្នកប្រើប្រាស់ជាច្រើនដឹងថា ក្នុងករណីសាមញ្ញបំផុត អ្នកត្រូវបង្វិលប្រព័ន្ធត្រឡប់ទៅស្ថានភាពដែលវាមានមុននឹងដំឡើងកញ្ចប់ចុងក្រោយបង្អស់ (ជាក្បួន Windows ខ្លួនឯងបង្កើតច្បាប់ចម្លងបម្រុងទុកជាមួយនឹងចំណុចវិលវិញ មុនពេលដំឡើងពួកវាមុនពេលដំឡើង។ )
ដើម្បីធ្វើដូចនេះសូមប្រើផ្នែកសង្គ្រោះប្រព័ន្ធនៅក្នុង "ផ្ទាំងបញ្ជា" ហើយចាប់ផ្តើមដំណើរការស្តារឡើងវិញជាមួយនឹងជម្រើសនៃចំណុចចុងក្រោយ ឬចំណុចមុនណាមួយផ្សេងទៀត។
ការដកចេញនូវកញ្ចប់អាប់ដេតដែលមិនចាំបាច់ ឬបរាជ័យដោយដៃ
ប្រសិនបើយើងនិយាយអំពីរបៀបលុបការអាប់ដេត Windows 7 ដោយស្វ័យប្រវត្តិដោយមិនប្រើ Windows Rollback ដែលអាចប៉ះពាល់ដល់កម្មវិធីដែលបានដំឡើងបន្ទាប់ពីពួកវាត្រូវបានដាក់បញ្ចូលទៅក្នុងប្រព័ន្ធ អ្នកអាចអនុវត្តវិធីមួយផ្សេងទៀត។

វាមាននៅក្នុងការងាកទៅផ្នែកនៃកម្មវិធី និងសមាសភាគ បន្ទាប់មកជ្រើសរើសដើម្បីមើលបច្ចុប្បន្នភាពដែលបានដំឡើង តម្រៀបពួកវាតាមកាលបរិច្ឆេទនៃការដំឡើង ហើយយកវាចេញដោយដៃ។ វាហាក់ដូចជាសាមញ្ញ។ ប៉ុន្តែនៅទីនេះអ្នកត្រូវដឹងយ៉ាងច្បាស់ថាប្រសិនបើ "មជ្ឈមណ្ឌលធ្វើបច្ចុប្បន្នភាព" ខ្លួនវាផ្ទាល់និងសេវាកម្មដែលទទួលខុសត្រូវចំពោះការងាររបស់វាស្ថិតនៅក្នុងស្ថានភាពសកម្មដែលតាមពិតវាគឺជាទោះជាយ៉ាងណាក៏ដោយបន្ទាប់ពីរយៈពេលជាក់លាក់មួយការស្វែងរកថ្មីនឹង ត្រូវបានអនុវត្តជាមួយនឹងការដំឡើងជាបន្តបន្ទាប់នៃកញ្ចប់ដែលបានរកឃើញ។ ប៉ុន្តែនៅពេលក្រោយទៀត។
ការលុបការអាប់ដេតដោយស្វ័យប្រវត្តិ
ម្យ៉ាងវិញទៀត កម្មវិធីលុបឯកទេសដូចជា iObit Uninstaller អាចត្រូវបានប្រើដើម្បីលុបកញ្ចប់ដែលបានដំឡើង។

ការប្រើប្រាស់របស់ពួកគេត្រូវបានរាប់ជាសុចរិតដោយការពិតដែលថាពួកគេដកចេញមិនត្រឹមតែកញ្ចប់អាប់ដេតដោយខ្លួនឯងប៉ុណ្ណោះទេ ប៉ុន្តែថែមទាំងសម្អាតសមាសធាតុដែលនៅសេសសល់បន្ទាប់ពីការលុបចេញនៅក្នុងរបៀបស្វ័យប្រវត្តិ (អ្នកនឹងត្រូវបើកវាដោយខ្លួនឯង)។
តើធ្វើដូចម្តេចដើម្បីលុបការធ្វើបច្ចុប្បន្នភាពដោយស្វ័យប្រវត្តិនៅក្នុង Windows 7 ឬប្រព័ន្ធផ្សេងទៀតម្តងនិងសម្រាប់ទាំងអស់គ្នា?
ជាចុងក្រោយ សូមបន្តទៅការបិទការស្វែងរក និងការដំឡើងបច្ចុប្បន្នភាព ព្រោះបើគ្មានវាទេ ទោះបីជាអ្នកចូលចិត្តវា ឬអត់ក៏ដោយ ការព្យាយាមស្វែងរក និងដំឡើងពីប្រព័ន្ធប្រតិបត្តិការនឹងនៅតែធ្វើឡើងដដែល។ តើធ្វើដូចម្តេចដើម្បីបិទការធ្វើបច្ចុប្បន្នភាពដោយស្វ័យប្រវត្តិនៅក្នុង Windows 7 តាមវិធីងាយស្រួលបំផុត?

ដើម្បីធ្វើដូចនេះអ្នកត្រូវបញ្ចូលផ្នែក "Windows Update" នៅក្នុង "ផ្ទាំងបញ្ជា" ហើយនៅក្នុងការកំណត់ សូមបិទការស្វែងរកដោយស្វ័យប្រវត្តិដោយជ្រើសរើសរបៀបសមរម្យពីបញ្ជីទម្លាក់ចុះ ហើយដោះធីកប្រអប់សម្រាប់ការដំឡើងដោយស្វ័យប្រវត្តិផងដែរ។ នៃការធ្វើបច្ចុប្បន្នភាពដែលបានណែនាំ។ នៅតាមផ្លូវ អ្នកអាចបិទការដំឡើងបច្ចុប្បន្នភាពសម្រាប់ផលិតផល Microsoft ផ្សេងទៀត។ ជាពិសេស នេះអនុវត្តចំពោះឈុតការិយាល័យ។ ប៉ុន្តែនោះមិនមែនទាំងអស់ទេ។
ទោះបីជាមានសកម្មភាពក៏ដោយ ក៏សេវាកម្មចម្បងនៅតែស្ថិតក្នុងសភាពសកម្មដដែល។

ឥឡូវអ្នកត្រូវហៅទៅផ្នែកសេវាកម្ម (services.msc ក្នុង Run console) ស្វែងរកមជ្ឈមណ្ឌលអាប់ដេតនៅទីនោះ ចុចពីរដងដើម្បីកែសម្រួលប៉ារ៉ាម៉ែត្រ បញ្ឈប់សេវាកម្ម ហើយជ្រើសរើសប្រភេទចាប់ផ្តើមដែលបិទពីបញ្ជីទម្លាក់ចុះ។
អ្នកប្រើប្រាស់ជាច្រើនឈប់នៅទីនោះ ប៉ុន្តែឥតប្រយោជន៍។ ការពិតគឺថា ដើម្បីបិទទាំងស្រុងនូវការស្វែងរក និងការដំឡើងការអាប់ដេត វាចាំបាច់ដូចគ្នាក្នុងការបិទសេវាកម្មពីរបន្ថែមទៀត៖ "Windows Installer" និង "Windows Modules Installer"។ មានតែបន្ទាប់ពីនោះអ្នកអាចចាប់ផ្តើមកុំព្យូទ័រឡើងវិញ ហើយត្រូវប្រាកដថាការស្វែងរក និងការដំឡើងបច្ចុប្បន្នភាពត្រូវបានបិទទាំងស្រុង។
ចំណាំ៖ សម្រាប់សមាសធាតុពីរចុងក្រោយ ជួនកាលវាក៏ត្រូវបានណែនាំឱ្យកំណត់ប្រភេទចាប់ផ្ដើមទៅជាសៀវភៅដៃ ដើម្បីជៀសវាងការប្រព្រឹត្តមិនត្រឹមត្រូវនៃប្រព័ន្ធប្រតិបត្តិការ។
ឧបករណ៍ប្រើប្រាស់បន្ថែមសម្រាប់គ្រប់គ្រងបច្ចុប្បន្នភាព
តើធ្វើដូចម្តេចដើម្បីលុបការធ្វើបច្ចុប្បន្នភាពដោយស្វ័យប្រវត្តិនៃ Windows 7 ជាមួយនឹងមធ្យោបាយ improvised យើងបានដោះស្រាយវាបន្តិច។ ដូចដែលបានរៀបរាប់ខាងលើ ការស្វែងរកការអាប់ដេតសូម្បីតែមុនពេលសេវាកម្មចម្បងត្រូវបានបិទអាចត្រូវបានអនុវត្តម្តងទៀត។ ប្រសិនបើមិនចាំបាច់បិទការទទួលការអាប់ដេតបន្ទាប់ពីការដកចេញនូវកញ្ចប់ដែលមិនចាំបាច់ ឬមិនបានជោគជ័យនោះ អ្នកគួរតែកំណត់ការស្វែងរកដោយដៃសម្រាប់ការអាប់ដេតដែលមានស្រាប់ភ្លាមៗ ហើយបន្ទាប់មកដកចេញនូវអ្វីដែលមិនអាចដំឡើងចេញពីបញ្ជីនៃអ្នកដែលបានរកឃើញ ដោយចងចាំលេខនៃ កញ្ចប់ដែលបានដកចេញ។ ប៉ុន្តែនីតិវិធីបែបនេះមើលទៅហត់នឿយណាស់ ជាពិសេសដោយសារការអាប់ដេតអាចត្រូវបានដំឡើងភ្លាមៗ។ ក្នុងស្ថានភាពនេះ ជម្រើសដ៏ល្អបំផុតគឺត្រូវប្រើឧបករណ៍ប្រើប្រាស់ចល័តតូចបង្ហាញ ឬលាក់បច្ចុប្បន្នភាព ដែលបង្កើតឡើងដោយ Microsoft។

បន្ទាប់ពីចាប់ផ្តើមកម្មវិធី អ្នកគ្រាន់តែត្រូវជ្រើសរើសធាតុ លាក់ការអាប់ដេត បន្ទាប់មកកម្មវិធីអាប់ដេតដោយស្វ័យប្រវត្តិរបស់ Windows 7 នឹងលាក់ ដោយណែនាំប្រព័ន្ធប្រតិបត្តិការឱ្យមិនអើពើពួកវា កំឡុងពេលស្វែងរក និងដំឡើងបន្ថែម។
អត្ថបទនេះគឺជាការបន្តនៃអត្ថបទដែលបានពិពណ៌នាអំពីគោលការណ៍នៃប្រតិបត្តិការ "Windows Update". នៅក្នុងអត្ថបទមុន សមាសធាតុស្តង់ដារនៃប្រព័ន្ធប្រតិបត្តិការត្រូវបានពិចារណា - "Windows Update"រចនាឡើងដើម្បីការពារ ឬដោះស្រាយបញ្ហា និងកែលម្អដំណើរការកុំព្យូទ័ររបស់អ្នក។ វាក៏ត្រូវបានពិពណ៌នាលម្អិតអំពីរបៀបដំឡើងបច្ចុប្បន្នភាពនៅលើកុំព្យូទ័រ និងការកំណត់មួយចំនួនដែលទទួលខុសត្រូវចំពោះប្រតិបត្តិការនៃមជ្ឈមណ្ឌលអាប់ដេត។
ផ្នែកនៃអត្ថបទនេះនឹងផ្តោតលើការដំឡើងការអាប់ដេតកម្មវិធីបញ្ជា ការជូនដំណឹងអំពីកម្មវិធី និងហត្ថលេខាសម្រាប់កម្មវិធីកំចាត់មេរោគ Windows Defender និង Microsoft Security Essentials ។ ខ្ញុំនឹងពិភាក្សាយ៉ាងខ្លីអំពីរបៀបប្រើប្រាស់សេវាកម្ម Microsoft Update នៅលើអ៊ីនធឺណេត ហើយខ្ញុំក៏នឹងនិយាយអំពីវិធីសាស្រ្តក្នុងការមើលប្រវត្តិអាប់ដេត និងការដកការអាប់ដេតដែលបានដំឡើងនៅលើកុំព្យូទ័រផងដែរ។
ដំឡើងការអាប់ដេតកម្មវិធីបញ្ជា ការជូនដំណឹងអំពីកម្មវិធី និងហត្ថលេខាសម្រាប់កម្មវិធីកំចាត់មេរោគ Windows Defender និង Microsoft Security Essentials
កំពុងដំឡើងបច្ចុប្បន្នភាពកម្មវិធីបញ្ជា
ប្រសិនបើអ្នកមានឧបករណ៍ដែលមិនដំណើរការត្រឹមត្រូវជាមួយកុំព្យូទ័ររបស់អ្នក អ្នកប្រហែលជាត្រូវអាប់ដេតកម្មវិធីបញ្ជា។ កម្មវិធីបញ្ជាគឺជាកម្មវិធីកុំព្យូទ័រដែលអនុញ្ញាតឱ្យកម្មវិធីផ្សេងទៀត (ជាធម្មតាប្រព័ន្ធប្រតិបត្តិការ) ចូលប្រើផ្នែករឹងរបស់ឧបករណ៍។ ជាទូទៅ ដើម្បីប្រើឧបករណ៍ណាមួយ (ទាំងខាងក្រៅ និងខាងក្នុង) អ្នកត្រូវការអ្នកបើកបរ។ ឧបករណ៍មួយចំនួន (ដូចជាកាតក្រាហ្វិក ឬម៉ាស៊ីនបោះពុម្ព) អាចត្រូវការកម្មវិធីបញ្ជាពិសេស ដែលជាធម្មតាផ្តល់ដោយក្រុមហ៊ុនផលិតឧបករណ៍។ មានវិធីបីយ៉ាងដើម្បីធ្វើបច្ចុប្បន្នភាពកម្មវិធីបញ្ជា។
- Windows Update. អ្នកប្រហែលជាចង់កំណត់ Windows Update ដើម្បីទាញយកដោយស្វ័យប្រវត្តិ និងដំឡើងការអាប់ដេតដែលបានណែនាំ។
- ការដំឡើងកម្មវិធីពីក្រុមហ៊ុនផលិតឧបករណ៍. ឧទាហរណ៍ ប្រសិនបើឌីសត្រូវបានរួមបញ្ចូលជាមួយឧបករណ៍ វាអាចមានកម្មវិធីដែលដំឡើងកម្មវិធីបញ្ជាសម្រាប់ឧបករណ៍នោះ។ . វិធីសាស្រ្តនេះត្រូវបានប្រើដើម្បីដំឡើងកម្មវិធីបញ្ជាដែលបានទាញយកពីគេហទំព័ររបស់អ្នកផលិត។ នេះគួរតែត្រូវបានធ្វើប្រសិនបើ Windows Update មិនបានរកឃើញកម្មវិធីបញ្ជាសម្រាប់ឧបករណ៍ ហើយឧបករណ៍មិនបានភ្ជាប់មកជាមួយកម្មវិធីដែលបានដំឡើងកម្មវិធីបញ្ជានោះទេ។
អ្នកអាចពិនិត្យមើល Windows Update នៅពេលណាក៏បាន ដើម្បីមើលថាតើកម្មវិធីបញ្ជាដែលបានអាប់ដេតត្រូវបានរកឃើញសម្រាប់ Hardware របស់អ្នកដែរឬទេ ជាពិសេសប្រសិនបើអ្នកបានដំឡើងឧបករណ៍ថ្មី។ បន្ទាប់មក អ្នកអាចដំឡើងកម្មវិធីបញ្ជាដែលបានធ្វើបច្ចុប្បន្នភាពទាំងនេះ។ ដើម្បីដំឡើងពួកវា សូមអនុវត្តតាមជំហានទាំងនេះ។ ដើម្បីធ្វើដូចនេះបើកមជ្ឈមណ្ឌលធ្វើឱ្យទាន់សម័យនៅក្នុងតំបន់ខាងឆ្វេងចុចលើតំណ "ស្វែងរកបច្ចុប្បន្នភាព". ប្រសិនបើមានការអាប់ដេត អ្នកគួរតែចុចលើតំណភ្ជាប់ដែលសមរម្យសម្រាប់ព័ត៌មានបន្ថែមអំពីការធ្វើបច្ចុប្បន្នភាពនីមួយៗ។ Windows Update ប្រាប់អ្នកថាតើការធ្វើបច្ចុប្បន្នភាពមានសារៈសំខាន់ ណែនាំ ឬស្រេចចិត្ត។ ប្រភេទនៃការអាប់ដេតនីមួយៗអាចរួមបញ្ចូលកម្មវិធីបញ្ជា។ នៅក្នុងប្រអប់ អ្នកត្រូវមើលបច្ចុប្បន្នភាពសម្រាប់ឧបករណ៍ដែលមាន ធីកប្រអប់សម្រាប់កម្មវិធីបញ្ជាទាំងអស់ដែលគួរតែត្រូវបានដំឡើង ហើយចុចលើប៊ូតុង "យល់ព្រម". សូមចំណាំថាការអាប់ដេតកម្មវិធីបញ្ជាប្រហែលជាមិនមានទេ។ នៅលើទំព័រ "Windows Update"អ្នកត្រូវចុចប៊ូតុង "ដំឡើងបច្ចុប្បន្នភាព". ការអាប់ដេតមួយចំនួនតម្រូវឱ្យអ្នកចាប់ផ្តើមកុំព្យូទ័ររបស់អ្នកឡើងវិញនៅពេលដំឡើង។
ប្រសិនបើប្រព័ន្ធប្រតិបត្តិការរកមិនឃើញកម្មវិធីបញ្ជាសម្រាប់ឧបករណ៍ដែលអ្នកកំពុងស្វែងរក ហើយឧបករណ៍នោះមិនបានមកជាមួយកម្មវិធីបញ្ជា អ្នកអាចរកមើលកម្មវិធីបញ្ជានៅលើគេហទំព័ររបស់អ្នកផលិតឧបករណ៍។
នៅពេលរកឃើញកម្មវិធីបញ្ជាដែលបានធ្វើបច្ចុប្បន្នភាព សូមអនុវត្តតាមការណែនាំអំពីការដំឡើងនៅលើគេហទំព័ររបស់អ្នកផលិត។ កម្មវិធីបញ្ជាភាគច្រើនត្រូវបានដំឡើងដោយស្វ័យប្រវត្តិ៖ បន្ទាប់ពីទាញយកពួកវារួច អ្នកគ្រាន់តែចុចពីរដងលើឯកសារដើម្បីចាប់ផ្តើមការដំឡើង បន្ទាប់មកកម្មវិធីបញ្ជានឹងដំឡើងដោយស្វ័យប្រវត្តិនៅលើកុំព្យូទ័ររបស់អ្នក។
ឧបករណ៍មួយចំនួនមានកម្មវិធីបញ្ជាដែលអ្នកត្រូវដំឡើងដោយខ្លួនឯង។ ប្រសិនបើកម្មវិធីបញ្ជាត្រូវបានផ្ទុក ដែលមិនត្រូវបានដំឡើងដោយស្វ័យប្រវត្តិ អ្នកត្រូវធ្វើដូចខាងក្រោម៖
- បើក "អ្នកគ្រប់គ្រងឧបករណ៍";
- នៅក្នុងបញ្ជីនៃប្រភេទឧបករណ៍ ស្វែងរកឧបករណ៍ដែលត្រូវធ្វើបច្ចុប្បន្នភាព ហើយចុចពីរដងលើវាដោយប្រើប៊ូតុងកណ្ដុរខាងឆ្វេង។
- នៅលើផ្ទាំង "អ្នកបើកបរ"ចុចប៊ូតុង "ធ្វើបច្ចុប្បន្នភាព"ហើយបន្ទាប់មកធ្វើតាមការណែនាំ។
ប្រសិនបើឧបករណ៍ដែលអ្នកកំពុងអាប់ដេតកម្មវិធីបញ្ជាត្រូវបានទិញជាមួយកុំព្យូទ័ររបស់អ្នក ជាដំបូងអ្នកគួរតែពិនិត្យមើលជាមួយក្រុមហ៊ុនផលិតកុំព្យូទ័ររបស់អ្នកសម្រាប់កម្មវិធីបញ្ជា។ ក្រុមហ៊ុនផលិតជាច្រើនដំឡើងឧបករណ៍ភាគីទីបី ដូចជាអាដាប់ទ័រវីដេអូ និងកាតសំឡេង នៅក្នុងកុំព្យូទ័ររបស់ពួកគេ។ ក្នុងករណីខ្លះ ក្រុមហ៊ុនផលិតនឹងកែប្រែកម្មវិធីបញ្ជាសម្រាប់ប្រើជាមួយកុំព្យូទ័ររបស់អ្នក ខណៈដែលក្រុមហ៊ុនភាគីទីបីអាចផ្តល់ជូននូវកំណែស្តង់ដារនៃកម្មវិធីបញ្ជា។ ការដំឡើងកំណែស្តង់ដាររបស់កម្មវិធីបញ្ជា ទោះបីជាវាត្រូវបានបង្កើតឡើងដោយក្រុមហ៊ុនផលិតឧបករណ៍ក៏ដោយ អាចបណ្តាលឱ្យមានបញ្ហា។
ហេតុផលមួយទៀតអាចជាកំណែកម្មវិធីបញ្ជាមិនឆបគ្នាជាមួយឧបករណ៍ ឬកុំព្យូទ័ររបស់អ្នក។ ជាញឹកញាប់ក្រុមហ៊ុនផលិតកែប្រែឧបករណ៍ ដោយរក្សាឈ្មោះពីមុនរបស់ពួកគេ។ ប្រហែលជាមានពេលខ្លះដែលកំណែចុងក្រោយបំផុតរបស់កម្មវិធីបញ្ជាត្រូវបានដំឡើង ប៉ុន្តែមិនដំណើរការត្រឹមត្រូវ។ ក្នុងករណីបែបនេះ អ្នកគួរតែត្រលប់ទៅកំណែមុនរបស់កម្មវិធីបញ្ជាសម្រាប់ឧបករណ៍នេះ។ ចូលទៅកាន់គេហទំព័ររបស់ក្រុមហ៊ុនផលិតកុំព្យូទ័រ ឬឧបករណ៍របស់អ្នក ដើម្បីស្វែងរកកំណែកម្មវិធីបញ្ជាត្រឹមត្រូវសម្រាប់ឧបករណ៍របស់អ្នក ឬលុបកម្មវិធីបញ្ជា ហើយចាប់ផ្ដើមកុំព្យូទ័ររបស់អ្នកឡើងវិញ ដើម្បីដំឡើងកម្មវិធីបញ្ជាចាស់ឡើងវិញ។
ការដំឡើងការជូនដំណឹងកម្មវិធី
ពីការជូនដំណឹងអំពីកម្មវិធី អ្នកនឹងរៀនជាទៀងទាត់អំពីកម្មវិធីថ្មីដែលអាចបង្កើនបទពិសោធន៍កុំព្យូទ័រ និងអ៊ីនធឺណិតរបស់អ្នក។ ជាជម្រើស អ្នកអាចទទួលបានការជូនដំណឹងលម្អិតអំពីពេលដែលកម្មវិធីថ្មីអាចទាញយក និងដំឡើងបាន។ នៅពេលអ្នកទទួលបានការជូនដំណឹង អ្នកអាចអានទិដ្ឋភាពសង្ខេបនៃកម្មវិធីដែលបានស្នើឡើង ហើយចូលទៅកាន់ព័ត៌មានបន្ថែម។ ប្រសិនបើផលិតផលដែលបានស្នើឡើងសាកសមនឹងអ្នក អ្នកអាចដំឡើងវាបាន។ ការជូនដំណឹងលេចឡើងក្នុងរយៈពេលខ្លី ហើយអ្នកអាចបិទវាបាន ប្រសិនបើអ្នកមិនចាប់អារម្មណ៍លើវា។ ដើម្បីបើកកម្មវិធី Windows Update និងមើលព័ត៌មានបន្ថែមអំពីកម្មវិធី ឬដំឡើងវា អ្នកត្រូវចុចលើការជូនដំណឹង។ ជាជម្រើសអ្នកអាចចុច "បិទសារនេះ"ឬ "បង្ហាញពេលក្រោយ"ដើម្បីដោះស្រាយការជូនដំណឹងឱ្យបានត្រឹមត្រូវ។ ដើម្បីបើកការជូនដំណឹងកម្មវិធី សូមធ្វើដូចខាងក្រោម៖
- បើក "Windows Update";
- "ការកំណត់";
- "បង្ហាញការជូនដំណឹងលម្អិត នៅពេលដែលកម្មវិធី Microsoft ថ្មីអាចប្រើបាន"ហើយចុចប៊ូតុង "យល់ព្រម".
អ្នកក៏អាចប្រើការកែប្រែបញ្ជីឈ្មោះ៖
Windows Registry Editor Version 5.00 "EnableFeaturedSoftware"=dword:00000001
ការដំឡើង Windows Defender Signatures និង Microsoft Security Essentials Antivirus Software
ហត្ថលេខារបស់ Windows Defender និងកម្មវិធីកំចាត់មេរោគ Microsoft Security Essentials គឺជាឯកសារដែលផ្តល់នូវសព្វវចនាធិប្បាយនៃ spyware ដែលគេស្គាល់ និងកម្មវិធីដែលមិនចង់បានផ្សេងទៀត។ ដោយសារតែ spyware ថ្មីកំពុងត្រូវបានបង្កើតឡើងឥតឈប់ឈរ ទាំង Windows Defender និង Microsoft Security Essentials ប្រើហត្ថលេខាចុងក្រោយបំផុតដើម្បីកំណត់ថាតើកម្មវិធីដែលព្យាយាមដំឡើង ឬដំណើរការលើកុំព្យូទ័រគឺជា spyware ឬកម្មវិធីដែលមិនចង់បានសក្តានុពល។
ដើម្បីដំឡើងហត្ថលេខាចុងក្រោយបង្អស់ដោយស្វ័យប្រវត្តិ Windows Defender និង Microsoft Security Essentials ប្រើ "Windows Update".
ទាំងសម្រាប់កម្មវិធីទីមួយ និងសម្រាប់កម្មវិធីទីពីរ ហត្ថលេខាអាចទទួលបានទាំងដោយស្វ័យប្រវត្តិ និងដោយដៃ។
ដើម្បីស្វែងរកហត្ថលេខាថ្មីដោយស្វ័យប្រវត្តិមុនពេលស្កេនតាមកាលវិភាគនៅក្នុង Windows Defender សូមធ្វើដូចខាងក្រោម៖

"អ្នកការពារវីនដូ"ដោយដៃអ្នកត្រូវការ៖
- បើក "អ្នកការពារវីនដូ";
- ចុចលើសញ្ញាព្រួញនៅជាប់ប៊ូតុងជំនួយ ហើយជ្រើសរើសជម្រើសមួយ។ "ពិនិត្យមើលបច្ចុប្បន្នភាព".

ផងដែរសម្រាប់ "អ្នកការពារវីនដូ"ការអាប់ដេតមានពី "Windows Update" "ស្វែងរកបច្ចុប្បន្នភាព" "ជ្រើសរើសបច្ចុប្បន្នភាពដើម្បីដំឡើង" អ្នកការពារវីនដូហើយចុចប៊ូតុង "យល់ព្រម".
ដើម្បីស្វែងរកហត្ថលេខាថ្មីដោយស្វ័យប្រវត្តិមុនពេលស្កេនតាមកាលវិភាគនៅក្នុង Microsoft Security Essentials សូមធ្វើដូចខាងក្រោម៖

ដើម្បីស្វែងរកហត្ថលេខាថ្មីនៅក្នុងកម្មវិធី អ្នកត្រូវ៖
- បើក "Microsoft Security Essentials";
- ចូលទៅកាន់ផ្ទាំង "ធ្វើបច្ចុប្បន្នភាព"ហើយចុចប៊ូតុង "ធ្វើបច្ចុប្បន្នភាព".

ផងដែរសម្រាប់ "Microsoft Security Essentials"ការអាប់ដេតមានពី "Windows Update". ដើម្បីធ្វើដូចនេះគ្រាន់តែចុចលើតំណ "ស្វែងរកបច្ចុប្បន្នភាព"ហើយបន្ទាប់ពីការស្វែងរកត្រូវបានចុច "បច្ចុប្បន្នភាពសំខាន់ៗ៖ មាន xx"ដែល xx គឺជាចំនួននៃការធ្វើបច្ចុប្បន្នភាពដែលបានរកឃើញ។ បន្ថែមទៀតនៅក្នុងការសន្ទនា "ជ្រើសរើសបច្ចុប្បន្នភាពដើម្បីដំឡើង"អ្នកត្រូវជ្រើសរើសបច្ចុប្បន្នភាពពីប្រភេទ "Microsoft Security Essentials"ហើយចុចប៊ូតុង "យល់ព្រម".
ដើម្បីទាញយកបច្ចុប្បន្នភាពសម្រាប់ "អ្នកការពារវីនដូ"និង "Microsoft Security Essentials"ដោយដៃពីកម្មវិធីរុករកតាមអ៊ីនធឺណិត អ្នកត្រូវចូលទៅកាន់តំណនេះ៖ ទទួលបាននិយមន័យចុងក្រោយបំផុត ជ្រើសរើសកម្មវិធី និងវេទិកា ហើយបន្ទាប់មកចុចលើតំណដែលចង់បាន។
អនុញ្ញាតឱ្យអ្នកប្រើទាំងអស់ដំឡើងបច្ចុប្បន្នភាពនៅលើកុំព្យូទ័រ
តាមលំនាំដើម វីនដូអនុញ្ញាតឱ្យអ្នកប្រើដែលមានគណនីអ្នកគ្រប់គ្រងតែប៉ុណ្ណោះដើម្បីដំឡើងបច្ចុប្បន្នភាព។ ប៉ុន្តែអ្នកអាចអនុញ្ញាតឱ្យអ្នកប្រើដែលមានគណនីស្តង់ដារដំឡើងបច្ចុប្បន្នភាព។ វាមានប្រយោជន៍ប្រសិនបើអ្នកប្រើកុំព្យូទ័រជាមួយគ្រួសារទាំងមូល ហើយអ្នកប្រើប្រាស់ភាគច្រើនមានគណនីស្តង់ដារ ដែលជួយកែលម្អសុវត្ថិភាពនៃការរុករកអ៊ីនធឺណិត និងអនុវត្តការគ្រប់គ្រងដោយមាតាបិតា។ មុខងារនេះអនុញ្ញាតឱ្យអ្នកប្រើស្តង់ដារដែលមិនមែនជាអ្នកគ្រប់គ្រងអាចដំឡើងបច្ចុប្បន្នភាពដោយដៃ។ ក្នុងករណីនេះ អ្នកប្រើប្រាស់នឹងមិនជួបប្រទះនឹងផ្ទាំងគ្រប់គ្រងគណនីអ្នកប្រើប្រាស់ទេ ហើយនឹងមិនត្រូវការសិទ្ធិខ្ពស់ក្នុងការដំឡើងការអាប់ដេតបែបនេះទេ។ ករណីលើកលែងគឺនៅពេលដែលការអាប់ដេតមានការផ្លាស់ប្តូរការកំណត់ចំណុចប្រទាក់អ្នកប្រើប្រាស់ កិច្ចព្រមព្រៀងអាជ្ញាប័ណ្ណ ឬការកំណត់ Windows Update។ ដើម្បីបើកមុខងារនេះ អ្នកត្រូវធ្វើដូចខាងក្រោម៖
- បើក "Windows Update";
- ជ្រើសរើសធាតុមួយនៅក្នុងតំបន់ខាងឆ្វេង "ការកំណត់";
- នៅក្នុងប្រអប់ការកំណត់ សូមធីកប្រអប់ "អនុញ្ញាតឱ្យអ្នកប្រើទាំងអស់ដំឡើងបច្ចុប្បន្នភាពនៅលើកុំព្យូទ័រនេះ"ហើយចុចប៊ូតុង "យល់ព្រម".
Windows Registry Editor Version 5.00 "ElevateNonAdmins"=dword:00000001
ទទួលបានការអាប់ដេតដែលបានណែនាំតាមរបៀបដូចគ្នានឹងការអាប់ដេតសំខាន់ៗ
ប្រសិនបើអ្នកអនុវត្តការកំណត់នេះ សេវាកម្មអាប់ដេតដោយស្វ័យប្រវត្តិនឹងដំឡើងពីគេហទំព័រ "Windows Update"ទាំងការអាប់ដេតសំខាន់ៗ និងដែលបានណែនាំ។ ដើម្បីទទួលបានការអាប់ដេតដែលបានណែនាំ ក៏ដូចជាការអាប់ដេតសំខាន់ៗ អ្នកត្រូវធ្វើដូចខាងក្រោម៖
- បើក "Windows Update";
- ជ្រើសរើសធាតុមួយនៅក្នុងតំបន់ខាងឆ្វេង "ការកំណត់";
- នៅក្នុងប្រអប់ការកំណត់ សូមធីកប្រអប់ "ទទួលបានការអាប់ដេតដែលបានណែនាំតាមរបៀបដូចគ្នានឹងការអាប់ដេតសំខាន់ៗ"ហើយចុចប៊ូតុង "យល់ព្រម".
លទ្ធផលដូចគ្នាអាចត្រូវបានសម្រេចដោយប្រើបញ្ជីឈ្មោះប្រព័ន្ធ៖
Windows Registry Editor Version 5.00 "IncludeRecommendedUpdates"=dword:00000001
ការប្រើប្រាស់សេវាកម្មអាប់ដេត Microsoft នៅលើអ៊ីនត្រាណេត
ប្រសិនបើអ្នកកំពុងប្រើ intranet server WSUS ដើម្បីដំឡើងការអាប់ដេតរបស់ Microsoft អ្នកត្រូវតែបញ្ជាក់ម៉ាស៊ីនមេ intranet ដែលមានការអាប់ដេតដែលទទួលបានពីគេហទំព័រ Microsoft Update។ ការបង្កើនល្បឿនចុះបញ្ជីខាងក្រោមអនុញ្ញាតឱ្យអ្នកបញ្ជាក់ម៉ាស៊ីនមេដែលមានទីតាំងនៅលើបណ្តាញសាជីវកម្មខាងក្នុងដែលនឹងដើរតួជាគេហទំព័រសេវាកម្មអាប់ដេតខាងក្នុង។ កម្មវិធីអតិថិជនអាប់ដេតដោយស្វ័យប្រវត្តិនឹងស្វែងរកម៉ាស៊ីនមេនេះសម្រាប់ការអាប់ដេតដែលអាចអនុវត្តបានចំពោះកុំព្យូទ័រនៅលើបណ្តាញ។ ដើម្បីអនុវត្តការកំណត់ទាំងនេះ តម្លៃពីរត្រូវតែបញ្ជាក់៖ ឈ្មោះរបស់ម៉ាស៊ីនមេ ដែលកម្មវិធីអតិថិជនអាប់ដេតដោយស្វ័យប្រវត្តិនឹងស្វែងរក និងទាញយកការអាប់ដេតដែលសមរម្យ និងម៉ាស៊ីនមេដែលស្ថិតិនឹងត្រូវបានផ្ញើបន្ទាប់ពីស្ថានីយការងារត្រូវបានធ្វើបច្ចុប្បន្នភាព។ ជាគោលការណ៍ អ្នកអាចកំណត់ម៉ាស៊ីនមេដូចគ្នាទៅនឹងកិច្ចការទាំងពីរ។ បន្ទាប់ពីអ្នកបញ្ជាក់ការកំណត់រួច កម្មវិធីម៉ាស៊ីនភ្ញៀវ AutoUpdate ភ្ជាប់ទៅម៉ាស៊ីនមេដែលបានបញ្ជាក់នៅលើអ៊ីនធឺណេតជំនួសឱ្យគេហទំព័រ Windows Update ដើម្បីស្វែងរក និងទាញយកបច្ចុប្បន្នភាព។ ការបើកដំណើរការគោលការណ៍នេះមានន័យថា អ្នកប្រើប្រាស់នៅក្នុងស្ថាប័នរបស់អ្នកមិនចាំបាច់ទៅហួសពីជញ្ជាំងភ្លើង ដើម្បីទទួលបានព័ត៌មានថ្មីៗនោះទេ ហើយវាក៏អនុញ្ញាតឱ្យអ្នកសាកល្បងការអាប់ដេតមុនពេលពួកគេចែកចាយផងដែរ។
Windows Registry Editor Version 5.00 "WUServer"="http://myserver.com" "WUStatusServer"="http://myserver.com"
លើសពីនេះទៀត មានការកំណត់បញ្ជីឈ្មោះដែលអនុញ្ញាតឱ្យអ្នកត្រួតពិនិត្យថាតើការធ្វើបច្ចុប្បន្នភាពដោយស្វ័យប្រវត្តិនឹងទទួលយកការអាប់ដេតដែលចុះហត្ថលេខាដោយក្រុមហ៊ុនផ្សេងក្រៅពី Microsoft ប្រសិនបើការអាប់ដេតបែបនេះត្រូវបានរកឃើញនៅក្នុងថតសេវាកម្ម Microsoft Update នៅលើអ៊ីនធឺណេត។ ប្រសិនបើអ្នកប្រើការកែប្រែបញ្ជីឈ្មោះនេះ ការធ្វើបច្ចុប្បន្នភាពដោយស្វ័យប្រវត្តិនឹងទទួលយកការអាប់ដេតពី Microsoft Update នៅលើអ៊ីនត្រាណែត ប្រសិនបើពួកគេត្រូវបានចុះហត្ថលេខាជាមួយនឹងវិញ្ញាបនបត្រដែលមានទីតាំងនៅក្នុងឃ្លាំងវិញ្ញាបនបត្រ "អ្នកបោះពុម្ពដែលជឿទុកចិត្ត"នៅលើកុំព្យូទ័រក្នុងស្រុក។
Windows Registry Editor កំណែ 5.00 "AcceptTrustedPublisherCerts"=dword:00000001
មើលប្រវត្តិអាប់ដេត
ប្រវត្តិអាប់ដេតត្រូវបានរចនាឡើងដើម្បីបង្ហាញការអាប់ដេតទាំងអស់ដែលត្រូវបានដំឡើងនៅលើកុំព្យូទ័រ ដោយមិនគិតពីថាតើពួកគេត្រូវបានដំឡើងដោយប្រើមជ្ឈមណ្ឌលអាប់ដេត ឬដោយដៃនោះទេ។ ដើម្បីបើកកំណត់ហេតុធ្វើបច្ចុប្បន្នភាព អ្នកត្រូវធ្វើដូចខាងក្រោម៖
- បើក "Windows Update";
- នៅក្នុងតំបន់ខាងឆ្វេងជ្រើសធាតុ;
នៅក្នុងការសន្ទនា "មើលប្រវត្តិបច្ចុប្បន្នភាព"ដូចដែលបានរៀបរាប់ខាងលើ អ្នកអាចមើលបច្ចុប្បន្នភាពទាំងអស់ដែលបានដំឡើងនៅលើកុំព្យូទ័ររបស់អ្នក។ លើសពីនេះទៅទៀត ការអាប់ដេតអាចត្រូវបានតម្រៀបជាបួនប្រភេទ (យោងទៅតាមជួរឈរ)។ អ្នកអាចមើលបច្ចុប្បន្នភាពតាមឈ្មោះ ស្ថានភាព (ជោគជ័យ ឬបរាជ័យ) ភាពធ្ងន់ធ្ងរ (សំខាន់ ណែនាំ និងជាជម្រើស) និងកាលបរិច្ឆេទដំឡើង។ ដើម្បីតម្រៀបទិន្នន័យតារាង គ្រាន់តែចុចប៊ូតុងកណ្ដុរខាងឆ្វេងលើក្បាលជួរឈរ។ ដើម្បីតម្រៀបទិន្នន័យតារាងតាមលំដាប់បញ្ច្រាស អ្នកត្រូវចុចលើចំណងជើងនៃជួរឈរដដែលម្តងទៀត។
អ្នកក៏អាចមើលព័ត៌មានលម្អិតអំពីបច្ចុប្បន្នភាពដែលបានដំឡើងនីមួយៗផងដែរ។ ដើម្បីធ្វើដូចនេះចុចខាងស្តាំលើការធ្វើបច្ចុប្បន្នភាពដើម្បីបើកម៉ឺនុយបរិបទ។ ជ្រើសរើសជម្រើសពីម៉ឺនុយបរិបទ "ព័ត៌មានលម្អិត". ប្រអប់ដែលមានព័ត៌មានលម្អិតត្រូវបានបង្ហាញនៅក្នុងរូបថតអេក្រង់ខាងក្រោម៖
វាក៏អាចចម្លងព័ត៌មានលំអិតអំពីការអាប់ដេតចេញពីប្រអប់ ទិដ្ឋភាពប្រវត្តិបច្ចុប្បន្នភាព ទៅកាន់ក្ដារតម្បៀតខ្ទាស់។ ដើម្បីធ្វើដូចនេះចុចខាងស្តាំលើការធ្វើបច្ចុប្បន្នភាពដើម្បីបើកម៉ឺនុយបរិបទ។ ជ្រើសរើសជម្រើសពីម៉ឺនុយបរិបទ "ចម្លងព័ត៌មានលម្អិត".
លុបការអាប់ដេត
ជាគោលការណ៍ វាមិនត្រូវបានផ្តល់អនុសាសន៍យ៉ាងខ្លាំងឱ្យលុបការអាប់ដេតដែលបានដំឡើងចេញពីកុំព្យូទ័រនោះទេ ព្រោះវាអាចប៉ះពាល់យ៉ាងធ្ងន់ធ្ងរដល់សុវត្ថិភាព និងដំណើរការនៃប្រព័ន្ធប្រតិបត្តិការ និងកុំព្យូទ័រទាំងមូល។ ប៉ុន្តែប្រសិនបើវាពិតជាត្រូវធ្វើមែន សូមអនុវត្តតាមជំហានទាំងនេះ៖

បន្ទាប់ពីលុបការអាប់ដេត វាបាត់ពីបញ្ជីអាប់ដេតនៅក្នុង "បានដំឡើងបច្ចុប្បន្នភាព"និងនៅក្នុង "កំណត់ហេតុធ្វើបច្ចុប្បន្នភាព".

អ្នកអាចដំឡើងកំណែថ្មីឡើងវិញនៅពេលក្រោយប្រសិនបើអ្នកចង់បាន។ ដើម្បីធ្វើដូចនេះបើកនៅក្នុងផ្ទាំងបញ្ជា "Windows Update"និងពិនិត្យមើលបច្ចុប្បន្នភាព។
ការស្តារ និងដំឡើងបច្ចុប្បន្នភាពដែលលាក់
ការអាប់ដេតដែលលាក់គឺជាការអាប់ដេតដែល Windows មិនជូនដំណឹង ឬដំឡើងដោយស្វ័យប្រវត្តិដោយផ្អែកលើជម្រើសដែលធ្វើឡើងដោយអ្នកប្រើប្រាស់។ ដើម្បីលាក់ការអាប់ដេត អ្នកត្រូវធ្វើដូចខាងក្រោម៖

បន្ទាប់ពីជ្រើសរើសពាក្យបញ្ជានេះ ការអាប់ដេតដែលលាក់នឹងត្រូវបានបង្ហាញជាពណ៌ប្រផេះរហូតដល់អ្នកចុចលើប៊ូតុង "យល់ព្រម". ការអាប់ដេតដែលលាក់ត្រូវបានបង្ហាញនៅក្នុងរូបថតអេក្រង់ខាងក្រោម៖
លើកក្រោយដែលអ្នកបើកប្រភេទនៃការអាប់ដេតដែលការអាប់ដេតត្រូវបានលាក់ វានឹងមិនត្រូវបានបង្ហាញទេ។
ដើម្បីស្ដារការអាប់ដេតដែលលាក់ សូមធ្វើដូចខាងក្រោម៖
- បើក "Windows Update";
- ចុចលើតំណភ្ជាប់ក្នុងតំបន់ខាងឆ្វេង;
- នៅក្នុងការសន្ទនា "ស្តារបច្ចុប្បន្នភាពដែលលាក់"អ្នកត្រូវជ្រើសរើសអាប់ដេតដែលត្រូវដំឡើង ហើយចុចលើប៊ូតុង "ស្តារ".
នៅពេលដែលអ្នកពិនិត្យមើលការអាប់ដេតលើកក្រោយ ប្រព័ន្ធប្រតិបត្តិការនឹងប្រាប់អ្នកឱ្យដំឡើងការអាប់ដេតដែលបានស្ដារឡើងវិញ ក៏ដូចជាការអាប់ដេតថ្មីដែលមាន។ ការអាប់ដេតមួយចំនួនដែលអ្នកកំពុងស្ដារអាចមិនត្រូវបានបញ្ចូលក្នុងបញ្ជីនៃការអាប់ដេតដែលផ្តល់ដោយ Windows ទេ។ វាកើតឡើងលុះត្រាតែ Windows រកឃើញការអាប់ដេតថ្មីជាងនេះ ដែលដោះស្រាយបញ្ហាដូចគ្នានឹងការអាប់ដេតដែលអ្នកកំពុងព្យាយាមស្ដារ។
សេចក្តីសន្និដ្ឋាន
ផ្នែកនៃអត្ថបទនេះគ្របដណ្តប់លើការដំឡើងការអាប់ដេតកម្មវិធីបញ្ជា ការជូនដំណឹងអំពីកម្មវិធី និងហត្ថលេខាសម្រាប់កម្មវិធីកំចាត់មេរោគ Windows Defender និង Microsoft Security Essentials ។ វាបានរៀបរាប់យ៉ាងខ្លីអំពីរបៀបប្រើប្រាស់សេវាកម្ម Microsoft Update នៅលើអ៊ីនធឺណេត ក៏ដូចជាវិធីសាស្រ្តសម្រាប់មើលប្រវត្តិអាប់ដេត និងការដកការអាប់ដេតដែលបានដំឡើងនៅលើកុំព្យូទ័រចេញ។
មិត្តថ្ងៃនេះខ្ញុំបានសរសេរអត្ថបទមួយ។ របៀបលុបការអាប់ដេតនៅក្នុង windows 7ក្នុងករណីអាប់ដេតមួយចំនួនបន្ទាប់ពីការដំឡើងបាននាំឱ្យអ្នកមានបញ្ហា ហើយវានឹងកើតឡើង។ នៅក្នុងការចងចាំរបស់ខ្ញុំ វាបានកើតឡើងជាច្រើនដង ការអាប់ដេតមិនត្រឹមត្រូវចេញមក ហើយត្រូវបានដំឡើងនៅលើប្រព័ន្ធ បន្ទាប់មក Windows ចាប់ផ្តើមបរាជ័យ បញ្ហាខុសគ្នាខ្លាំង វាមិនគ្រប់គ្រាន់ក្នុងការរាយបញ្ជីពួកវានៅទីនេះ អ្វីដែលគួរឱ្យចាប់អារម្មណ៍បំផុតគឺអ្នកកំពុងស្វែងរក បញ្ហានៅកន្លែងណាមួយ ប៉ុន្តែមិនមែននៅក្នុងនេះទេ។
ជាឧទាហរណ៍ ថ្មីៗនេះ អ្នកប្រើប្រាស់បានចាប់ផ្តើមទាក់ទងមកខ្ញុំជាមួយនឹងការត្អូញត្អែរថាការប្តូរប្លង់ក្តារចុចនៅខាងស្តាំដោយ ALT + SHIFT បានឈប់ដំណើរការសម្រាប់ពួកគេ ហេតុផលបានប្រែក្លាយយ៉ាងឆាប់រហ័ស ការធ្វើបច្ចុប្បន្នភាព KB2970228 គឺត្រូវស្តីបន្ទោស។ ប្រសិនបើអ្នកក៏មានបញ្ហាស្រដៀងគ្នាដែរនោះ ការធ្វើបច្ចុប្បន្នភាពត្រូវតែត្រូវបានលុបចេញ ហើយបន្ទាប់មកត្រូវបានហាមឃាត់មិនឱ្យដំឡើងវាម្តងទៀតនៅក្នុងការកំណត់ប្រព័ន្ធ។
របៀបលុបការអាប់ដេតនៅក្នុង Windows 7
អ្នកអាចលុបការធ្វើបច្ចុប្បន្នភាពណាមួយដែលបានដំឡើងនៅក្នុង Windows 7 របស់អ្នក ប្រសិនបើអ្នកត្រូវការវានាពេលអនាគត អ្នកអាចដំឡើងវាមកវិញបាន។ ទាំងអស់នេះត្រូវបានធ្វើយ៉ាងសាមញ្ញបំផុត។
នៅក្នុងបង្អួចកុំព្យូទ័រចុចខាងឆ្វេងលើបន្ទះ "លុបឬផ្លាស់ប្តូរកម្មវិធី"
មើលបច្ចុប្បន្នភាពដែលបានដំឡើង

យើងចុចលើការធ្វើបច្ចុប្បន្នភាពដែលយើងត្រូវការដោយប្រើប៊ូតុងកណ្ដុរខាងស្ដាំហើយជ្រើសរើសលុប



យើងហាមឃាត់ការដំឡើងបច្ចុប្បន្នភាពមិនត្រឹមត្រូវ
ចុចកណ្ដុរស្ដាំលើប៊ូតុងចាប់ផ្តើមហើយជ្រើសរើសផ្ទាំងបញ្ជា

ប្រព័ន្ធ និងសុវត្ថិភាព

Windows Update

ការកំណត់

យើងជ្រើសរើសការអាប់ដេតទាញយក ប៉ុន្តែការសម្រេចចិត្តដំឡើងគឺធ្វើឡើងដោយខ្ញុំ។ ឥឡូវនេះ គ្មានការអាប់ដេតនឹងត្រូវបានដំឡើងនៅក្នុង Windows 7 ដោយគ្មានចំណេះដឹងរបស់អ្នកទេ។

បន្ទាប់ពីមួយរយៈ ការអាប់ដេតនឹងទាញយកម្តងទៀត ប៉ុន្តែនឹងមិនដំឡើងដោយស្វ័យប្រវត្តិទេ។ ជាថ្មីម្តងទៀតយើងចូលទៅកាន់ Windows Update ។ បច្ចុប្បន្នភាពសំខាន់ៗ៖ មាន។

ធីកអាប់ដេតដែលចង់បាន ចុចកណ្ដុរស្ដាំលើវា ហើយជ្រើសរើស លាក់ការធ្វើបច្ចុប្បន្នភាព។ សូមពិនិត្យមើលការអាប់ដេតដែលនៅសល់ ហើយចុចយល់ព្រម។ ការអាប់ដេតកំពុងត្រូវបានដំឡើង។

អ្នកអាចស្ដារការអាប់ដេតដែលលាក់នៅពេលណាក៏បាន។ ចូលទៅកាន់ Windows Update ហើយជ្រើសរើស Restore Hidden Updates។ ធីកប្រអប់សម្រាប់ការអាប់ដេតដែលត្រូវការ ហើយចុច ស្តារ។
ជាសំណាងល្អ មិនមែនញឹកញាប់ទេ ប៉ុន្តែអ្នកប្រើប្រាស់មួយចំនួនត្រូវប្រឈមមុខនឹងការពិតដែលថាការដំឡើងដោយស្វ័យប្រវត្តិនៃការអាប់ដេតណាមួយនាំឱ្យមានកំហុសក្នុងប្រតិបត្តិការនៃប្រព័ន្ធ ឬឧបករណ៍ដែលកម្មវិធីបញ្ជាថ្មីត្រូវបានដំឡើងដោយស្វ័យប្រវត្តិ។ ការដកកញ្ចប់អាប់ដេតចេញ ឬកម្មវិធីបញ្ជាដោះស្រាយបញ្ហា ប៉ុន្តែបន្ទាប់ពីមួយរយៈក្រោយមក កញ្ចប់ ឬកម្មវិធីបញ្ជានឹងត្រូវបានដំឡើងឡើងវិញដោយស្វ័យប្រវត្តិ ដែលនឹងនាំឱ្យមានកំហុសម្តងទៀត។ រហូតមកដល់ពេលថ្មីៗនេះ មិនមានវិធីដើម្បីលាក់ការអាប់ដេតពីបញ្ជីនៅក្នុង Windows 10 ទេ ហើយជាទូទៅ ដំណោះស្រាយតែមួយគត់ចំពោះបញ្ហាគឺត្រូវបិទមជ្ឈមណ្ឌលអាប់ដេតទាំងស្រុង។
វិធីលាក់ការអាប់ដេតដែលមិនចង់បាននៅក្នុង Windows 10
ទាញយកកម្មវិធីបង្ហាញ ឬលាក់កញ្ចប់ដោះស្រាយបញ្ហាអាប់ដេត ហើយដំណើរការវា បង្អួចនេះគួរតែបើក នៅក្នុងវា យើងចុចបន្ទាប់៖
បន្ទាប់ពីគិតបន្តិច យើងនឹងត្រូវបានជំរុញឱ្យជ្រើសរើសការអាប់ដេតដែលអ្នកចង់លាក់ - 1 ឬបង្ហាញការអាប់ដេតដែលលាក់រួចហើយ - 2 ជ្រើសរើសធាតុទីមួយ យើងត្រូវលាក់កញ្ចប់អាប់ដេតដែលមិនចង់បាន ឬការធ្វើបច្ចុប្បន្នភាពកម្មវិធីបញ្ជា៖

បញ្ជីនេះនឹងមានកញ្ចប់ដែលត្រៀមរួចជាស្រេចសម្រាប់ការដំឡើងនៅពេលនេះ ប្រសិនបើអ្នកចង់បដិសេធមិនដំឡើងការអាប់ដេតដែលបានដំឡើងរួចហើយ អ្នកត្រូវដកវាចេញជាមុនសិន ស្វែងរកការអាប់ដេតដើម្បីឱ្យកញ្ចប់ដែលចង់បានគឺនៅក្នុងបញ្ជីនេះដូចគ្នាជាមួយកម្មវិធីបញ្ជា។ - ដកកម្មវិធីបញ្ជាចេញ ឬវិលត្រលប់ទៅកំណែមុនវិញ ស្វែងរក ហើយមានតែពេលនោះវានឹងបង្ហាញក្នុងបញ្ជី បន្ទាប់មកវានឹងអាចលាក់វាបាន។ ធីកប្រអប់នៅជាប់កញ្ចប់ដែលយើងមិនចង់ដំឡើង ហើយចុចបន្ទាប់ម្តងទៀត៖

ប្រសិនបើអ្វីៗដំណើរការល្អ អ្នកនឹងឃើញសារខាងក្រោម៖

ប្រសិនបើអ្នកប្តូរចិត្ត ហើយចង់ដំឡើងកញ្ចប់អាប់ដេត ឬកម្មវិធីបញ្ជាដែលបានលាក់ពីមុន សូមដំណើរការឧបករណ៍នេះម្តងទៀត ហើយជ្រើសរើសធាតុទីពីរក្នុងជំហានទីពីរ ម៉ឺនុយនេះនឹងបើកដែលអ្នកអាចធីកប្រអប់នៅជាប់កញ្ចប់ដែលអ្នកត្រូវការ ហើយ "បើកពួកវា ”:


ឥឡូវនេះកញ្ចប់នេះអាចត្រូវបានដំឡើងម្តងទៀត។
វិធីត្រឡប់កំណែកម្មវិធីបញ្ជានៅក្នុង Windows 10 និងការពារវាពីការអាប់ដេត
នៅក្នុង Windows 10 ការងាររបស់ប្រព័ន្ធជាមួយកម្មវិធីបញ្ជាត្រូវបានធ្វើឱ្យប្រសើរឡើងយ៉ាងខ្លាំង ហើយប្រព័ន្ធខ្លួនវាបានរកឃើញកម្មវិធីបញ្ជាភាគច្រើន និងដំឡើងពួកវាដោយជោគជ័យ ប៉ុន្តែជួនកាលការធ្វើបច្ចុប្បន្នភាពកម្មវិធីបញ្ជាធ្វើឱ្យប្រព័ន្ធ ឬឧបករណ៍មិនស្ថិតស្ថេរ និងមានកំហុស ក្នុងករណីបែបនេះវានឹង ជួយក្នុងការវិលត្រលប់ទៅកំណែមុនរបស់អ្នកបើកបរ ដែលផ្តល់ការងារមានស្ថេរភាព។ ដើម្បីត្រឡប់កំណែកម្មវិធីបញ្ជាទៅកំណែមុន សូមបើកកម្មវិធីគ្រប់គ្រងឧបករណ៍ ស្វែងរកឧបករណ៍ដែលត្រូវការនៅក្នុងបញ្ជី (កម្មវិធីបញ្ជាកាតវីដេអូជាញឹកញាប់បំផុតមិនត្រូវបានធ្វើបច្ចុប្បន្នភាពដោយជោគជ័យ) ចុចកណ្ដុរស្ដាំលើឧបករណ៍ហើយជ្រើសរើស "លក្ខណសម្បត្តិ" នៅក្នុងផ្នែក បង្អួចដែលបើក សូមចូលទៅកាន់ផ្ទាំង "Driver" ហើយជ្រើសរើស "Roll back driver..."។ បន្ទាប់មកបញ្ជាក់ហេតុផលសម្រាប់ការវិលត្រឡប់មកវិញ (អ្នកអាចជ្រើសរើសណាមួយ) ហើយចុច "បាទ" ។ ប្រសិនបើនេះជាកំណែតែមួយរបស់កម្មវិធីបញ្ជា នោះវានឹងត្រូវបានលុបយ៉ាងសាមញ្ញ។ កាន់តែច្បាស់ ដំណើរការទាំងមូលត្រូវបានបង្ហាញក្នុងរូបភាពខាងក្រោម៖

បន្ទាប់ពីអ្នកបានធ្វើអ្វីៗទាំងអស់នេះហើយ សូមត្រលប់ទៅដើមអត្ថបទ ដំណើរការឧបករណ៍សម្រាប់លាក់កញ្ចប់អាប់ដេត ហើយលាក់កញ្ចប់ជាមួយនឹងការអាប់ដេតកម្មវិធីបញ្ជា។ បន្ទាប់ពីនោះ ប្រព័ន្ធនឹងមិនព្យាយាមធ្វើបច្ចុប្បន្នភាពកម្មវិធីបញ្ជាសម្រាប់ឧបករណ៍របស់អ្នកទេ។

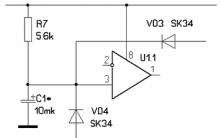
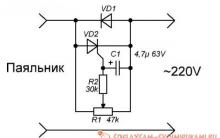

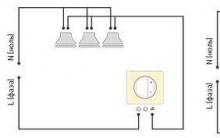





ថ្មមិនសាក
កម្មវិធីរុករកល្អបំផុត៖ ការវាយតម្លៃដំណោះស្រាយសម្រាប់អ្នករុករក GPS
របៀបកំណត់កាលបរិច្ឆេទ និងម៉ោងនៅលើកុំព្យូទ័ររបស់អ្នកតាមវិធីងាយៗពីរយ៉ាង
បើកដំណើរការសេវាកម្មដំឡើងវីនដូនៅក្នុងរបៀបសុវត្ថិភាព របៀបបើកកម្មវិធីលុបកម្មវិធីក្នុងរបៀបសុវត្ថិភាព
បណ្ណសារលំនាំដើម។ បង្កើតប័ណ្ណសារហ្ស៊ីប។ របៀបដែល Winrar ដំណើរការ