Konfigurasikan kelelawar untukYandex. Naik
Jika Anda ingin menerima email menggunakan pelanggan pos Anda, aktifkan pengoperasian protokol Pop3. atau IMAP..
Untuk melakukan ini, buka pengaturan kotak surat Anda di Yandex, buka bagian " Program pos." Pilih protokol yang ingin Anda gunakan dengan memeriksanya dengan kotak centang. Simpan hasilnya dengan mengklik tombol "Simpan Perubahan".

Baca lebih lanjut tentang POP3 dan protokol IMAP berfungsi di artikel ini.
Konfigurasikan program email email.
IMAP.
1. Jalankan programnya Kelelawar!. Jika Anda menjalankannya untuk pertama kalinya, program itu sendiri akan meminta Anda untuk membuat akun untuk bekerja. Jika Anda ingin meninggalkan pengaturan default di dua kotak dialog pertama, cukup lewati halaman ini dengan mengklik "Next" dan "OK":
ukuran font: 10.0pt; Font-Family: Arial; Warna: Hitam "\u003e 2.Jika satu akun sudah dikonfigurasi dalam program pos Anda dan Anda ingin mengkonfigurasi yang lain, atau Anda menjalankan program bukan untuk pertama kalinya, Anda harus pergi ke menu manajemen akun. Untuk melakukan ini, buka kotak "kotak surat baru" (baru ...).
ukuran font: 10.0pt; Font-Family: Arial; Warna: Hitam "\u003e 3.Di jendela Buat jendela, Anda harus memasukkan nama kotak dan klik tombol "Next":
ukuran font: 10.0pt; Font-Family: Arial; Warna: Hitam "\u003e 4. ***** @ *** ru Surat untuk domain.. Apa yang Anda tulis di bidang "NAMA", penerima surat Anda akan terlihat di bidang "dari Siapa".
ukuran font: 10.0pt; Font-Family: Arial; Warna: Hitam "\u003e 5.Di jendela baru, pilih protokol IMAP dan tentukan alamat server surat:
ukuran font: 10.0pt; Font-Family: Arial; Warna: Hitam "\u003e iMAP. Letusan.
sMTP. Letusan.
Server SMTP saya membutuhkan otentikasi Server SMTP saya memerlukan otentikasi untuk mengirim surat). Klik "Berikutnya".
6. Sekarang Anda perlu menentukan nama pengguna dan kata sandi untuk mengakses kotak di bidang yang sesuai: "Pengguna" dan "Kata Sandi".
ukuran font: 10.0pt; Font-Family: Arial; Warna: Hitam "\u003e 7.Di jendela berikutnya, tinggalkan pengaturan default dan pergi "Berikutnya":
ukuran Font: 10.0pt; Font-Face: Arial; Warna: Hitam "\u003e Di jendela terakhir, buka pengaturan yang diperluas, untuk ini mengetuk" ya "dan pergi" Berikutnya ":
ukuran font: 10.0pt; Font-Family: Arial; Warna: Hitam "\u003e 8.Di jendela yang terbuka, di bagian Informasi Umum, nama dan nama keluarga Anda harus ditentukan dalam kabel penuh.
ukuran font: 10.0pt; Font-Family: Arial; Warna: Hitam "\u003e 9.Setelah itu, buka bagian "Transport" dan atur parameter koneksi yang aman. Untuk setiap server, Anda perlu memilih opsi koneksi "aman ke spesial. Port (TLS)". Untuk server IMAP Anda perlu menentukan port 993 , dan untuk SMTP - 465 .
ukuran Font: 10.0pt; Font-Face: Arial; Warna: Hitam "\u003e Setelah itu, Anda harus pergi ke pengaturan otentikasi server SMTP dengan mengklik tombol" Otentikasi "di depannya, dan pastikan bahwa SMTP Item otentikasi adalah centang dan opsi "Gunakan parameter mail" dipilih.
ukuran font: 10.0pt; Font-Face: Arial; Warna: Hitam "\u003e Terapkan semua pengaturan dengan mengklik" OK "di semua Windows. Setelah menyelesaikan pengaturan, program surat akan secara otomatis menyinkronkan data dengan informasi di server, resmi :
ukuran font: 10.0pt; Font-Face: Arial; Warna: Hitam "\u003e Jika ini tidak terjadi, klik pada nama akun yang baru dibuat dengan tombol mouse kanan dan pilih item" Sinkronisasi semua folder ":
ukuran font: 10.0pt; Font-Family: Arial; Warna: Hitam "\u003e kemudian restart program.
10. Setelah Anda memulai program lagi, pergi lagi ke properti akun yang baru dibuat untuk menentukan folder mana yang akan disimpan terkirim dan huruf jarak jauh, serta draft. Untuk melakukan ini, saat di akun, buka menu "Box", lalu pilih "Properti Kotak Surat".
ukuran Font: 10.0pt; Font-Face: Arial; Warna: Hitam "\u003e Di jendela yang terbuka, buka bagian" Manajemen Mail "dan pilih pertandingan untuk folder" Dikirim "dan" Basket ", dan instal semua kotak centang ditandai pada gambar di bawah ini:
ukuran font: 10.0pt; Font-Face: Arial; Warna: Hitam "\u003e Dalam ayat" Hapus ", Anda perlu menentukan folder mana untuk memindahkan huruf saat menghapus. Untuk ini yang Anda butuhkan dalam dua bidang (" Penghapusan Normal " dan "Penghapusan Alternatif") Klik pada tombol "Ikhtisar" dan pilih folder yang dihapus dari folder kotak surat Anda:
ukuran font: 10.0pt; Font-Face: Arial; Warna: Hitam "\u003e Setelah centang Shname ini" Gunakan penghapusan alternatif untuk huruf lama "dan atur kotak centang" secara otomatis kompres folder setelah mengosongkan huruf "dan" untuk menandai huruf yang dihapus "
ukuran font: 10.0pt; Font-Face: Arial; Warna: Hitam "\u003e Buka" Mengatur imap "dan mengaktifkan" Folder IMAP kompres saat mengubah folder saat ini ". Item yang tersisa dapat mengisi atas kebijaksanaan Anda.
ukuran font: 10.0pt; Font-Face: Arial; Warna: Hitam "\u003e Kemudian di bagian" Parameter "Atur kotak centang pada item" Sinkronisasi saat memulai ".
ukuran font: 10.0pt; Font-Face: Arial; Warna: Hitam "\u003e Konfigurasikan program email POP3.
Untuk menyesuaikan koleksi Yandex. Surat di kelelawar pada protokol Pop3., ikuti langkah ini:
1. Jalankan programnya Kelelawar!. Jika Anda menjalankannya untuk pertama kalinya, program itu sendiri akan meminta Anda untuk membuat akun untuk bekerja. Jika Anda ingin meninggalkan pengaturan default di dua kotak dialog pertama, lewati halaman ini dengan mengklik "Next" dan "OK:
ukuran font: 10.0pt; Font-Family: Arial; Warna: Hitam "\u003e 2.Jika satu akun sudah dikonfigurasi dalam program pos Anda dan Anda ingin mengkonfigurasi yang lain, atau Anda menjalankan program bukan untuk pertama kalinya, Anda harus pergi ke menu manajemen akun. Untuk melakukan ini, buka item kotak (baru) kotak surat (baru).
ukuran font: 10.0pt; Font-Family: Arial; Warna: Hitam "\u003e 3.Di jendela pembuatan akun, Anda harus memasukkan nama kotak dan klik tombol "Next":
ukuran font: 10.0pt; Font-Family: Arial; Warna: Hitam "\u003e 4.Di jendela berikutnya, tentukan nama dan alamat email Anda. ***** @ *** ru (atau satu izalias) atau alamat kotak Anda pada domain jika Anda menggunakan Surat untuk domain.. Apa yang Anda tulis di bidang "Nama", penerima surat Anda akan terlihat di lapangan "dari siapa" (dari).
ukuran font: 10.0pt; Font-Family: Arial; Warna: Hitam "\u003e 5.Di jendela baru, pilih Protokol POP3 dan tentukan alamat server mail:
ukuran font: 10.0pt; Font-Family: Arial; Warna: Hitam "\u003e Sebagai server surat yang masuk (server surat masuk) Tentukan pop. Letusan.
Sebagai server surat keluar (server surat keluar) tentukan sMTP. Letusan.
Pastikan untuk memilih kotak centang di sebelah string "Server SMTP saya memerlukan otentikasi" (server SMTP saya memerlukan otentikasi untuk mengirim surat). Klik "Berikutnya".
6. Maka Anda harus menentukan nama pengguna dan kata sandi Anda untuk mengakses kotak di bidang yang sesuai: pengguna dan kata sandi /
ukuran font: 10.0pt; Font-Family: Arial; Warna: Hitam "\u003e Harap dicatat! Jika alamat kotak Anda adalah ***** @ *** ru, maka Anda hanya perlu menentukan bagian pertama - gabung.. Jika Anda menggunakan surat untuk domain, Anda perlu menentukan alamat lengkap laci Anda, misalnya, sebagai login (nama pengguna). ***** @ *** ru.
7. Di jendela berikutnya, tinggalkan pengaturan default dan pergi ke "Next":
font-ukuran: 10.0pt; font-face: arial; warna: hitam "\u003e di jendela terakhir, buka pengaturan lanjutan, untuk ini mengetuk" ya "dan pergi" berikutnya ":
ukuran font: 10.0pt; Font-Family: Arial; Warna: Hitam "\u003e 8.Di jendela yang terbuka, di bagian informasi umum, nama dan nama keluarga Anda harus ditunjukkan dalam kabel penuh.
ukuran font: 10.0pt; Font-Family: Arial; Warna: Hitam "\u003e 9.Maka Anda harus pergi ke "Manajemen Mail" dan menunjukkan bahwa ketika mengunduh huruf, program surat harus meninggalkan salinan huruf di server. Untuk melakukan ini, Anda perlu membuat item aktif "Tinggalkan huruf di server".
ukuran Font: 10.0pt; Font-Face: Arial; Warna: Hitam "\u003e Setelah itu, buka bagian" Transport "dan atur pengaturan koneksi keselamatan. Untuk setiap server Anda perlu memilih opsi koneksi" aman untuk istimewa ". Tls port. "Untuk server pop Anda perlu menentukan port 995 , dan untuk SMTP - 465 .
ukuran Font: 10.0pt; Font-Face: Arial; Warna: Hitam "\u003e Setelah itu, Anda harus pergi ke pengaturan otentikasi server SMTP dengan mengklik tombol" Otentikasi "di depannya, dan pastikan bahwa SMTP Item otentikasi adalah tanda centang dan opsi "Gunakan opsi tanda terima surat" dipilih.
ukuran font: 10.0pt; Font-Face: Arial; Warna: Hitam "\u003e Terapkan pengaturan dengan mengklik" OK "di semua Windows. Program surat siap bekerja dengan kotak surat Anda.
anda dapat menjamin hanya jika versinya 4.0 dan lebih tinggi. Jika versi kelelawar! 3.99.29 atau lebih rendah, maka gunakan itu tidak aman. Kami menyarankan menginstal klien email versi yang lebih baru.
Konfigurasikan protokol IMAP.
Untuk mengatur program surat kelelawar! Menurut protokol IMAP:
4. Pada halaman ini, masukkan data berikut:

6. Pada halaman Pengaturan yang terbuka, tentukan data berikut:
- Untuk mengakses server, gunakan protokol IMAP;
- Server untuk surat - imap.mail.ru;

8. Di bagian ini, tentukan data berikut:
- Pengguna - Nama lengkap kotak surat Anda dalam format [email protected];
- Kata sandi - bertindak kata sandi dari kotak surat Anda.

10. Untuk perlindungan data yang lebih baik yang Anda kirim dan dapatkan menggunakan program surat, Anda dapat mengaktifkan enkripsi. Untuk melakukan ini, di jendela yang muncul, centang kotak di seberang "ya" setelah pertanyaan "Apakah Anda ingin memeriksa properti lain dari kotak surat?" Dan klik "Selesai."
11. Pada menu kiri, pilih "Transport", dan di bagian "Mengirim Mail" dan "Mail" di daftar drop-down "Koneksi:", pilih "Aman ke Spec.Port (TLS)";

Periksa apakah port server IMAP ditentukan 993, dan port server SMTP adalah 465.
12. Tekan "Otentikasi ..." Di seberang "Server SMTP", centang kotak di sebelah "Otentikasi SMTP", periksa item "Gunakan Parameter Kwitansi Mail" (POP3 / IMAP) ", dan juga menghapus kotak centang di depan Dari "otentikasi pop sebelum SMTP" »Tekan OK.

13. Agar daftar folder dalam program surat mirip dengan daftar folder di laci Anda, klik kanan pada nama akun yang dibuat dan pilih "Perbarui Folder Tree."

14. Sekarang Anda perlu menentukan folder di mana semua dikirim dari program surat akan disimpan, serta huruf dari folder sistem lain dari program pos. Untuk melakukan ini, klik kanan pada nama akun yang baru dibuat dan pilih "Properti Kotak Mail ...".

15. Di jendela yang muncul, buka bagian "Manajemen Mail", atur kotak centang di seberang "Dikirim" dan "Keranjang", di daftar drop-down, pilih "Dikirim" dan "Keranjang", masing-masing.

16. Buka "Hapus" ayat dan atur kutu sebaliknya "dimasukkan ke dalam folder yang ditentukan" di bagian "Hapus Normal" dan "Alternative Delete" dengan mengklik tombol "Ikhtisar", pilih folder "keranjang" di daftar "Basket" di daftar yang diusulkan .

17. Lepaskan centang "Gunakan penghapusan alternatif untuk huruf lama", dan sebaliknya "Tandai huruf jarak jauh sebagai set" Set.
18. Klik OK - Program Mail dikonfigurasi!
Siapkan protokol POP3
Untuk mengatur program pos kelelawar! menurut Ror3 Protocol, itu perlu:
1. Di panel atas di menu "Kotak", pilih "Kotak surat baru ...";
2. Dalam bidang "Nama Laci", masukkan nama apa saja, misalnya: Mail.ru Mail.
Klik "Berikutnya".
3. Pada halaman ini, masukkan data berikut:
- "Nama lengkap Anda" - Masukkan nama yang akan ditampilkan di bidang "dari:" untuk semua pesan terkirim;
- "Alamat email" - Masukkan nama lengkap kotak surat Anda.
4. Pada halaman Pengaturan yang terbuka, tentukan data berikut:
- Untuk akses ke server, gunakan protokol - POP3;
- Server untuk mailing - pop.mail.ru;
- Alamat Server SMTP - smtp.mail.ru.
Centang kotak "Server SMTP saya membutuhkan otentikasi".

6. Di jendela yang terbuka, tentukan data berikut:
- Pengguna - Nama lengkap kotak surat Anda dalam format [email protected];
- Kata sandi - bertindak kata sandi dari kotak surat Anda.
7. Tandai kotak centang "Tinggalkan email di server" Jika Anda ingin meninggalkan surat yang diunduh oleh program pos di kotak surat di server.

9. Untuk perlindungan data yang lebih baik yang Anda kirim dan dapatkan menggunakan program surat, Anda dapat mengaktifkan enkripsi. Untuk melakukan ini, di jendela yang muncul, centang kotak di seberang "ya" setelah pertanyaan "Apakah Anda ingin memeriksa properti lain dari kotak surat?" Dan klik "Selesai."
10. Dari menu di sebelah kiri, pilih "Transport", dan di bagian "Mengirim Mail" dan "Mendapatkan Surat" di daftar drop-down "Koneksi:", pilih "Aman ke Spec.Port (TLS)".

Periksa apakah port server POP3 ditentukan 995, dan port server SMTP adalah 465.
11. Klik "Otentikasi ..." Di seberang "Server SMTP", centang kotak di sebelah "Otentikasi SMTP" dan periksa item "Gunakan Parameter Kwitansi Mail" (POP3 / IMAP) ", klik OK. Menyiapkan program surat selesai!

Ubah pengaturan protokol SSL
Keamanan Pekerjaan dalam ProgramKelelawar! Anda dapat menjamin hanya jika versinya 4.0 dan lebih tinggi. Jika versi kelelawar!3.99.29 atau lebih rendah , Saya menggunakannya tidak aman. Kami menyarankan menginstal klien email versi yang lebih baru.
Untuk mengkonfigurasi program email Anda TheBAT! pada SSL Secure Protocol:

4. Jika program surat Anda dikonfigurasi oleh protokol IMAP.
Di bagian "Mengirim Surat" di daftar drop-down "Koneksi:", pilih "Aman ke Spec.Port (TLS)".

Periksa apakah port server SMTP ditentukan 465.
Jika pengaturan yang disebutkan di atas sudah diinstal dalam program pos Anda, Anda tidak perlu perubahan.
Kesalahan "Salam TLS tidak selesai. Nama server ("smtp.mail.ru.") tidak cocok dengan sertifikat "atau kesalahan lain dengan mengacu pada ketidakmampuan untuk menyelesaikan koneksi menggunakan TLS.
Mungkin basis sertifikat root dari kelelawar! Diperlukan untuk bekerja dengan kotak surat pada protokol SSL aman tidak relevan, dalam hal ini Anda perlu menggunakan Microsoft Cryptoapi, untuk ini yang Anda butuhkan:

Perhatikan juga bahwa untuk operasi protokol SSL yang benar, data dan waktu yang benar diinstal pada komputer Anda. Anda dapat memeriksa tanggal dan waktu, serta menginstalnya kembali menggunakan instruksi kami.
Kirimkan kami

Kesalahan "Tidak dapat terhubung ke server" atau "TLS ucapan tidak selesai. Nama server ("217.xx.xxx.xxx") tidak mematuhi sertifikat "
Silakan periksa pengaturan klien email Anda:

Lakukan semua tindakan yang dijelaskan di atas dan ulangi pengiriman huruf. Jika masalah berlanjut, silakan kirimi kami log pengiriman klien email Anda untuk mendiagnosis masalah.
Untuk mendapatkan log pengiriman:

Jika Anda memiliki masalah dengan mengatur program surat, gunakan
Sejauh ini, gunakan antarmuka web untuk menerima pesan email. Sederhananya, untuk mendapatkan surat terlebih dahulu meluncurkan browser Internet Explorer, lalu memuat halaman utama (misalkan Yandex), lalu klik pada tautan email, wewenang dan baru kemudian jatuh ke dalam kotak surat Anda.
Itu tidak benar, cukup membosankan untuk membuat semua tindakan ini. Apakah Anda ingin menerima dan mengirim email hanya beberapa detik? Semua yang dibutuhkan untuk ini hanya menginstal program posting kelelawar!
Artikel ini difokuskan pada pengguna pemula yang belum harus menginstal program, sehingga proses instalasi dan pengaturan dijelaskan pada langkah demi langkah dengan tangkapan layar berkualitas tinggi!
Jadi, mari kita mulai:
1. Unduh program obrolan 7.4 dari Internet. Jalankan file "The Bat! 7.4.0_x32.msi "dengan mengkliknya dengan mouse.
2. Wisaya instalasi kelelawar muncul, untuk melanjutkan instalasi, tekan tombol "Next" (Gbr. 1).

2. Pasang centang tentang menerima perjanjian khusus, untuk melanjutkan instalasi, klik tombol "Next". 
3. Di kotak dialog ini, Wisaya Instalasi menawarkan untuk memilih komponen instalasi. Kami tidak mengubah apa pun, untuk melanjutkan, klik tombol "Next". Jika Anda tidak ingin menginstal komponen apa pun, cukup hapus kotak centang darinya.
 4. Wisaya instalasi menyelesaikan pengumpulan informasi dan siap untuk proses instalasi, untuk melanjutkan, tekan tombol "Next". Jika Anda ingin mengubah pengaturan, lalu tekan tombol "Kembali" dan buat perubahan yang Anda butuhkan untuk membatalkan instalasi klik "Batal".
4. Wisaya instalasi menyelesaikan pengumpulan informasi dan siap untuk proses instalasi, untuk melanjutkan, tekan tombol "Next". Jika Anda ingin mengubah pengaturan, lalu tekan tombol "Kembali" dan buat perubahan yang Anda butuhkan untuk membatalkan instalasi klik "Batal".

5. Proses menginstal program, yang diselesaikan dengan tampilan kotak dialog BAT yang telah diisi. Setup Wizard "dan pesan tentang keberhasilan instalasi program BAT! Tekan tombol "Selesai" untuk mengakhiri instalasi.
Secara otomatis memulai instalasi dan konfigurasi program kelelawar! Jika ini belum terjadi, jalankan program, untuk ini klik Start\u003e Programs\u003e The Bat. 
Untuk melanjutkan, cukup klik tombol Berikutnya. Jika Anda menginginkan siapa pun kecuali Anda dapat membaca email Anda di komputer Anda, atur perlindungan data. Selanjutnya, muncul dan masukkan kata sandi dua kali.
 Momagi yang paling bertanggung jawab untuk mengkonfigurasi program akan datang. Anda perlu membuat kotak surat baru untuk ini, masukkan data dari kotak surat yang sebelumnya terdaftar dan klik tombol Berikutnya.
Momagi yang paling bertanggung jawab untuk mengkonfigurasi program akan datang. Anda perlu membuat kotak surat baru untuk ini, masukkan data dari kotak surat yang sebelumnya terdaftar dan klik tombol Berikutnya.

Di jendela Kotak Masuk, Anda harus memasukkan yang diinginkan dari kotak surat Anda, jika Anda tidak tahu, maka tinggalkan semuanya secara default, dan untuk melanjutkan klik "Next".
Semua pengaturan untuk mendapatkan dan mengirim email dapat digunakan nanti, dengan tenang benar.

Di jendela surat keluar, Anda harus memasukkan yang diinginkan dari kotak surat Anda, jika Anda tidak tahu, tinggalkan semuanya secara default, dan untuk melanjutkan klik "Berikutnya".
Semua pengaturan untuk menerima dan mengirim surat akan nanti, memperbaiki dengan tenang.
Jika Anda ingin menggunakan kotak surat penyedia Anda atau server surat gratis lainnya, maka Anda harus menerima alamat server mail!

Di jendela ini, masukkan nama dan alamat email Anda di kotak surat, klik Selesai.
 Setelah menekan tombol sudah siap, Anda akan memasuki jendela program utama, dengan kotak surat yang terhubung yang ditentukan selama instalasi.
Setelah menekan tombol sudah siap, Anda akan memasuki jendela program utama, dengan kotak surat yang terhubung yang ditentukan selama instalasi.
 Untuk mengedit semua data dan pengaturan, pilih alamat surat, lalu klik pada menu kotak "kotak", mengikuti "Properti Kotak Surat".
Untuk mengedit semua data dan pengaturan, pilih alamat surat, lalu klik pada menu kotak "kotak", mengikuti "Properti Kotak Surat".
Menginstal dan mengkonfigurasi kelelawar! Lengkap. Anda memerlukan data untuk menerima dan mengirim surat, Anda akan menemukan di akun Gmail atau Yandex Anda di bagian Pengaturan.
Lebih banyak pengguna memberikan preferensi kepada agen pos kelelawar. Untuk ini, ada pangkalan berat: antarmuka yang nyaman dan dapat dimengerti, berbagai pengaturan. Cara menginstal, mengkonfigurasi, dan menggunakan program ini, belajar dari instruksi ini.
Anda dapat mengunduh agen pos di situs web Ritlabs resmi. Klik tombol "Unduh". Pada halaman yang terbuka di papan tabel, pilih versi terbaru dari program "The Bat! V6.6 Versi Rusia "dan klik" Unduh ". Tunggu hingga file instalasi sepenuhnya diunduh di pita unduhan, lalu klik itu. Wizard Instalasi akan mulai - ikuti instruksinya. Ketika Anda pertama kali memulai kelelawar menawarkan konfigurasi parsial dari program. Jika Anda tidak harus bekerja dengan informasi rahasia, item "Enkripsi Data" yang dapat Anda abaikan.



Agar program mengimpor semua huruf yang tersedia di kotak surat Anda, Anda perlu mengklik ikon "huruf dengan panah biru" di Internet, ketika Anda melayang kursor akan mengapung "Dapatkan Mail Baru" untuk itu. Jika otentikasi berhasil (kata sandi dan email benar), semua huruf yang sebelumnya tidak ada di komputer akan dimuat secara instan. Tulis surat baru, jawab, Anda dapat mengirim cara yang sama seperti yang Anda lakukan di kotak elektronik Anda.
- Jalankan program dan sesuaikan dengan Wizard Instalasi.
- Di jendela Membuat kotak surat baru Tentukan pengaturan akun berikut:
- Nama Anda adalah nama pengguna (misalnya, Alice Little);
- Alamat elektronik - Alamat pos Anda di Yandex (misalnya, [email protected]);
- Kata Sandi - Kata Sandi Anda di Yandex (atau jika Anda telah memasukkan otentikasi dua faktor);
- Protokol - IMAP atau POP.
Jika Anda telah mengkonfigurasi akun BAT! Dan Anda ingin menambahkan yang lain, buka Kotak →. Kotak surat baru.
- Di jendela surat masuk, tentukan pengaturan akun berikut:
- Untuk membuat surat untuk digunakan- IMAP - Protokol Akses Mail Internet V4;
- Alamat server - imap.yandex.ru;
- Port - 993.

- Alamat Server Surat Keluar (SMTP) - smtp.yandex.ru;
- Koneksi aman untuk istimewa. port (TLS);
- Port - 465;
- Nyalakan opsi Server SMTP saya membutuhkan otentikasi.
Di jendela Informasi Akun Klik Selesai.

- Sinkronkan akun yang dibuat dengan server untuk mendapatkan daftar folder. Untuk melakukan ini, klik kanan pada nama kotak dan pilih item. Perbarui Folder Tree..
"HastopCallout": FALSE, "HASBOTTOMCALLOUT": Salah, "Area": \u200b\u200b[("Bentuk": "Rect", "Alt": "", "COOCTS": FALSE))))) "\u003e"

- Klik kanan pada nama kotak dan pilih item. Properti Kotak Surat. Pergi pergi ke menu Mengelola Mail.. Di lapangan di sebelah kanan, cari blok Menggunakan folder IMAP sebagai standar. Aktifkan opsi yang diposting dan pilih yang dikirim dari daftar. Di blok yang sama, aktifkan opsi keranjang dan pilih nilai yang dihapus dari daftar. Lalu pergi ke blok Secara otomatis terhubung ke server Dan atur nilainya saat menjalankan kelelawar!.
"HastopCallout": FALSE, "HASBOTTOMCALLOUT": Salah, "Area": \u200b\u200b[("Bentuk": "Rect", "Alt": "", "Koordus": "Bentuk": FALSE), ("Bentuk": "Rect", "Alt": "", "Koordars":, "Isnumerik": Salah), ("Bentuk": "Bidsi", "Alt": "," ISNUMERIC ": FALSE)] )) "\u003e

- tekan Mengelola Mail. → Hapus Dan tentukan folder untuk penghapusan normal dan alternatif ke folder yang dihapus. Juga lepaskan opsi Gunakan penghapusan alternatif untuk huruf-huruf lama dan nyalakan opsi Secara otomatis mengompres folder setelah mengosongkan.
"HastopCallout": FALSE, "HASBOTTOMCALLOUT": Salah, "Area": \u200b\u200b[("Bentuk": "Rect", "Alt": "", "Koordus": "Bentuk": FALSE), ("Bentuk": "Rect", "Alt": "", "Koordars":, "Isnumerik": Salah), ("Bentuk": "Bidsi", "Alt": "," ISNUMERIC ": FALSE)] )) "\u003e

- Klik Pilihan dan Aktifkan Opsi. Periksa saat memulai kelelawar! dan Peras semua folder saat meninggalkan kelelawar!.
"HastopCallout": FALSE, "HASBOTTOMCALLOUT": Salah, "Area": \u200b\u200b[("Bentuk": "Rect", "Alt": "", "Koordus": "Bentuk": FALSE), ("Bentuk": "Rect", "Alt": "", "Koordus":, "Isnumerik": Salah))) "\u003e

- Klik OK untuk menerapkan perubahan dan restart program.
Di jendela surat keluar, tentukan pengaturan akun berikut:

Masalah dengan kelelawar!
Panduan langkah demi langkah ini akan membantu Anda memecahkan masalah yang terkait dengan program pos.
Pilih masalah:
Pesan apa yang Anda dapatkan?
Jika ada pesan tentang tidak adanya koneksi dengan server, coba masuk ke Yandex.We dengan login dan kata sandi yang sama dengan yang Anda gunakan dalam program. Masukkan login dan kata sandi secara manual tanpa menggunakan hafal di browser.
Pastikan bahwa di bagian Pengaturan Program Mail memungkinkan protokol yang ingin Anda gunakan. \\ N
Pastikan bahwa dalam pengaturan surat yang baru saja Anda tentukan \\\\ n parameter server berikut: \\\\ n \\\\ n \\\\ n
Jika Anda menggunakan IMAP
- \\\\ n \\\\ n
- perlindungan Koneksi - SSL; \\\\ n.
- port - 993. \\\\ n.
- \\\\ n \\\\ n
- perlindungan Koneksi - SSL; \\\\ n.
- port - 465. \\\\ n.
\\\\ n \\\\ n \\\\ n \\\\ n
Jika Anda menggunakan POP3
\\\\ n \\\\ n \\\\ n yang masuk surat \\\\ n \\\\ n
- \\\\ n \\\\ n
- perlindungan Koneksi - SSL; \\\\ n.
- port - 995. \\\\ n.
- \\\\ n.
- alamat email server - smtp.yandex.ru; \\\\ n.
- perlindungan Koneksi - SSL; \\\\ n.
- port - 465. \\\\ n.
\\\\ n \\\\ n \\\\ n \\\\ n \\\\ n \\\\ n
Untuk detail tentang cara memeriksa pengaturan server dalam program mail \\\\ n, lihat bagian.
\\\\ n ")])) \\"\u003e
Pastikan Anda menentukan pengaturan server berikut di Pengaturan Program Mail:
Jika Anda menggunakan IMAP
- \\ N.
- alamat email server - imap.yandex.ru; \\ N.
- perlindungan Koneksi - SSL; \\ N.
- port - 993. \\ N.
- \\ N.
- alamat email server - smtp.yandex.ru; \\ N.
- perlindungan Koneksi - SSL; \\ N.
- port - 465. \\ N.
\\ N \\ n \\ n \\ n
Jika Anda menggunakan POP3
\\ N \\ n \\ n masuk \\ n \\ n
- \\ N.
- alamat email server - pop.yandex.ru; \\ N.
- perlindungan Koneksi - SSL; \\ N.
- port - 995. \\ N.
- \\ N.
- alamat email server - smtp.yandex.ru; \\ N.
- perlindungan Koneksi - SSL; \\ N.
- port - 465. \\ N.
\\ N \\ n \\ n \\ n \\ n
Enkripsi data yang ditransmisikan.
\\ N \\ n ")]))))"\u003e
Pastikan bagian Pengaturan menyertakan protokol yang ingin Anda gunakan.
Pastikan bahwa dalam pengaturan program surat yang baru saja Anda tentukan \\ n parameter server berikut: \\ n \\ n \\ n
Jika Anda menggunakan IMAP
\\ N \\ n \\ n masuk \\ n \\ n
- \\ N.
- alamat email server - imap.yandex.ru; \\ N.
- perlindungan Koneksi - SSL; \\ N.
- port - 993. \\ N.
- \\ N.
- alamat email server - smtp.yandex.ru; \\ N.
- perlindungan Koneksi - SSL; \\ N.
- port - 465. \\ N.
\\ N \\ n \\ n \\ n
Jika Anda menggunakan POP3
\\ N \\ n \\ n masuk \\ n \\ n
- \\ N.
- alamat email server - pop.yandex.ru; \\ N.
- perlindungan Koneksi - SSL; \\ N.
- port - 995. \\ N.
- \\ N.
- alamat email server - smtp.yandex.ru; \\ N.
- perlindungan Koneksi - SSL; \\ N.
- port - 465. \\ N.
\\ N \\ n \\ n \\ n \\ n
Untuk detail tentang cara memeriksa konfigurasi server dalam berbagai program \\ n, lihat enkripsi data yang dikirim.
\\ n ")])))"\u003e
Pastikan Anda benar-benar menunjukkan parameter berikut dari server dalam pengaturan surat:
Jika Anda menggunakan IMAP
Email masuk
- alamat email server - imap.yandex.ru;
- perlindungan Koneksi - SSL;
- port - 993.
- alamat email server - smtp.yandex.ru;
- perlindungan Koneksi - SSL;
- port - 465.
Jika Anda menggunakan POP3
Email masuk
- alamat email server - pop.yandex.ru;
- perlindungan Koneksi - SSL;
- port - 995.
- alamat email server - smtp.yandex.ru;
- perlindungan Koneksi - SSL;
- port - 465.
Untuk detail tentang cara memeriksa konfigurasi server dalam berbagai program surat, lihat Enkripsi Data yang Ditransmisikan.
Jika pesan "diperlukan otentikasi" terjadi, "Alamat pengirim ditolak: Akses ditolak" atau "kirim perintah auth first", di pengaturan kotak surat, otorisasi pada server Yandex SMTP dinonaktifkan. Pastikan opsi diaktifkan. Otentikasi Pengguna (untuk Outlook Express) atau Otentikasi SMTP. (Untuk kelelawar!).
Jika pesan terjadi "Alamat pengirim ditolak: tidak dimiliki oleh pengguna AUTH"Alamat dari mana Anda mencoba mengirim surat tidak bertepatan dengan login yang Anda masuki di server SMTP. Pastikan bahwa dalam pengaturan program surat sebagai alamat pengirim yang ditentukan dengan tepat alamat, login dari mana digunakan dalam pengaturan otorisasi pada SMTP.
Jika pesan terjadi "Kegagalan Login atau POP3 dinonaktifkan"Program surat tidak dapat mengakses kotak surat POP3. Pastikan kata sandi yang benar dari kotak dan pada bagian Pengaturan mengaktifkan akses melalui POP3.
Jika pesan terjadi "Pesan ditolak karena kecurigaan spam", isi surat Anda dikenali oleh Yandex. Bagus sebagai spam. Untuk memecahkan masalah, buka Yandex. Silakan kirim satu huruf sebagai tes. Jadi, Anda akan membuktikan sistem bahwa surat-surat itu membuat bukan robot.
Periksa komputer Anda ke virus menggunakan program anti-virus gratis: CureIt! Dari Dr.Web dan alat penghapusan virus dari Kaspersky Lab.Jika program surat tidak menerima atau mengirim surat, periksa kebenaran pengaturan program email Anda, serta pengaturan koneksi komputer Anda dengan Internet.
Jika Anda menggunakan program anti-virus, firewall atau server proxy, lepaskan dan periksa apakah masalahnya direproduksi.
Baca petunjuk langkah demi langkah untuk menemukan huruf yang hilang. Sebelum mulai bekerja.
Pilih masalah:
Ketika Anda menghapus huruf, mereka jatuh ke folder yang dihapus dan disimpan di dalamnya 30 hari. Selama periode ini, Anda dapat memulihkannya:
- Pergi ke folder yang dihapus.
- Sorot surat yang diinginkan.
- Klik tombol ke folder.
Jika lebih dari sebulan telah berlalu sejak pemindahan mereka, tidak mungkin untuk mengembalikan surat - mereka selamanya dihapus dari yandex.mount server.
Jika tidak ada huruf di folder di mana mereka harus, maka, kemungkinan besar, mereka menekan folder lain, misalnya, ke remote atau spam. Jika Anda ingat nama atau alamat pengirim, bagian dari teks huruf atau tema - coba cari huruf di semua folder kotak Anda.
Surat ditemukan?
Anda dapat memulihkan huruf:
- Pergi ke folder di mana huruf ditemukan.
- Sorot surat yang diinginkan.
- Klik tombol ke folder.
- Pilih folder dari daftar tempat Anda ingin memindahkan surat - misalnya, masuk.
Mengapa surat hilang dan bagaimana cara menghindari
Dalam sebuah folder, huruf-huruf jarak jauh disimpan 30 hari, di folder spam - 10 hari. Setelah itu, mereka akan selamanya dihapus dari server Yandex. Mengapa huruf dapat masuk ke folder ini tanpa sepengetahuan Anda:
Akses ke kotak surat Anda memiliki pengguna lain
Surat dapat dihapus oleh pengguna yang memiliki akses ke kotak surat Anda: Anda mungkin lupa menyelesaikan sesi setelah mengerjakan perangkat orang lain. Untuk menyelesaikan sesi, klik pada menu tautan tautan Keluar di semua perangkat. Ini juga dapat dilakukan pada halaman - dengan referensi Keluar di semua komputer.
Surat menghilang dalam program pos
Aturan dikonfigurasi yang menghapus atau memindahkan email surat menghilang dalam program pos
Jika Anda menggunakan program pos dan menghapus huruf di dalamnya, mereka menghilang di atasnya. Ini karena program Anda dikonfigurasi dengan protokol IMAP - sedangkan struktur kotak pada layanan disinkronkan dengan struktur kotak dalam program. Untuk menghapus huruf hanya dalam program, tetapi biarkan di Yandex. Anda dapat mengkonfigurasi program melalui POP3, tetapi kami sarankan untuk tidak melakukan ini: Surat mungkin salah disinkronkan dengan server.
Aturannya dikonfigurasi yang menghapus atau memindahkan huruf Tentukan di Yandex. Khusus dan ikat ke akun. Mungkin sistem keamanan kami menemukan akun Anda mencurigakan dan memblokir kotak. Paling sering, ini disebabkan oleh fakta bahwa nomor telepon tidak terpasang pada kotak atau nama fiksi dan nama keluarga ditunjukkan dalam paspor. Beberapa jam biasanya pergi untuk menghapus kunci.
Jika Anda menghapus surat-surat dalam program surat, dan pada Yandex. Anda masih di folder kami, maka, kemungkinan besar program surat Anda dikonfigurasi oleh protokol POP3. Karena fitur protokol POP3, surat-surat dalam program surat dapat disinkronkan dengan salah dengan server. Untuk bekerja dengan Yandex. Silakan gunakan protokol IMAP. Tentang cara mengkonfigurasi ulang program surat dari POP3 ke IMAP, lihat transisi dari protokol POP3.
Jika mengirim surat yang dikirim tidak ditampilkan dalam program pos, maka, kemungkinan besar, program surat Anda dikonfigurasi oleh protokol POP3. Karena fitur protokol POP3, surat-surat dalam program surat dapat disinkronkan dengan salah dengan server. Untuk bekerja dengan Yandex. Silakan gunakan protokol IMAP. Tentang cara mengkonfigurasi ulang program surat dari POP3 ke IMAP, lihat transisi dari protokol POP3.
Laporan ini selalu menunjukkan alasan kekurangan. Anda dapat membaca tentang alasan yang paling sering di artikel ../web/letter/create.html#trubleshooting__received-report.
Jika, ketika mengaktifkan enkripsi SSL dalam program surat, Anda mendapatkan kesalahan tentang sertifikat yang salah, pastikan bahwa program surat dan sistem operasi dikonfigurasi dengan benar:
- Di komputer (tanpa lag dan "Tanggal dari masa depan"). Jika tanggal yang salah diinstal, sistem keliru menentukan bahwa periode sertifikat belum datang atau telah berakhir.
- Semua diinstal.
- Dalam pengaturan anti-virus Anda, pemeriksaan koneksi HTTPS dinonaktifkan. Anda dapat mengubah pengaturan antivirus sesuai dengan instruksi kami untuk Kaspersky Internet Security dan ESET NOD32 Smart Security di bagian Kesalahan Sertifikat Keamanan.
Tambahkan sertifikat ke daftar sertifikat tepercaya secara manual (Windows)
Perhatian. Jika Anda tidak yakin bahwa Anda dapat secara mandiri menginstal sertifikat, hubungi spesialis.
Untuk menambahkan sertifikat ke daftar sertifikat tepercaya:
- Unduh sertifikat. (Jika file menunjukkan tautan tepat di browser, klik Ctrl. + S. dan menyimpan file ke komputer; Salin teks dari file tidak perlu.)
- Buka menu Start.
- Di bidang pencarian, masukkan CertMGR.MSC dan tekan tombol Enter.
- Di jendela program, di pohon folder, klik pada folder.
- Di sisi kanan jendela, klik kanan pada sertifikat dan pilih Semua Tugas → Impor.
- Klik "Selanjutnya.
- Klik tombol Browse dan pilih file ca.pem yang diunduh sebelumnya. Klik Berikutnya.
- Dalam Bab. Penyimpanan sertifikat Biarkan pengaturan default dan klik Berikutnya.
- Klik Selesai.
- (OPC.) Dalam dialog pop-up, klik Setuju.
- Di pohon folder, klik pada folder Pusat Sertifikasi Akar Tepercaya → sertifikat. Setelah pembaruan, ikuti langkah-langkah ini:
- Di menu program, pilih Properti → S / MIME dan TLS.
- Di blok, atur sakelar ke posisi internal.
- Klik OK.
- Coba kirim surat. Jika kesalahan sertifikat muncul lagi, maka di blok yang sama Properti → S / MIME dan TLS → Implementasi sertifikat S / MIME dan TLS Atur sakelar ke posisi Microsoft Cryptoapi.
- Klik OK.
Catatan.
- Jalankan file mailssl.bat atas nama administrator.
- Dalam pengaturan program surat, matikan SSL dan tentukan pengaturan server berikut:
- SMTP: server - localhost, port - 25
- POP3: server - localhost, port - 110
- IMAP: server - localhost, port - 143
Jika masalah tetap, coba gunakan rekomendasi dari artikel oleh klien surat manajemen perdagangan dan gmail (memenuhi rekomendasi, di mana-mana menggantikan alih-alih perhatian. Pastikan untuk memasukkan login dan kata sandi secara manual. Jika Anda memilih otentikasi yang masuk Server surat, pengiriman tidak akan berfungsi.
Keterbatasan. Dimungkinkan untuk mengirim surat dengan cara ini hanya ke alamat yang dilayani oleh Yandex. Yang (di domain yandex.ru atau ke alamat. Tidak akan ada huruf pada layanan email ini melalui server ini.
Jika Anda baru saja mengubah kata sandi dari kotak surat, pastikan Anda juga memperbarui data dalam pengaturan program surat. Jika kata sandi dalam pengaturan sudah benar, tunggu beberapa jam - pengaturan program surat dapat disinkronkan dengan server Yandex tidak segera.
Menulis untuk mendukung





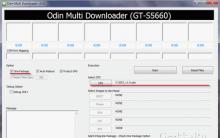




ICQ di telepon tanpa registrasi
Pengiriman dan penerimaan faks yang tepat
Memblokir lampiran Outlook: Apa esensi dari masalah dan cara menghadapinya
Server File di Windows Server
Keamanan jaringan nirkabel