Prije instaliranja firmvera ili drugih važnih radnji, važno je voditi računa o sigurnosti vaših osobnih podataka. Pravovremena sigurnosna kopija - sigurnosna kopija izbjeći će gubitak važnih informacija ili pomoći u vraćanju funkcionalnosti sustava. U ovom ćete članku naučiti kako napraviti punu sigurnosnu kopiju firmvera sustava ili samo pojedinačnih particija.
Djelomična sigurnosna kopija firmvera
Uz djelomičnu sigurnosnu kopiju spremaju se samo određeni podaci: kontakti, poruke, aplikacije, fotografije, bilješke itd. Dobivene informacije olakšavaju brzo postavljanje uređaja nakon bljeskanja firmvera, resetiranja postavki ili druge radnje. Podaci su također prikladni za oporavak na novom uređaju.
U nastavku ćemo razmotriti metode djelomičnog sigurnosnog kopiranja. Imajte na umu da neke metode rade ako imate root prava. Radi vaše udobnosti, na početku svake metode naznačili smo minimalne zahtjeve za dobivanje sigurnosne kopije.
Metoda 1: korištenje ADB ili ADB Run
Zahtjev: Dostupnost osobnog računala, kabela s podrškom za prijenos podataka, uslužnog programa ADB ili ADB Run.
Sigurnosne opcije: odjeljak podataka podaci i aplikacija; podaci, aplikacija i SdCard.
Algoritam radnji:
Instalirajte upravljačke programe za svoj uređaj. Na primjer, standardni upravljački programi Motorola dovoljni su za povezivanje putem ADB-a. U vašem slučaju, možda ćete morati instalirati SDK.

Povežite svoj pametni telefon/tablet putem USB kabela.
Pokrenite uslužni program ADB Run.
Ako prvi put koristite USB debugging, potvrdite vezu s računalom na zaslonu uređaja.

Provjerite je li uređaj povezan. U ADB Run, takve informacije su naznačene u gornjem lijevom kutu.

Pritisnite gumb 9, a zatim enter za otvaranje izbornika sigurnosne kopije.

Za izradu kopije svih particija pritisnite tipku 3.

Na zaslonu vašeg mobilnog uređaja pojavit će se poruka u kojoj se traži da potvrdite izradu sigurnosne kopije. Ako želite, unesite lozinku za šifriranje podataka.

Nakon izrade kopije, poruka će se pojaviti u prozoru ADB Run: "Pritisnite bilo koju tipku za nastavak."

Automatski će se otvoriti mapa s vašom sigurnosnom kopijom. Zatvori ADB Run.

Metoda 2: putem izbornika za oporavak i resetiranje
Zahtjev: račun za rezervacije, internet.
Sigurnosne opcije: postavke aplikacije; zapisnik poziva i Wi-Fi lozinke.
Android OS omogućuje sigurnosno kopiranje nekih podataka - lozinki Wi-Fi mreže, pozadine i zapisa poziva. Izdavanjem ažuriranja 6.0, postavke aplikacije uključene su u popis rezervacija. Podaci se spremaju na Google disk.
Važno!
- Prilikom izrade sigurnosne kopije podataka mogu se zadržati neke povjerljive informacije.
- Sigurnosno kopiranje postavki aplikacije nije dostupno osim ako programer nije omogućio tu opciju na Google Play konzoli.
- Sigurnosne kopije se brišu nakon 60 dana neaktivnosti.
- Rezervacije se vrše najviše jednom dnevno.
Detaljne upute potražite u našem zasebnom članku ovdje.



Metoda 3: Sinkronizirajte Gmail
Zahtjev: Gmail račun, internet.
Sigurnosne opcije: gmail e-pošta, spremanje igre, kalendar, imenik kontakata.
Na Android OS-u Gmail nije samo e-pošta, već i račun potreban za korištenje nekih usluga, poput Google Playa. Račun također omogućuje sinkronizaciju nekih podataka - kontakata, kalendara i drugih informacija.
Algoritam radnji:
- Dodajte Gmail račun u postavkama, u odjeljku računi. Ili otvorite račun. Upute za kreiranje računa putem računala. Pročitajte kako kreirati e-poštu sa svog telefona.
- Nakon dodavanja računa otvorite odjeljak s računima.
- Odaberite svoj Google račun.
- U novom prozoru kliknite prekidače pored podataka koje želite sinkronizirati.
- Otvorite padajući prozor u kojem odaberete silnu sinkronizaciju.

Metoda 4: korištenje programa Titanium Backup
Zahtjev: posjedovanje root prava.
Sigurnosne opcije: aplikacije i postavke aplikacije.
Titanium Backup vam omogućuje spremanje samo korisničkih programa, samo sistemskih programa ili svih aplikacija. Također postoji mogućnost automatskog preuzimanja dobivene kopije programa u oblak.
Algoritam radnji:
Otvorite Titanium Backup. Dajte programu root pristup.
Kliknite na karticu "Sigurnosne kopije". za selektivno spremanje programa. Odaberite uslužni program s popisa i kliknite na gumb "Spremi".


Za izradu sigurnosne kopije kopije nekoliko prijava, kliknite gumb izbornika, a zatim skupne radnje. Odaberite opciju za spremanje aplikacija.

Automatsko spremanje aplikacija, dostupno na kartici “rasporedi”. Odaberite opciju za spremanje ili stvaranje novog zadatka.

5. način: korištenje Google fotografija
Zahtjev: račun, internet.
Sigurnosne opcije: fotografije video.
Potpuna sigurnosna kopija firmvera
Potpuna sigurnosna kopija uključuje spremanje cijelog firmvera. Izrađuje se slika sustava namijenjena oporavku samo na uređaju na kojem je napravljena kopija. Puna slika omogućuje vraćanje funkcionalnosti uređaja nakon neuspješnog firmvera ili vraćanje samo određenih particija.
Metoda 1: korištenje prilagođenog oporavka
Zahtjev: Dostupnost TWRP ili CWM oporavka
Sigurnosne opcije: Uklanjanje cijele slike sustava ili samo pojedinačnih particija.
Algoritam radnji za oporavak TWRP-a:
- Pokrenite u način pokretanja. Pročitajte kako koristiti TWRP.
- Kliknite na gumb "Backup".
- Navedite odjeljke koje želite spremiti. Također odredite pogon na koji želite spremiti sliku ili firmware particiju.

Zaključak
U članku je detaljno opisano kako napraviti sigurnosnu kopiju firmvera za Android. Upotrijebite jednu od praktičnih metoda djelomične sigurnosne kopije ako trebate spremiti određene podatke. Za uklanjanje cijele slike firmvera upotrijebite dostupne metode za punu sigurnosnu kopiju firmvera. Imajte na umu da će vam pravovremena sigurnosna kopija omogućiti spremanje važnih podataka ili vraćanje mobilnog uređaja.
Data-lazy-type="image" data-src="http://androidkak.ru/wp-content/uploads/2017/06/android-backup..jpg 356w, http://androidkak.ru/wp- content/uploads/2017/06/android-backup-300x169.jpg 300w" sizes="(max-width: 356px) 100vw, 356px">
 Korisnici mobilnih uređaja često su zainteresirani kako sami napraviti sigurnosnu kopiju firmvera za Android. Postoji jednostavan i pouzdan način za stvaranje sigurnosne kopije za vraćanje pametnog telefona.
Korisnici mobilnih uređaja često su zainteresirani kako sami napraviti sigurnosnu kopiju firmvera za Android. Postoji jednostavan i pouzdan način za stvaranje sigurnosne kopije za vraćanje pametnog telefona.
Sigurnosna kopija vam omogućuje da spremite sve podatke i trenutne postavke telefona kako biste ih u bilo kojem trenutku mogli vratiti iz sigurnosne kopije. Snima se na SD karticu, nakon čega se može prenijeti na bilo koji drugi medij.
Što je backup i zašto je potreban?
Oni koje zanima kako sigurnosno kopirati Android firmware moraju znati da je ovaj postupak vrlo sličan stvaranju kopije tvrdog diska za računalo prije njegove zamjene. Prednosti pune sigurnosne kopije na Androidu:
- Ne morate brinuti o spremanju nekih specifičnih podataka vašeg telefona (kao što su tekstualne poruke) jer aplikacija Nandroid može kopirati apsolutno sve.
- Možete pokušati koristiti novi ROM koji su izradili neovisni programeri. Ako iz nekog razloga ne radi, uvijek postoji mogućnost da se vratite na osnovni operativni sustav.
- Pomoću sigurnosne kopije možete vratiti ne samo svoj telefon, već i druge uređaje istog modela. Ako je vaš pametni telefon izgubljen, možete kupiti isti i vratiti sve podatke na njemu.
Jpg" alt="kopiraj aplikaciju" width="356" height="200">
!}
 Međutim, postoje neke nijanse koje treba imati na umu za one koji žele znati kako napraviti sigurnosnu kopiju:
Međutim, postoje neke nijanse koje treba imati na umu za one koji žele znati kako napraviti sigurnosnu kopiju:
- Prvo, uz pomoć sigurnosne kopije možete vratiti sve ili ništa. Drugim riječima, ne možete vratiti samo igre ili fotografije.
- Drugo, uvijek postoji mala šansa da se dogodi nekakav kvar.
Pročitajte također: Kako popraviti nevažeću datoteku paketa Google Playa
Aplikacija Nandroid dobro je testirana i općenito je stabilna, ali postoji mogućnost da se pojave neočekivani problemi.
Preporuča se da svoje iznimno važne podatke negdje spremite prije nego što započnete operaciju. Međutim, vaši kontakti i popis aplikacija već su sigurnosno kopirani zahvaljujući Googleu, tako da ih nema potrebe kopirati. Backup je jednostavniji proces nego što se na prvi pogled čini. Za dovršetak korisniku može trebati od 10 minuta do 1 sata (ovisno o njegovim vještinama).
Priprema za sigurnosno kopiranje
Prvo morate dobiti puni pristup svim značajkama svog Android uređaja. Ako ih korisnik otključa, može prilagoditi svoj telefon kako god želi. Postoje neke važne prednosti pristupa root-u vašeg mobilnog uređaja. Na primjer, bez njega je nemoguće napraviti punu sigurnosnu kopiju, jer telefon jednostavno neće dati korisniku takva prava.
Na različitim modelima uređaja pristup rootu može se izvršiti na različite načine. Pomoću Google tražilice možete pronaći upute za određeni model pametnog telefona i određenu verziju Android operativnog sustava.
Aplikacija Nandroid omogućuje sigurnosno kopiranje svih informacija na vašem mobilnom uređaju kako biste u budućnosti mogli vratiti sustav.
Postoje različiti načini korištenja Nandroida, ali najjednostavniji je ClockworkMod ROM Manager koji ima cijeli niz korisnih značajki. Može se koristiti samo na uređajima s root dopuštenjima. Aplikaciju je moguće preuzeti putem Android Marketa.
Da biste to učinili, morate učiniti sljedeće:
- uđite u Android Market tako da prvo preuzmete posebnu aplikaciju;
- pronađite ClockworkMod ROM Manager pomoću trake za pretraživanje;
- instalirajte program.
Proces izrade sigurnosne kopije
Sada možete napraviti sigurnosnu kopiju. Ovaj proces će trajati oko 5-10 minuta, nakon čega bi se na SD kartici trebala pojaviti nova mapa. Ovaj će direktorij sadržavati sve datoteke potrebne za oporavak (one čine punu sigurnosnu kopiju).
Da biste brzo vratili izgubljene podatke na pametnom telefonu, morate znati što je sigurnosna kopija i kako je izraditi na Androidu.
Uz njegovu pomoć brzo ćete vratiti sve obrisane datoteke, vratiti postavke igre i programa, kao i IMEI, identifikacijske brojeve, lozinke i sve ostale podatke koji se nalaze na uređaju.
Definicija
Sigurnosna kopija je arhivirana sigurnosna kopija datoteka vašeg telefona ili računala. Sigurnosna kopija se može napraviti na bilo kojem operativnom sustavu. Njegova je svrha pohraniti sve korisničke podatke i konfigurirati sustav u trenutku kada je arhiva stvorena.
Nakon vraćanja na tvorničke postavke ili prisilnog vraćanja sustava pomoću sigurnosne kopije, možete brzo vratiti sve izgubljene podatke i izbjeći gubljenje vremena na ponovnu instalaciju programa i konfiguraciju OS-a.
Kopija podataka izrađuje se pomoću posebnih programa. Najpopularniji uslužni programi:
- Titanium Backup;
- Super Backup;
- Nandroid upravitelj;
- Helij i drugi;
- SP FlashTools.
Vrste sigurnosnih kopija uAndroid
Na Android OS-u korisnici mogu napravite sigurnosnu kopiju cijelog sustava ili njegovih pojedinačnih komponenti:
- Kopirati SMS -poruke i popis kontakata ;
- Sigurnosna kopija cijelog sustava uzimajući u obzir sigurnosne postavke (spremanje svih lozinki za zaključavanje);
- Sigurnosno kopirajte sve odabrane datoteke ;
- Sigurnosno kopirajte fotografije i videozapise ;
- Kopija podataka vašeg Google računa ;
- Sigurnosna kopija za IMEI .
Zašto je važno povremeno stvarati sigurnosne kopije?
Sigurnosna kopija omogućuje vam da se riješite problema povezanih s iznenadnim gubitkom podataka na vašem pametnom telefonu. Povremeno stvaranje sigurnosne kopije omogućit će vam spremanje svih postavki operativnog sustava, kao i poruka i multimedijskih datoteka.
Ako se pojave pogreške koje zahtijevaju resetiranje telefona, lako možete vratiti sve izbrisane podatke. U Android OS-u sigurnosna kopija može se izraditi pomoću ugrađenih opcija sustava ili pomoću posebnih programa.
U kojim slučajevima trebate napraviti sigurnosnu kopiju?
1. Prije ažuriranja firmvera . Nije važno preuzimate li novu verziju Androida bežično ili ručno instalirate ažuriranja, napravite kopiju instaliranog OS-a. Preporučamo premještanje svih fotografija, videozapisa i glazbe na memorijsku karticu ili prijenos tih podataka u pohranu u oblaku;
2. Prije resetiranja. Tijekom vremena korisnici pametnih telefona mogu doživjeti smanjenje performansi svog gadgeta. To se događa zbog opterećenja RAM-a i virusa. Najlakši način za vraćanje uređaja je vraćanje OS-a na tvorničke postavke. Prije nego što to učinite, bolje je izraditi sigurnosnu kopiju telefonskog imenika i SMS-a kako ne biste izgubili važne podatke;
3. Za ponovno postavljanje lozinke za zaključavanje. Ako ste postavili lozinku, uzorak ili PIN kod i zaboravili ih, možete ih poništiti bez gubitka podataka pomoću sigurnosne kopije. Jedini uvjet je da se prije postavljanja lozinke mora izraditi arhiva s kopijom podataka.
Također, povremeno stvaranje rezervnog telefonskog imenika omogućit će vam brzo vraćanje izgubljenih brojeva u slučaju pogreške SIM kartice ili nakon brisanja memorijske kartice.
Što je potrebno za izradu kopije?
Za izradu sigurnosne kopije u Android OS-u na standardni način, trebat će vam:
- Prava superkorisnika – ROOT mora biti aktivan na pametnom telefonu u trenutku generiranja kopije;
- Mediji za pohranjivanje kopija – to može biti ugrađena memorijska kartica, bilo koja pohrana u oblaku ili memorija vašeg računala;
- Program za sigurnosno kopiranje . Softver koji radi sa sigurnosnim kopijama s aktivnim ROOT pravima omogućuje stvaranje kopije svih podataka u operativnom sustavu - od kontakata, do proizvoljnih datoteka i postavki svakog programa.
Još jedan način za stvaranje sigurnosne kopije- Ovo je korištenje programa trećih strana koji ne zahtijevaju prava superkorisnika. Omogućuju sigurnosno kopiranje samo osnovnih podataka OS-a. Na primjer, telefonski imenik, poruke, računi povezani s OS-om. Stvaranje i vraćanje kopije može se izvršiti pomoću jednog programa koji mora biti instaliran na vašem pametnom telefonu.
Programi za sigurnosno kopiranje
Nakon treptanja vašeg gadgeta, dobivate apsolutno "čistu" softversku ljusku. Nećete moći vratiti programe, račune ili postavke iz prethodne verzije OS-a ako se niste unaprijed pobrinuli za izradu sigurnosne kopije.
Mnogi korisnici radije instaliraju aplikacije od nule. Međutim, puno je lakše koristiti sigurnosnu kopiju i vratiti sve postavke aplikacije pomoću jedne arhive. Vraćanje prethodnih postavki ni na koji način ne utječe na rad OS-a i ne uzrokuje bugove ili pogreške.
Programi za sigurnosno kopiranje bit će relevantni za one aplikacije koje nisu službene Igrati Tržište .
Titanium Backup i Helij– ovo su dva najpopularnija programa za rad sa sigurnosnim kopijama aplikacija u Android OS-u bilo koje verzije. Za početak rada sa svakim od ovih uslužnih programa trebat će vam prava superkorisnika.
Za stvaranje sigurnosne kopije jednog instaliranog programa ili nekoliko vrsta softvera odjednom, upotrijebite upute za jedan od sljedećih uslužnih programa.
Titanium Backup
Uslužni program ima više od 5 milijuna službenih preuzimanja na Play Marketu. Aplikacija ne samo da vam omogućuje vraćanje podataka operativnog sustava, već također radi sa softverom koji je instalirao proizvođač, uklanjajući komponente i postavke koje obični korisnik ne može ukloniti pomoću standardnog prozora postavki.
Glavne značajke Titanium Backupa:
- Postavljanje sigurnosne kopije prema određenom rasporedu;
- Premještajte programe između unutarnje i vanjske memorije bez zatvaranja aplikacije;
- Brzo skeniranje nove verzije firmvera;
- Instalacija firmvera;
- Pohranjivanje povijesti poziva i SMS poruka mobilnog operatera;
- Sigurnosna kopija oznaka preglednika;
- Pristupna točka rezervnog usmjerivača;
- Sinkronizacija podataka s cloud servisima DropBox, OneDrive, Google Drive;
- Dodjeljivanje statusa sustava bilo kojem programu (opciju konfigurira korisnik);
- Stvaranje sigurnosne arhive koja se može ponovno instalirati na pametni telefon pomoću konzole;
- Sinkronizirajte postavke i podatke aplikacija između nekoliko gadgeta.
Prikladan prijenos postavki s jednog gadgeta na drugi najkorisnija je značajka Titanium Backupa. Ako se dogodi da vam se pametni telefon pokvari ili ga izgubite, zahvaljujući sigurnosnoj kopiji možete jednostavno vratiti sve kontakte i poruke u popularnim instant messengerima i prenijeti podatke na drugi uređaj.
Za prijenos podataka nije vam potrebna stara SIM kartica. Sve što trebate je drugi gadget, arhiva sigurnosne kopije i uslužni program Titanium Backup. Sve sigurnosne kopije stvorene u programu automatski se sinkronizira s jednom od vaših pohrana u oblaku:
- Idite na prozor uslužnog programa Titanium Backup;
- Na popisu programa instaliranih na pametnom telefonu, odaberite željeni messenger ili drugu aplikaciju za izradu sigurnosne kopije njegovih postavki. U našem slučaju, arhivirat ćemo sve brojeve i poruke s Whatsappa;
- Dodirnite naziv programa nekoliko sekundi. U skočnom prozoru kliknite na polje "Uštedjeti";
- Zatim odaberite pohranu u oblaku, na koji će biti poslana arhiva s postavkama softvera.
Za premještanje programskih podataka na drugi gadget ili vraćanje postavki nakon vraćanja na tvorničke postavke, ponovno instalirajte Whatsapp messenger i Titanium Backup. Otvorite alat za oporavak i sinkronizirajte uslužni program s oblakom.
Na popisu svih programa instaliranih na vašem pametnom telefonu odaberite željeni messenger, kliknite na njega i u izborniku opcija kliknite na "Vrati". Titanium Backup automatski će stvoriti potrebnu sigurnosnu kopiju u oblaku i vratiti sve izgubljene datoteke u program. Ponovno ćete moći koristiti sve svoje kontakte i pristupiti izgubljenim razgovorima.
Na isti način možete prenijeti podatke iz bilo kojeg drugog programa u drugi gadget. Najčešće je funkcija sigurnosne kopije aplikacije korisna za prijenos podataka glasnika i spremanje napretka u igrama.
Helij
Helij je još jedan jednostavan i koristan uslužni program za brzo vraćanje vašeg uređaja. Softver radi na svim uređajima, bez obzira imate li prava superkorisnika. Jedini uvjet je sinkronizacija s oblakom. Uslužni program ne sprema sigurnosne kopije na memorijsku karticu ili vanjski disk.
Značajke helija:
1. Sinkronizacija aplikacija na više uređaja;
2. Sigurnosna kopija sustava;
3. Zgodan preglednik datoteka;
4. Deinstaliranje programa i vraćanje njihovih ažuriranja.
Za izradu sigurnosne kopije podataka instaliranog programa, slijedite upute:
- Otvorite aplikaciju Helium. U glavnom prozoru uslužnog programa pojavit će se Carbon file explorer - ovo je ugrađena usluga za pregled popisa svih instaliranih aplikacija. Kliknite na željeni program i odaberite iz izbornika akcija "Sigurnosna kopija";
- Pričekajte dok se kopija ne završi. Stvorena arhiva bit će poslana u oblak;
Da biste vratili podatke iz kopije pomoću helija, otvorite uslužni program na drugom uređaju. U postavkama aktivirajte stavku "Sinkronizacija s oblakom". Zatim u glavnom prozoru programa idite na karticu "Oporavak i sinkronizacija".
Odaberite program čije podatke želite vratiti i kliknite na “Vrati”.
Za izradu bilo koje druge vrste sigurnosne kopije idite na karticu "Pregledaj" i odaberite jednu od opcija sigurnosne kopije.
Spremanje IMEI-ja
IMEI je međunarodni numerički identifikator vašeg uređaja. Pomoću ovog skupa brojeva možete saznati proizvođača gadgeta, njegov model i status. Telefoni i tableti bez IMEI-ja smatraju se ukradenim i neslužbeno su zabranjeni za upotrebu u CIS-u.
Kao rezultat resetiranja postavki ili softverskih pogrešaka, IMEI identifikator se može izgubiti. Međutim, možete ga vratiti pomoću sigurnosne kopije.
Znakovi izgubljenog IMEI-ja:
- Nakon bljeskanja ili vraćanja na tvorničke postavke javljaju se problemi s komunikacijom (mobilna mreža, Bluetooth, Wi-Fi);
- Potpuni nedostatak veze s GPS-om;
- Telefon ne vidi SIM karticu.
ID možete vratiti samo s pravima superkorisnika. Da biste vratili IMEI, morat ćete instalirati uslužni program emulatora konzole Android Terminal Emulator (ako vaš telefon ne vidi mrežu, preuzmite instalacijski APK na svoje računalo, a zatim premjestite datoteku na svoj telefon putem USB veze).
Slijedite upute:
- Prvo moramo znati EFS kod. Da biste to učinili, unesite naredbu montirati i pritisnite Enter za izvršenje;
- U prozoru konzole će se pojaviti tekst u kojem biste trebali pronaći EFS naredbu, napisanu kosom crtom. Tekstualni identifikator prije naredbe je kôd koji nam treba. Primjer pretraživanja koda:
- Zapišite pronađeni kod na komad papira i ponovno pokrenite aplikaciju. Nakon ponovnog pokretanja emulatora unesite naredbu za vraćanje IMEI-ja (svaki redak mora se unijeti putem Entera). XXXXX je pronađeni EFS kod;
- Za spremanje IMEI postavki bez napuštanja programa unesite sljedeće retke:
Nakon uspješnog izvršavanja svih naredbi, izađite iz prozora emulatora, ponovno pokrenite pametni telefon i provjerite mobilnu mrežu, geolokaciju i internetsku vezu. Sve bi trebalo dobro funkcionirati. Ako želite, možete provjeriti prisutnost IMEI-ja pomoću inženjerskog izbornika.
Sigurnosno kopirajte fotografije i videozapise
Kao rezultat krađe pametnog telefona ili vraćanja na tvorničke postavke, najneugodniji je gubitak fotografija, videa, glazbe i drugih osobnih podataka. Svi se programi mogu ponovno instalirati, ali gotovo je nemoguće vratiti osobne podatke bez prerane pripreme.
Čak i ako ste sigurni da se vašem gadgetu ništa neće dogoditi, preporučujemo da postavite barem jednu od dolje opisanih metoda za spremanje multimedijskih podataka.
Korištenje aplikacije Google+
Standardna Google aplikacija unaprijed je instalirana na svim Android uređajima. Svrha Google+ je kombinirati i sinkronizirati sve Google usluge u jednom računu. Ako su na vašem uređaju instalirane pohrana u oblaku Google Drive i aplikacija Google+, to ne znači da je sinkronizacija datoteka konfigurirana.
Činjenica je da u mobilnoj verziji Google diska ne možete konfigurirati sinkronizaciju određene mape. Korisnici mogu samo aktivirati automatsko slanje svih fotografija snimljenih kamerom gadgeta putem postavki pametnog telefona.
Slijedite upute za sinkronizaciju bilo koje mape na pametnom telefonu s One Drive i automatski slati kopije datoteka u oblak:
1. Instalirajte aplikaciju FolderSync na svoj pametni telefon ili ga ažurirajte na novu verziju ako je uslužni program već na vašem pametnom telefonu. Uslužni program omogućuje odabir bilo koje mape u memoriji pametnog telefona i konfiguriranje njegove sinkronizacije s oblakom (veza na stranicu Play Market :);
2. Nadalje, za uređaje s Android OS 0 i novijim, nije potrebno dopustiti pristup svim mapama i datotekama na pametnom telefonu. Da biste to učinili, jednostavno otvorite program FolderSync odmah nakon prve instalacije i pritisnite gumb u skočnom prozoru "Dopusti";
3. Za postavljanje automatske sigurnosne kopije fotografija, videa i drugih datoteka u glavnom prozoru FolderSync kliknite na gumb "Stvori novu sinkronizaciju";
4. Zatim će se otvoriti prozor ugrađenog pomoćnika. U njemu trebate unijeti naziv za stvoreni par "mapa-pohrana u oblaku";
6. U prozoru koji se pojavi odaberite OneDrive uslugu u oblaku ili drugu stranicu, s kojim želite uspostaviti uvez;
8. Za potvrdu akcije i spremanje postavki kliknite na "Autentifikacija računa";
Svi korisnički podaci dodaju se u repozitorij. Bez obzira što se dogodi vašem telefonu, uvijek možete vratiti svoje fotografije pomoću bilo kojeg računala ili preglednika.
U fazi odabira imenika od vas će se to zatražiti konfigurirajte jednu od sljedećih opcija za povezivanje s pohranom u oblaku:
- Povezivanje s lokalnom mapom(odaberite hoće li se sigurnosna kopija podataka kreirati i nalaziti samo na vašem pametnom telefonu);
- Sinkronizirajte s udaljenom mapom(ako želite napraviti sigurnosnu kopiju za mapu na vašem računalu);
- Hibridna opcija(za izradu sigurnosne kopije ovog pametnog telefona i drugih udaljenih naprava).
U postavkama veze možete odabrati raspored prema kojem će se dogoditi sinkronizacija. Preporučujemo slanje podataka u oblak svaki dan. U slučaju greške ili kvara telefona, sve važne datoteke će biti sigurnosno kopirane.
Drugi načini
Osim pohrane na Google disku, također možete odabrati bilo koju od sljedećih usluga:
- DropBox – najpopularnija pohrana u oblaku na svijetu. Njegova je posebnost da program može automatski stvoriti sigurnosnu kopiju fotografija vašeg telefona i odmah ih izbrisati, oslobađajući memoriju. Mapi sa svim slikama možete pristupiti bilo kada sa svih uređaja. Sve što trebate je internetska veza;
- MEGA – oblak koji besplatno daje 50 GB virtualnog prostora na disku. Korisnik može postaviti sinkronizaciju s bilo kojim uređajem, preuzeti klijentske programe za računala i pametne telefone, kontrolirati pristup mapama i datotekama;
pošta . ru oblak – nakon registracije imat ćete pristup do 100 GB potpuno besplatno. Upravljajte jednostavnom sinkronizacijom datoteka i pregledom u bilo kojem pregledniku.
Sva ta pohranjivanja u oblaku imaju klijentske aplikacije u trgovini Google Play i mogućnost sinkronizacije telefonskih podataka s poslužiteljem kroz uobičajene postavke programa.
Izrađujemo sigurnosnu kopiju svih datoteka
Osim gore opisanih opcija za izradu sigurnosne kopije fotografija, glazbe, videa, korisnici mogu preuzeti sljedeće programe na svoj pametni telefon za rad sa sigurnosnim kopijama dokumenata bilo kojeg formata:
- DataSync;
- DropSync.
DataSync
Aplikacija radi na sličan način kao gore spomenuti FolderSync i omogućuje vam stvaranje sigurnosne kopije svih informacija koje su pohranjene u unutarnjoj ili vanjskoj memoriji uređaja (osim instaliranih programa i postavki sustava).
Također, DataSync vam omogućuje da konfigurirate slanje sigurnosne kopije s jednog uređaja na drugi putem Bluetooth veze, što je zgodno kada trebate spremiti važne informacije, a nema internetske veze.
Zahvaljujući opciji dvosmjerne sinkronizacije, dva gadgeta moći će razmjenjivati podatke o igrama. Na taj će se način sve misije i napredak spremati na oba uređaja odjednom.
DropSync
DropSync je još jedan popularan uslužni program za slanje sigurnosnih kopija. Njegova posebnost je dodatno praćenje performansi telefona. Ako je baterija pametnog telefona slaba, aplikacija neće sinkronizirati podatke kako se ne bi smanjilo vrijeme rada uređaja.
Korisnici mogu odabrati vrstu sinkronizacije:
(nakon sinkronizacije podaci ostaju u memoriji pametnog telefona);(automatski briše podatke iz memorije telefona kako bi oslobodio prostor. Korisnici mogu pristupiti datotekama koristeći pohranu u oblaku povezanu s programom);Sigurnosna kopija za sve podatke i postavke
NAND (ili Nandroid Backup) je koncept koji se koristi u Android OS-u za označavanje kompletne sigurnosne kopije firmvera instaliranog na pametnom telefonu, uključujući sve podatke o sustavu i njegove postavke. Sigurnosna kopija također uključuje sve instalirane programe.
Funkciju pune sigurnosne kopije podržavaju izbornici za oporavak kao što su TWRP ili CWM. TWRP je napredni izbornik za oporavak koji korisnik instalira na telefon, a CWM je alternativni izbornik za oporavak.
Firmware s jednom od dvije vrste oporavka instaliran je u sistemskoj particiji memorije pametnog telefona, nakon čega možete izraditi sigurnosnu kopiju apsolutno svih podataka. Nakon oporavka, moći ćete ponovno koristiti sve izgubljene programe, kontakte i datoteke.
Također, sigurnosna kopija stvorena u CWM-u ili TWRP-u može se instalirati na bilo koji drugi Android uređaj ako podržava rad s stvorenom verzijom firmvera. Nandroid Backup Online
Nandroid upravitelj
Da biste stvorili potpunu sigurnosnu kopiju softverske ljuske uređaja, morate preuzeti i instalirati program Nandroid Manager
Uslužni program omogućuje stvaranje brze standardne (kopiranje svih podataka) ili prilagođene sigurnosne kopije sustava (korisnik odabire što treba spremiti) bez odlaska u izbornik za oporavak. U postavkama aplikacije možete odaberite sljedeće sigurnosne opcije:
- Rezervni naziv– sadrži jedinstveni naziv, datum, kod i naziv firmvera;
- Način stvaranja– normalni (puni), prilagođeni odabir odjeljaka memorije;
- Vrsta kopije– CWM ili TWRP. Također možete odabrati kompresiju za uštedu prostora na disku;
- Mjesto gdje će sigurnosna kopija biti pohranjena. Možete ga dodati u memoriju svog telefona, preuzeti na svoje računalo ili prenijeti u oblak;
- Izuzimanje iz sadržaja sigurnosne kopije privremene datoteke, greške, pogrešne postavke sustava, predmemorija i pronađeni virusi.
Uslužni program Nandroid Manager sinkronizira stvorenu sigurnosnu arhivu s oblakom i FTP poslužiteljem. Korisnici imaju pristup funkciji izrade rasporeda za ažuriranje sigurnosne kopije. Radi uštede baterije, preporučujemo da konfigurirate preuzimanje nove verzije sigurnosne kopije samo tijekom razdoblja kada se gadget puni.
Obavijest! Prijenos pune sigurnosne kopije operativnog sustava putemNandroid Menadžermože utjecati na performanse gadgeta.
Sigurnosna kopija s ADB-om
ADB je most za otklanjanje pogrešaka za Android OS. Jednostavnim riječima, pomoću ADB-a možete stvoriti sigurnosnu kopiju sustava povezivanjem pametnog telefona s računalom. ADB je konzolna aplikacija u koju korisnik upisuje sistemske programe koji se izvode na telefonu.
ADB značajke:
- Pregled sadržaja i postavki sustava povezanih gadgeta;
- Interakcija klijent-poslužitelj između pametnog telefona i osobnog računala;
- Pregledavanje dnevnika;
- Uklanjanje ili čišćenje sistemske particije DATA;
- Brzo kopirajte datoteke bilo kojeg formata između uređaja;
- Izvršavanje firmvera;
- Primjena kontrolnih skripti;
- Uklanjanje prava superkorisnika;
- Upravljanje parametrima mrežne veze.
Za početak preuzmite i instalirajte uslužni program ADB Run na svoje računalo.
Pokrenite mapu koja se pojavila na radnoj površini vašeg računala kao rezultat instalacije ADB Run. Povežite telefon s računalom i kreirajte tekstualni dokument devices.cmd u mapi programa ADB Run (datoteka mora biti objekt standardnog notepada ili bilo kojeg drugog uređivača teksta. Odmah nakon izrade preimenujte TXT format u CMD).
Otvorite devices.cmd i upišite u datoteku sljedeće naredbe:
- odjeknuti
- adb uređaji
- pauza
Nakon što se pojavi tekst o uspješnom završetku operacije, unesite novu naredbu za izradu sigurnosne kopije trenutnog stanja firmvera:
adb stvoriti sigurnosna kopija [- l ] [- r ] < ime > , gdje je naziv naziv arhive s kopijom firmvera.
Sigurnosna kopija bit će spremljena u korijensku mapu uslužnog programa ADB Run na vašem računalu. Možete ga premjestiti u bilo koju drugu mapu ili oblak.
Aplikacija Super Backup - stvaranje kopije bez ROOT-a
Za izradu sigurnosne kopije podataka vašeg pametnog telefona možete koristiti programe trećih strana koji, bez prava superkorisnika, mogu konfigurirati sigurnosnu kopiju odabranih informacija.
Super sigurnosna kopija jedna je takva aplikacija. Njegova glavna značajka je široka funkcionalnost.
Korisnik može izraditi kopije sljedećih vrsta informacija:
1Aplikacije;
3 Zapisnik poziva;
4Kalendar;
5Oznake;
6 Kontakti iz telefonskog imenika.
12.07.2015 iz wpandr_adm
Kako nikada ne biste brinuli o sigurnosti svojih podataka, morate povremeno izraditi sigurnosnu kopiju svog Android uređaja. Android uređaj tijekom rada gomila sistemske pogreške, njegova se memorija sve više puni vašim aplikacijama, slikama, SMS-ovima, kontaktima i drugim informacijama. Sve se svodi na činjenicu da uređaj počinje raditi neispravno, sporo reagira na naredbe ili nenamjerno briše vaše osobne podatke. Ovo nije najugodnija situacija, stoga je važno provesti postupak sigurnosne kopije.
Dok vaš Android uređaj još uvijek ispravno radi, napravite sigurnosnu kopiju tako da je spremite na flash karticu ili računalo. Zatim, kada sustav vratite na izvorne postavke, možete bezbolno vratiti potrebne kontakte, poruke, kalendarske unose, video zapise, slike i aplikacije.
Neki korisnici Android uređaja uopće ne razmišljaju o potrebi za postupkom sigurnosne kopije. Obično koriste telefon dok ne počne kvariti, a onda samo dobiju novi uređaj, čak i ne razmišljajući o mogućnosti brige za gadget.
Kompletan postupak vraćanja uređaja na izvorne postavke provodi se u 4 faze:
- stvaranje sigurnosne kopije;
- sigurnosna kopija;
- resetiranje podataka;
- oporavak potrebnih podataka;
Stvaranje sigurnosne kopije je jednostavno; ne morate preuzimati aplikacije niti dobivati root prava. Svi alati za sigurnosno kopiranje već su uključeni u sustav Android. Programeri nude korisnicima nekoliko načina za izradu sigurnosne kopije:
- kopiranje podataka na SD karticu;
- pohranjivanje podataka na Google poslužitelj.
Kako napraviti sigurnosnu kopiju
 Pri korištenju prve metode nema posebnih poteškoća. Sve slike i video zapisi uglavnom se inicijalno pohranjuju na vanjsku memorijsku karticu, što znatno ubrzava proces kopiranja podataka. Prvo morate otvoriti izbornik i otići na postavke. Potrebne stavke: “Vraćanje i resetiranje – sigurnosna kopija podataka” i “Sigurnosna kopija na SD karticu”. Ovisno o količini informacija na vašem uređaju, proces će trajati od 5 do 40 sekundi. Nakon toga možete sigurno izvaditi SD karticu i spremiti arhivu na svoje računalo ili je ostaviti tako da vam po potrebi potrebni podaci uvijek budu pri ruci.
Pri korištenju prve metode nema posebnih poteškoća. Sve slike i video zapisi uglavnom se inicijalno pohranjuju na vanjsku memorijsku karticu, što znatno ubrzava proces kopiranja podataka. Prvo morate otvoriti izbornik i otići na postavke. Potrebne stavke: “Vraćanje i resetiranje – sigurnosna kopija podataka” i “Sigurnosna kopija na SD karticu”. Ovisno o količini informacija na vašem uređaju, proces će trajati od 5 do 40 sekundi. Nakon toga možete sigurno izvaditi SD karticu i spremiti arhivu na svoje računalo ili je ostaviti tako da vam po potrebi potrebni podaci uvijek budu pri ruci.
Spremanje datoteka na Google poslužitelje trajat će malo duže. Ali ne morate razmišljati o spremanju aplikacija ako su preuzete putem Play Marketa. Vaš račun "pamti" svaku aplikaciju i ključ ikada preuzet pomoću njega. Kada završite sa sigurnosnom kopijom, možete jednostavno ponovno instalirati programe koji su vam potrebni. Popis aplikacija nalazi se na putu: “Izbornik - Moje aplikacije - Sve”.
Kontakti se također mogu spremiti pomoću Google računa. Da biste to učinili, otvorite postavke i pronađite stavku "Računi - Google". Preko njega sinkronizirate svoj uređaj s poštom. Označite okvire pokraj podataka koje želite spremiti.
Fotografije, ako ih ne želite spremiti na SD karticu, možete spremiti na svoj Google+ račun. U početku je usluga pozicionirana kao društvena mreža, ali se također često koristi kao pohrana kontakata i slika s uređaja. Kao i na drugim društvenim mrežama, možete otvarati i zatvarati pristup albumima i fotografijama. Na stranici postoji ograničenje od 5 GB.
Ukoliko imate veći broj fotografija, možete ih jednostavno prebaciti putem USB kabela na svoje računalo.
Vraćanje na tvorničke postavke

 Nakon dovršetka postupka kopiranja vaših podataka, možete izravno nastaviti s povratkom na izvorne postavke. Postupak je inherentno intuitivan. Idite na postavke i pronađite stavku "Povratak na tvorničke postavke - Resetiraj postavke".
Nakon dovršetka postupka kopiranja vaših podataka, možete izravno nastaviti s povratkom na izvorne postavke. Postupak je inherentno intuitivan. Idite na postavke i pronađite stavku "Povratak na tvorničke postavke - Resetiraj postavke".
Za iskusne korisnike koji imaju root prava, postoji još nekoliko načina za izradu sigurnosne kopije. Najjednostavniji: sigurnosno kopiranje pomoću izbornika za oporavak. Ova metoda je dobra ako je uređaj već doveden do točke u kojoj se operativni sustav ne učitava. Da biste pozvali izbornik za oporavak, morate držati pritisnutu tipku za uključivanje i pojačavanje/stišavanje zvuka, u nekim modelima uključivanje + Home. Izbornikom se možete kretati pomoću tipki za glasnoću i odabirati stavke jednim pritiskom tipke za uključivanje.
Prije svega odaberite “sigurnosno kopiranje i vraćanje”. Zatim će se pojaviti popis mogućih naredbi. Morate odabrati “backup”. Nakon što uređaj završi snimanje svih podataka, potrebno je odabrati naredbu “restore”. Sustav će se ponovno pokrenuti i možete pokrenuti uređaj.
Kako bi postupak sigurnosnog kopiranja bio potpuno praktičan, možete instalirati Titanum backup aplikaciju. Prilično praktičan i brz uslužni program za stvaranje sigurnosne kopije svih aplikacija i podataka na vašem uređaju. Pomaže pri promjeni firmvera ili banalnom spremanju tijekom mogućeg resetiranja. Program je besplatan i dostupan na play marketu.
Radi prevencije, najbolje bi bilo da počnete koristiti sustav od nule, tako ćete izbjeći ponavljanje starih grešaka. Jer kada vratite stare aplikacije, možete slučajno izazvati iste probleme kojih ste se toliko željeli riješiti.





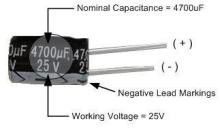
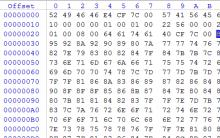




Kako ukloniti zaštitu od pisanja s microsd-a
Što je Google Dorks? Tajne Google pretraživanja. Naredbe posebne namjene Više intitle sve korisničke publikacije prethodna
Kako otvoriti xmcd datoteku bez mathcada
Kako produžiti privremenu prijavu u mjestu boravka. Je li moguće zamijeniti dozvolu na drugom mjestu osim u mjestu prijave?
Najbolji softver za sigurnosno kopiranje