Ako mapi želite dati izvorni izgled, promijenite ikonu mape. Ne govorim o onima koji su već u sustavu, naime o mojoj ikoni s mojih fotografija ili s bilo koje slike.
Možete napraviti ikonu (ikonu) mape od svoje fotografije u standardnom programu - Boja, koji bi svatko trebao imati u operacijskom sustavu Windows 7
Vjerujte mi, s vlastitim ikonama bit će vam mnogo praktičnije i brže pronaći željenu mapu bez čitanja teksta (naziv mape)

Evo malog primjera. Ova vrsta mapa ubrzava pretragu među velikim brojem sličnih mapa.
Pronađite program “Paint “ Možete ga putem "Start" i "Svi programi" pokrenuti i povući sliku u prozor programa. A još lakše je pozvati kontekstni izbornik tako da desnom tipkom miša kliknete na sliku koju želite staviti kao ikonu. Odaberite stavku " Promijeni" Program će otvoriti "Paint"
Napravite ikonu u Paintu
I prije svega, ono što moramo učiniti je izrezati željeni dio slike. Osim toga, treba ih rezati tako da sve strane budu iste veličine. Ako ne prilagodite proporcije strana, ikona će ispasti kvadratna, a slika će biti spljoštena.
Režemo. Na programskoj ploči odaberite alat " Odaberite"U opcijama odabira navedite oblik" Pravokutna površina” Lijevom tipkom miša odaberite fragment fotografije. Držeći tipku pritisnutu, gledamo kako se veličina mijenja na donjoj ploči programa.

Podesite veličinu, kliknite gumb "Obreži".

Sada je fotografija kvadratna, nastavite.
Nakon obrezivanja mijenjamo veličinu buduće ikone. Kliknite "Promijeni veličinu" Promjena u pikselima i unesite veličinu 64 okomito i vodoravno. Spremi "OK"


Stavite svoju ikonu u mapu
Sve praznine su tu, primijenite ih na mapu. Zadržite pokazivač miša iznad bilo koje mape i kliknite desnom tipkom da biste otvorili izbornik. Na samom dnu popisa idite na stavku " svojstva" Dalje " Postavke" I na dnu gumb" Promijeni ikonu .. "

Otvorit će se prozor s ikonama sustava. Ali oni nam ne trebaju, želimo primijeniti svoju sliku. Zatim idemo na pregled i tražimo našu novostvorenu ikonu.

Usput, možda ga nećete pronaći u istraživaču, jer naša slika nije ikona formata " ico” Da biste ga vidjeli, odaberite prikaz “Sve datoteke *.*”

Sada je sve u redu, kliknite " u redu“

To je tako jednostavno. Mapa je postala drugačija od ostalih i lakše ćemo se kretati kada je tražimo.
Ali to nije sve. Prilagođene ikone također se mogu primijeniti na prečace. Pogledajte kako izgledaju na mojoj radnoj površini.

Trik koji će vaše računalo učiniti besmrtnim!
Danas moji kolege iz ClubProfi tima po prvi put govore o triku koji vaše računalo čini neranjivim za sve nedaće:
Zahvaljujući ovom triku, vaše će računalo biti u savršenom stanju nakon svakog ponovnog pokretanja.
U isto vrijeme, čak i ako ste dan prije uhvatili virus, izbrisali sistemske mape ili pokvarili operativni sustav, bit će dovoljno ponovno pokrenuti računalo i ono će raditi kao i prije.
Koristeći ovaj pristup, više nikada nećete morati redovito čistiti svoje računalo, ponovno instalirati operativni sustav, pozivati čarobnjaka itd. Računalo će uvijek biti u istom stanju nakon svakog ponovnog pokretanja.
Kako to radi i kako implementirati ovu tehnologiju već za novogodišnje praznike, pogledajte ovdje.
S vremenom izgled "Desktopa" može biti prilično dosadan. Mnogi korisnici ograničeni su na jednostavnu promjenu pozadine. Svježa slika glavnog prozora, međutim, može se nadopuniti novim ikonama prečaca. Kako promijeniti različite vrste ikona, razmotrit ćemo u ovom članku.
Standardne ikone ili ikone treće strane u ico formatu
Prvo morate odlučiti koje ikone trebate: klasične Microsoftove, koje su već pohranjene u memoriji računala, ili slike trećih strana. U drugom slučaju, prvo morate sami stvoriti sliku ili pronaći sliku na Internetu. Glavni uvjet je da mora biti mala i imati ico ekstenziju.
Možete pronaći gotove datoteke ikona s različitim dizajnom na resursima trećih strana i preuzeti ih od tamo, a zatim ih instalirati na bilo koji od načina u nastavku, ovisno o vrsti ikone (mapa, prečac aplikacije ili glavna ikona sustava Windows). Za pretraživanje koristite usluge Googlea ili Yandexa: unesite upit "Ikone radne površine za Windows 10" u redak. Raznolikost ikona dostupnih za preuzimanje na Internetu prilično je velika: autorska prava, tematske, standardne za određene verzije sustava Windows i tako dalje.
Možete promijeniti ikone za sve prečace u isto vrijeme koristeći paket ikona - zasebnu kolekciju ikona pakiranih u jednu datoteku s nastavkom dll. Takvi se paketi također mogu preuzeti s raznih izvora. Međutim, budite oprezni kada tražite i preuzimate takve datoteke: pouzdane stranice koje ukazuju da je datoteke provjeravao antivirusni program. Inače riskirate preuzimanje zlonamjernog programa zajedno s datotekom.
Galerija fotografija: Setovi ikona na radnoj površini
Prečaci na radnoj površini mogu biti nestandardni, ali moraju biti u ico formatu. Na internetu možete pronaći mnogo originalnih ikona za mape. Paket ikona Aero prikladan je za korisnike koji vole moderan dizajn.
Kako promijeniti izgled glavnih ikona na Windows 10
Glavne ikone sustava Windows na "Radnoj površini" su ikone s nazivima "Konta za smeće", "Moje računalo", "Mreža", "Korisničke datoteke", "Upravljačka ploča" i neke druge. Po zadanim postavkama postavljaju se na "Desktop" nakon instalacije. Možete samostalno odrediti koji od njih treba biti prisutan na njemu, a koji ne. Također imate pravo promijeniti njihov izgled u prozoru sustava "Postavke" ili pomoću uslužnih programa treće strane.
Kroz prozor postavki sustava Windows
Najlakši način da promijenite izgled glavne ikone je da odete u prozor postavki sustava:
- Da bi se prozor "Opcije" pojavio na zaslonu, najlakši način je istovremeno pritisnuti dvije tipke: Win + I. Ali ova kombinacija možda neće raditi. U ovom slučaju postoji još jedan način: kliknite na gumb "Start" u donjem lijevom kutu zaslona, a u samom izborniku odaberite drugu ikonu s dna - zupčanik.
 Kliknite na ikonu zupčanika u početnom izborniku
Kliknite na ikonu zupčanika u početnom izborniku - Nalazimo se u velikom izborniku "Opcije" s mnogo odjeljaka. Trebamo posljednju pločicu u prvom redu - "Personalizacija".
 U prozoru "Postavke" kliknite odjeljak "Personalizacija".
U prozoru "Postavke" kliknite odjeljak "Personalizacija". - Otvorit će se odjeljak s karticama. Isti prozor možete pokrenuti na drugačiji način: kliknite na "Desktop" na području bez ikona i odaberite posljednju stavku - "Personalizacija" u kontekstnom izborniku.
 Kliknite na stavku "Personalizacija" u kontekstnom izborniku "Desktop"
Kliknite na stavku "Personalizacija" u kontekstnom izborniku "Desktop" - Idite na blok "Teme".
 Odmah idite s kartice "Pozadina" na "Teme"
Odmah idite s kartice "Pozadina" na "Teme" - U desnom stupcu s vezama na druge prozore i odjeljke kliknite na redak "Postavke ikone radne površine".
 Kliknite na vezu "Postavke ikone radne površine" na desnoj strani prozora
Kliknite na vezu "Postavke ikone radne površine" na desnoj strani prozora - Na vrhu "Parametara" otvorit će se mali prozor - lijevom tipkom miša odaberite željenu ikonu iz izbornika, na primjer, "Ovo računalo". Zatim kliknite na gumb "Promijeni ikonu".
 Kliknite na ikonu koju želite promijeniti i kliknite na gumb "Promijeni ikonu".
Kliknite na ikonu koju želite promijeniti i kliknite na gumb "Promijeni ikonu". - U trećem prozoru odaberite ikonu s popisa standardnih Windows ikona ili prenesite svoju pomoću gumba "Pregledaj".
 Odaberite ikonu od dostupnih ili prenesite svoju pomoću gumba "Pregledaj".
Odaberite ikonu od dostupnih ili prenesite svoju pomoću gumba "Pregledaj". - Ako odaberete drugu opciju (prenesite vlastite ikone), pojavit će se prozor File Explorer. Tražimo mapu sa željenom datotekom ikona u ico formatu. Kliknite na gumb "Otvori", a zatim kliknite U redu.
 Pronađite željenu ico datoteku u "Exploreru" i kliknite na "Otvori"
Pronađite željenu ico datoteku u "Exploreru" i kliknite na "Otvori" - U prozoru "Opcije ikone" najprije kliknite "Primijeni" da bi sve promjene stupile na snagu. Ako želite promijeniti ikonu za druge glavne ikone sustava Windows, ponovite isti postupak za svaku od njih. Ponovno kliknite Primijeni, a zatim U redu da zatvorite prozor.
Uz pomoć posebnih uslužnih programa
Postoje mnoge aplikacije raznih programera koje vam omogućuju promjenu ikona i glavnih prečaca i drugih ikona, poput ikona mapa, do neprepoznatljivosti. U programima možete promijeniti i pojedinačne ikone i sve ikone odjednom, odnosno instalirati cijeli paket.
IconPackager: praktično i fino podešavanje izgleda ikona
IconPackager je proizvod tvrtke Stardock, koji razvija uslužne programe za prilagodbu sučelja Windows radne površine. Postoji nekoliko paketa ikona unaprijed instaliranih u ovom uslužnom programu. Također je moguće učitati svoje i promijeniti ikone u dostupnim zbirkama, odnosno stvoriti vlastite jedinstvene pakete.
Uslužni program podržava verzije sustava Windows iznad "sedam". Mana mu je što se plaća, ali na početku nudi mjesec dana besplatnog testiranja. Iako je sučelje na engleskom, korištenje aplikacije je prilično zgodno:
- Otvorite službenu web stranicu programera aplikacije. Da biste preuzeli instalacijski program, kliknite na plavi gumb Try It Free.
 Kliknite na plavi gumb Try It Free za preuzimanje instalacijskog programa
Kliknite na plavi gumb Try It Free za preuzimanje instalacijskog programa - Pokrenite instalacijski program i instalirajte program slijedeći jednostavne upute u prozoru.
- Kliknite gumb Završi da biste otvorili prozor aplikacije.
 Kliknite Završi da zatvorite "Čarobnjak za instalaciju" i otvorite prozor programa
Kliknite Završi da zatvorite "Čarobnjak za instalaciju" i otvorite prozor programa - Da biste počeli koristiti probnu verziju, kliknite gumb Započni probnu verziju od 30 dana.
 Kliknite na Start 30 Day Trial da biste počeli koristiti program besplatno mjesec dana
Kliknite na Start 30 Day Trial da biste počeli koristiti program besplatno mjesec dana - Ako želite prenijeti ikonu treće strane koju ste prethodno preuzeli s interneta, na kartici Izgled i osjećaj kliknite na padajući izbornik Opcije paketa ikona. U njemu odabiremo pretposljednju stavku Dodaj paket ikona, a zatim - Instaliraj s diska.
 Kliknite na Dodaj paket ikona, a zatim odaberite Instaliraj s diska za preuzimanje svoje kolekcije
Kliknite na Dodaj paket ikona, a zatim odaberite Instaliraj s diska za preuzimanje svoje kolekcije - U "Windows Exploreru" pronađite datoteku s paketom ikona i kliknite na "Otvori" - zbirka će biti dodana na popis trenutno dostupnih.
- Također možete odabrati temu s popisa. Pokušajmo staviti, na primjer, Delta.
 Kliknite na Delta paket ispod
Kliknite na Delta paket ispod - Kliknite na Pregled da biste vidjeli pregled svih ikona u ovom paketu. Ako vam se sviđaju, zatvorite drugi prozor i hrabro kliknite gumb Primijeni ikone na moju radnu površinu.
 Kliknite na Pregled za pregled cijele kolekcije ikona
Kliknite na Pregled za pregled cijele kolekcije ikona - Ako želite vratiti stare ikone sustava Windows, samo primijenite prvu temu na popisu - Zadane ikone sustava Windows.
- Na kartici Boje možete promijeniti boju, nijansu, svjetlinu ikona.
 Na kartici Boje prilagodite shemu boja dostupnih ikona
Na kartici Boje prilagodite shemu boja dostupnih ikona - Pomoću stavke Želim prilagoditi boju svog paketa ikona, možete prilagoditi ikone temi svoje "Desktop" i boji "Taskbar". Na primjer, mogu potpuno promijeniti boju u crvenu ako postoji tema na Windowsima s takvom nijansom. Nakon svih promjena, kliknite na Primijeni ikone na moju radnu površinu.
 Ikone mogu poprimiti boju trenutne Windows teme
Ikone mogu poprimiti boju trenutne Windows teme - U odjeljku Live Folders možete staviti zasebne ikone za mape - žive ikone. Da biste to učinili, potvrdite okvir lijevo od Uvijek koristi ikone mape uživo odabrane u nastavku. Zatim samo odaberite vrstu mapa.
 U bloku Live Folders odaberite pojedinačne ikone mape
U bloku Live Folders odaberite pojedinačne ikone mape - Kartica Prilagodi vam omogućuje stvaranje vlastitih paketa ikona. Za promjenu određene ikone kliknite Promijeni ovu ikonu.
 Odjeljak Prilagodi vam omogućuje stvaranje vlastitih zbirki i mijenjanje onih predstavljenih u programu
Odjeljak Prilagodi vam omogućuje stvaranje vlastitih zbirki i mijenjanje onih predstavljenih u programu - U novom malom prozoru odaberite između dostupnih ili dodajte vlastitu ikonu pomoću gumba Pregledaj.
 U prozoru Promjena ikone odaberite ikonu iz dostupnih izbornika ili prenesite svoju pomoću gumba Pregledaj
U prozoru Promjena ikone odaberite ikonu iz dostupnih izbornika ili prenesite svoju pomoću gumba Pregledaj - Kada su napravljene sve promjene u paketu, kliknite na Spremi paket ikona.
 Spremite promjene u paketu ikona pomoću opcije Spremi paket ikona
Spremite promjene u paketu ikona pomoću opcije Spremi paket ikona - U malom prozoru potvrdite da želite unijeti izmjene u paket. Nakon toga bi sve postavke trebale biti uspješno spremljene.
 Kliknite "Da" da potvrdite svoju namjeru da spremite promjene
Kliknite "Da" da potvrdite svoju namjeru da spremite promjene - U odjeljku Postavke postoje dodatne postavke. Konkretno, možete odrediti koje ikone sustava Windows treba promijeniti, a koje se ne smiju dirati. Ovdje možete omogućiti pokazivačima da mijenjaju pokazivač miša.
 Na kartici Postavke možete konfigurirati promjenu za određene vrste ikona: mape, datoteke, glavne ikone sustava Windows i druge
Na kartici Postavke možete konfigurirati promjenu za određene vrste ikona: mape, datoteke, glavne ikone sustava Windows i druge
Video: kako instalirati nove ikone pomoću IconPackagera
Se7en Theme Source Patcher: besplatni uslužni program i veliki izbor paketa
Aplikacija je dizajnirana da zamijeni sve klasične ikone na radnoj površini, lokalne tvrde diskove, mape i ikone na upravljačkoj ploči. U početku je program stvoren za "sedam", ali sada podržava druge verzije sustava Windows, posebno našu "desetku".
Program koristi popularni format kompresije 7z. Nedostatak uslužnog programa je što paketi ikona nisu u početku ugrađeni u njega. Morate preuzeti sve zbirke na istom mjestu s kojeg preuzimate aplikaciju, a zatim ih sami dodati u uslužnu bazu podataka za daljnju upotrebu. Ipak, izbor paketa na ovom resursu je vrlo velik.
Prednost ovog programa je što je besplatan. Prije zamjene ikona, uslužni program stvara točku vraćanja i sigurnosnu kopiju sistemskih datoteka tako da možete vratiti sve ikone sustava Windows na klasične:
- Prijeđimo na aplikacije. Kliknite na gumb "Preuzmi".
 Kliknite na gumb "Preuzmi" za preuzimanje izvršne datoteke programa
Kliknite na gumb "Preuzmi" za preuzimanje izvršne datoteke programa - Vaš preglednik će preuzeti arhivu - otvorite je i desnom tipkom miša kliknite datoteku u njoj i kliknite na "Extract to..." u izborniku. Odaberite mapu i raspakirajte arhivu.
 Kliknite na "Extract to the specific folder" u kontekstnom izborniku datoteke
Kliknite na "Extract to the specific folder" u kontekstnom izborniku datoteke - Pronađite ekstrahiranu datoteku, ponovno je kliknite desnom tipkom miša i u kontekstnom izborniku kliknite vezu "Pokreni kao administrator".
 U kontekstnom izborniku raspakirane datoteke kliknite na "Pokreni kao administrator"
U kontekstnom izborniku raspakirane datoteke kliknite na "Pokreni kao administrator" - Dopustite ovoj aplikaciji da izvrši promjene na računalu klikom na "Da" u prozoru sustava koji se pojavi. Aplikacija ne zahtijeva instalaciju, pa će se njezin prozor odmah otvoriti.
 Kliknite "Da" kako biste programu omogućili izmjene na uređaju
Kliknite "Da" kako biste programu omogućili izmjene na uređaju - Unaprijed odaberite i preuzmite svoje omiljene teme s iste stranice.
 Preuzmite paket ikona koji vam se sviđa s web stranice programera
Preuzmite paket ikona koji vam se sviđa s web stranice programera - U prozoru aplikacije kliknite Dodaj prilagođeni paket.
 Kliknite gumb Dodaj prilagođeni paket
Kliknite gumb Dodaj prilagođeni paket - U Windows Exploreru odaberite preuzetu arhivu paketa ikona i kliknite Otvori.
 Pronađite datoteku paketa ikona i kliknite "Otvori"
Pronađite datoteku paketa ikona i kliknite "Otvori" - Zbirka će se pojaviti u izborniku. Na dnu prozora nalazit će se gumb Start Patching. Kliknite na njega. Uslužni program će vas pitati trebate li stvoriti točku vraćanja. Obavezno kreirajte - kliknite "Da".
 Dajte dopuštenje za izradu sigurnosne kopije prije instaliranja novih ikona
Dajte dopuštenje za izradu sigurnosne kopije prije instaliranja novih ikona - Pričekajte da se postupak završi. Nakon toga morate dvaput ponovno pokrenuti uređaj kako bi promjene stupile na snagu.
- Paketi ikona ovog programera ne sadrže samo ikone, već i neke druge elemente sučelja sustava Windows, kao što su slike koje zamjenjuju sat, datum, pa čak i prozor upravitelja zadataka. Ako vam ne trebaju, prije instaliranja kolekcije kliknite na stavku Extra. U izborniku opcija poništite stavke koje vam nisu potrebne i kliknite Spremi.
 U izborniku opcija uklonite nepotrebne stavke koje ne želite mijenjati i kliknite na Spremi
U izborniku opcija uklonite nepotrebne stavke koje ne želite mijenjati i kliknite na Spremi - Ako želite vratiti klasične Windows ikone, kliknite na gumb Vrati u donjem desnom kutu u prozoru programa. U novom prozoru označite okvir pored prve stavke i kliknite U redu.
 Da biste vratili zadane ikone sustava Windows, kliknite Vrati, a zatim U redu
Da biste vratili zadane ikone sustava Windows, kliknite Vrati, a zatim U redu
Neophodno je instalirati novi paket ikona na čist sustav, odnosno na klasične slike ikona sustava Windows, a ne na ikone trećih strana. Stoga izvršite preliminarni oporavak pomoću tipke Restore ako imate ikone koje se razlikuju od standardnih.
Video: kako staviti ikone pomoću uslužnog programa Theme Source Patcher
IconTo: aplikacija s ugrađenim uputama za korištenje
IconTo je besplatna aplikacija programera AleXStam koja može mijenjati ikone za stavke sustava, mape, particije tvrdog diska ili čak njihove grupe.
 U IconTo možete promijeniti ikone mapa, objekata sustava i particija tvrdog diska
U IconTo možete promijeniti ikone mapa, objekata sustava i particija tvrdog diska Ima sljedeće prednosti u odnosu na druge uslužne programe:
- Preko 300 ugrađenih ikona. Također je moguće učitati vlastite ikone.
- Upute za instaliranje ikona: na dnu prozora vidjet ćete savjete.
- Postoji pretvorba png, jpg, ico formata, kao i opcija izdvajanja slika iz datoteka u dll, exe i nekim drugim formatima.
- Sučelje programa je u potpunosti na ruskom jeziku.
IconTo je prikladan za sve verzije sustava Windows, od Windowsa 98 do moderne "desetke". Veličina preuzetog instalacijskog programa ne prelazi 15,1 MB, tako da se uslužni program može koristiti na računalima s malom količinom memorije. Aplikacija je dostupna za preuzimanje na službenoj web stranici programera.
Kako promijeniti ikonu mape na Windows 10
Ako želite istaknuti određenu mapu na općoj pozadini ikona kako biste je učinili prepoznatljivijom, slijedite ove korake:
- Kliknite na prečac mape desnom tipkom miša. U izborniku koji se pojavi kliknite na "Svojstva".
 U kontekstnom izborniku mape odaberite "Svojstva"
U kontekstnom izborniku mape odaberite "Svojstva" - Na zaslonu će se odmah pojaviti prozor s različitim odjeljcima - idite na karticu "Postavke". U zadnjem odjeljku kliknite na gumb "Promijeni ikonu".
 Na kartici "Postavke" kliknite na gumb "Promijeni ikonu".
Na kartici "Postavke" kliknite na gumb "Promijeni ikonu". - Odaberite ikonu od dostupnih: pomičite se po popisu ikona udesno da vidite sve prečace. Ako imate svoju sliku sa željenim ico formatom i želite je točno staviti, kliknite na "Pregledaj".
 Odaberite ikonu od predloženih ili kliknite na gumb "Pregledaj" ako imate vlastitu ikonu
Odaberite ikonu od predloženih ili kliknite na gumb "Pregledaj" ako imate vlastitu ikonu - U dodatnom prozoru Windows Explorera pronađite mapu u kojoj je slika pohranjena. Kliknite lijevom tipkom miša da biste ga odabrali, a zatim kliknite na "Otvori".
 Pronađite željenu ikonu u obliku datoteke s nastavkom .ico u "Windows Exploreru"
Pronađite željenu ikonu u obliku datoteke s nastavkom .ico u "Windows Exploreru" - Za praktično pretraživanje, možete koristiti liniju s povećalom - samo unesite naziv datoteke ikone ili ico ekstenziju.
 Unesite ico u traku za pretraživanje i pronađite željenu datoteku
Unesite ico u traku za pretraživanje i pronađite željenu datoteku - Za spremanje promjena kliknite OK u prozoru s popisom dostupnih ikona. Ikona mape će se tada promijeniti.
Kako promijeniti sve ikone mapa odjednom
Da biste promijenili izgled svih mapa, morate pribjeći složenijoj metodi - uređivanje registra u prozoru sustava. Međutim, ova se metoda ne preporučuje početnicima: bolje je koristiti posebne programe opisane u odjeljku "Korištenje posebnih uslužnih programa" ovog članka. Ako ste već samouvjereni korisnik računala, tada možete izvršiti manipulacije u prozoru sustava:
- Da biste pozvali prozor sustava "Registry Editor", istovremeno pritisnite tipke Win i R - otvorit će se mala ploča "Run" s jednom linijom "Open". U njega upisujemo naredbu regedit. Kako bi ga sustav izvršio, kliknite na OK ili pritisnite Enter.
 U prozoru "Pokreni" upišite naredbu regedit
U prozoru "Pokreni" upišite naredbu regedit - U sljedećem prozoru kliknite "Da". Dakle, dat ćemo dopuštenje "Uređivaču registra" da izvrši promjene na računalu.
 Kliknite "Da" kako biste dopustili uslužnom programu sustava da izvrši promjene na uređaju
Kliknite "Da" kako biste dopustili uslužnom programu sustava da izvrši promjene na uređaju - Prvo, napravimo sigurnosnu kopiju u slučaju da je registar pogrešno uređen. Na gornjoj ploči nalazimo stavku "Datoteka" i kliknemo na nju lijevom tipkom miša. U izborniku koji se pojavi kliknite na "Izvoz".
 Odaberite "Izvoz" iz izbornika "Datoteka".
Odaberite "Izvoz" iz izbornika "Datoteka". - U novom prozoru koji se otvori odaberite mapu u koju će kopija biti pohranjena. Datoteci dajte odgovarajući naziv. Zatim kliknite "Spremi".
 Imenujte i spremite kopiju u bilo koju mapu
Imenujte i spremite kopiju u bilo koju mapu - Sada možete početi uređivati. Dvaput kliknite na treću glavnu granu - HKEY_LOCAL_MACHINE.
 Otvorite mapu HKEY_LOCAL_MACHINE dvostrukim klikom
Otvorite mapu HKEY_LOCAL_MACHINE dvostrukim klikom - Zauzvrat, idite na sljedeće blokove u istom lijevom dijelu prozora: Microsoft - Windows - CurrentVersion - Explorer - Shell Icons.
 Mapa Shell Icons trebala bi biti u odjeljku Explorer
Mapa Shell Icons trebala bi biti u odjeljku Explorer - Ako niste pronašli posljednju mapu Shell Icons, sami stvorite ovaj odjeljak: desnom tipkom miša kliknite odjeljak Explorer, odaberite "Kreiraj" u kontekstnom izborniku, a zatim kliknite na stavku "Odjeljak". U skladu s tim ga nazivamo.
 Ako nemate mapu Shell Icons, stvorite je pomoću kontekstnog izbornika odjeljka Explorer
Ako nemate mapu Shell Icons, stvorite je pomoću kontekstnog izbornika odjeljka Explorer - Kliknite na Shell Icons. Na desnoj ploči kliknite desnom tipkom miša na prazno područje da biste otvorili izbornik. U njemu odaberite "Kreiraj", a zatim - "String parametar". Navedite broj 3 kao naziv za novi unos u registru.
 Kliknite na "Create", a zatim na "String Parameter"
Kliknite na "Create", a zatim na "String Parameter" - Desni klik na njega i odaberite "Uredi". Također možete jednostavno dvaput kliknuti na nju lijevom tipkom miša.
 Kliknite na "Uredi" u kontekstnom izborniku novostvorenog parametra
Kliknite na "Uredi" u kontekstnom izborniku novostvorenog parametra - U malom prozoru, u redak za vrijednost unosa, umetnite put do datoteke, gdje se mora navesti njezin naziv i ico ekstenzija. Kliknemo na OK.
 U redak "Vrijednost" upisujemo put do ico datoteke, koju treba postaviti kao ikonu
U redak "Vrijednost" upisujemo put do ico datoteke, koju treba postaviti kao ikonu - Ako imate 64-bitni sustav, put do konačne mape Shell Icons u lijevom oknu bit će malo drugačiji: Wow6432Node - Microsoft - Windows - CurrentVersion - Explorer. Zatim ponovite iste korake kao za 32-bitni sustav.
- Zatvorite sve prozore i ponovno pokrenite uređaj. Nakon pokretanja OS-a, vidjet ćete da su se ikone svih mapa promijenile.
Promjena ikone prečaca aplikacije
Ako ste umorni od starih ikona prečaca vaših programa, pokušajte ih zamijeniti. Na primjer, uzmimo ikonu popularnog preglednika Google Chrome:
- Tražimo željenu ikonu na "Radnoj površini" (u našem slučaju to je ikona "Google Chrome"). Kliknemo na njega desnom tipkom miša kako bismo pozvali kontekstni izbornik s popisom opcija. Odabiremo istu stavku kao u slučaju promjene ikone mape - "Svojstva".
 Kliknite na "Svojstva" u kontekstnom izborniku prečaca Google Chrome
Kliknite na "Svojstva" u kontekstnom izborniku prečaca Google Chrome - Odmah ćete biti preusmjereni na željenu karticu - "Prečac". Kliknite na srednji gumb "Promijeni ikonu".
 U odjeljku "Prečac" kliknite na gumb "Promijeni ikonu".
U odjeljku "Prečac" kliknite na gumb "Promijeni ikonu". - Na zaslonu će se pojaviti prozor sličan onom prikazanom u uputama za promjenu ikone mape. Ovdje, međutim, neće biti tako velikog izbora ikona. Kao izvor navodimo ne biblioteku sustava, već izvršnu datoteku chrome.exe. Odabiremo, na primjer, u korist izvorne žute ikone. Kliknemo na OK.
 Odaberite ikonu od dostupnih ili prenesite svoju ico datoteku
Odaberite ikonu od dostupnih ili prenesite svoju ico datoteku - U prozoru sa svojstvima prečaca prvo kliknite "Primijeni". Sustav će tražiti dopuštenje za izmjene. Kliknite na gumb "Nastavi".
 Kliknite na gumb "Nastavi" da biste spremili sve promjene
Kliknite na gumb "Nastavi" da biste spremili sve promjene - Nakon toga kliknite na OK - prozor će se zatvoriti, a ikona ikone će se promijeniti.
- Ako želite promijeniti ikonu prečaca u svoju, upotrijebite gumb Pregledaj za prijenos vlastite slikovne datoteke treće strane.
Kako stvoriti vlastitu ikonu
Ako svoju sliku (nacrtanu ili preuzetu s bilo kojeg web-mjesta) želite postaviti s ekstenzijom png ili jpg kao ikonu, morate po potrebi smanjiti njezinu veličinu pomoću standardnog uslužnog programa Windows Paint, a zatim je pretvoriti u ico datoteku pomoću posebnih usluge - pretvarači.
Lakši način je korištenje usluga online i softverskih generatora ikona koji su već postavljeni za stvaranje datoteka s određenim formatom i drugim parametrima, poput veličine slika. Za primjer, uzmimo program IcoFX, koji kombinira generator ikona i alat za crtanje i uređivanje slika. Plaća se, ali njegov programer, IcoFX Software, osigurava 30 dana besplatnog korištenja. Kako ga koristiti, reći ćemo u uputama:
 Na početnoj stranici programa kliknite ikonu Windows sa slike ako želite prenijeti sliku
Na početnoj stranici programa kliknite ikonu Windows sa slike ako želite prenijeti sliku
 Otvorit će se stranica sa skupom alata za uređivanje slika.
Otvorit će se stranica sa skupom alata za uređivanje slika. Kliknite na čarobni štapić na lijevoj okomitoj ploči
Kliknite na čarobni štapić na lijevoj okomitoj ploči Na desnoj ploči odaberite pločicu šahovnice kako biste pozadinu učinili prozirnom
Na desnoj ploči odaberite pločicu šahovnice kako biste pozadinu učinili prozirnom Kliknite Spremi da biste spremili uređenu sliku
Kliknite Spremi da biste spremili uređenu sliku Pronađite mapu u koju želite spremiti buduću ikonu i kliknite na "Spremi"
Pronađite mapu u koju želite spremiti buduću ikonu i kliknite na "Spremi" Odaberite veličinu i kvalitetu boje budućeg crteža
Odaberite veličinu i kvalitetu boje budućeg crtežaAko vas više ne privlači izgled starih ikona na "Desktopu", promijenite ih ili u druge klasične Windows ikone, ili u svoje - bilo koje male ikone koje se nalaze na Internetu ili koje ste sami nacrtali. Za promjenu ikona možete koristiti ugrađene Windows alate i aplikacije trećih strana.
Kako bi počeo koristiti računalo, korisnik treba barem malo pojma s čime radi. Stoga prvo morate razumjeti standardne koncepte.
Što je datoteka - to su sve ikone koje vidite na monitoru, sve informacije na računalu smatraju se datotekama.
Fotografija je datoteka, pjesma je datoteka, film je datoteka, a sve ostalo je datoteka.
Ali među datotekama mogu biti mape i morate ih moći razlikovati. Što je mapa?
Mapa je spremište za vaše datoteke. U početku je mapa prazna pohrana u koju možete pohraniti svoje datoteke. To će vam pomoći da očistite svoje računalo, jer pomoću mapa možete složiti glazbu za glazbu, fotografije za fotografije. Tako možete stvoriti barem cijelu medijsku biblioteku s vlastitim datotekama i jednostavnom navigacijom. Pogledajmo ovo jasno.
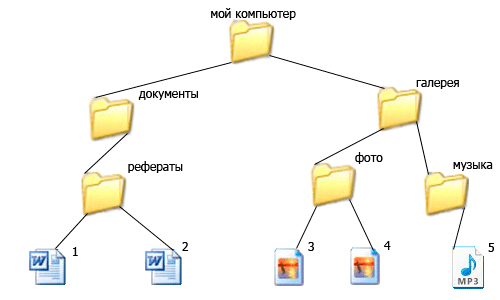
Gledamo kako možemo napraviti prikladnu navigaciju, na primjer, glavnu mapu smo nazvali mojim računalom, kako ne bismo bacali sve u nju zaredom, stvaramo još nekoliko potrebnih mapa, dokumenata i galeriju u njoj.
U mapi galerije kreiramo još nekoliko mapa, fotografija i glazbe, kako bismo fotografije (slika - 3.4) i glazbu (slika - 5) odvojili zasebno.
U mapi dokumenata još uvijek imamo jedan smjer sažetaka u koji dodajemo tekstualne datoteke (slika - 1.2).
Dakle, možete stvoriti cijelu biblioteku na svom računalu razvrstavanjem datoteka u mape. Na različitim računalima mape mogu izgledati drugačije, ali standardne su kao na mojim slikama.
Dakle, mapa je pohrana u koju dodajemo naše datoteke tako da ne leže u jednoj hrpi. Ali ponekad je mapa koja nam je potrebna jako daleko u našoj galeriji i moramo dugo kliknuti na druge mape da bismo došli do nje, što čini rad pomalo nezgodnim i dugim. Međutim, to nije potrebno, za brzi pristup bilo kojoj mapi možete kreirati zaseban prečac i tada samo jednim klikom možete doći do mape koja nam je potrebna. (Klik - jedan klik mišem)
Prečac je prečac do vaše datoteke ili mape. Prečac je, takoreći, zrcalna slika vaše datoteke ili mape, koja se može postaviti u bilo koje prikladno područje računala, obično se prečaci postavljaju na radnu površinu kako biste dobili trenutni pristup potrebnim informacijama.
Na primjer, cijelo moje računalo podijeljeno je na 6 dijelova (glavne mape):

Ove mape se nalaze na vašem tvrdom disku, što znači da morate napraviti mnogo klikova da biste došli do njih. Ali često koristim mapu sa slikama, jer u njoj imam galeriju fotografija i želim joj trenutni pristup. Što trebam učiniti?
Desnom tipkom miša kliknemo na mapu koja nam je potrebna, u skočnom izborniku tražimo stavku za slanje, zatim idemo na karticu "Radna površina (kreiraj prečac)", pritisnemo odabir lijevom tipkom miša.

Sada, ako pogledamo radnu površinu, vidjet ćemo na njoj prečac koji vam omogućuje prelazak u mapu slika jednim klikom.

Slažem se, ovo je vrlo zgodno, s vremenom ćete se naviknuti na to, a radna površina će sadržavati prečace do svih mapa i datoteka koje koristite. I zapamtite, prečac je samo zrcalna slika, ako izbrišete prečac, ni na koji način neće utjecati na samu mapu ili datoteku. Kako razlikovati izvornu mapu od prečaca? Vrlo jednostavno, pogledajte donji lijevi dio ikone, ako vidite strelicu, onda je ovo prečac.

Želim vam odmah skrenuti pozornost na najgrublju pogrešku svih početnika. Gotovo svi korisnici početnici ne obraćaju dužnu pozornost na ispravno stvaranje mapa i uopće ne koriste prečace.
Oni samo kreiraju potrebne mape na radnoj površini, jer dok još ne znaju da su sve mape koje se nalaze na radnoj površini spremljene na tvrdi disk koji sadrži operativni sustav, pa će svaka nova mapa usporavati vaše računalo, u pravilu to dovodi do pogrešaka i kvarova.
Stoga nikada ne stvarajte mape na radnoj površini bez posebne potrebe, budite pismeni od samog početka, postavite prečace za zgodan rad i nemojte začepiti svoj operativni sustav.
Prethodna lekcija
Pitati pitanje
Na zaslonu vašeg monitora nalazi se veliki broj različitih mapa i ikona koje imaju standardni izgled. Možda ste umorni od njihovog uobičajenog izgleda, pa biste ga htjeli promijeniti. To je moguće! Ali da biste to učinili, morate preuzeti neku kolekciju različitih ikona za datoteke i mape. Na primjer ovaj.
Skup ikona za preuzimanje. U ovom skupu ikona u dva formata.
Kako promijeniti ikonu mape.
Za zamjenu ikone mape zadržite pokazivač miša iznad željene mape i pritisnite desnu tipku miša. Pojavit će se popis. U njemu odaberite "Svojstva".


Pojavit će se prozor s ikonom. Možete odabrati svoju omiljenu ikonu za mapu s ovog popisa ili odabrati ikonu među preuzetim ikonama.

Ako želite odabrati ikonu među ikonama koje ste preuzeli, da biste to učinili, kliknite gumb "Pregledaj", idite u mapu s ikonama, među njima odaberite onu koja vam se sviđa i kliknite "Otvori", a zatim kliknite "U redu " u prozorima koji se pojavljuju. Ikona koja vam se sviđa bit će primijenjena na mapu.

Na primjer, donesem mapu koju sam dobio.

Kako promijeniti ikonu datoteke?
Učinimo to na isti način! Desnom tipkom miša kliknite datoteku, idite na odjeljak "Svojstva", ali ovdje idite na karticu "Prečac", kliknite "Promijeni ikonu".

Slijedeći ova jednostavna pravila, možete postupno promijeniti sve ikone mapa i datoteka u one koje vam se najviše sviđaju. Ikone mapa su sve iste, pa je najvjerojatnije da će biti zamijenjene. Tada ih možete razlikovati ne samo po imenu, već i po boji i obliku.
Sada kada ste uredili ikone mapa, morate shvatiti i kako ih koristiti. Neki programi se najbolje koriste u prijenosnoj verziji, tako da ih u slučaju nužde uvijek imate pri ruci, i to: na flash disku. Međutim, u isto vrijeme, mape s programima postaju poput deponije i postaje nezgodno tražiti .exe datoteku u njima za pokretanje. Ovaj problem možete riješiti stvaranjem zasebnih prečaca koji se nalaze u korijenu flash pogona. Ovi "pametnici" samostalno pokreću sve potrebne programe na apsolutno svakom računalu, bez obzira na to gdje ste stavili uređaj za pohranu.

2. Vratite se na njegov korijen i desnom tipkom miša kliknite na prazan prostor. Sada odaberite funkcije "Create" i "Shortcut".

3. Nakon toga trebamo odrediti put do njega na sličan način:
%windir%\system32\cmd.exe /C start /B /D \*put do mape s programom* \*put do mape s programom*\*naziv datoteke.exe*
Kada ga propisujete, ne zaboravite uključiti obrnutu kosu crtu "\". U našem slučaju to izgleda ovako:
%windir%\system32\cmd.exe /C start /B /D \Soft\OpenOffice \Soft\OpenOffice\X-ApacheOpenOffice.exe

Mala fusnota: ako odlučite smjestiti sve prečace u zasebnu mapu, stvarajući dodatni u korijenu flash pogona, naznačite u naredbenom retku da će se morati vratiti u ovu mapu. Samo stavite prvu kosu crtu "." U našem konkretnom slučaju to izgleda ovako:
%windir%\system32\cmd.exe /C start /B /D .\Soft\OpenOffice .\Soft\OpenOffice\X-ApacheOpenOffice.exe


6. Kako biste spriječili da se prozor naredbenog retka prikaže pri pokretanju, odaberite opciju "Minimizirano na ikonu" u polju "Prozor":

7. Desno na kartici pri dnu prozora kliknite gumb "Promijeni ikonu", a zatim u prozoru koji se pojavi otvorite izvršnu datoteku programa, budući da na njoj stvaramo prečac. Označavamo ga i kliknemo "OK" - baš kao na prozoru sa svojstvima.

8. Sada će prečac sam promijeniti ikonu, a mi ćemo moći pokrenuti program iz korijena flash pogona. Ovu mapu, zajedno s programom i prečacem, možete jednostavno prenijeti na bilo koje prikladno mjesto. U isto vrijeme, oni će raditi normalno uz održavanje relativnog puta od prečaca do radne izvršne datoteke.

Nadamo se da će vam svaki naš članak pomoći da postanete sigurniji i da se ne bojite bilo kakvih radnji u radu s računalom. Imajte pozitivno radno raspoloženje!
Prečaci na radnoj površini računala. Što je? Po čemu se razlikuju od mapa i datoteka? Kako napraviti prečac na radnoj površini i što se događa ako ga izbrišete? Je li moguće promijeniti ikonu prečaca? Odgovore na sva ova pitanja naći ćete u ovoj lekciji.
Tijekom rada na operacijskom sustavu Windows 10 vjerojatno ste primijetili da previše vremena trošite na otvaranje izbornika Start, traženje željene mape ili programa, otvaranje te mape ili pokretanje programa i vraćanje na radnu površinu. Ali sve se to može učiniti mnogo brže i lakše. Dovoljno je stvoriti prečac i postaviti ga na radnu površinu.
Prečaci na radnoj površini računala
Što je oznaka
Označiti je samo ikona koja se odnosi na program ili datoteku, tako da ne zauzima resurse sustava niti utječe na performanse računala. Prečac, za razliku od mape ili datoteke, ima vrlo malo "". Stoga je mnogo sigurnije i praktičnije držati prečace na radnoj površini, a ne mape.
Po čemu se prečac razlikuje od datoteke i mape
Oznaka ima malu strelicu u donjem lijevom kutu. Ako ova strelica nije prisutna, onda radite s izvorom.
Ako kopirate prečac na USB flash pogon, on se neće otvoriti na drugom računalu, jer. to nije datoteka, to je samo prečac. Mnogi korisnici računala početnici ne znaju razliku između prečaca i datoteke i ne razumiju zašto se to događa.
Kako ne biste beskrajno otvarali izbornik i ne biste tražili potrebnu mapu ili program u njemu, možete stvoriti prečace na radnoj površini. Da biste to učinili, učinite sljedeće:
- Mape i dokumenti. Otvorite , desnom tipkom miša kliknite mapu ili dokument kojem trebate pristupiti i odaberite naredbu iz kontekstnog izbornika poslati a zatim opciju Radna površina (napravite prečac). I prečac do ove mape ili datoteke pojavit će se na vašoj radnoj površini.
![]()
![]()
![]()
![]()
Možete jednostavno lijevom tipkom miša odabrati bilo koju mapu ili ikonu pogona i bez otpuštanja tipke miša povući je na radnu površinu.
- web stranice. Otvorite preglednik koji koristite za pristup internetu. Minimizirajte tako da možete vidjeti radnu površinu. Odaberite vezu u adresnoj traci, kliknite na nju lijevom tipkom miša i ne puštajući tipku miša, povucite ovu vezu na radnu površinu i pustite je. Sada imate prečac do ove stranice. Dovoljno je dvaput kliknuti mišem na njega, kako se preglednik pokreće i otvara se stranica ove stranice.
![]()
![]()
Može li se oznaka premjestiti i izbrisati
- Oznaka se može premjestiti na drugo mjesto. I dalje će raditi. Ali ako objekt na koji se odnosi premjestite na drugo mjesto, morat ćete stvoriti novi prečac i izbrisati stari.
- Ako uklonite prečac, ništa se loše neće dogoditi. Izbrisat će se samo sam prečac, a sve datoteke na koje se odnosi ostat će netaknute i nisu štetne.
Kako saznati naziv programa na koji se prečac odnosi i gdje se nalazi
- Da biste saznali koji program pokreće ovaj prečac i gdje se nalazi, potrebno je desnom tipkom miša kliknuti na ovaj prečac i odabrati naredbu iz kontekstnog izbornika Svojstva. Otvorit će se prozor u kojem Objekt bit će ispisan put do njega i njegovo ime.
![]()
![]()
Kako mogu promijeniti ikonu prečaca
Možete promijeniti ikonu prečaca. Da biste to učinili, desnom tipkom miša kliknite na nju, odaberite stavku s padajućeg izbornika. Svojstva, idite na karticu Označiti i kliknite gumb ispod promijeniti ikonu.











Wargame: Red Dragon ne počinje?
Tužni escobar "Lice pravosudnog sustava Ukrajine"
RIM Total War - kako otključati sve frakcije?
Kako isključiti značajku TalkBacka?
Pregled alternativnog firmware-a HTC Desire A8181 Bravo Kako instalirati datoteku firmware-a za HTC Desire