Примечание. Средства для обеспечения родительского контроля входят в состав операционных систем Windows начиная с Vista. Если у вас более ранняя версия ОС, то придется воспользоваться программами сторонних производителей. Средства для ограничения доступа к приложениям, играм и сайтам есть во многих комплексных приложениях для обеспечения безопасности, например в Norton Internet Security и Kaspersky Internet Security.
Компонент Windows, отвечающий за настройки родительского контроля, называется «Родительский контроль». Чтобы попасть на страницу его настроек, достаточно в меню Пуск набрать в строке поиска фразу родительский контроль (или parental control ) и нажать Пуск.
Перед нами страница настройки родительского контроля. И первое, что нам нужно сделать - это завести для ребенка новую учетную запись. Сделать это можно прямо здесь, щелкнув по пункту «Создать новую учетную запись»

Здесь просто вводим желаемое имя пользователя и жмем кнопку «Создать учетную запись». По умолчанию учетная запись создается без пароля, но можно отметить галочкой пункт «Пользователь должен задать пароль при следующем входе в систему», тогда при первой попытке войти в компьютер система потребует задать пароль.
Если речь зашла о пароле, то стоит иметь ввиду, что учетная запись родителя в обязательном порядке должна быть защищена паролем, иначе все наши усилия не будут иметь смысла. Поэтому, увидите подобное предупреждение, щелкните на нем и задайте пароль.
Имейте ввиду, что дети могут проявить чудеса изобретательности, когда дело касается обхода запретов, поэтому пароль должен быть достаточно сложным. Также весьма полезно периодически его менять (подобный подход часто используется в корпоративных сетях для повышения безопасности).
Теперь нам нужно настроить ограничения. Для этого выбираем созданную нами учетную запись и нажимаем по ней.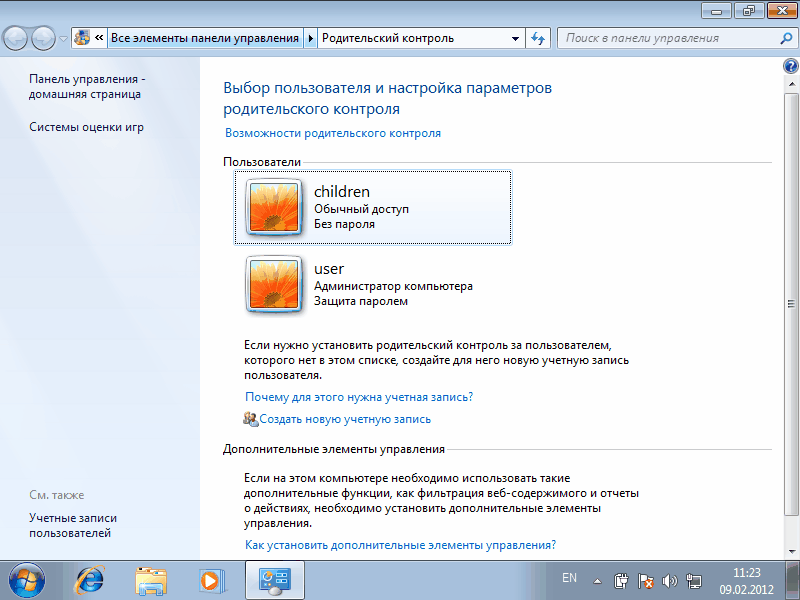
Попадаем в настройки выбранного пользователя. Здесь мы можем включить или выключить для него родительский контроль, а также настроить настроить некоторые ограничения.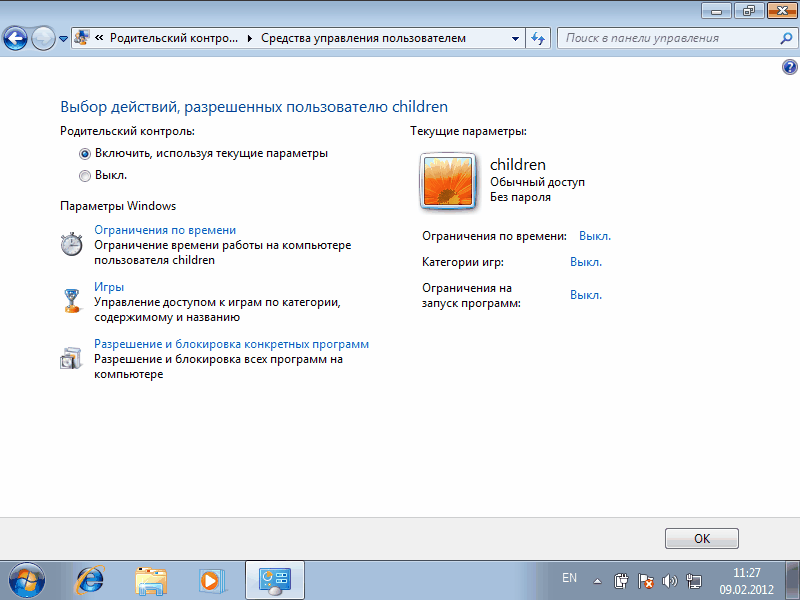
Ограничим время пребывания ребенка за компьютером. Например, разрешим ему 2 часа в рабочие дни и 4 часа в выходные проводить у компьютера.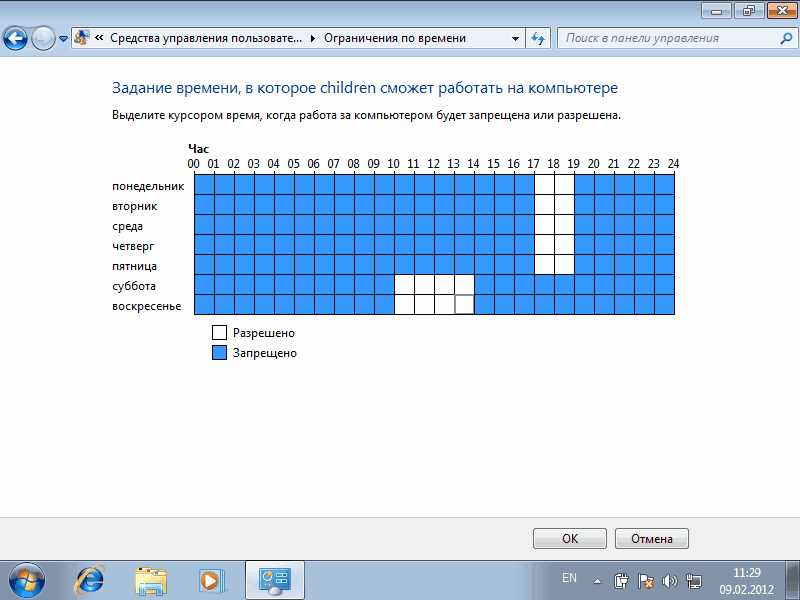
Теперь, если ребенок захочет «поработать сверхурочно», то при попытке войти в систему ему будет выдано вот такое предупреждение:
Следующим пунктом настроим ограничение для игр. Игры сгруппированы по типам согласно рейтингу, также можно разрешить или запретить игры, которые не подходят ни под одну категорию.
Здесь же можем задать ограничения более детально, по типам содержимого. Например, запретим игры, содержащие сцены насилия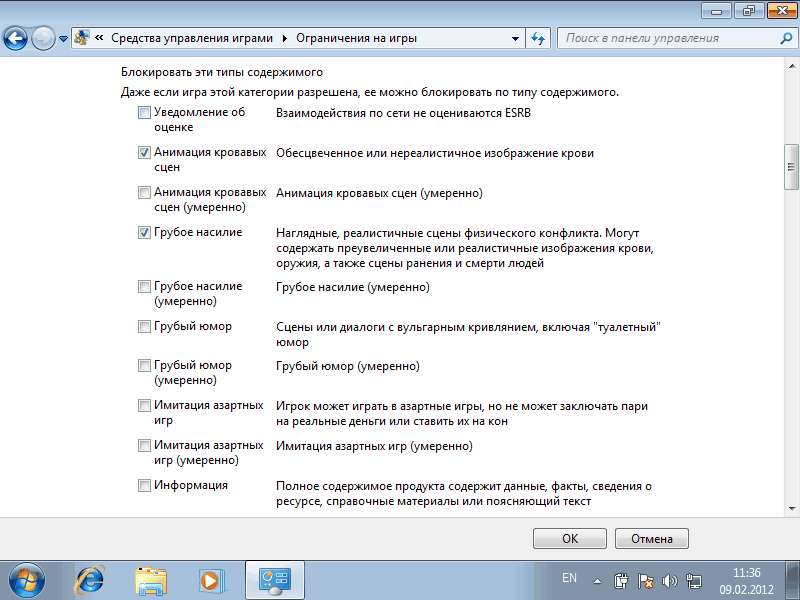
На эту настройку не стоит возлагать больших надежд, рейтинг ESRB, по которому они выбираются, содержит только англоязычные игры. Также не отслеживаются on-line игры, запускаемые в браузере. Однако мы можем вручную задать ограничения на игры, которые установлены на компьютере.
Настроим программы, которые нашему ребенку будет позволено запускать на компьютере. Обратите внимание, что отмечать нужно те программы, которые мы запрещаем. Если какой то программы нет в списке, можно добавить ее вручную. Для этого щелкаем по кнопке «Обзор» и находим папку с установленной программой.
Родительский контроль в Windows – это встроенная функция всех операционных систем от Microsoft, с помощью которой родители могут организовать работу ребенка за компьютером, запретить использование определенных программ или сайтов и просматривать статистику активности ПК.
Функция пригодится в любой семье, ведь вы всегда будете в курсе, сколько времени ребенок проводит за компьютером, какие сайты он просматривает и в какие игры играет. Одна из основных опций родительского контроля – настройка времени включения ПК. Вы можете запретить ребенку включать компьютер, к примеру, после шести вечера. В результате, он никак не сможет войти в свою учетную запись.
Возможности родительского контроля в Windows
С помощью стандартной опции контроля родители будут иметь возможность:
- Отслеживать все действия, которые выполнял ребенок за компьютером. Какие программы запускал и сколько времени они работали. Система предоставляет учетной записи администратора ПК детальных отчет о детский учетках. Таким образом, вы сможете получить наиболее полную картину о взаимодействии ребенка и компьютера на протяжении недели или месяца;
- Родительский контроль на компьютере Windows позволяет инсталлировать программы игры, учитывая их возрастное ограничение. Ребенок даже не будет подозревать о наличии активной функции контроля. В процессе установки игр система автоматически проверит цифровую подпись инсталлятора, которая содержит название игры, компанию разработчика и возрастной ценз. Если возраст выше разрешенного вами, приложение не установится под видом ошибки системы;
- Полный контроль над работой с браузером, поисковыми системами и различными веб-ресурсами. Отслеживайте историю активности ребенка в интернете, ограничивайте использование сайтов, в описании которых есть указанные вами ключевые слова;
- Ограничение времени работы за компьютером. Выставляйте временной промежуток, во время которого ребенок сможет включить компьютер. По истечению нужного времени, работа гаджета будет автоматически завершена. Такая опция позволит ребенку организовать свое дневное расписание и поможет привыкнуть к ограниченному сидению за компьютером без постоянных просьб родителей выключить устройство.
Создание учетных записей с паролем
Перед настройкой родительского контроля в любой из версий Виндовс, необходимо создать на компьютере две учетные записи – для вас и ребенка. Если же учетка родителей будет без пароля, ребенок сможет без проблем обойти все выставленные ограничения, авторизовавшись под записью администратора.
Аккаунт ребенка не обязательно защищать паролем. Без ввода кодового слова владельцу учетной записи будет проще начать работу с компьютером. Достаточно просто кликнуть на фотографии профиля и дождаться загрузки рабочего стола.
Следуйте инструкции, чтобы создать несколько пользователей системы в Windows 8/10:
- Откройте меню «Пуск» и кликните на фотографии вашего профиля;
- Затем в выпадающем списке нажмите на поле «Изменить параметры учётной записи»;
- В появившемся окне перейдите в раздел «Семья и другие люди»;
- Кликните на кнопку «Добавить члена семьи»;

- Затем зайдите в режим добавления учетной записи ребенка и следуйте инструкциям мастера установки. После завершения процедуры, на компьютере появятся две учётки – ваша и ребенка;

Чтобы задать пароль для записи пользователя, кликните на его фото и в списке выберите «Пароль доступа». Если запись администратора привязана к службе Microsoft Online, пароль доступа – это пароль привязанной к аккаунту электронной почты.
Инструкция для пользователей Windows 7:
- Зайдите в панель управления и выберите режим просмотра «Категория»;
- Кликните на поле «Учетные записи», а затем на кнопку добавления нового профиля;
- Задайте пароль для своей учетной записи и для страницы ребенка. В Windows 7 это делается с помощью простого нажатия на фотографию пользователя и ввода кодового слова в настройках. Привязка к службе Microsoft Onlline отсутствует.
Настройка функции в Windows 7 – как включить
Родительский контроль в Windows 7 поддерживает следующие опции:
- Ограничение времени включения компьютера;
- Настройка списка разрешенных программ;
- Ограничение на время работы игр.
Для включения контроля убедитесь, что на компьютере создана детская учетная запись. Затем откройте Панель управления и выберите поле «Учетные записи пользователей». Выберите профиль администратора.
Проверьте, установлен ли пароль. Для ознакомления с документацией о родительском контроле от разработчика ОС, кликните на указанно на рисунке ниже поле.

Все дополнительные профили будут отображены под записью администратора. Кликните на запись ребенка, в нашем случае это иконка Tester. Далее откроется окно с дополнительными сведениями.
В разделе «Выбор разрешенных действий» активируйте работу родительского контроля.

Теперь можно приступать к ограничению работы второго пользователя. В указанном выше окне отображается набор параметров, которые вы можете изменить. Первый из них – настройка времени работы компьютера.
Вам нужно только отметить временной диапазон, в период которого будет разрешено использовать ПК. Выполнить настройку можно для каждого дня недели. Кликните мышкой на белый квадрат, чтобы изменить его цвет. Синий цвет означает, что в это время ребенок сможет работать за компьютером.
Чтобы выбрать одновременно несколько ячеек, удерживайте нажатой левую клавишу мышки и выделяйте нужный промежуток времени.

Следующая функция – настройка работы с установленными играми. Здесь вы можете запретить или разрешить включать игровые приложения, задать разрешенный возрастной рейтинг или вручную выбрать среди установленных на компьютере игр те. Которые ребенок сможет включить.
Заметьте! Если приложение не указывает свой рейтинг, оно тоже будет заблокировано для второй учетной записи.
Для сохранения настроек нажмите на клавишу «ОК» внизу экрана.

Если на компьютере установлены пиратские игры, рекомендуется настраивать доступ к приложениям вручную, так как в окне выбора разрешенного возрастного ценза эти программы не будут отображаться.
Чтобы проверить правильность всех настроек обязательно самостоятельно протестируйте работу всех функций. Попытайтесь включить запрещённую программу или игру. В случае необходимости, еще раз проверьте правильность выставленных параметров.
Настройка родительского контроля в Windows 10
Родительский контроль в Windows 10 поддерживает еще больше функций и возможностей. Нововведение, которое запустил разработчик – это опция контроля покупок в магазине Microsoft. Родители могут выставлять максимальную сумму покупки и возрастной ценз. Таким образом, ребенок не может купить игру, которая предназначена для определенного возраста.
Всего в магазине приложений есть 5 категорий ПО с разделением по возрасту:
- 6+ лет;
- 12+ лет;
- 16+ лет;
- 18+ лет.
Создайте учетную запись ребенка, как это было описано выше, и задайте пароль для странички администратора системы. Теперь можно начинать настройку родительского контроля.
Сразу после создания новой учетки авторизуйтесь под ее именем и проверьте, действительно ли она создалась в категории «Ребенок». Также, вы сможете настроить оформление рабочего стола и добавить на него все необходимы для работы ребенка ярлыки. Это позволит детям быстрее приступить к работе и не искать нужные программы по всем папкам системы.
Для управления настройками записи ребенка зайдите на страничку https://account.microsoft.com/account/ManageMyAccount?destrt=FamilyLandingPage и авторизуйтесь с данными записи владельца (администратора) компьютера.
Второй аккаунт уже привязан к вашему. Для начала настройки достаточно кликнуть на значке дополнительного профиля.
Доступные настройки:



- Таймер работы. Для ограничения времени пребывания за компьютером выставьте разрешенный временной диапазон на каждый день недели.
Также, в окне настроек родительского контроля есть опция контроля местоположения ребенка. Если он используете переносной гаджет с Виндовс 10, родители всегда будут оставаться в курсе того, где сейчас ребенок. Это возможно с помощью служб геолокации, работающих в режиме реального времени.
Отключение функции родительского контроля
Рассмотрим, как отключить родительский контроль на Windows 7,10. Для деактивации функции в Виндовс 7 достаточно зайти в настройки детской учетной записи и снять флажок напротив поля «Родительский контроль».
Чтобы деактивировать опцию в Windows 10, зайдите в семейный кабинет на сайте Microsoft и сбросьте все выставленные ранее ограничения.
Дополнительные программы для родительского контроля
Помимо стандартных инструментов контроля, из магазина Microsoft Store можно скачать и другие программы для организации детской работы за компьютером.
Waky Safe

Waky Safe – простая и функциональная утилита для организации поиска информации в интернете. Утилита используется как абсолютно безопасный браузер. Который рекомендуется к использованию детьми. Есть встроенные мини-игры.
Kid Search
Ограничивает возможности работы с интернетом. Родители могут настроить параметры работы с поисковиками и социальными сетями.
Функция «Родительский контроль» в Windows 7 предназначена для детишек, которые целыми днями напролет сидят за ноутбуком, играют в игры или смотрят фильмы. С ее помощью можно ограничить время общения ребенка с ПК, а также запретить доступ к игрушкам и программам.
Моральную сторону вопроса я, пожалуй, пропущу. Пользоваться родительским контролем или лучше просто поговорить с ребенком и все ему объяснить – решать вам. Ниже будет рассмотрена лишь техническая сторона вопроса. А именно: как установить родительский контроль в ОС Windows 7 с помощью встроенных средств ОС (т.е. без дополнительных программ).
Что делает родительский контроль в Windows 7
Вы создаете новую учетную запись для сына (или дочки) и выставляете нужные настройки.
Он в Windows 7 имеет 3 основные функции:
- Ограничение времени. Включить компьютер или ноутбук можно будет лишь в те часы, которые вы укажете. По истечении этого времени ПК выключится автоматически.
- Игры. При необходимости можно ограничить запуск некоторых игр.
- Программы. К программам относятся те же игры (не найденные в автоматическом режиме), браузеры, антивирусы и т.д. Эта функция может также использоваться для того, чтобы дети случайно не удалили вашу работу, например, в Photoshop или каком-нибудь видеоредакторе.
Как настроить родительский контроль
С теорией разобрались, приступим к практике. Итак, чтобы поставить родительский контроль на компьютер с Windows 7 нужно сначала создать новую учетную запись. Для этого:

Готово. После этого будет отображаться уже 3 профиля – ваш, гостевой и детский. Чтобы подключить родительский контроль на Виндовс 7:


Откроется то самое окно, в котором и выполняется настройка родительского контроля. Для начала нужно поставить галочку в пункте «Включить».

После этого приведенные ниже параметры Windows 7 станут активны. Как уже упоминалось выше, на выбор предлагается 3 основных функции – ограничение по времени, блокировка игрушек и программ.
Нажмите на строку «Ограничение по времени». Здесь вам нужно выбрать часы, в которые запрещено включать компьютер или ноутбук. Для этого просто нажмите ЛКМ на нужную клеточку (или выделите курсором диапазон).

Допустим, ребенок приходит со школы в 15-00 и учит уроки до 19-00 (или, по крайней мере, должен). В таком случае выделите нужные ячейки, чтобы в будние дни в это время он не смог включить ПК, а затем нажмите «ОК».
Чтобы отменить запрет, еще раз нажмите ЛКМ на синюю ячейку – она снова станет белого цвета.
Теперь щелкните на строку «Игры». Здесь надо указать, разрешено ли ребенку запускать игрушки. Если выбрать «Нет», то ничего дополнительно настраивать не нужно.

Если же вы выберете «Да», тогда ниже станут активны 2 функции – «Задать категории для игр» и «Запрещение игр». В первом случае можно задать категории для игр, поставив галочки в соответствующих пунктах (выбирайте на свое усмотрение).

А во втором – запретить стандартные игры, установленные на любом компьютере или ноутбуке в Windows 7 – Косынку, Сапер, Пасьянс и т.д.

Разумеется, это не совсем то, что нужно. Хорошо, что есть еще одна функция – «Разрешение и блокировка программ».

Нажмите на эту строчку, выберите второй пункт «Можно работать только с проверенными программами» и подождите, пока Windows 7 найдет все приложения.

Именно в этом списке отображено все, что установлено на ПК или ноутбуке – Steam, любые современные игры (а не пасьянс или косынка) и программы (Photoshop, видеоредакторы и пр.).
Если какой-то программы нет, ее можно найти вручную, нажав кнопку «Обзор».
Щелкните на кнопку «Отметить все», а затем уберите птички напротив программ, которые нельзя использовать.
В Windows 7 такой функции нет. Единственно возможный вариант – заблокировать доступ к браузеру (Chrome, Opera или какой у вас установлен). Но в таком случае ребенок останется без интернета. А если он нужен ему для уроков, тогда этот вариант вряд ли подойдет.
Вполне естественным является тот факт, что большинство благоразумных родителей стремятся оградить своих детей от тлетворного влияния Интернета и вредного воздействия на физическое и психическое здоровье ребенка вызванного длительным пребыванием за компьютером. Многие из них буквально сбиваются с ног в поисках идеального средства родительского контроля, программы, которая смогла бы в полной мере удовлетворить все их подчас высокие требования.
На самом деле такого идеального средства для обеспечения родительского контроля просто не существует, ведь иначе разработчикам программного обеспечения пришлось бы создавать приложения буквально по заказу с учетом уровня компьютерной подготовки ребенка и индивидуальных требований каждого родителя. С другой стороны далеко не все дети обладают достаточным набором знаний, чтобы смочь обойти установленные взрослыми ограничения.
В большинстве случаев встроенных средств Windows вполне хватает, чтобы ограничить возможности использования ребенком компьютера, о чем, к сожалению многие как-то забывают. В данной статье мы рассмотрим вопрос организации родительского контроля в операционной системе Windows 7 штатными средствами, а также ознакомимся с некоторыми особенностями настройки функционала модуля защиты.
Настройка родительского контроля в Windows 7
Итак, для этого нам понадобятся как минимум две отдельных учетных записи, из которых одна, а именно администраторская должна иметь пароль. Открываем Панель управления и выбираем раздел “Родительский контроль”. Если учетная запись Администратора не имеет пароля, устанавливаем его.Теперь, когда пароль установлен, переходим обратно в раздел родительского контроля и создаем вторую учетную запись, но уже для ребенка.



Здесь пароль понадобиться только в том случае, если вы планируете создать более одной гостевой учетной записи с разными параметрами, например для младших и старших детей. Возвращаемся в раздел родительского контроля, выбираем новую учетную запись и переходим собственно к самим настройкам.



Родительский контроль в Windows 7 имеет три основных функции: ограничение по времени, управление доступом к играм и запрет на запуск определенных приложений. К примеру, если вы не хотите, чтобы ваш ребенок имел доступ к компьютеру в ночные часы, используя курсор мыши, отмечаем выбранные часы на графике синим цветом и сохраняем настройки.
В подразделе управления играми вы можете либо вообще запретить запуск игр на ПК, либо, воспользовавшись шкалой возрастных категорий, установить разрешение только для игр определенной категории.



Дополнительные возможности
В Windows 7 имеется возможность управления встроенными в операционную систему играми, такими как “Сапер”, “Солитер”, “Червы”, “Паук” и другими играми компании Microsoft. Возможности инструмента блокирования приложений ограничены.Во-первых , вы не сможете настроить почасовой доступ к указанным приложениям, - запуск программы либо разрешен, либо нет.
Во-вторых , при выборе приложений неопытный пользователь наверняка столкнется с определенного рода сложностями, - уж слишком много в предлагаемом списке программ непонятного назначения.
Но самое обидное, что нет никакой возможности настроить доступ параметры доступа в Интернет, - ни блокировать определенные веб-сайты, ни отслеживать деятельность ребенка в сети вы не сможете.


Расширяем возможности с помощью инструментов Windows Live
Как видите, возможности штатных инструментов родительского контроля в Windows 7 относительно невелики. Впрочем, ничто не мешает их расширить, загрузив с официального сайта Microsoft дополнительный пакет “Фильтр семейной безопасности” Windows Live.Благодаря этому инструменту вы сможете контролировать доступ к сети согласно параметрами безопасности, установленными для конкретной учетной записи, получать подробные отчеты о посещениях вашим ребенком сайтов и времени его пребывания в Интернете, блокировать определенные ресурсы по типу содержимого, а также управлять его кругом общения в службах Windows Live.



Загрузить актуальную версию пакета можно здесь. Помимо службы семейной безопасности можно установить Microsoft SkyDrive, Outlook Connector Pack, “Фотоальбом и Киностудия” и другие дополнительные компоненты.
После завершения инсталляции, которая может занять несколько минут нажмите Пуск → Все программы → Windows Live & → Семейная безопасность Windows Live. В открывшемся окне приложения необходимо ввести данные аккаунта (email и пароль) вашей учетной записи на сайте Microsoft.
Если у вас еще нет аккаунта Microsoft, его необходимо создать. Далее вам будет предложено перейти на сайт familysafety.microsoft.com и настроить параметры контроля вручную. Авторизация родителя происходит автоматически.




Как вы можете видеть из расположенных ниже скриншотов компонент “Семейная безопасность Windows Live” обладает довольно широкими возможностями контроля за поведением ребенка в сети. Поддерживается веб-фильтрация по категориям, блокировка конкретных сайтов, отслеживание и просмотр статистики посещений, а также много других полезных функций.










Также обратите внимание, что после установки и настройки компонента “Семейная безопасность” настраивать параметры родительского контроля вы сможете только через веб-интерфейс familysafety.microsoft.com.
Стандартная функция настройки родительского контроля работать не будет.
При этом пользователь, в нашем случае администратор компьютера (родитель) будет автоматически переадресовываться на вышеобозначенный сайт Microsoft.
Для восстановления же доступа к настройкам по умолчанию программный модуль “Фильтр семейной безопасности” вам придется удалить.
Функция родительского контроля - это организация ограничений или запрета пользования детьми определенных компьютерных программ, интернета или игр. Для этого существует множество специальных приложений, но обеспечить функцию защиты ребенка во внутрисистемном пространстве можно и самостоятельно.
Чтобы установить родительский контроль на ПК с ОС Windows, достаточно выполнить несколько последовательных шагов в "Настройках" системы. После этого ПК будет включаться/выключаться в определенное время, а сайты с порнографическим содержанием, онлайн-игры и прочие ненужные чаду ресурсы будут автоматически заблокированы.
Родительский контроль в Windows 7

Если Вас интересует, как поставить защиту родительского контроля на Глобальную сеть Интернет в Windows 7, то предлагаем воспользоваться следующим алгоритмом действий:
- Заходим в Меню Пуск - Панель управления - Родительский контроль;
- Заходим/создаем учетную запись ребенка (важный момент: администратором ПК должны быть ВЫ, а у детей должны быть созданы обычные учетные записи);
- Включаем для записи ребенка Родительский контроль.
В настройках контроля родителями можно установить ограничения по времени. Система определит точное время включения системы и ее отключения. Если малыш засиделся, компьютер автоматически прекратит работу в указанное время, сохранив все данные. Там же можно создать целое расписание времени пользования ПК по дням недели.
Переходим к настройкам ограничения игр. Выбираем пункт Типов игр, в которые может играть ребенок. Например, можно выбрать категории игр для детей старше 10 лет или подростков, для детей и т.д. Но в этой ОС программа родительского контроля не совсем совершенна. В перечне игр, на которые устанавливаются ограничения, могут оказаться не все игры, имеющиеся на Вашем ПК. Потому лучше перейти к настройке ограничений конкретных программ.
После проведения всех вышеизложенных манипуляций, следует выключить Гостевой профиль, через которых выполнялись настройки.
Родительский контроль на ПК с ОС Windows 7 и 8 устанавливается по одной и той же схеме. Для 10-ой версии операционной системы необходимо учитывать небольшие изменения. Для установления ограничений Вам понадобится зайти в интернет, чтобы подтвердить электронный адрес почты.
Родительский контроль в Windows 10

Как можно установить родительский контроль на ПК с ОС Windows 10? Все достаточно просто. Действия также осуществляются в учетных записях пользователей. Выполняем следующие шаги:
- Заходим в Меню Пуск - Учетные записи пользователей - Семья и другие пользователи - Добавить;
- Выбираем вкладку "Управление семейными настройками" и в браузере устанавливаем ряд параметров (просмотр недавних действий, просмотр интернет-страниц (здесь прописываем запрещенные сайты, куда доступ для ребенка должен быть заблокирован), приложения и игры, установление таймера работы системы).
Родительский контроль в интернете
Установка контроля родителями на пользование интернетом предполагает использование специальных дополнительных программ. Такая функция есть практически в каждом антивируснике, включая "Касперский". Такие приложения удобны в пользовании и безопасны как для ребенка, так и для компьютера, где могут хранить Ваши важные рабочие материалы, фото, видео и прочие элементы.
Контроль родителей на интернет обеспечивает защиту от:
- вирусных приложений, угроз и вредоносных программ;
- просмотра детьми порнографического материала, а также файлов, содержащих насильственные и агрессивные действия;
- всепоглощающих компьютерных игр, которые при неограниченном во времени пользовании могут вызвать зависимость у ребенка.
Как поставить родительский контроль в Стиме?
- Заходим в аккаунт - выбираем настройки "Семья"- устанавливаем опции родительского контроля (время игры, запуск, отключение, запрет на определенные категории игр);
- Закрываем в настройках доступ для ребенка к Кошельку и общению во внутрисетевом чате.
Помните о том, что все эти действия лишь на минимальном уровне могут защитить Ваше чадо. Для более тщательного контроля следует установить ряд дополнительных программ, а также не забывать об альтернативных развлечениях с ребенком, поучительных беседах, прогулках на свежем воздухе и увлекательных занятиях.











Обзор Samsung Galaxy A7 (2017): не боится воды и экономии Стоит ли покупать samsung a7
Делаем бэкап прошивки на андроиде
Как настроить файл подкачки?
Установка режима совместимости в Windows
Резервное копирование и восстановление драйверов Windows