Совсем недавно, в августе 2013 года, сервис Mail.Ru запустил облачное хранилище данных, под названием Облако Mail.Ru . Каждый пользователь Интернета может на нем получить бесплатно 100 Гб дискового пространства.
 Конечно же, это очень неплохо, если сравнить этот с другими популярными файлообменниками. Так, предоставляет поначалу всего 3 Гб, а позволяет использовать 15 Гб.
Конечно же, это очень неплохо, если сравнить этот с другими популярными файлообменниками. Так, предоставляет поначалу всего 3 Гб, а позволяет использовать 15 Гб.
Но это еще не все! С 20 декабря 2013 года по 20 января 2014 года Mail.Ru проводит акцию. Любой желающий в ходе этой акции может получить бесплатно 1 Тб (один терабайт) памяти для своих файлов раз и навсегда.
Для получения этого самого терабайта на файлообменнике Mail.Ru нужно зайти на сервис по ссылке:
На странице с сообщением о возможности получить 1 Тб нажимаете Получить , вводите свои данные, и входите на сервис. Если Вы еще не зарегистрированы в , то нужно зарегистрироваться, а уже после этого переходить в файлообменник.
Вы увидите баннер, кликаете по нему, и в выпадающем окошке Вам будет предложено установить приложение Mail.Ru Cloud . Без этого приложения Вы терабайт памяти не получите. Сразу хочу сказать, что приложение устанавливается без всяких дополнений, вроде печально известного Agent Mail.Ru. Само приложение ничего не пытается изменить на компьютере, то есть ведет себя, как нормальная программа, и легко, в случае необходимости, удаляется.
Есть приложение для смартфона и для компьютера. Выбираете свой вариант, например, компьютер , затем операционную систему, к примеру, Windows , и сразу после этого начинается загрузка приложения. Страничку не закрываете, после установки приложения ее нужно будет обновить, чтобы посмотреть, как все получилось.
После загрузки приложения Вы его устанавливаете. Установка достаточно простая. Выбираете язык установки, нажимаете на кнопки Далее , при этом смотрите, куда это приложение будет установлено.
Скорее всего, это будет папка
C:\Users\Ваш_логин\AppData\Local\Mail.ru\Cloud В конце установки уберите птичку Запускать при старте Windows . Устанавливаете приложение, и запускаете его.
Для первого запуска нужно выбрать папку для синхронизации с Облаком. Запоминаете адрес папки. Как правило, это адрес:
C:\Users\Ваш_логин\[email protected] Нажимаете Продолжить . Обновляете страничку. После этого Вы получаете 1 Тб дискового пространства , о чем Вам сообщит надпись.
Теперь Вы, при желании, можете удалить приложение, и просто заливать файлы через Интернет. Чтобы зайти на сервис через Интернет, заходите на почту Mail.Ru, и нажимаете в верхнем меню Все проекты — Облако .
Удалить приложение можно через Панель управления. Можно и не удалять приложение, тогда у Вас будет копия на компьютере того, что у Вас находится в файлообменнике Mail.Ru. Естественно, эти файлы будут занимать на компьютере место. Адрес папки с этими файлами находится выше с статье — это папка для синхронизации.
Еще один момент. Если у Вас уже было установлено облако Mail.Ru с объемом 100 Гб, то 1 Тб Вам не дадут, пока Вы не закачаете при открытом приложении какой-нибудь файл в облако. После закачки закройте приложение, и опять зайдите в облако через Интернет. И Вы увидите поздравление — у Вас уже будет один терабайт.
Теперь о минусах. В лицензии есть пункт о том, что сервис может использовать все размещенные материалы по своему усмотрению, причем любыми способами, включая доведение до общего сведения, просмотр, воспроизведение и так далее. Я думаю, что это простая подстраховка, но кто знает.
Так что решать Вам, получить ли для себя этот, в принципе, неплохой подарок, и для каких целей его использовать.
Более подробные сведения Вы можете получить в разделах "Все курсы" и "Полезности", в которые можно перейти через верхнее меню сайта. В этих разделах статьи сгруппированы по тематикам в блоки, содержащие максимально развернутую (насколько это было возможно) информацию по различным темам.
Также Вы можете подписаться на блог, и узнавать о всех новых статьях.
Это не займет много времени. Просто нажмите на ссылку ниже:
При отправке больших файлов по электронной почте возникают сложности. У почтовых служб есть ограничения по максимальному объему вложений. Например, размер письма для Mail.ru 30Mb а для Gmail 20Mb. Если Вы отправляете письмо с большим файлом, оно вполне может уйти от Вас, но не дойти до получателя. Более того, при перекодировке файла для пересылки его объем увеличивается примерно на 33%. Я рекомендую для файлов размером больше 5Mb использовать файлообменники. Рассмотрим как отправить файл через файлообменники популярных почтовых служб: Gmail.com, Mail.ru, Yandex.ru.
Проще всего пользоваться сервисом обмена файлов от Mail.ru. Для файлов меньше 100Mb можно даже не регистрироваться, если конечно Вы не используете почту от Mail.ru. Зарегистрировавшись Вы сможете отправить файлы размером до 1Gb и пользоваться хранилищем 10Gb. Отправлять файлы через Yandex тоже просто, но нужен аккаунт.
Наибольший сервис и безопасность предоставляет Gmail и его сервис "Документы Google". Рекомендую использовать этот способ.
Кроме этих файлообменников существует огромное множество других служб, которыми можно пользоваться.
Зайдите в сервис . Для отправки файлов нужен аккаунт. Если Вы еще не зарегистрированы, эта процедура обязательна для Яндекса. После регистрации увидите ссылку "Делитесь файлами":

Можно загружать файлы в сервис поодному. Выберите файл:

И загрузите его:

Или перейдите на вкладку "сразу много", нажмите "Добавить файлы":

Можно добавлять сразу много файлов. Это удобно когда, например, нужно отправить много отсканированных документов. После добавления нажмите "Закачать":

Дождитесь загрузки файлов:




Так как я использую для работы в основном Gmail, мне удобнее всего работать с сервисом . У этого сервиса много функций и обмен файлами одна из них. Объем под хранение файлов 7Gb. Прежде всего нужен аккаунт (учетная запись) на Gmail. Если у Вас нет аккаунта, посмотрите десять основных причин использовать почту Gmail и зарегистрируйтесь или перейдите к описанию файлообменников от Mail.ru и Yandex.ru.

Нажимаем кнопку "Загрузить", выбираем файл для загрузки:

Перед загрузкой Вам будет предложено преобразовать документы в формат Google. Преобразовав документы (электронные таблицы, текстовые документы) в формат Документов Google можно будет работать в них совместно в реальном времени:

«Облако Mail.Ru» предлагает своим пользователям удобное облачное хранилище, работающее для разных платформ. Но начинающие пользователи могут испытывать определенные затруднения в знакомстве с сервисом и его правильным использованием. В этой статье мы разберемся с основными возможностями «Облака» от Мэйл.Ру.
Всем своим пользователям сервис предоставляет 8 ГБ облачного хранилища бесплатно с возможностью расширения доступного места за счет платных тарифных планов. Получать доступ к своим файлам можно в любой момент: через браузер или программу на компьютере, работающую по принципу жесткого диска.
По сути «Облако» создавать не нужно - достаточно просто осуществить в него первый вход (авторизоваться), после чего им можно будет сразу же воспользоваться.
Мы уже рассказывали, как войти в «Облако» через браузер, ПО на компьютере, смартфоне. В статье по ссылке ниже вы найдете подробные инструкции и узнаете нюансы использования каждого метода.
Веб-версия «Облако Mail.Ru»
Основная функция этого сервиса – хранение файлов. Для пользователя нет никаких ограничений по форматам, но есть запрет на загрузку файла размером более 2 ГБ. Поэтому если вы хотите закачать объемные файлы, либо разделите их на несколько частей, либо заархивируйте с высокой степенью сжатия.

Просмотр файлов
Загрузки с самыми популярными расширениями можно просматривать прямо в браузере. Это очень удобно, поскольку избавляет от необходимости скачивать объект на ПК. Поддерживаемые форматы видео, фото, аудио, документов запускаются через собственный интерфейс Mail.Ru.


Нажав на сервисную кнопку, вы увидите список всех файлов, что хранятся на диске, и нажав на любой из них, сможете быстро переключиться на его просмотр.

Листать файлы по порядку, не выходя из интерфейса просмотра, легко через соответствующие стрелки влево/вправо.

Скачивание файлов
Любые файлы с диска можно скачать на ПК. Это доступно не только через режим просмотра файла, но и из общей папки.
Наведите на нужный файл курсором мыши и нажмите «Скачать» . Рядом вы сразу же увидите его вес.

Несколько файлов одновременно можно скачать, предварительно выделив их галочками, а затем нажав на кнопку «Скачать» на верхней панели.

Создание папок
Чтобы легко ориентироваться и быстро находить нужные загрузки из общего списка, вы можете рассортировать их по папкам. Создайте одну или несколько тематических папок, объединив какие-либо файлы по нужному вам критерию.

Создание офисных документов
Полезной и удобной возможностью «Облака» является создание офисных документов. Пользователю доступно создание текстового документа (DOCX), таблицы (XLS) и презентации (PPT).

Получение ссылки на файл/папку

Откроется окно с настройками. Здесь вы можете установить параметры доступа и приватности (1), скопировать ссылку (2) и быстро отправить ее почтой либо в соцсети (3). «Удалить ссылку» (4) означает то, что текущая ссылка перестанет быть доступной. Актуально, если вы хотите закрыть доступ к файлу целиком.

Создание общего доступа
Чтобы документами одного облака могли пользоваться сразу несколько человек, например, ваши родственники, одногруппники или коллеги по работе, настройте ее общий доступ. Сделать ее доступной можно двумя способами:
- Доступ по ссылке - быстрый и удобный вариант, однако не самый безопасный. Не рекомендуется с ее помощью открывать доступ к редактированию или даже просмотру важных и личных файлов.
- Доступ по email - пользователи, которых вы пригласите к просмотру и редактированию, получат соответствующее сообщение на почту и ссылку на саму папку. Для каждого участника вы можете настроить персональные права доступа - только просмотр или редактирование содержимого.
Сам процесс настройки выглядит так:

Программа на ПК Disk-O
Приложение предназначено для доступа к «Облаку Mail.Ru» через стандартный проводник системы. Для работы с ним вам не нужно открывать браузер - просмотр файлов и работа с ними осуществляется через программы, поддерживающие те или иные расширения.
В статье о создании облака, ссылка на которую находится в начале статьи, мы также рассматривали способ авторизации в этой программе. При запуске Disk-O и после авторизации в ней облако будет эмулировано как жесткий диск. Однако отображается он только на момент запуска ПО - если вы завершите работу приложения, подключенный диск пропадет.

Одновременно через программу можно подключить несколько облачных хранилищ.
Добавление в автозагрузку
Чтобы программа запускалась вместе с операционной системой и подключалась как диск, добавьте ее в автозагрузку. Для этого:

Теперь диск всегда будет находиться среди остальных в папке «Компьютер»
при запуске ПК.
При выходе из программы он исчезнет из списка.
Настройка диска
Настроек у диска мало, но кому-то они могут оказаться полезными.

После изменения параметров программа перезагрузится сама.
Просмотр и редактирование файлов
Все файлы, которые хранятся на диске, открываются для просмотра и изменения в программах, соответствующих их расширению.

Следовательно, если какой-либо файл не удается открыть, потребуется установить соответствующее программное обеспечение. У нас на сайте вы найдете статьи, посвященные выбору приложений для тех или иных .
Все изменения, которые вы будете производить с файлами, мгновенно синхронизируются и обновляются в облаке. Не завершайте работу ПК/программы до момента загрузки в облако (при синхронизации иконка приложения в трее крутится). Обратите внимание, файлы с двоеточием (:) в имени не синхронизируются!
Вы можете загружать в «Облако» файлы, добавляя их в папку на компьютере. Сделать это можно обычными способами:

Получение ссылки на файл
Быстро делиться файлами и папками на диске можно путем получения ссылки. Для этого нажмите правой кнопкой мыши на файл и из контекстного меню выберите пункт «Диск-О: Скопировать публичную ссылку» .

Информация об этом появится в виде всплывающего уведомления в трее.

На этом основные возможности веб-версии и компьютерной программы заканчиваются. Стоит отметить, что Mail.Ru активно развивает собственное облачное хранилище, поэтому в будущем стоит ожидать новых возможностей и функций для обеих платформ.
При отправке электронных писем друзьям существует ограничение на размер передаваемых прикрепленных к письму файлов (20-30 Мегабайт в зависимости от почтового сервиса). Но достаточно часто необходимо передать файл большего размера. Сделать это можно через программы общения в режиме реального времени (Mail Agent, Skype, ICQ, QIP), через общедоступные региональные ftp сервера, а так же специальные сервисы временного хранения файлов. Именно о них речь пойдет далее, это «Файлы@mail.ru» и «Яндекс.Народ».
Общая последовательность при передаче файлов через сервисы временного хранения следующая:
Передача большого файла с помощью «Файлы@mail.ru»
Сервис «Файлы@mail.ru» предназначен для временного хранения большого объема данных, загруженного пользователями. Вы можете загрузить файл до 100 Мегабайт (МБ) даже без регистрации на Маиле. Если же Вы являетесь зарегистрированным пользователем сайта mail.ru, то бесплатно сможете загружать файлы до 1 Гигабайта, 20 файлов общим объемом не до 10 ГБ. Файлы на сервисе файлов Маила хранятся 1 месяц, и срок хранения автоматически продлевается, если размещенный файл скачивают пользователи.
Если вы хотите передать файл, предназначенный для узкого круга людей или даже для одного человека, то прежде, чем загружать файл на сервис «Файлы@mail.ru», перейдите в нем на другую страницу, кликнув по ссылке «Отправить / получить файлы».

Основные функциональные кнопки на данной странице так же присутствуют, и файл загружается таким же образом, как рассказано выше в этой статье, но дополнительно Вам будет доступно поле «Кому (email)», где можно вписать адреса получателей, через запятую. Кроме того, требуется заполнить цифрами поле «Число на картинке», нарисованное на изображении рядом.
Имеется возможность даже установить пароль за загрузку файла, если вы нажмете на ссылку «Защитить паролем, добавить комментарий, изменить отправителя» и заполните поля «Защита паролем» и «Повторить пароль».


Передача большого файла с помощью Яндекс.Народ
Сервис «Яндекс.Народ» предоставляет возможность хранить файлы большого размера до 5 Гигабайт на срок до 3 месяцев с автоматическим продлением хранения, при каждом скачивании файла. Общий размер хранимой информации для каждого пользователя не ограничивается, но воспользоваться сервисом могут только зарегистрированные пользователи.
Облако Майл ру — популярный файлообменник, функции и возможности которого постараемся в полной мере описать в данной статье. Это своего рода хранилище данных предоставляемое бесплатно для пользователей. Набор функций стандартный и чем то похож на аналогичные обменники конкурентов.
Некоторое время назад Облако Mail.ru предоставляло терабайт места для хранения данных только за закачку клиента для мобильных устройств и подключение его к аккаунту. Именно в связи с этим в Сети активно используется данный сервис. Выполняет он также функцию распространения информации в узких кругах людей.
Какие основные характеристики данного обменника?
Опишем подробнее эти функции и возможности:

Онлайн-версия Облака
Интерфейс облачного хранилища отличается простотой и удобством. Ничего лишнего не присутствует. Сверху находятся две вкладки — Облако и Общий доступ. Облако открывается сразу, а во второй предоставляется доступ для пользователей.
Рассмотрим интерфейс раздела Облако:

Cloud Mail.ru

Рассмотрим принцип работы стационарной и мобильной версии Mail.Ru Cloud. Десктопную версию можно скачать из официального источника по типичному принципу.
После завершения инсталляции клиента [email protected] нужно будет указать данные регистрации (логин и пароль) от учётки почты
- Если данные верны, следующим шагом будет подтверждение места установки папки с клиентом для синхронизации с облачным хранилищем. Размер папки будет достигать до 25 Гб соответственно размерам документов, которые там хранятся.
- По завершению инсталляции появится значок, нажав по которому появится общая папка для синхронизации с облачным хранилищем.
- Для того, чтобы добавить новый файл и папку не нужно открывать сервис Облака, достаточно скопировать в папку [email protected] и они начнут синхронизироваться в виртуальным диском.

- Операционная система – Windows, MacOS, Linux, Android, Windows Phone, iOS
- Размер – 13 Мегабайт
- Объем памяти – 8 Гб бесплатно
Преимущества
- Большой объем памяти, предоставляемый бесплатно
- Обширный функционал, разнообразие инструментов для редактирования документов
- Бесплатный доступ
- Русскоязычная версия.






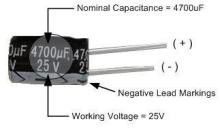




Прошивка Fly IQ239 без проблем
Как снять защиту от записи с microsd
Что такое Google Dorks? Секреты поиска в Google. Команды особого назначения More intitle все публикации пользователя предыдущая
Как открыть файл xmcd без маткада
Как продлить временную регистрацию по месту пребывания Можно ли заменить права не по месту регистрации