Professional users of personal computers believe that before installing a new version of the operating system, it is always necessary to completely fragment the disk. This will allow you to delete absolutely all information stored on your computer’s hard drive, as well as get rid of many problems, for example, removing another OS from the boot list. If two versions of the operating system were installed on the computer, then the last installed one will be loaded (if you don’t choose it yourself, but wait a few seconds). In addition, another operating system on the computer will take up quite a lot of space on the hard drive, and the performance of the PC may also suffer. If several versions of the OS are installed on your computer, you can get rid of them using simple manipulations.
First option
After the computer turns on and boots, you need to press the Win + R key combination on the computer keyboard. A special “Run” window will appear, where you need to enter the msconfig command and confirm the action. A special Windows configuration window will open, which allows you to manage the system. You need to go to the “Download” tab and find the desired version of the operating system that you want to disable. It is worth noting that these actions will not affect the current OS, where the procedure itself is carried out. After confirming the procedure, the user will be prompted to restart the computer. This is necessary for the changes to take effect. After a reboot, the second version of the operating system will not be shown. This option does not involve completely removing the OS from the user’s computer. With its help you can only remove the second Windows from the boot screen.
Second option
There is another option for solving the pressing problem, with the help of which the second operating system will be completely removed from the personal computer. The user will also need to open the Run menu, only now they need to enter the %windir% command. After this simple manipulation, the Windows working folder will open, the path and name of which you need to remember. Using the operating system explorer, you need to find another Windows folder that was not specified as a result of the previous steps and delete it. Next, the user must find “My Computer” and, after right-clicking on the shortcut, select “Properties” and go to the “Advanced” tab. In the “Download and Recovery” field, you need to go to the settings, after which the “Download and Recovery” window will appear. In the “Load operating system” group, click the “Edit” button. A editable version of the Boot.ini file will open. Here the line corresponding to the version of the remote OS is deleted, for example, it can look like: multi(0)disk(0)rdisk(0)partition(1)\WINDOWS.0="Microsoft Windows" /fastdetect. This completes the procedure for removing the second operating system.
Sometimes you reinstall Windows and the next time you boot the computer you are offered a choice of operating system. You have to constantly press the Enter key or wait an additional 30 seconds.
To speed up your computer boot time, you can disable this system selection. Please note: If your computer has several running operating systems (for example, Windows XP and Windows 7), then you should not disable system selection at boot. Otherwise you won't be able to download one of them. In this case, it is better to reduce the time for selection (to 5 - 10 seconds).
So let's get started. Opening Control Panel » system and safety » System » Advanced System Settings.
A window will appear called " Properties of the system". In it we go to the tab “ Additionally" and click on the button "").
Now let's make some changes. The first item is the operating system that boots by default. If you select the first system when you boot your computer, then there is no need to change. If when you boot your computer you select a second system, then you need to expand the list and select the second one.
The second point is to display a list of operating systems. If your computer has one operating system installed, you can safely disable this option. If your computer has several operating systems running, then reduce the time required to make a decision (for example, to 10 seconds).
11/18/2012. 31 comments
How to remove the operating system selection when turning on the computer
adminHello friends! I saw a question in the comments about how to remove OS selection when turning on computer, and decided to write about it.
One indirect question - is it possible to somehow get rid of the system selection at boot? You can, of course, uncheck the “system selection” box, but somehow it’s not feng shui. But I don’t know how to fix something like BOOT.INI in HP (to delete a line) (((
Apparently the person is not looking for easy ways :), but that’s okay, we’ll figure it out now.
By the way, I’m not working from my computer. Today I work on Windows XP and weak hardware, also via 3G Internet. So sorry if something is wrong :).
Why does the window with the choice of operating system appear when the computer boots? And because you don’t read my blog carefully, in particular articles about this and that. During the installation process, various failures and errors appear, you install Windows from the beginning, or install it on an unformatted partition. I had this happen before, and I couldn’t figure out what it was from.
We remove the window with the choice of Windows. The easy way.
First of all, I will say that in the complex method we will edit the system file boot.ini. And if you make incorrect changes to this file, the computer may not turn on. A simple method is quite enough to prevent the OS selection window from appearing.
So, right-click on "My computer" and select “Properties”. Go to the tab "Additionally" and in the section click on parameters.

A new window will appear in which we select the operating system that will boot by default (look carefully, you need to select a working system, otherwise the computer may not boot).
Then uncheck the box “Display list of operating systems” and click “OK”.

That's all, now when you turn on the computer, a window asking which OS to load will not appear.
We remove the OS selection using the boot.ini file. The hard way.
As I promised, the second method. Please be aware that editing the boot.ini file may cause your system to crash.
We go there in the same way as in the first method, but we don’t change anything, but click on “Edit” (screenshot above).
A window will open with editing the boot.ini file.

The correct contents of the boot.ini file for Windows XP Professional look like this:
timeout=30
multi(0)disk(0)rdisk(0)partition(1)\WINDOWS=”Microsoft Windows XP Professional” /fastdetect
If two systems are installed and a choice appears, it looks like this:
timeout=30
default=multi(0)disk(0)rdisk(0)partition(1)\WINDOWS
multi(0)disk(0)rdisk(0)partition(1)\WINDOWS=”Windows XP Professional” /fastdetect
multi(0)disk(0)rdisk(0)partition(2)\WINNT=”Windows 2000 Professional” /fastdetect
You can read more about editing boot.ini on the Microsoft website http://support.microsoft.com/kb/289022/ru.
But again, I do not advise you to flattery into these jungles. It’s better to use the first method, and the OS selection window will disappear.
The situation when, when booting a computer, the user is asked to select a system to boot despite the fact that only one version of Windows is installed is very common. This happens most often after reinstalling the operating system due to an outdated entry about the previous version of Windows in the configuration file.
This inconvenience can be eliminated in two simple ways.
Method one - through system properties
We go to system properties by right-clicking on the “Computer” icon on the desktop or in the “Start” menu and selecting “Properties” in the context menu that opens.
Remove system selection at boot - windows system properties
In the window that opens, select “Advanced system settings” at the top left. The following System Properties window will appear. In it we are interested in the “Advanced” tab and the third button from the top “Options”.

Windows system properties to disable the choice of the Windows version to boot

Uncheck “Display list of operating systems” and “Display recovery options”.
After that, click “Ok” in all previously opened windows. That's all.
Method two - through the MSCONFIG system configurator
In the search bar, type “MSCONFIG” (can be copied). Right-click on the found icon and select “Run as administrator.”

Running MsConfig as Administrator
In the window that opens, go to the “download” tab. Here, select the entry not marked as “Default boot OS” and click the “Delete” button.
In the boot menu when the computer starts, the second operating system is displayed if several working operating systems are installed, for example, Windows 7 and XP, or if Windows 7/8 was reinstalled without formatting the system partition. How to remove the extra (unnecessary) OS and remove or configure the selection option, read this article.
How to remove the second OS from boot?
1. Open the “Start” system menu (Win key).
2. In the line “Search for programs...” type - execute.
3. Click on the “Run” icon that appears at the top of the menu bar.

4. In the new window, in the “Open” field, enter - msconfig. And then click on the “OK” button or press the “Enter” key.
5. In the “System Configuration” settings, open the “Download” tab.

6. Select the Windows you want to get rid of from the list.
Note. When choosing, pay attention to the labels. Next to the working OS (current) the status “Current operating system” is indicated. And next to an inactive one, as a rule, there is no additional information (explanation).
7. Click the “Delete” button, and then “Apply” and “OK”.

8. After closing the “System Configuration” window, in the additional “System Settings” window, select “Reboot”.
If all operations in the instructions were completed correctly, when the PC is restarted, neither the boot menu nor the other OS will be visible.
Using the Command Line
If you are an experienced computer user and know how to work with the command line (CMD.exe), you can use the integrated software tool BCDEdit.

The /deletevalue parameter to this directive removes the selected item from the load. More details about BCDEdit parameters and its capabilities can be found on the official Microsoft website - technet.microsoft.com/ru-ru/library/cc709667(v=ws.10).aspx.
How to delete a second Windows folder?
If for some reason there are two Windows folders on the system partition (one working and the other not) and the boot menu is not displayed at startup, to remove the operating system, follow these steps:
1. Determine which Windows folder belongs to the working OS (currently active):

- press Win+R;
- in the “Open” field enter - %windir%;
- Click “OK” (the contents of the Windows folder will open, which does not need to be deleted);
- remember this folder (additionally, look at its properties - creation date, size, number of files).

2. Go up to the directory above: click on the top line of the “Disk C” window (system partition).
3. Find the old or broken Windows folder. Once again, additionally compare its properties with the working one (so as not to confuse it!): Right-click → Properties. And then drag it to the trash or delete it through the context menu (right button → Delete).
How to customize the boot menu?
1. Press the Win+Break key combination.
2. Go to the “Advanced options...” section.
3. In the “System Properties” window, on the “Advanced” tab, in the “Boot and Recovery” block, click the “Options” button.

4. In the settings panel, you can change the OS that boots by default and the time the boot menu is displayed when the PC starts.

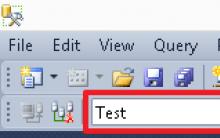
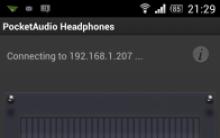



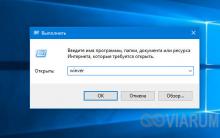




How to restart a laptop using the keyboard Windows 8 laptop restart disappeared
How to create and promote a VKontakte group, detailed instructions Location of the group on the participants’ pages
What are MMS and how to use them?
Audio frequency generator
Huawei P9 smartphone review: binocular flagship