Practically no different from what was in earlier versions of operating systems. The operating system, as before, loads only the most basic drivers and services. The only difference is that the minimum screen resolution in Safe Mode has increased from 800x600 pixels to 1024x768 pixels.
To run the tool system configuration press the keyboard shortcut + R in the window that opens Execute enter the msconfig command and press the key Enter↵

In the window that opens system configuration go to the tab, select the operating system that you want to boot in safe mode (if you have several of them), check the box Safe mode and press the button OK

Next, a window will appear informing you that you need to restart your computer. Click or Exit without reboot- depending on whether you want the computer to be restarted now or later.

The next time you start Windows 8, Windows 8.1 will boot into Safe Mode.
Press power button on the Windows login screen or in the panel Options (Settings Charm). Then press and hold the button ⇑ Shift on your keyboard and press


After reboot in window Action selection select option Diagnostics

In the window Diagnostics choose Extra options


In the window Boot Options you will see a list with several options, including Enable Safe Mode.
Click Reboot

When the computer restarts, a list of 9 options will appear on the screen, including three types of safe mode.

Press a key on your keyboard F4 to enable safe mode.
F5 to enable safe mode with network driver support.
Press a key on your keyboard F6 to enable safe mode with command line support.
After this, Windows 8, Windows 8.1 will be downloaded according to your choice.
In Windows 8, but not in Windows 8.1, you can create a system repair disk and boot from it.
After booting from the recovery disk, you will be prompted to select a keyboard layout. Select the one you want to use. You will then see the options screen. All further steps will be identical to those described in the method above.
Windows 8, Windows 8.1 allow you to create a system repair disk on a USB drive. Detailed instructions can be read. Using such a disk you can also boot the operating system in safe mode. To do this, boot from your System Recovery USB drive and follow the instructions from the previous method.
(does not work when using UEFI BIOS and SSD)
In Windows 7, it was enough to press F8 just before starting the operating system to get to a menu with additional boot options, from where you can boot the operating system in safe mode.
For Windows 8 and Windows 8.1, some sources advise using the keyboard shortcut ⇑ Shift + F8, which launches recovery mode, allowing you to boot into safe mode. However, the problem is that neither ⇑ Shift + F8, not just F8 often don't work.
On its official blog, Microsoft explains that this behavior is due to the very fast boot process. Steve Sinofsky said: Windows 8 has a problem. It loads too quickly, so quickly that you don't actually have time to interrupt it when you turn on your computer. The operating system simply does not have time to detect pressing the F2 or F8 keys.
If you have a modern computer with UEFI BIOS And SSD, it is unlikely that you will be able to interrupt the boot process by pressing keys. On older computers with a classic BIOS and without an SSD, pressing these keys still works.
Due to the introduction by Microsoft management of a new revolutionary interface called Metro UI, many people found themselves in some confusion, not understanding how to restart Windows 8 on a computer or other equipment with eight installed. Our step-by-step instructions with pictures will not be very long, since you should not have any difficulties rebooting the operating system after reading the material.
So, the simplest and fastest options for restarting a computer with Windows 8 are the following:
- by calling the right menu and setting the necessary power settings;
- by calling the desktop context menu.
Option one
Using the mouse, move the cursor to the right edge of the monitor. From there, the Windows 8 menu comes out with a gear-shaped icon (the words “Settings” or “Setting” may be present).
If you are not very comfortable with the mouse, press the Win key and the I key (Russian Ш) at the same time - you will get the same effect. After clicking on the gear, a context menu will appear in which you need to select the “Reboot” item and click on it. This way you will be able to restart Windows 8 on your PC or laptop.
Option two
This option is even simpler. In order to restart your computer with Windows 8, you just need to remember the combination of two keys: F4 and ALT. By simultaneously pressing these two buttons, you call up the desktop menu itself, and there is also the already familiar “Restart” item (in English it sounds like Restart). By clicking on it, you will send the PC to reboot. By the way, it allows you to solve many problems.

That's all. There is another method that involves restarting the computer using a previously created . To do this, instead of the above item, select the menu item of the same name “Create a shortcut”, write the following letters in the address bar: shutdown /r /f /t 00 and create a shortcut.
If you want to reboot your laptop, you probably want to do it right.
Therefore, next we will look at the reason for the reboot and subsequent actions.
Why do you need a reboot?
Rebooting the laptop is designed to unload residual process data from the computer's RAM.
In fact, the main task of a reboot is to reset the device state to its original values.
A reboot differs from a shutdown in that the data is completely unloaded.
This means that when you turn off the laptop, the RAM is completely cleared of data, while rebooting may save some of it.
Rebooting is also used to deeply configure the computer and operating system.
Sequencing
1. Turn off all running applications (close programs). This step is optional, but we recommend it in order to avoid errors in further application operation.
2. Move the cursor to the right to the edge of the screen. Wait for the side menu to appear. Click the “Options” button.

(Picture 1)
3.In the side menu, click the “Turn off” button and select “Reboot” in the menu that appears.

(Figure 2)
If your laptop does not restart after these steps, then a blocking process is running.
After several reboot attempts, you can physically turn off the laptop by pressing the Power key.
Remember that a push-button shutdown may affect the integrity of the operating system, so only use a push-button shutdown when the laptop is frozen and will not restart.
Since there are currently more than 12,000 comments on the site, feel free to ask questions.
Restarting your Windows 8 computer using the normal method is quite simple. It is much more difficult to carry out this operation if, for some reason, standard means for carrying out this procedure are simply not available.
In such a situation, you can resort to various other methods. All of them are safe for both the operating system and the data contained on the computer.
We reboot
Restarting a PC running Windows 8 is quite simple. This can be done in different ways.
The most accessible and frequently used by ordinary users are the following methods:
They can be used either as needed or simply as desired. Each method has its own advantages and disadvantages.
From the start screen
If necessary, you can restart the operating system even before the desktop is fully launched and turned on.
In order to do this, you must follow these steps in strict order:

When the required item is found, simply click on it with the left mouse button. After this, the operating system will reboot.
From the desktop
In most cases, for ordinary users who have just started using Windows 8, restarting the operating system after starting it can cause some difficulties. Since the desktop of the operating system in question is very different from the desktop of previous versions of Microsoft operating systems in its design.
To perform a system restart you must:

If for some reason it is not possible to use the mouse, or the user cannot find the desired menu, you can simply press the key combination “Win” + “I”. After this, a menu will open with options for various actions, among which again there will be the “Restart” item.

Keyboard shortcut Ctrl+Alt+Delete
A restart can also be accomplished using a three-key combination – Ctrl+Alt+Delete.
To do this, you must follow these steps in strict order:
- hold the buttons Ctrl+Alt, after which you just need to click on Delete;
- a special window will open containing a small list;
- There is a button in the lower right corner "Power", which has a completely standard designation;
- After clicking on this shortcut, a small context menu will open in which we click on “reboot”.
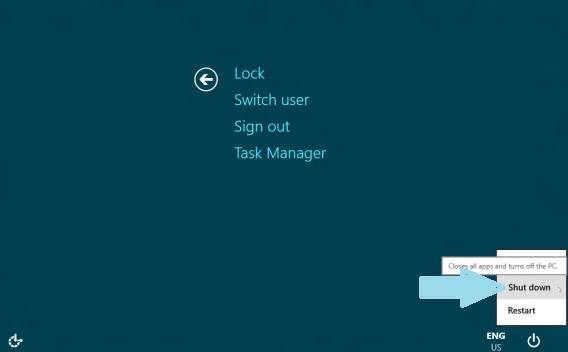
This method is quite simple to implement. Its only drawback is the need to press several keys at the same time. For some users, this is quite problematic for various reasons.
How to restart your computer via the Windows 8 command line
The restart is also carried out using the command line, which can be launched very quickly in any OS from Microsoft. In the eighth version, you can use two methods to launch the command line.
The easiest way to do this is:
- press the key combination “CTRL” + “R” - call up the field for entering a command;
- in the window that opens, write “cmd.exe”;
- press “Enter”.

There is one important drawback to using this method - it is launched on behalf of the current user.
To run Command Prompt as administrator, follow these steps:

If desired, it will be possible not only to launch the function in question, but also to perform other actions with it. To perform a restart, you must enter the appropriate command - “Shutdown” or “Ping”.
Video: Installing shutdown buttons
Shutdown Team
To use the Shutdown command, you need to perform the following simple operations:
- launch the command line using one of the methods listed above (the most convenient and appropriate in a particular situation);
- enter using the keyboard "Shutdown";
- press a key "Enter".
An important advantage of the Shutdown command is that it is very multifunctional. Using it you can also remotely restart someone else's computer. To do this, just indent one space from the last character of the command and enter after the character "/" letter "i". A dialog box will appear allowing you to complete the operation successfully.

This method also makes it possible to use delayed shutdown. To do this, just add the suffix “–r” at the end of the line. After pressing “Enter”, a window will appear notifying you that the work will be completed in 1 minute. If necessary, you can select any shutdown time.
Using the "Ping" command
The “Ping” command is required to ping remote network devices. It is also used to prepare the remote PC for a subsequent restart. Often this stage is the most difficult for carrying out an operation of the type in question.
To make your PC available for remote restart, you must do the following:

Solving reboot problems
Sometimes situations arise when, for some reason, restarting the operating system is simply impossible. One of the most common reasons for the inability to shut down or restart the OS normally is the lack of suitable drivers for any device. Most often it is a video card. Identifying this problem is quite simple.
Its most obvious signs are:
- when you press the shutdown button, wininit.exe increases the load on the processor (50% or more);
- a process called “Startup” begins to consume a large amount of memory.
Solving this problem is quite simple - you should install the latest versions of drivers on all devices. In most cases, this allows you to get rid of various problems that arise when trying to restart.

Also, the inability to perform a normal restart of the OS may occur due to a “damp” version of the installed Windows 8. The very first distributions distributed by Microsoft have minor conflicts with some equipment. Problems of this type occur especially often on Asus equipment.
There can only be two ways out of this situation:
- installing a later OS version;
- installation of the latest patch from Microsoft, containing all possible fixes (it must be downloaded from the official website).
Another reason for the impossibility of restarting may be previously installed software (games, office applications, or something else). It is possible to determine which program is to blame for the error quite simply - by the method of elimination.
Video: windows 8.1 shutdown button in the menu
You should review the installation dates and remove the most recently installed programs. The three reasons listed above are the most common when an error occurs that prevents a reboot. Usually resolving them takes a minimal amount of time and effort.
If the problem cannot be resolved, you should contact a qualified professional. Rebooting the system is a fairly simple process for the user, but extremely necessary for the computer itself. Since prolonged operation without clearing the paging file and RAM significantly reduces PC performance, you should avoid such situations. If it is impossible to reboot, the problem must be corrected immediately.
Restarting can be done in a variety of ways - both ordinary ones, accessible to all users, even not the most experienced ones, and using special commands. It is advisable to know them all, this will minimize the likelihood of any problems with your personal computer.
>Content
Some hardware or software failures require an emergency reboot of the operating system. This process is carried out in several ways, which are used even when the mouse and touchpad are not responding. To restart, you will need instructions on how to turn off your laptop using the keyboard.
Keyboard shortcuts to restart a laptop
Restarting when frozen is necessary to enter the BIOS, where you can check the cause of the software failure. You need to choose a method for restarting your computer using the keyboard depending on the installed operating system. Common to all laptop models, be it Asus, Lenovo, Aser, Hp or any other, is the restart method by holding the power button. This option should be left as a last resort, when the computer does not react to any actions.
Before such radical actions, you should use one of the methods described below on how to restart a laptop using the keyboard. In general, they are classified depending on the current state of the equipment, i.e. whether the computer is frozen or reacts to mouse actions. In addition, you need to follow one or another restart instruction taking into account the installed operating system, because each has its own keyboard shortcuts that restart the system. The main thing is not to despair and try to restart first with safe methods, and only then with more radical methods.
How to restart a laptop using the Start key
This method of restarting a computer using the keyboard is standard. It is worth using one of the first, because it is the safest, since all programs will be able to prepare for shutdown. Disabling instructions look like this:
- In the corner on the left, click on the “Start” icon or press Win.
- Find the “Shut Down” item at the bottom, click the arrows to highlight it.
- Press Enter, again using the arrows, select the “shut down” or “restart” command.
How to restart your computer through task manager
The second option to shut down can also be used if the mouse pointer or touchpad does not respond. To restart, follow these steps:
- Press Ctrl+Alt+Del at the same time. This combination is used to call a special menu to change users or open the task manager.
- If the operating system is Windows Vista or 7, in the window that appears, click the arrows to select “Shutdown Options” at the bottom right and select “Restart” in the list that opens, then click Enter.

How to restart your Windows 8 computer
Today, most PC users have switched to Windows 8 or 8.1. The restart commands have changed. The reboot is carried out by pressing the Win+C combination. After this, a sidebar appears on the right, where you can use the arrows to get to the “Settings” item. Then you need to press Enter - a menu will appear with suggested shutdown options. All that remains is to go to the reboot point and use Enter again.
How to restart a laptop using ALT+F4 keys
The next option, how to turn off the computer using the keyboard, also uses a special combination of buttons. It is a combination of Alt+F4. It is suitable for any version of Windows. You can reboot like this:
- Press and hold the desired combination - a pop-up menu will appear on the screen with options for completing the work.
- If the mouse does not respond, then select the required item using the arrows.

How to restart a laptop if it's frozen
It happens that the laptop stops responding to any commands. The reason may be the operation of some program or game. In such a situation, you have to resort to a restart. How to restart a laptop using the keyboard when the mouse and touchpad do not work due to freezing? Use one of the following emergency reboot methods:
- Press Ctrl+Alt+Delete. A new window should open, where at the bottom right select the restart option. Do this by pressing the arrows. You can try and launch the task manager, where you can remove the task that caused the freeze.
- Open the command line by pressing Win+R. In the menu that appears, enter the text shutdown /r. Then press enter.
- Hold down the power button. Use forced shutdown as a last resort, because it represents an incorrect shutdown. As a result of using this method, errors often appear in the form of a blue screen, which frightens many users.











Review of Samsung Galaxy A7 (2017): not afraid of water and saving Is it worth buying a samsung a7
Making a backup of the firmware on Android
How to configure the swap file?
Setting compatibility mode in Windows
Windows Driver Backup and Restore