Quite a lot of mobile applications have already been created for backing up user data, but not all of them are able to work correctly with contacts and SMS. We offer a free and reliable solution, time-tested.
1 Connect the smartphone to the PC
Install the desktop version MyPhoneExplorer (fjsoft.at/en/) on your computer and mobile application MyPhoneExplorer Client from PlayStore to your smartphone. To establish a Wi-Fi connection, the phone and PC must be connected to the same router.
First launch the application and then MyPhoneExplorer on your computer. There in " Additionally» select as phone type « Google Android phone" In the subsection " Connection via…"check the option" WiFi" and press " Further».
The program will scan the connections and offer to name the device. If the phone is connected to the computer via USB, you should first enable USB debugging in the developer settings.
 Then connect your smartphone and PC. Finally, install the ADB phone driver on your computer. You will find it either on the phone itself or on the manufacturer’s website.
Then connect your smartphone and PC. Finally, install the ADB phone driver on your computer. You will find it either on the phone itself or on the manufacturer’s website.
Now launch MyPhoneExplorer on your computer and complete the setup as described above.
2 Launch a backup in MyPhoneExplorer
To create a backup, in the desktop version, click on " Miscellaneous | Back up your data" and select a location to save your copy. By default, MyPhoneExplorer copies contacts, call logs, appointments, notes and SMS.

To make a backup of files and applications saved on your phone, check the boxes on the appropriate tabs. For files from system memory and from a memory card, MyPhoneExplorer program creates a separate folder in the destination directory. Applications are saved as separate APK files.

Attention: Depending on the size of the backup, the process may take some time. For 10 GB it took us about three hours.
Backup for iPhone
EaseUS MobiSaver 5.0 Free is a simple utility that copies contacts, photos, videos and notes from iPhone, iPod touch and iPad connected to your computer.
An assistant will help with recovery. It will guide you through the entire process in a couple of simple steps. After selecting the type of data to recover, connect your Apple device. After scanning it, MobiSaver will display all the files found. This free program will copy them to your PC in one fell swoop.

Data recovery will require you to register for free. In addition, your computer must have the latest version of iTunes.
Photo: manufacturing companies
Program type: Installer/APK Supported OS: Windows 10 / 8.1 / 8 / 7 / Vista / XP&Android License: Free Interface language: Russian EnglishEveryone knows the program, which in the past perfectly managed mobile phones from Sony Ericson, now allows you to connect to almost any phone running the Android operating system.
You can control your phone:
- Via Wi-Fi;
- Via USB cable;
- Via Bluetooth.
Using the program you can synchronize:
- Phone book;
- Call log;
- Calendar and notes;
- Messages;
- Exchange files;
- See free and used space in phone memory and SD card;
- Receive information about the battery status and phone parameters;
- Receive notifications from applications (for example, fitness trackers, etc.);
- And some more features...
What do you need?
Android app options:
- WIFI-PIN— setting a password for access;
- Standby mode on active connection— standby mode with an active connection;
- Silent mode on active connection— silent mode when the connection is active;
- Disable Desktop Notification— disable/enable notifications;
- Calendar to Sync— selection of calendar/calendars for synchronization;
- Add new events to— add new events to;
- Manage local calendar— local calendar management;
- Contact-accounts to sync— synchronization of contacts from selected accounts;
- Add new contacts to— add new contacts to (select an account or phone memory);
- Name format— name format;
- Address format— address format.
In order:
1.Launch the installed application on the phone. The program will prompt you to come up with a password, which you will then need to enter when connecting to your computer. The password can be entered later by going to Settings and opening the “WIFI-PIN” parameter.
2. Launch the program on your computer and go to File → Connect (you can press the F1 key).
If you have already added devices on your computer, then you need to select File → User... → Add a new user. At the same time, disconnect other phones with the installed application from the network (otherwise the program may not find your phone).
3. After scanning, the program will begin to connect to the found phone. At the beginning of the connection, you need to enter the password that you came up with when starting the application on the Android platform.
4. Give a name for the connected device.

Often a user needs to synchronize his Android with a personal computer. There can be many reasons for this: working with an organizer, address book, SMS management and much more. Today we will look at one of the free desktop complexes that is very popular and easy to use - MyPhoneExplorer
MyPhoneExplorer for PC
The developer of this complex is the company FJ Software Development, the software complex is absolutely free, so let's look at everything step by step, how to download and install MyPhoneExplorer. The latest version at the time of writing is 1.8.5.
First, go to the official website of the project, go to the Downloads section and follow the instructions below.


Great, the program has been downloaded, run the file and select the Russian language, accept the terms of the license agreement, do not check the box next to Portable, when the Boot Up your System window appears, select Decline.


Now MyPhoneExplorer is ready to use.
How to connect Android to MyPhoneExplorer
First, we need to enable the mode, we have considered this issue before and will not repeat it. Then we connect our smartphone using a cable to the computer and launch MyPhoneExplorer, and press the F1 key or File -> Connect.
In the window that pops up, you need to select a phone with Google Android OS and a USB cable, then enter a name for the device. And wait about a minute for the device to complete the synchronization process.


MyPhoneExplorer features
We will consider all the functions of the program according to the sections into which it is divided.
Contacts:
1. View and edit all smartphone contacts;
2. Add or remove;
3. Write SMS or email;
4. Transfer to the desired group;
5. Call;
6. Export/import.
Challenges:
1.View the history of current calls;
2.Add a contact from lists or edit the current one.
Organizer:
1.Full work with the calendar;
2. Fully functional alarm clock;
3. Add, edit or delete notes.
Messages:
1.View all messages and conversations;
2.Write SMS;
3. Deleting SMS or transferring them to the archive;
Files:
1. View all files on a memory card or internal memory;
2. View all system storage files.
Additionally:
1. View monitoring of the current state of the smartphone;
2. View available Android memory.

Remember, when you make all the changes, you need to click on the sync button, otherwise they will not be made on your device.
Let us remind you once again that you can download MyPhoneExplorer for free using this
Smartphones and tablets have become such a part of our lives that it is difficult to imagine how we can now live without these devices. But sometimes they also present us with unexpected troubles. Every smartphone owner has had to deal with an unpleasant situation when, accidentally or as a result of his erroneous actions with the device, various mobile data - photos, music, messages, contacts, applications and files - were lost.
If a problem occurs with your Android-based device in the form of loss of any data, do not rush to get upset. All mobile data stored on your device can be successfully restored. There are plenty of opportunities for data recovery on Android; the main thing is to choose the right software for yourself or use online recovery services. But we must remember that the sooner you start recovering data from your phone, the greater the chances of achieving a positive result in the end.

My Phone Explorer- a free program for working with Sony Ericsson phones and Android-based systems using a PC. In addition to basic features such as multi-synchronization, working with text, images, messages, contacts and more, the program has the ability to backup data and restore data from a backup copy. The program successfully restores:
- Phone contacts
- Call log
- Events and quests
- Notes
- Phone messages
- Files on the phone
- Applications
Working with the program requires initial settings on your PC and phone. The drivers for your device must be installed on the PC, and the USB Debugging mode must be enabled on the phone. In the future, working with the program does not cause any difficulties.
How to recover deleted messages on your phone

If you accidentally deleted messages from your phone, then during subsequent synchronization with your PC, the program will offer to save copies of these messages to the archive, which you can always read or restore later.

My Phone Explorer
In order to be able to restore the necessary part or all of your phone data in the event of a failure or crash, you need to periodically create backup copies of your phone data. Check the boxes next to the required components, select the path to save files and applications on your PC and start the backup. The program will create a backup copy with the extension "mpb" in the specified location. To restore data, connect your phone to your PC and specify the path to the backup file. Depending on the size of your phone's files, the file copying process itself will take some time.
The MyPhoneExplorer program consists of two parts, the program itself, which is installed on the computer, and the client part, which is installed on the Sony Ericsson or Android device, which can be downloaded from Play Mapket. Connecting a PC to a phone is possible via Wi-Fi, USB or Bluetooth. The program does not require "Root" rights to operate; it is very convenient, simple and reliable in its operation. Homepage
MyPhoneExplorer, an app for synchronizing data and monitoring phone status, has been around for many years. A long time ago it was developed for devices from SonyErricson, but now, following the laws of evolution, support for all Android devices has been added.
To work, you need to install a mobile client and software for PC. The connection can be made via cable, Bluetooth or Wi-Fi.
The not-so-modern interface is more than compensated for by its convenience and functionality. MyPhoneExplorer can work with your phone book, SMS, file system, calendar, notes, alarm clock, applications, monitor memory, battery and processor status.

You can make voice calls and write SMS directly from your computer. When there is an incoming message or call, a notification will appear on the monitor. Contact lists can be archived, backed up and edited. The same goes for messages. Applications installed on a mobile device can be launched directly from the program, installed apk files or exported to a computer.
An equally interesting feature is the Phone Keyboard. Most likely, crooked Russification is to blame for everything, since the keyboard has nothing to do with it. A window opens on your PC that displays everything that happens on the screen of your smartphone or tablet.

You can control the device with the mouse using it like a finger. There is also an opportunity to take screenshots of the current window. The function will only work if the "USB debugging" option is enabled.
The program also has many settings, ranging from simply changing the color scheme of the window to choosing behavior for certain actions. If you need a reliable solution for monitoring personal information and managing data on a mobile device via a PC, then look no further than MyPhoneExplorer.
MyPhoneExplorer download you can follow the links.

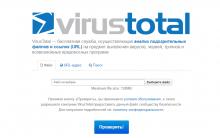

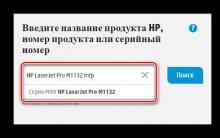
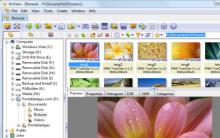
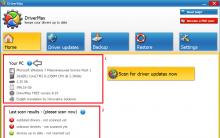





Changing photo resolution in Paint
Free iptv playlist
CCleaner Android - phone version
How to hide a photo on iPhone How to hide a folder on iPhone 5
Odnoklassniki login – log in to your Odnoklassniki page login login and password login