В системах Windows 8.1 и 10 смена языка осуществляется (кроме языковой панели в системном трее) при помощи предустановленных горячих клавиш Win+Space и Alt+Shift. Обе эти комбинации удобны тем, что в меньшей степени подвержены случайному нажатию, чем, например, сочетание Ctrl+Shift, которым при необходимости можно заменить предустановленное Alt+Shift. А многие пользователи для смены языка ввода предпочитают использовать именно сочетание Ctrl+Shift. В этой статье рассмотрим и замену сочетания Alt+Shift на Ctrl+Shift, и прочие возможности систем Windows 8.1 и 10 в плане тонкой настройки горячих клавиш для языков ввода и раскладок клавиатуры.
Отправляемся в панель управления и открываем раздел «Язык». Для оперативности можно воспользоваться поиском по настройкам панели управления.
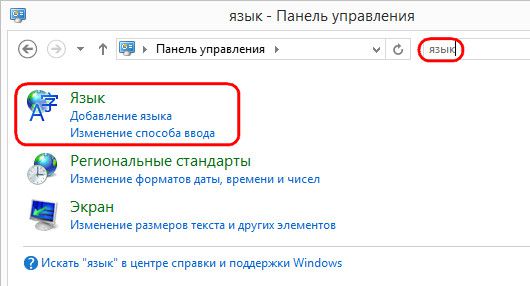
Но прежде чем приступить к настройке горячих клавиш, рассмотрим, чем отличается язык ввода от раскладки клавиатуры.
1. Отличия языка ввода и раскладки клавиатуры
Большая часть пользователей работает только с языками ввода – языками разных народностей со стандартной раскладкой клавиатуры. К примеру, в русском языке это ЙЦУКЕН, а для латиницы это QWERTY. В панели управления языки разных народностей добавляются с помощью опции «Добавить язык». А определенные раскладки клавиатуры могут быть добавлены уже для каждого отдельного языка при нажатии опции «Параметры».
Чтобы добавить дополнительную раскладку клавиатуры, необходимо жать «Добавить метод ввода».
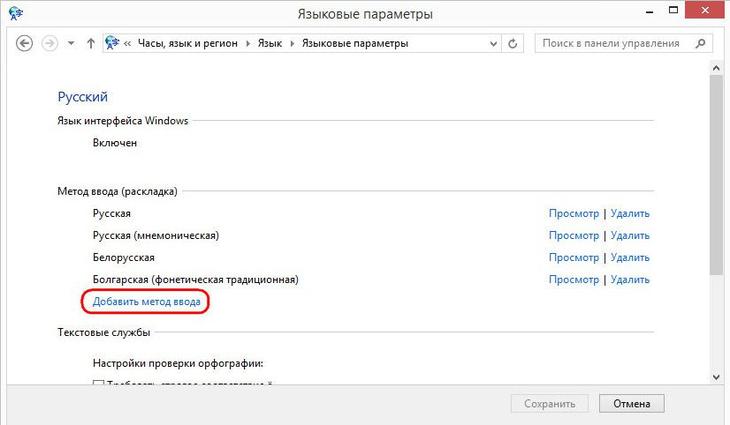
Метод ввода – более широкое понятие, чем традиционное значение раскладки клавиатуры, и это понятие охватывает возможность использовать не только машинописные или фонетические (мнемонические) раскладки для определенного языка,
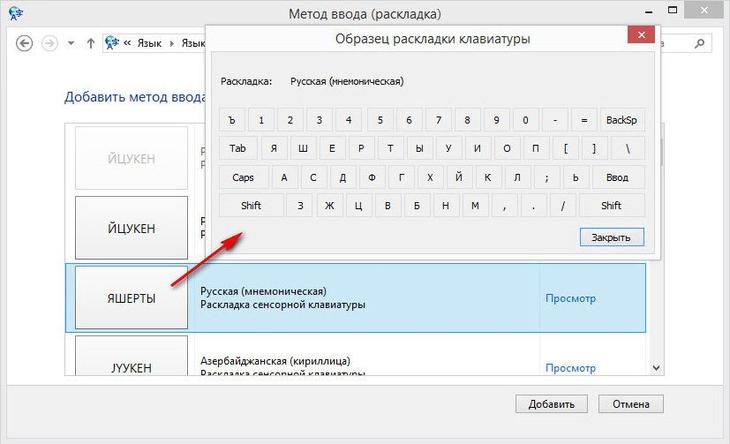
но также раскладки с присутствием символов других языков. К примеру, для русского языка ввода можно добавить украинскую, болгарскую, татарскую, таджикскую, казахскую и прочие раскладки клавиатуры.
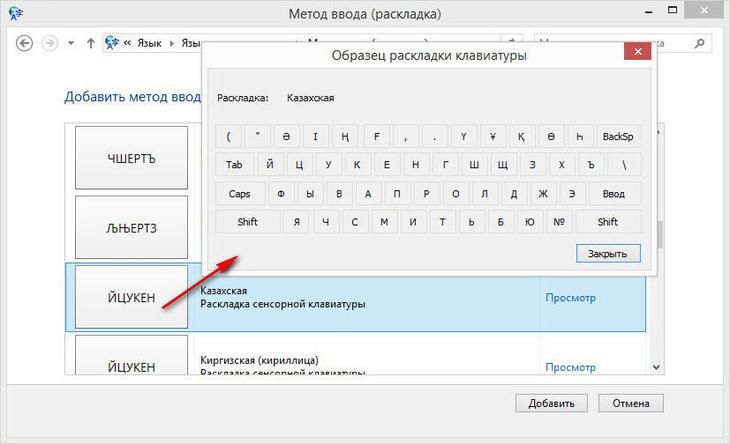
Добавление того или иного языка не в качестве полноценного языка ввода, а в виде его раскладки удобно для случаев, когда этот язык используется редко. Смена языков ввода и раскладок клавиатуры в системе Windows может осуществляться разными сочетаниями клавиш, и таким образом редко используемый язык не будет мешать привычному обороту при переключении часто используемых языков ввода.
2. Горячие клавиши для языков и раскладок
В окне настроек языка жмем «Дополнительные параметры».
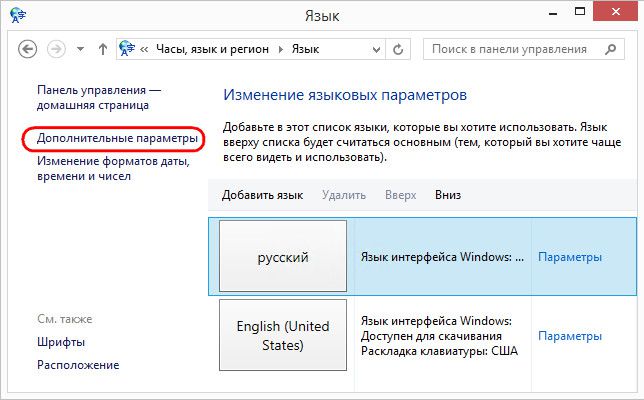
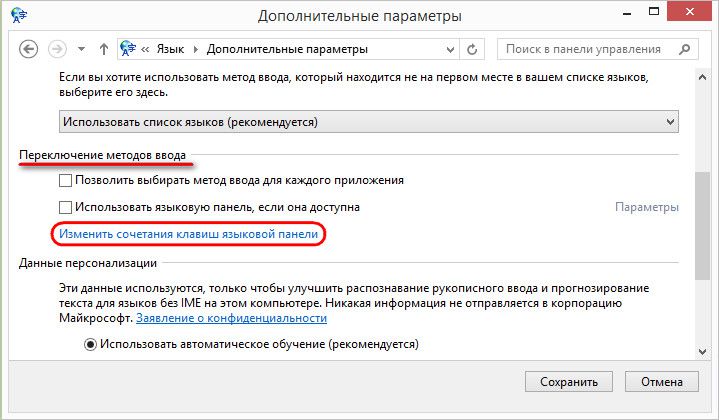
В открывшемся окошке нужная настройка «Переключить язык ввода» должна быть выбрана по умолчанию. Нажимаем внизу «Сменить сочетание клавиш».
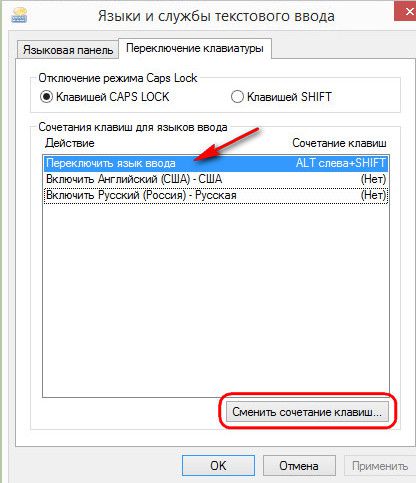
И получим возможность установить нужные сочетания клавиш отдельно для смены по кругу языков ввода и отдельно для смены по кругу раскладок клавиатуры. Предложений, правда, лишь три - Ctrl+Shift, Alt+Shift и клавиша буквы Ё. По итогу жмем «Ок».
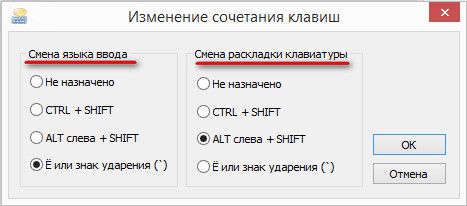
Чтобы только проделанные настройки вступили в силу, жмем «Применить» и «Ок».
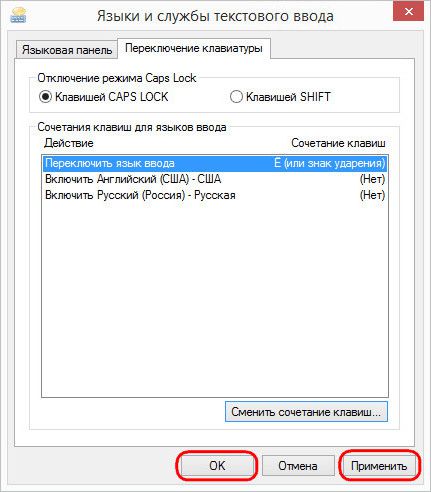
Теперь сочетание Win+Space будет переключать по кругу все добавленные в систему языки и раскладки, а клавиши, выбранные отдельно для языков и отдельно для раскладок, соответственно, будут работать только для них в отдельности и только их переключать по кругу.
3. Горячие клавиши для установки конкретного языка или раскладки
В настройках переключения клавиатуры также можно назначить свои горячие клавиши для каждого отдельного языка или отдельной раскладки. Это удобно, когда добавленных в систему языков или раскладок много. На часто используемые язык или раскладку можно будет переключаться мгновенно, минуя череду прочих вариантов. Кликаем нужный язык или раскладку и жмем кнопку «Сменить сочетание клавиш».
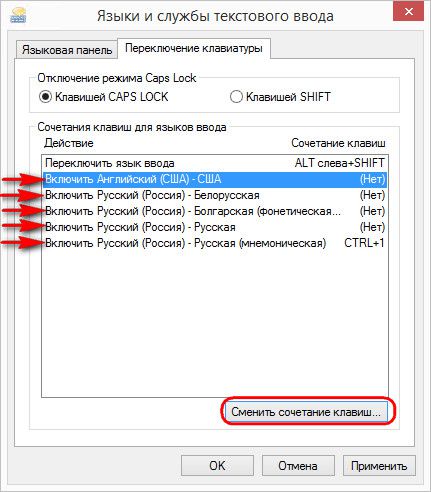
В появившемся окошке активируем использование отдельных сочетаний клавиш, выбираем сами клавиши из числа предлагаемых и жмем «Ок».
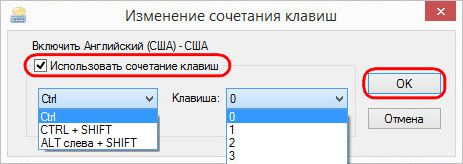
Как восстановить раскладку клавиатуры?
Ответ мастера:
Зачастую при тех или иных изменениях в работе ПК, пользователь не может вспомнить, какое меню позволяет настраивать ту или иную функцию ОС. Возвратить стандартную раскладку клавиатуры – одна из подобных проблем.
Включим ПК, после чего с помощью меню «Пуск» откроем «Панель управления». Именно она отвечает за большинство настроек ОС. Здесь также можно восстановить ее первоначальное состояние.
Найдем «Язык и региональные стандарты». Здесь можно не только изменять настройки раскладки клавиатуры, но и добавлять новые языки и вводить изменения командных клавиш для переключения между ними при вводе текста.
После появления небольшого окна, в котором находится несколько вкладок, выберем вторую, которая называется «Языки». Находим там настройки параметров, нажмем на нее, после чего на экране отобразится еще одно окно. Далее настраиваем клавиатуру согласно собственным предпочтениям, после чего применим сделанные изменения, затем закроем все окна нажатием кнопки «ОК».
Если нужно внести изменения в параметры переключения режимов, то откроем окно настройки региональных стандартов. В открывшемся окне выберем, каким сочетанием клавиш будет удобнее всего пользоваться в работе. Применим и сохраним изменения.
Если мы хотим вернуть панели быстрого доступа дополнительное отображение языковых настроек, нажмем на ней правой кнопкой мышки и выберем настройки панелей инструментов. Выберем нужное нам окно. Также здесь можно произвести настройку отображения других элементов ОС.
Если не получается вернуть отображение языковой панели, нужно проверить ПК на вирусы. Если это не помогает, делаем восстановление системы из точки, которая создана на момент, когда раскладка клавиатуры была в нужном режиме. Для этого используем список установленных программ с помощью меню «Пуск». Благодаря стандартным служебным утилитам восстановим систему в прежнее состояние.
Обратим внимание: восстановив систему, мы удалим программы, которые были установлены за период от созданной точки до текущего момента.
Полезные советы: нужно создавать точку восстановления системы.
У неопытных пользователей часто случаются проблемы с и языковой панелью в Windows 7. Очень часто пользователи не знают как добавить новую раскладку клавиатуры или язык ввода.
Итак для того чтобы получить доступ к настройкам раскладки клавиатуры нам необходимо открыть окно с настройками которое называется «Языки и службы текстового ввода». Открыть это окно можно несколькими способами. Проще всего кликнуть правой кнопкой мыши на значке с текущим языком ввода и выбрать пункт «Параметры». Также можно перейти по пути «Пуск — Панель управления — Часы, язык и регион — Смена раскладки клавиатуры и других способов ввода», после чего нажать на кнопку «Изменить клавиатуру».
Смотреть видео инструкцию о настройке параметров клавиатуры
Как добавить язык ввода в языковую панель
В открывшемся окне мы сможет изменить любые настройки которые имеют отношение к языку ввода. Окно состоит из трех вкладок. На первой вкладке под названием «Ощие» мы можем выбрать язык ввода по умолчанию, а также добавить новый язык ввода, воспользовавшись кнопкой «Добавить». Добавленные языки можно перемещать в списке использую кнопки «Вверх» и «Вниз», которые вы сможете увидеть справа от списка когда выделите мышкой один из пунктов.
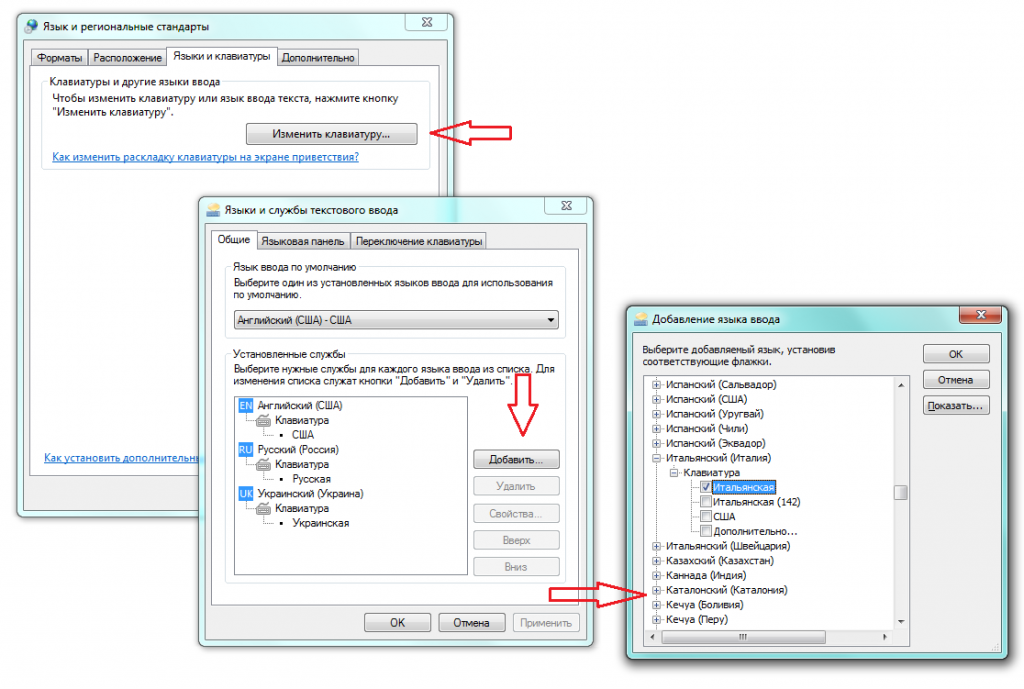
Как настроить языковую панель
Вторая вкладка под названием «Языковая панель» позволяет настроить параметры отображения. Здесь можно скрыть или закрепить Языковую панель на на панели задач.
Как настроить раскладку клавиатуры
Последняя вкладка называется «Переключение клавиатуры» здесь мы можем настроить параметры переключения раскладки клавиатуры. Для этого необходимо нажать на кнопку «Сменить сочетание клавиш».











Обзор Samsung Galaxy A7 (2017): не боится воды и экономии Стоит ли покупать samsung a7
Делаем бэкап прошивки на андроиде
Как настроить файл подкачки?
Установка режима совместимости в Windows
Резервное копирование и восстановление драйверов Windows