Vrlo često se javlja situacija kada računar ili laptop počnu raditi nestabilno nakon instaliranja određenog programa, kao i nakon zaraze virusom. U ovom slučaju, vrlo korisna funkcija koja će vratiti stanje računara u stanje od prije nekoliko dana, čime će se poništiti neželjene promjene u sistemu. Ova funkcija Windows-a se zove System Restore. Kako to radi i kako ga koristiti, reći ćemo vam u ovom članku.
Vraćanje Windowsa u prethodno stanje
Ova opcija je zaista vrlo korisna. Uvijek se može koristiti nakon što računar postane nestabilan nakon unošenja određenih promjena, kao što je instaliranje programa ili ažuriranje upravljačkog programa.
Ali postoje dva uslova koja moraju biti ispunjena da biste uspješno koristili Windows System Restore:
- Sama opcija vraćanja mora biti aktivirana;
- Mora postojati tačka vraćanja sa datumom vraćanja koja vas zadovoljava.
Da biste provjerili da li je opcija oporavka aktivirana na vašem računaru, morate učiniti sljedeće:
Kliknite desnim tasterom miša na ikonu "Računar" na radnoj površini ili u meniju "Start" i izaberite "Svojstva" iz menija koji se otvori.

Zaštita sistema
U prozoru koji se otvori, na suprotnoj disk jedinici C treba biti "Omogućeno". To znači da je oporavak na sistemskoj disk jedinici aktiviran.

Provjera aktiviranja funkcije oporavka
Kao što je već spomenuto, druga točka je prisutnost točke vraćanja, čiji će vam datum odgovarati. Pa, recimo da želite da se vratite na stanje računara koje je bilo juče, a najbliža tačka je pre samo nedelju dana. U ovom slučaju morate razumjeti da ako koristite ovu tačku vraćanja, onda će sve što se dogodilo s računalom u protekloj sedmici (instalacija programa, postavljanje usluga i usluga) biti otkazano.
Da biste vidjeli listu dostupnih tačaka vraćanja, potrebno je da kliknete na dugme "Vrati" u istom prozoru "Zaštita sistema".
Ako na dnu postoji potvrdni okvir "Prikaži sve točke vraćanja", onda ga morate provjeriti.
Ako na ovoj listi postoji tačka koja vam po datumu odgovara, onda da biste vratili računar na ovaj datum, potrebno je da jednim klikom levim klikom miša izaberete tačku na listi i kliknete na „Dalje“, slažući se sa svim predlozima majstor za oporavak.

Odabir tačke vraćanja
Nakon toga, kompjuter će biti restartovan i vraćen na one prije nekoliko dana.
Dobar dan!. Ne tako davno smo rastavili čistu instalaciju Windows 10 1803 i nadogradnju na njega sa prethodnih verzija. Nažalost, inovacije i ažuriranja možda neće uvijek zadovoljiti krajnjeg korisnika i ne funkcioniraju uvijek bez kvarova i pritužbi. U takvim situacijama prosječan korisnik će možda poželjeti vratiti prethodnu verziju Windows 10 i ostati na njoj do budućnosti. Danas ćemo pogledati proceduru i metode vraćanja, tako da se ništa ne pokvari za vas.
Šta je vraćanje unazad?

Vidimo još jedan prozor sa sprdnjom od strane Microsofta:
Hvala na testiranju ove konstrukcije. Instalirat ćemo sljedeću verziju za pregled kada bude dostupna. Zvuči kao prijetnja.
Započnimo proceduru vraćanja nazad za Windows 10. Vaš sistem će ići u ponovno pokretanje kako bi vratio prethodnu verziju.

Dobićete crni ekran gde ćete videti da se prethodna verzija Windows-a vraća. Nakon nekoliko restartovanja, dobićete stari sistem. U mom slučaju, ovo je Windows 10 Pro 1709. Sada mislim da razumete najbrži metod kako da vratite prethodnu verziju nakon ažuriranja, ali kao što sam gore napisao, nije jedini, pređimo na drugi.

2 Metoda za vraćanje na stariju verziju Windows 10
U ovoj metodi, Microsoft predlaže korištenje alata za oporavak sistema koje možete pronaći ili na instalacionom mediju ili koristiti one ugrađene. Da uđete u njih, uradite ovo.
Stegni i nemoj otpustite dugme Shift , kliknite desnim tasterom miša na dugme za pokretanje, iz kontekstnog menija izaberite "Isključi ili odjavi se sa sistema - Ponovo pokreni". Ali ovdje je trik u tome što će se ponovno pokretanje izvršiti nakon čega slijedi preuzimanje uslužnih programa za oporavak i dijagnostiku, koji će vam pomoći da lako vratite prethodnu verziju Windows 10.


Vidjet ćete prozor "Odaberi radnje" u kojem trebate odabrati stavku "Rješavanje problema". Ulazimo u prozor "Dijagnostika", koji se sastoji od dvije stavke:
- Vratite računar u prvobitno stanje. Moći ćete zadržati ili izbrisati svoje datoteke, a zatim ponovo instalirati Windows.
- Dodatne opcije
Zanima nas stavka "Napredne opcije"

Pa, pokušavamo vratiti prethodnu verziju, preko odgovarajuće stavke.

Otvorit će se prozor "Vrati na prethodnu verziju Windows 10", odaberite korisnički račun, ako ste zaboravili lozinku, onda je ovo žalosno.

Odredite lozinku i kliknite na nastavak.

Ponovo ćete se podsjetiti da će svi vaši fajlovi biti sačuvani, kažemo idemo i započnemo povratak na prethodnu verziju Windows 10.

Započet će pripreme za proceduru vraćanja nazad, nakon čega će čarobnjak morati ponovo pokrenuti. Kao što vidite, vraćanje sistema na prethodnu verziju Windows 10 je vrlo jednostavna stvar, osim ako ste upravo propustili suštinu u 10 dana. Jednom

Kao što vidite, sama procedura je vrlo jednostavna, glavna stvar je da nikada ne žurite sa instaliranjem novih verzija, bolje je uvijek čekati barem nekoliko sedmica, zahvaljujući tome nećete moći upasti u loše situaciju i izbjegnite gubitak vaših podataka ili samog sistema..
Prije ili kasnije, dođe vrijeme kada iz nekog razloga morate vratiti stariju verziju firmvera na svoj Android uređaj. Ti razlozi mogu biti veoma različiti: od softverskih kvarova i grešaka do nezadovoljstva nekim nezvaničnim sklopom operativnog sistema. U svakom slučaju, morate biti potpuno opremljeni i znati kako poništiti promjene u softveru.
Mogući problemi nakon ažuriranja Androida
Da ne kažem da će Android nadogradnja potpuno uništiti život vlasnika uređaja, ali zagarantovano će donijeti minute glavobolje.
Nakon ažuriranja sa radne površine, neke prečice povremeno nestaju, a zajedno s njima i programi.
U drugim slučajevima, nakon modifikacije sistema, korisnik otkriva nove, potpuno opcione programe koji se ne mogu ukloniti.
Opcije za vraćanje starog firmvera
backup
Postoji mnogo aplikacija koje su dizajnirane za pravljenje rezervnih kopija podataka vaših Android gadgeta, a sve imaju svoje prednosti i nedostatke. Ali pogledat ćemo primjer jednog od prvih i najsvestranijih programa za sigurnosno kopiranje i oporavak - Titanium Backup.
Titanium Backup
Prvo, hajde da shvatimo zašto uopšte morate da koristite poseban softver, jer Android izvorno ima mogućnosti pravljenja rezervnih kopija. Na primjer, kada promijenite telefon ili nakon hard resetiranja na tvorničke postavke, samo se prijavite na svoj Google račun i vaši kontakt podaci će biti vraćeni. Međutim, ne zaboravite da se u ovom slučaju gube sve aplikacije i igre, Wi-Fi i druge mrežne postavke, sistemske postavke itd. A ovo je vrlo značajan problem ako se instaliraju desetine istih aplikacija - jer može potrajati neprihvatljivo dugo za vraćanje.
Dakle, da bismo napravili rezervnu kopiju, potrebna su nam Root prava na uređaju i sam program Titanium Backup. Root prava su potrebna za pristup sistemskim datotekama i fasciklama u kojima se čuvaju podešavanja i podaci od interesa za nas. Zatim instalirajte program Titanium Backup. Ne zaboravite dozvoliti instalaciju aplikacija iz "Nepoznatih izvora". Nakon prvog pokretanja, Titanium Backup će tražiti prava superkorisnika, mi im dajemo i možemo se sjetiti odluke. Nemojte žuriti da kliknete na sve zaredom - program je prilično moćan, a s punim pristupom sistemu, neiskusni korisnik može zabrljati stvari. Pridržavajte se principa: "nikada ne koristite funkcije osim ako niste sigurni šta rade."
Za kreiranje sigurnosne kopije trebat će vam memorijska kartica instalirana u odgovarajući slot s dovoljno slobodnog prostora, jer će se sigurnosna kopija napraviti na njoj. Na glavnom radnom ekranu Titanium Backup-a odaberite karticu "Backups". Pritisnite dugme "Meni" na telefonu i izaberite "Obrada" na dnu ekrana. U meniju koji se otvori odaberite stavku "Napravi sigurnosnu kopiju svih korisničkih softvera i sistemskih podataka", kliknite na "Start" nasuprot nje. Program će od vas tražiti da odaberete sve aplikacije za sigurnosnu kopiju. Zainteresovani smo za kompletnu kopiju sistema, tako da ništa ne menjamo. Nakon toga započinjemo proces kreiranja sigurnosne kopije. Proces može potrajati različito vrijeme, ovisno o broju instaliranih programa. Sada u folderu "TitaniumBackup" na vašoj memorijskoj kartici možete vidjeti veliki broj backup fajlova, preporučljivo je da ih kopirate na računar ili drugi uređaj - nikad se ne zna, odjednom će microSD kartica otkazati. Također je moguće podesiti automatsko pravljenje rezervnih kopija u meniju "Rasporedi".
Kada dođe vrijeme i trebate vratiti sadržaj svog Android uređaja, postoji nekoliko načina da to učinite. Prvo, možete vratiti i aplikacije i postavke. Preko stavke menija "Obrada" idite na odeljak "Oporavak" i kliknite na "Vrati sav softver sa podacima". Također možete vratiti samo pojedinačne aplikacije - zatim u odjeljku "Sigurnosne kopije" odaberite određene aplikacije i kliknite na "Vrati". Ne zaboravite da ponekad morate ponovo pokrenuti uređaj prije nego promjene stupe na snagu. U svakom slučaju, Titanium Backup nudi ogroman broj opcija za kreiranje i vraćanje sigurnosnih kopija, tako da uvijek možete vratiti svoj Android gadget u prvobitno stanje. Ako treba da vratite kompletnu kopiju operativnog sistema, odnosno firmvera, onda morate koristiti alternativni meni za oporavak ClockworkMod Recovery ili slično.
Drugi načini za vraćanje nazad
Resetujte u meniju
Put do cijenjene opcije ovisi o vrsti i modelu vašeg uređaja:
- telefoni na Android verziji 2.3: Postavke > Privatnost >
- telefoni na Android verziji 4: Postavke > Memorija uređaja > Vrati na tvorničke postavke;
- tableti na Android verziji 4: Postavke > Sigurnosna kopija i resetovanje > Resetuj postavke.
hard reset
Idemo u meni "Oporavak Android sistema" (). Prvo morate isključiti pametni telefon ili tablet, a zatim koristiti kombinaciju tipki, koja se opet razlikuje ovisno o proizvođaču uređaja:
- manje-više univerzalna opcija - istovremeno držite tipke za napajanje i smanjenje jačine zvuka;
- Samsung - istovremeno držite pritisnute tipke za napajanje i jačinu zvuka;
- Sony Ericsson - istovremeno držite pritisnute tipke za napajanje, smanjenje jačine zvuka i kamere;
- Huawei - istovremeno držite pritisnute tipke za napajanje, smanjivanje i pojačavanje zvuka;
- LG - istovremeno držite pritisnute tipke za napajanje, smanjenje jačine zvuka i početni ekran duže od 10 sekundi. Otpustite dugme za napajanje nakon što LG logo zasvetli na ekranu, držite ostatak dok ne odete na ekran za oporavak;
- HTC (najzanimljivije) - držite pritisnut taster za smanjenje jačine zvuka, a zatim kratko pritisnite dugme za napajanje. Kada vidite meni za oporavak na ekranu, možete privremeno ostaviti dugme za smanjivanje jačine zvuka na miru. Pronađite stavku "Obriši pohranu", odaberite je pritiskom na tipku za napajanje i potvrdite akciju klikom na smanjivanje jačine zvuka.
Za sigurniju navigaciju kroz meni „Oporavak Android sistema“, bilo bi korisno podsjetiti se na svrhu dugmadi: highlight je kretanje kroz meni, a select je odabir stavke menija.
Dolazimo do reda "obrišite podatke / resetiranje na tvorničke postavke" i odabiremo ovu stavku. Zatim u novom meniju nalazimo podstavku za potvrdu radnje i biramo je.
I sa tvrdom i sa lakšom opcijom resetiranja, doći će do ponovnog pokretanja, nakon čega će se vaš uređaj probuditi sa standardnim fabričkim postavkama.
Video: Kako vratiti firmver na Android
Kao što vidite, proces vraćanja na staru verziju Androida nije toliko zastrašujući kao što mnogi misle. Slijedite naša uputstva i ne zaboravite napraviti sigurnosne kopije.
Često, uz ažuriranja, korisnici dolaze i do brojnih problema. Na primjer, kada ažurirate preglednik iz Yandexa, možete naići na poteškoće pri pokretanju ili druge greške. Kako ne bi poduzeli drastične mjere, neki odlučuju vratiti stari Yandex pretraživač brisanjem nove verzije. Međutim, u postavkama pretraživača možete se riješiti samo ažuriranog sučelja pretraživača, a ne cijele verzije. Dakle, postoji li način da se vratite na staru, ali stabilnu verziju web pretraživača?
Dakle, ako planirate ukloniti ažuriranje preglednika Yandex, onda imamo dvije vijesti za vas: dobru i lošu. Dobra vijest je da se to još uvijek može učiniti. I drugo - najvjerovatnije, neće svi korisnici uspjeti.
Prelazak na stari interfejs
Možda vam se jednostavno ne sviđa izgled ažuriranog Yandex.Browsera? U tom slučaju ga uvijek možete isključiti u postavkama. Ostatak pretraživača će nastaviti da radi kao i ranije. Možete to učiniti ovako:
Kliknite na dugme " Meni"i idi na " Postavke»;

Odmah vidimo dugme " Onemogućite novi interfejs"i kliknite na njega;

U novoj kartici pretraživača vidjet ćete obavještenje da je interfejs isključen.
OS Recovery
Ovaj metod je glavni kada pokušavate da vratite staru verziju pretraživača. A ako imate uključeno vraćanje sistema, a imate i odgovarajuću tačku vraćanja, onda na ovaj način možete vratiti staru verziju pretraživača.
Prije nego što započnete obnavljanje sistema, provjerite na koje programe utiče vraćanje i, ako je potrebno, sačuvajte potrebne datoteke. Međutim, ne morate brinuti o raznim ručno preuzetim ili ručno kreiranim datotekama (na primjer, fascikli ili Word dokumenti), jer će oni ostati netaknuti.
Preuzimanje stare verzije pretraživača
Alternativno, možete deinstalirati novu verziju pretraživača, a zatim instalirati staru verziju. Ako nije tako teško ukloniti pretraživač, bit će mnogo teže pronaći staru verziju. Na internetu, naravno, postoje stranice na kojima možete preuzeti stare verzije preglednika, ali često u takve datoteke napadači vole da dodaju zlonamjerne datoteke ili čak viruse. Nažalost, sam Yandex ne pruža veze do arhiviranih verzija pretraživača, kao što to čini, na primjer, Opera. Nećemo preporučiti resurse trećih strana iz sigurnosnih razloga, ali ako ste sigurni u svoje sposobnosti, možete samostalno pronaći prethodne verzije Yandex.Browsera na mreži.
Što se tiče uklanjanja pretraživača: za to preporučujemo uklanjanje pretraživača ne na klasičan način putem "Dodaj ili ukloni programe", već posebnim uslužnim programima za potpuno uklanjanje programa s računala. Na ovaj način možete ispravno instalirati pretraživač od nule. Inače, o ovoj metodi smo već govorili na našoj web stranici.
Ovo su načini na koje možete vratiti staru verziju pretraživača. Također uvijek možete kontaktirati Yandex tehničku podršku za oporavak pretraživača.
U nekim slučajevima, možda ćete morati da vratite svoj Windows 7 računar na prethodnu instalaciju operativnog sistema Windows. Ovaj članak će vas voditi kroz korake za ručno vraćanje računara na prethodnu verziju Windows-a.
Bilješka. Da biste to učinili, morate koristiti komandnu liniju za unos određenih naredbi za preimenovanje i premještanje mapa između različitih verzija Windows-a.
Da biste riješili ovaj problem, slijedite korake u nastavku da biste vratili prethodnu verziju operativnog sistema Windows pomoću fascikle Windows.OLD na vašem računaru.
Savjet: Možda će biti lakše slijediti korake ako prvo odštampate članak.
Korak 1: Utvrdite da li fascikla Windows.old postoji i da li ima dovoljno slobodnog prostora na Windows čvrstom disku
Odredite da li je fascikla Windows.old manja od slobodnog prostora za koji je dostupan lokalni pogon (C:) u koraku 1.2.Bilješka Ako je fascikla Windows.old dvostruko veća od slobodnog prostora za lokalni pogon (C:), možda nećete moći da vratite prethodnu verziju operativnog sistema Windows.
Korak 2: Pokrenite Windows okruženje za oporavak
- Umetnite instalacioni disk za Windows 7 u drajv i ponovo pokrenite računar.
- Pritisnite taster kada se od vas zatraži da ponovo pokrenete sistem sa diska.
- u prozoru" Windows instalacija» odaberite jezik, vrijeme, valutu, način unosa sa tastature ili drugi način unosa i pritisnite dugme Dalje.
- u prozoru" Windows instalacija» kliknite Popravite svoj računar.
- U prozoru izaberite verziju operativnog sistema Windows 7 koju želite da vratite i kliknite na dugme Dalje.
- U prozoru Opcije oporavka sistema izaberite Komandna linija.
Korak 3: Premjestite Windows 7 foldere u novi Win7 folder
BilješkaKada primite ovu poruku, nastavite na sljedeći korak u ovom dijelu i unesite naredbu u sljedećem koraku.
Premjestite Windows Win7\Windows
Premjestite "Program Files" "Win7\Program Files"
Premjestite korisnike Win7\Users
Attrib -h -s -r ProgramData
Premjestite ProgramData Win7\ProgramData
Rd "Dokumenti i postavke"
Korak 4: Kopirajte ili premestite sadržaj fascikle Windows.old
Bilješka Kada slijedite upute u nastavku i unesete jednu ili više naredbi u komandnu liniju i pritisnete ENTER, možda ćete dobiti sljedeću poruku:Sistem ne može pronaći navedenu datoteku.
Ako se pojavi ova poruka, nastavite na sljedeći korak u ovom odjeljku i unesite naredbu za sljedeći korak.
Unesite sljedeće naredbe, pritiskom na ENTER nakon svake naredbe:
premjestiti /y c:\Windows.old\Windows c:\
premjestiti /y "c:\Windows.old\Program Files" c:\
premjestiti /y c:\Windows.old\ProgramData c:\
premjestiti /y c:\Windows.old\Users c:\
premjestiti /y "c:\Windows.old\Documents and Settings" c:\
Korak 5: Vratite sektor za pokretanje na prethodnu instalaciju Windowsa
Otkucajte jednu od sljedećih naredbi na komandnoj liniji, u skladu s vašom situacijom.Bilješka U sljedećim naredbama D: Predstavlja DVD-ove. Ako je DVD uređaj na vašem računaru predstavljen drugim slovom, kao što je E:, koristite to slovo u naredbi.
- Ako je prethodna instalacija Windowsa Windows Server 2003, Windows XP ili Microsoft Windows 2000
D:\boot\bootsect/nt52 c:
- Ako je prethodna instalacija Windowsa Windows Vista
Unesite sljedeću naredbu, a zatim pritisnite ENTER:
D:\boot\bootsect/nt60 c:
Korak 6: Vratite datoteku Boot.ini na prethodnu instalaciju Windows, Windows XP ili Windows 2000
Bilješka Samo ako je prethodna instalacija bila Windows XP ili Windows 2000, slijedite ove korake.Unesite sljedeće komande, pritiskom na ENTER nakon svake naredbe.
Korisnici koji su nadogradili na Windows 10 putem nadogradnje imaju opciju da se vrate na prethodni operativni sistem.
Proces tzv. Vraćanje je jednostavno i može se izvršiti sa samo nekoliko klikova mišem.
Uslovi za vraćanje sistema Windows 10
Baš kao i kod ažuriranja, nema potrebe za klasičnom ponovnom instalacijom - samo slijedite nekoliko koraka da vratite Windows 10.
Tokom ažuriranja sistema kreira se direktorijum Windows.old u koji se kopiraju podaci trenutnog sistema i koji služi kao rezervna kopija.
Trideset dana nakon instalacije, sistem će automatski izbrisati ovaj direktorij. .
Uklanjanje Windows.old direktorija implicira nemogućnost vraćanja.
Bilješka! Mogućnost vraćanja na Windows 7 ili 8 važi samo 30 kalendarskih dana nakon nadogradnje i pod uslovom da korisnik nije obrisao Windows.old.
Prije nego što nastavite s procesom vraćanja, preporučujemo da napravite sigurnosnu kopiju svih važnih podataka na bilo kojem dostupnom vanjskom disku ili servisu za pohranu.
Kako vratiti Windows 10 na Windows 8.1/7
Redoslijed radnji prilikom vraćanja na Windows 7 se ne razlikuje od redoslijeda radnji za osmu verziju. Trenutni sistem će automatski instalirati verziju OS koja je ranije instalirana.
Pa da počnemo:
Korak 1. Idite na meni "Start", podmeni "Postavke".
Korak 2 U meniju "Postavke" idite na podmeni "Ažuriranje i sigurnost".

Korak 3 U podmeniju "Oporavak" odaberite stavku "Povratak na Windows X", gdje je X verzija operativnog sistema koja je bila prije ažuriranja. U našem slučaju, ovo je Windows 7. Kliknite na "Start".

Korak 4 Odaberemo razlog zbog kojeg se vraćanje vrši, opišemo suštinu situacije u polju „Reci mi više“ i kliknemo „Dalje“.

Ako ste nadogradili na Windows 10 i ustanovili da ne radi za vas, ili ako imate drugih problema, od kojih se najčešće odnose na upravljačke programe grafičke kartice i drugi hardver u ovom trenutku, možete otići nazad i vraćanje sa Windows 10. To se može uraditi na nekoliko načina.
Nakon ažuriranja, svi fajlovi vašeg starog operativnog sistema se pohranjuju u fasciklu Windows.old, koja je ranije morala biti obrisana ručno, ali ovaj put će se automatski izbrisati nakon mjesec dana (tj. ako ste ažurirali više od prije mjesec dana nećete moći izbrisati Windows 10) . Takođe, sistem ima funkciju vraćanja nazad nakon ažuriranja, laku za korišćenje za svakog korisnika početnika.
Imajte na umu da ako ste ručno izbrisali gornju mapu, dolje opisani metod za povratak na Windows 8.1 ili 7 neće raditi. Moguća akcija u ovom slučaju, ako postoji proizvođačeva slika za oporavak, je da počnete sa resetovanjem računara (ostale opcije su opisane u poslednjem delu uputstva).
Vratite se sa Windows 10 na prethodni OS
Da biste koristili ovu funkciju, kliknite na ikonu obavijesti na desnoj strani trake zadataka i kliknite na "Sve postavke".

U prozoru postavki koji se otvori odaberite "Ažuriranje i sigurnost", a zatim "Oporavak".

Poslednji korak je da kliknete na dugme "Početak" u odeljku "Povratak na Windows 8.1" ili "Povratak na Windows 7". Istovremeno, od vas će se tražiti da navedete razlog za vraćanje (odaberite bilo koji), nakon čega će Windows 10 biti obrisan, a vi ćete se vratiti na prethodnu verziju OS-a, sa svim programima i korisničkim datotekama (tj. , ovo nije vraćanje na sliku za oporavak proizvođača).

Neki korisnici koji odluče da uklone Windows 10 i vrate Windows 7 ili 8 suočeni su sa situacijom da uprkos prisutnosti fascikle Windows.old, vraćanje se i dalje ne dešava - ponekad jednostavno nema potrebne stavke u postavkama, ponekad za iz nekog razloga dolazi do grešaka tokom vraćanja.
U ovom slučaju, možete isprobati Neosmart Windows 10 Rollback Utility, napravljen na osnovu njihovog proizvoda Easy Recovery. Uslužni program je ISO slika za pokretanje (200 MB), kada se pokrenete s nje (nakon što je zapišete na disk ili USB fleš disk), vidjet ćete meni za oporavak u kojem:

Možete snimiti sliku na disk bilo kojim programom za narezivanje diskova, a za kreiranje USB fleš diska koji se može pokrenuti, programer nudi vlastiti Easy USB Creator Lite uslužni program, dostupan na njihovoj web stranici. neosmart.net/UsbCreator/ međutim, u uslužnom programu VirusTotal daje dva upozorenja (što, općenito, nije strašno, obično u takvim količinama - lažno pozitivni). Međutim, ako se bojite, onda možete snimiti sliku na USB fleš disk ili (u drugom slučaju, odaberite polje za Grub4DOS slike).
Takođe, kada koristite uslužni program, on kreira rezervnu kopiju trenutnog sistema Windows 10. Dakle, ako nešto pođe po zlu, možete ga koristiti da vratite „sve kako je bilo“.
Windows 10 Rollback Utility možete preuzeti sa zvanične stranice https://neosmart.net/Win10Rollback/ (prilikom preuzimanja od vas se traži da unesete e-mail i ime, ali nema verifikacije).
Ručna reinstalacija Windows 10 na Windows 7 i 8 (ili 8.1)
Ako vam nijedna od metoda nije pomogla, a prošlo je manje od 30 dana od nadogradnje na Windows 10, onda možete učiniti sljedeće:
- Izvršite vraćanje na fabrička podešavanja sa automatskom ponovnom instalacijom Windows 7 i Windows 8 ako imate skrivenu sliku za oporavak na računaru ili laptopu. Više detalja: (takođe pogodno za brendirane računare i monoblokove sa unapred instaliranim operativnim sistemom).
- Izvršite sami čistu instalaciju sistema ako znate njegov ključ ili je u UEFI (za uređaje sa 8 i više). Možete pogledati "žičani" ključ u UEFI (BIOS) pomoću programa ShowKeyPlus u odjeljku OEM ključ (više sam napisao u članku). Istovremeno, ako trebate da preuzmete originalnu Windows sliku u željenom izdanju za ponovnu instalaciju (Home, Professional, For one language, itd.), onda to možete učiniti ovako:.
Općenito, preporučio bih da ostanete na Windowsu 10 - naravno, sistem nije savršen, ali je očito bolji od 8 na dan kada je objavljen. A da biste riješili određene probleme koji se mogu pojaviti u ovoj fazi, trebali biste potražiti opcije na Internetu, a istovremeno ići na službene web stranice proizvođača računara i opreme kako biste pronašli upravljačke programe za Windows 10.
Izdavanje novog operativnog sistema uvijek je praćeno velikim brojem problema. Ovo može biti nedostatak kompatibilnosti sa drajverima za računarske komponente ili određene aplikacije. Nekim korisnicima se jednostavno nije dopao Windows 10 operativni sistem zbog njegovog novog dizajna i prisustva mnogo promena u pogledu funkcionalnosti u odnosu na prethodne verzije softvera. Ukoliko novi Microsoftov operativni sistem nije odgovarao korisniku računara u smislu funkcionalnosti, postoji nekoliko načina da se vratite sa Windows 10 na Windows 7 ili Windows 8. To se može uraditi pomoću standardnih sistemskih alata i korišćenjem aplikacija trećih strana. .
Kako vratiti Windows 7 ili Windows 8 nakon instalacije Windows 10 pomoću sistemskih alata
 Prilikom instaliranja nove verzije operativnog sistema, on oprezno ostaje na računaru, što možete koristiti ako želite da vratite prethodnu verziju Windows-a. Međutim, on se čuva samo u situaciji kada je operativni sistem ažuriran bez formatiranja čvrstog diska.
Prilikom instaliranja nove verzije operativnog sistema, on oprezno ostaje na računaru, što možete koristiti ako želite da vratite prethodnu verziju Windows-a. Međutim, on se čuva samo u situaciji kada je operativni sistem ažuriran bez formatiranja čvrstog diska.
Da biste koristili fasciklu Windows.Old za vraćanje operativnog sistema Windows 7 ili 8 nakon nadogradnje na Windows 10, potrebno je da uradite sledeće:

pažnja: Ako je tokom nadogradnje fascikla Windows.Old oštećena i nije sačuvala informacije o rezervnoj kopiji za vraćanje operativnog sistema u prethodno stanje, ova stavka menija možda neće biti dostupna.
Uz gore opisanu metodu vraćanja sa Windows 10 na ranije verzije operativnog sistema, korisnik dobija priliku da sačuva sve svoje programe, kao i postojeće datoteke, prilikom vraćanja.
U situaciji kada oporavak nije bio moguć na ovaj način (zbog nepostojanja stavke u meniju ili iz nekog drugog razloga), preporučujemo da pokušate oporavak sistema pomoću softvera treće strane, što je opisano u uputama ispod.
Vraćanje sistema sa Windows 10 na Windows 7 ili Windows 8 pomoću softvera treće strane
 Kada postavke operativnog sistema ne sadrže tačku vraćanja na prethodnu verziju Windowsa, ali je fascikla Windows.Old sačuvana, možete koristiti specijalizovane uslužne programe koji u nekim slučajevima mogu riješiti problem. Najpoznatiji program koji vam omogućava da vratite Windows 7 ili Windows 8 nakon instalacije Windows 10 je Neosmart Windows 10 Rollback Utility. Teška je nešto više od 200 megabajta i predstavlja sliku koju je potrebno snimiti na CD/DVD ili fleš disk da bi se kreirao medij za oporavak.
Kada postavke operativnog sistema ne sadrže tačku vraćanja na prethodnu verziju Windowsa, ali je fascikla Windows.Old sačuvana, možete koristiti specijalizovane uslužne programe koji u nekim slučajevima mogu riješiti problem. Najpoznatiji program koji vam omogućava da vratite Windows 7 ili Windows 8 nakon instalacije Windows 10 je Neosmart Windows 10 Rollback Utility. Teška je nešto više od 200 megabajta i predstavlja sliku koju je potrebno snimiti na CD/DVD ili fleš disk da bi se kreirao medij za oporavak.
Najlakši način je da napišete Neosmart Windows 10 Rollback Utility program koristeći poseban uslužni program, koji je također razvio Neosmart, koji se zove USB Creator. Svi gore navedeni programi dostupni su na službenoj web stranici programera u besplatnim probnim verzijama, što će biti dovoljno za povratak sa Windows 10 na verziju operativnog sistema sačuvanu u Windows.Old. Imajte na umu da možete koristiti i druge aplikacije za snimanje ili fleš diskove, na primjer, dobro poznati program UltraISO.
Kada je uslužni program napisan, možete pokrenuti proceduru oporavka. Da biste to učinili, idite u BIOS i postavite proces pokretanja s medija na kojem je snimljen uslužni program. Nakon toga, ponovo pokrenite računar i izaberite Automated Repair na prvom ekranu koji se otvori. Zatim ćete vidjeti sve sisteme na koje se možete vratiti. Da biste pokrenuli proces oporavka, kliknite na Vrati nazad.

pažnja: Neosmart Windows 10 Rellback Utility automatski sprema trenutnu verziju Windows 10 tokom vraćanja sistema u slučaju da dođe do problema sa instalacijom.
Kako vratiti Windows 7 ili Windows 8 nakon instalacije Windows 10 u punom formatu
Ako ste u potpunosti uklonili prethodnu verziju operativnog sistema sa svog računara i instalirali Windows 10 na prazan čvrsti disk, možete pokušati da vratite Windows 7 ili Windows 8 pomoću sačuvanih sistemskih alata ili licencnih ključeva.
Na prijenosnim računalima gotovo uvijek postoji posebna particija na tvrdom disku, koja je sistemska, i na njoj se pohranjuje slika za oporavak sistema. U zavisnosti od modela laptopa ili računara, ovaj alat može raditi drugačije, ali vam omogućava da instalirate verziju operativnog sistema koja je prvobitno bila na čvrstom disku.

Drugi način da vratite Windows 7 ili Windows 8 je preuzimanje slike sistema sa Interneta. Na Microsoft web stranici možete preuzeti sliku bilo koje verzije Windowsa. Zatim ga morate snimiti na USB fleš disk ili DVD i instalirati ga. Problem tokom procesa instalacije će nastati zbog nedostatka licencnog ključa, ali ako koristite laptop ili računar na kojem je Windows prvobitno instaliran, tada možete nabaviti potrebne unaprijed.
Imajte na umu da Microsoft daje korisnicima 30 dana da nadograde Windows 10 pomoću OEM ključa. Nakon 30 dana prestaje da važi i "prikačuje" se na Windows 10.



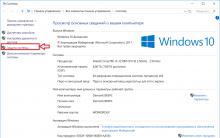
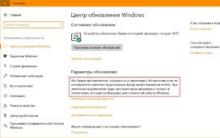
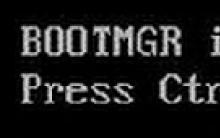





koli nacionalni park finska koli nacionalni park finska kako do tamo
Koji hoteli u regiji Angra dos Reis nude lep pogled?
Lemilica sa kontrolom temperature
Lemilica sa kontrolom temperature
Regulator temperature za lemilo