Dobar dan.
Jedno od najčešćih pitanja pri povezivanju monitora sa računarom je da se pozabavite raznim konektorima, napravite pravi izbor kabla kako bi sve funkcionisalo. (posebno teško ako monitor ima nekoliko interfejsa odjednom). Bilo da je to bilo ranije, svuda postoji jedan VGA: sve je jednostavno i jasno. Ali vremenom (nakon pojave monitora sa visokim rezolucijama) njegove mogućnosti su postale nedovoljne, pa su se počeli pojavljivati novi interfejsi...
Generalno, sada na monitorima najčešće možete pronaći DVI, Display Port ili HDMI interfejse. Štaviše, svi su redom podijeljeni na još nekoliko tipova (ako mogu tako reći). Situacija je još složenija ako na monitoru postoje neki interfejsi, a na računaru potpuno drugačiji. Nije ni čudo da se zbunite...
U ovom članku pokušat ću da "razložim" cijeli ovaj klupko, i odgovorim na tipična i najčešća pitanja o ovom problemu.
I tako, više do tačke...
HDMI

Jedan od najtraženijih i najpopularnijih interfejsa danas. Nalazi se na velikoj većini laptopa i računara (često se može naći i na tabletima). Pogodan za povezivanje monitora, TV-a (i set-top boxova), projektora i druge video opreme.
Posebnosti:
- prenosi i audio i video signale (istovremeno). U tom smislu, ovo je veliki plus za interfejs: nisu potrebni dodatni kablovi za prenos audio signala;
- puna podrška za FullHD (1920x1080) rezolucije, sa 3D efektima. Maksimalna podržana rezolucija je do 3840×2160 (4K);
- dužina kabla može biti do 10 metara, što je u većini slučajeva dovoljno (uz upotrebu repetitorskih pojačala - dužina kabla se može povećati do 30 metara!);
- ima propusni opseg od 4,9 (HDMI 1.0) do 48 (HDMI 2.1) Gb/s;
- u prodaji postoje adapteri sa HDMI na DVI i obrnuto (veoma važno za kompatibilnost starih i novih uređaja međusobno);
- HDMI ima nekoliko tipova konektora: HDMI (tip A), mini-HDMI (tip C), mikro-HDMI (tip D) (pogledajte sliku iznad). Na laptopima/računarima, najčešće korišteni tip klasične veličine je HDMI (tip A). Micro i Mini se nalaze u prenosivoj tehnologiji (na primjer, u tabletima).
Ako imate HDMI na monitoru i sistemskoj jedinici (laptop), onda će se cijela veza svesti na kupovinu "HDMI-HDMI" kabla (koji možete kupiti u bilo kojoj prodavnici računara).
Skrećem vam pažnju da prije povezivanja preko HDMI-ja obavezno isključite oba uređaja (i PC i monitor). ako se to ne uradi.

port za prikaz

Novo sučelje koje brzo dobija na popularnosti (konkurencija HDMI). Omogućava povezivanje više monitora odjednom, podržava 4K rezoluciju, 3D sliku. Postoje dvije veličine: klasična i Mini Display Port (prva opcija se nalazi na običnim laptopima i monitorima, pogledajte sliku iznad).
Posebnosti:
- i audio i video signali se prenose istovremeno;
- maksimalna dužina Display Port kabla može biti do 15 metara;
- brzina prijenosa podataka do 21,6 Gbps;
- omogućava vam da dobijete rezoluciju do 3840 x 2400 na 60 Hz; ili 2560 x 1600 tačaka na 165 Hz; ili možete spojiti dva monitora odjednom sa rezolucijom od 2560 x 1600 piksela i frekvencijom od 60 Hz.
- Imajte na umu da pored klasičnog Display Port-a, postoji još jedan faktor oblika: Mini Display Port.
- Inače, veličina konektora Mini Display Porta je oko 10 puta manja od veličine DVI konektora (više o tome u članku ispod)!
- interfejs ima mali "zasun" koji bezbedno fiksira kabl kada je spojen na port.
DVI

Ovaj interfejs je star skoro 20 godina i još uvek je veoma popularan (izdan 1999. godine). Svojevremeno je ozbiljno poboljšao kvalitet slike na ekranu.
Maksimalna rezolucija je 1920 x 1080 piksela (međutim, neke skupe video kartice mogu prenositi podatke u dual link modu i rezolucija može doseći 2560 x 1600 piksela).
Posebnosti:
- samo se slika prenosi preko DVI konektora * (audio signal će se morati prenositi preko drugih kanala);
- rezolucija do 1920×1200 piksela sa dužinom kabla do 10,5 m; rezolucija 1280×1024 piksela sa dužinom kabla do 18 m; u dvokanalnom načinu prijenosa podataka - do 2560 x 1600 piksela.
- Postoje tri tipa DVI: DVI-A Single Link - analogni prenos; DVI-I - analogni i digitalni prijenosi; DVI-D - digitalni prijenos.
- razni konektori i njihova konfiguracija (DVI-A, DVI-D, DVI-I) su međusobno kompatibilni.
- Imajte na umu da je veća vjerovatnoća da će se smetnje pojaviti s ovim standardom: na primjer, ako postoje drugi uređaji koji emituju elektromagnetni signal (telefon, štampač, itd.) u blizini kabla. Također, ovo se može dogoditi zbog loše zaštite kabela;
- u prodaji postoji mnogo adaptera od VGA do DVI i obrnuto;
- DVI konektor je dovoljno velik, ~10 puta veći od Mini Display porta (Apple je čak objavio Mini DVI, ali nije naišao na veliku popularnost...).
* Prenos zvuka je moguć ako imate i video karticu, kabl (adapter) i sam monitor podržavaju DVI-D digitalni standard.
VGA (D-Sub)

Ovaj standard je razvijen davne 1987. godine. Unatoč tome, i dalje je vrlo popularan, koristi se uglavnom za jednostavne projektore, video set-top boxove, male uredske monitore (gdje nije potrebna visoka rezolucija i vrlo kvalitetna slika). Zvanično podržana rezolucija je do 1280×1024 piksela, pa stoga mnogi "prorokuju" rano pomračenje ovog interfejsa...
Moje lično mišljenje: mnogi ljudi rano "zakopaju" ovaj interfejs, jer će zahvaljujući stotinama miliona uređaja koji su objavljeni u ovih 30 godina, VGA "preživeti" neke moderne.
Posebnosti:
- prenosi samo video signal (za audio je potrebno koristiti druge kanale);
- maksimalna rezolucija do 1280×1024 piksela, pri brzini kadrova od 75 Hz (u nekim slučajevima moguće je raditi na višoj rezoluciji, ali to nije službeno zajamčeno, a može se i pogoršati kvalitet slike);
- postoji mnogo adaptera VGA na HDMI, VGA na Display Port, VGA na DVI i obrnuto;
- uprkos "moralnoj" zastarelosti - interfejs je podržan raznom audio i video opremom, i još uvek je veoma tražen.
Popularna pitanja o povezivanju i odabiru kabla
Opcija 1: Monitor i računar imaju isti interfejs (HDMI ili Display Port)
Možda je ovo najpovoljnija opcija. Općenito, dovoljno je kupiti standardni HDMI kabel (na primjer), povezati uređaje s njim i uključiti ih. Nije potrebno dodatno podešavanje: slika se odmah prikazuje na monitoru.

Bitan!
Ako je HDMI veza "vruća", port može pregorjeti! Kako to izbjeći i što učiniti (ako monitor/TV preko HDMI ne radi) opisano je u ovom uputstvu:
Opcija 2: uređaji imaju različita sučelja. Na primjer, na HDMI laptopu, na VGA monitoru.
Ova opcija je složenija... Ovdje, osim kabela, morate kupiti i poseban adapter (ponekad cijena takvih adaptera doseže 30% novog monitora!). Bolje je kupiti i kabel i adapter u kompletu (od istog proizvođača).
Takođe imajte na umu da stari računari/laptopovi sa VGA|DVI konektorima jednostavno neće "dati" sliku visoke rezolucije ako želite da povežete veliki monitor/TV na njih.


Sada je u prodaji mnogo adaptera koji omogućavaju interakciju između različitih interfejsa (VGA, Display Port, HDMI, DVI).
Šta ako uzmem različite verzije HDMI konektora
Ako mislite na faktor forme - tj. Konektori mikro i klasične veličine, onda vam je potreban poseban za povezivanje. kabl (moguće adapter).
Ako govorimo o povezivanju video kartice koja podržava HDMI 1.4 standard (sa 3D), recimo, na monitor sa HDMI 1.2, onda će uređaji raditi prema HDMI 1.2 standardu (bez 3D podrške).
Da li je dužina kabla bitna? Koji interfejs preferirate?
Da, dužina kabla je veoma bitna. Što je kabl duži, to je signal slabiji, veća je vjerovatnoća raznih smetnji itd. Recimo, u opštem slučaju, nepoželjno je da njegova dužina prelazi 1,5 ÷ 3 m.
Naravno, interfejs koji odaberete takođe utiče na dužinu. Na primjer, HDMI interfejs vam omogućava da koristite kabl dužine do 10 metara (i do 25-30 metara sa pojačalom!). Dok isti VGA - kabl duži od 3 m može značajno "pokvariti" sliku.
Što se kvaliteta tiče, danas jednu od najboljih slika pružaju HDMI i Display Port (rezolucija do 4K, uz prenos audio signala, i gotovo bez smetnji).

Klasični USB i USB tip C
Inače, na novim laptopima i računarima možete pronaći USB tip C konektor . Naravno, još nije u širokoj upotrebi, ali izgleda obećavajuće. Omogućava vam "vruće" povezivanje monitora sa računarom, dok se prenose audio-video signali. U nekim slučajevima, monitor čak i ne treba dodatno napajanje - dovoljno je napajanje iz USB porta.
Možda će vam članak o tome kako pravilno spojiti monitor na laptop (upute korak po korak) biti koristan.
To je sve za danas, sretno svima!
Zdravo, prijatelji! U ovom članku ćemo shvatiti kako povezati monitor sa računarom. Pod kompjuterom mislimo na . Sa, i ultrabookovima, sve je isto.
Prvo što treba da uradite je da ispitate konektore na računaru. Obično se sve nalazi na zadnjoj ploči. Ugradio sam video tako da su video izlazi uključeni.
Na gornjim slikama možete vidjeti sve najčešće konektore za povezivanje.
Hajde sada da ispitamo potonje za video ulaze. Na primjer, LED monitor Samsung S27C570H

Nema mnogo konektora - digitalni HDMI i analogni VGA koje je bolje ne koristiti.
Preporučuje se povezivanje monitora sa računarom bez adaptera i da krajevi kabla imaju iste konektore. na primjer
Poželjno je dati prednost digitalnom konektoru: DisplayPort, HDMI, DVI. Oni su raspoređeni u opadajućem redoslijedu propusnosti. Ali, to ne znači da DVI konektor ne može isporučiti rezolucije veće od 1920 x 1080 - nema problema, ali uz jedan uslov. Ako ćete koristiti monitor sa rezolucijom većom od Full HD (1920 x 1080), onda je preporučljivo koristiti Dual Link kabl. Potonji se odlikuje prisustvom velikog broja kontakata.
Gornja slika prikazuje različite verzije DVI konektora:
- DVI-I - može prenositi digitalne i analogne signale
- DVI-D - prenosi samo digitalni signal
- DVI-A - samo analogni signal
Nisam vidio DVI-A kablove, ali kažu da ima.
Nalazimo iste digitalne konektore na monitoru i. Ako ne, kupujemo odgovarajući kabl u kompletu.Ako nema odgovarajućih konektora na vašem računaru i monitoru, onda je preporučljivo kupiti specijalne adapterske kablove. na primjer
Veza
Proces povezivanja je sljedeći:
- Povežite jedan kraj kabla na konektor monitora
- Drugi je za video izlaz na računaru. Ako imate video izlaze na matičnoj ploči i na video kartici, povežite se na.
- Uključite računar
Obično ništa drugo nije potrebno. Windows će instalirati potrebno
Zdravo prijatelji! Hajdemo na trenutak da napravimo pauzu od konfigurisanja rutera i Wi-Fi mreže. Hajde da razgovaramo o opštoj tehničkoj temi, koja će, siguran sam, biti interesantna mnogim našim pretplatnicima i gostima. Pričaćemo o tome kako povezati monitor sa računarom preko HDMI-ja.
Ako tokom čitanja bude pitanja ili nešto ne uspije, svakako pišite u komentarima, koji su uvijek otvoreni za sve naše čitatelje.
Interfejsi za povezivanje
Za početak, reći ću vam koje su opcije za povezivanje monitora na sistemsku jedinicu (tačnije, na matičnu ploču):
- VGA je standardni video interfejs analognog tipa koji se koristi u video adapterima i monitorima. U pravilu se za povezivanje monitora na matičnu ploču koriste VGA kabel i konektor.

- DVI je digitalni video interfejs za prenos slika na digitalne uređaje. Postoji nekoliko tipova - prenosi samo analogne signale, analogni + digitalni, samo digitalni.

- HDMI je relativno novo sučelje za prijenos multimedijalnih podataka – video i audio signala. Ovo je moderna zamjena za standarde analognog povezivanja. Klasificira se na: standardni HDMI (tip A), mini (tip C), mikro (tip D).

Glavna razlika između HDMI-a i VGA i DVI-a je mogućnost prenosa ne samo videa, već i zvuka. Međutim, ako se koristi HDMI na DVI kabl, video i audio signali će se takođe prenositi.
Svi moderni uređaji imaju HDMI portove. Ako na matičnoj ploči imate samo VGA ili DVI konektor i monitor sa HDMI podrškom, možete kupiti adapter. Odnosno, na jednom kraju kabla će biti utikač za HDMI port, a na drugom kraju - onaj drugi, onaj koji vam je potreban.
port za prikaz

Dozvolite mi da ukratko govorim o ovom standardu. Ovo je "najmlađi" interfejs za povezivanje računara na ekran ili kućni bioskop. Baš kao i HDMI, prenosi sliku i zvuk sa izvora na monitor.
Glavna razlika između interfejsa je mogućnost povezivanja 2-4 monitora (u zavisnosti od rezolucije). Uz to, DisplayPort ima veću brzinu prijenosa podataka (21 Gbps u odnosu na 10 Gbps za HDMI).
Navodi se da su proizvođači opreme DisplayPort počeli uvoditi još 2008. godine. Međutim, sada nećete naći takav konektor na svakom modernom monitoru, TV-u itd.
Veza

Dakle, shvatili smo interfejse, pređimo na glavnu stvar. Pošto je HDMI standard sada u velikoj upotrebi, opisaću povezivanje monitora sa računarom preko njega.
Postoje adapteri sa HDMI na VGA i obrnuto. Pogledajte koji se konektori nalaze na monitoru i sistemskoj jedinici da odaberete pravi kabl.

Šta još trebate uzeti u obzir ako kabel nije uključen i morate ga sami kupiti. Postoje muško-muški i žensko-muški HDMI kablovi. Šta to znači? Jednostavno: tata je utikač, mama je konektor (kao ljudi, izvinite na crnom humoru). Ukratko, morate obratiti pažnju i na ovo.
Samo povezivanje monitora preko HDMI-ja takođe ne pravi probleme. Povezuje se na računar - bilo na matičnu ploču sa ugrađenom video karticom, ili na dodatno instaliranu video karticu.

Svaki kraj kabla mora biti priključen u odgovarajući konektor (port) na matičnoj ploči (video kartici) i monitoru. Bolje je to učiniti kada su oba uređaja isključena iz mreže.
Zatim uključite računar i monitor. Ako se slika odmah pojavila, dobro. Ako ne, ne brinite. Potrebno je samo da prebacite izvor signala na monitoru na željeni. Da biste to učinili, većina ekrana ima dugme označeno kao "Izvor" ili "Unos" na dnu ekrana.

Obavezno instalirajte softver za monitor, koji se obično nalazi na zasebnom CD-u.
Također preporučujem da pogledate sljedeći video:
Dodatni monitor
Razmotrite situaciju u kojoj ste povezali jedan ekran preko HDMI-ja, ali vam je potreban drugi ekran. Pažljivo pogledajte konektore na matičnoj ploči. Osim HDMI-a, vjerovatno postoji i VGA i/ili DVI. Provjerite koji interfejs je dodatno prisutan na monitoru. Povežite drugi uređaj preko njega da vidite sliku. Ako se konektori ne poklapaju, kupite adapter.
Mogući problemi
Kako konektor za povezivanje utiče na kvalitet slike opisano je u sljedećem videu:
Ovdje želim govoriti o problemima sa rezolucijom ekrana i bojama na koje možete naići kada povežete monitor sa računarom preko HDMI-ja. Činjenica je da je u početku ovaj standard bio namijenjen povezivanju kućanskih aparata, a ne kompjuterskih.
Na primjer, na televizorima koji emituju analognu sliku postoji režim Overscan koji maskira izobličenje na granicama okvira - slika se uvećava, a rubovi su odrezani. Kada povežemo ekran sa računarom, drajveri video kartice mogu uključiti režim kompenzacije prekoračenja, što će nam dati smanjenje slike i crnih, neiskorišćenih područja na ivicama. Da biste to izbjegli, morate onemogućiti ovu funkciju u drajveru video kartice.
Drugi problem je izobličenje boje. Kućanski aparati koriste ograničen raspon vrijednosti boja, dok kompjuterska tehnologija koristi cijeli raspon. Stoga, kada povezujete monitor sa računarom preko HDMI-ja, može doći do takvih problema:
- Suženje slike, sive tačke umjesto crnih, neintenzivne boje;
- Nekoliko gradacija boja;
- Oštre boje.
Ovdje će pomoći samo podešavanje RGB opsega. Slična funkcija je dostupna u drajveru za Nvidia i AMD video kartice.
Sada želim da umirim našeg čitaoca. Malo je vjerovatno da ćete naići na takve probleme ako imate modernu kompjutersku opremu.
Ako imate bilo kakvih pitanja, dobrodošli u komentare! Brzo ćemo odgovoriti i pokušati pomoći! I pozdravim se, vidimo se na našem portalu!
www.nabook.com.ua
Tražimo dva kabla od monitora. Prvi je kabl za napajanje. Morat ćete ga umetnuti u utičnicu nakon što povežete monitor sa sistemskom jedinicom. Odmah napominjemo da ćete za povezivanje računala morati kupiti produžni kabel kako bi bilo prikladno povezati sve druge računarske uređaje. A najbolje je kupiti štitnik od prenapona, čiji je glavni zadatak zaštititi računalo od iznenadnih padova napona u mreži.
Za povezivanje monitora sa sistemskom jedinicom koristi se i drugi kabl monitora. Povezuje se na utičnicu ("majka") video kartice. Postoji nekoliko tipova konektora koji se razlikuju po obliku i broju pinova. Ipak, među njima se mogu razlikovati dva najpopularnija konektora, o kojima ćemo dalje raspravljati.
VGA konektor je potreban za povezivanje monitora s katodnom cijevi (CRT). Monitori sa takvim konektorima liče na kutiju, ali se i dalje koriste u našoj zemlji. Pogledajte sliku sa ovakvim konektorom:

kkg.by
LCD monitori omogućavaju povezivanje na konektor koji se zove DVI. Također dolazi u nekoliko varijanti koje izgledaju ovako:

kkg.by
Moderna video kartica može imati nekoliko ovih konektora.

kkg.by
Pažljivo povežite monitor sa sistemskom jedinicom dok igle ne budu potpuno umetnute u žljebove. Ne zahtijeva upotrebu fizičke sile. Oblik utičnice će "kazati" kako ih treba spojiti.
Mnogi vlasnici laptopa su zainteresirani za pitanje kako spojiti monitor na laptop. Slažem se, mnogo je praktičnije rješavati razne zadatke i igrati igrice na širokom monitoru, a ne gledati sliku na minijaturnom ekranu. Proširivanje mogućnosti pomoću običnog monitora nije nimalo teško, jer su se programeri laptopa pobrinuli da možemo povezati uređaje trećih strana. Pogledajmo pobliže kako to učiniti ispravno.
Mnogi zadaci zahtijevaju korištenje velikog ekrana
Postoji niz metoda koje vam omogućavaju da povežete drugi monitor na laptop. Preporučljivo je poći od prisustva interfejsa na oba uređaja. Da biste povezali opremu, morate shvatiti koji su standardi prisutni na ploči laptopa. Sljedeće metode se smatraju najčešćim:
- VGA se smatra pomalo zastarjelim, ali i dalje se široko koristi u nekim modelima laptopa. Standard je analogni. Najčešće je plastika od koje je napravljen konektor označena plavom bojom. Koristite ga ako nema DVI konektora na računaru.
- HDMI - njegova karakteristika je mogućnost prijenosa medija pomoću jednog kabela, ima visoku brzinu prijenosa. Obično se koristi za povezivanje svih vrsta multimedijalnih uređaja. Audio signal se prenosi preko HDMI-ja samo ako ovu opciju podržava video kartica laptopa.

- DVI - u svom dizajnu može se malo razlikovati, sve ovisi o konkretnom modelu. Standard je digitalan, označen bijelim etiketama i plastikom. U poređenju sa VGA, ovaj konektor pruža bolji kvalitet. Stručnjaci savjetuju korištenje ovog standarda u prisustvu odgovarajućih sučelja.
- DisplayPort - koji po svojim parametrima podsjeća na HDMI, često se koristi u novim modelima. Ovaj standard je digitalan i pruža skalabilno sučelje kroz koje se može prenositi HDCP zaštita od kopiranja i zvuk. Ovaj tip konektora je sličan USB konektorima, ali su na jednoj strani opremljene izbočine. Interfejs je najnoviji, programeri ga pozicioniraju kao najkvalitetnije i najsigurnije.
Koraci povezivanja za VGA
Ako govorimo o VGA, onda je redoslijed povezivanja za njega sljedeći:
- isključite monitor i laptop iz električne mreže;
- povežite laptop sa monitorom pomoću potrebnog kabla;
- povežite oba uređaja na mrežu;
- pritisnite taster za napajanje na monitoru, a zatim pokrenite sistem na laptopu.

Nakon ovih koraka, trebao bi se pojaviti prozor radne površine s postavkama opcija povezivanja. Sistem će ponuditi proširenje, dupliranje slike, prikaz samo projektora ili samo računara.

Kada koristite prvu opciju, "slika" će biti prikazana na oba ekrana, proširujući se. Drugim riječima, sa desne strane ćete vidjeti nastavak radne površine. Ovo je vrlo zgodno, jer možete prevući karticu sa video plejerom na jedan monitor, a istovremeno raditi neku vrstu rutinskog posla na drugom (tražite nešto na internetu, ukucajte tekst ili program). Kada se odabere presnimavanje, slika će se ponoviti na displejima oba uređaja. Preostale dvije vrste uključuju gledanje na jednom uređaju (bilo monitoru ili laptopu).
Ako se ništa nije promijenilo, pokušajte ručno postaviti način prijenosa. Da biste to uradili, izaberite jedan od tastera F* (F1-F12) na tastaturi na kojoj se nalazi ikona monitora. Pritiskom na njega možete lako mijenjati modove.

Koraci povezivanja za DisplayPort, HDMI, DVI
Povezivanje monitora za ove vrste interfejsa se ne razlikuje od VGA. Dovoljno je da povežete dva identična porta na laptopu i monitoru pomoću kabla koji im odgovara. Uređaj zatim određuje sekundarni ekran i reprodukuje "sliku". Ako nema promjena, preporučuje se ponovno pokretanje uređaja.
Dešava se da monitor i računar nemaju iste portove - na primer, nema HDMI porta na monitoru, a ploča laptopa je napravljena sa njim. Ne očajavajte, jer možete pronaći adapter. Čak iu običnoj prodavnici računara prodaju se adapteri za bilo koji interfejs: HDMI - VGA, DisplayPort - DVI, DVI - VGA i slično.

Načini rada
Kao što je gore opisano, postoje tri načina za povezivanje eksternog ekrana na laptop računar. Riječ je o sljedećem:
- "slika" se prikazuje samo na monitoru;
- izlaz istovremeno na oba uređaja;
- informacije se mogu pogledati samo na laptopu.

Važan detalj: prebacivanje načina rada samo pritiskom na tipke F1–F12 neće raditi, morate držati pritisnuto tipku Fn. Pritiskom jedne po jedne od tipki za redove, OS će prikazati samo funkcije pomoći koje vas sada ne zanimaju.
Dozvola
Windows OS u većini slučajeva automatski podiže rezoluciju na oba ekrana. Uradite to ručno ako je sistem iz nekog razloga propustio ovaj trenutak. Postavke ekrana se lako biraju:
- Desni klik na radnu površinu.
- Odaberite Rezolucija ekrana.

- Pregledajte postavke i unesite traženi parametar u polje "Rezolucija". Osim ovog polja, možete promijeniti orijentaciju i odabrati ekran. Oznaka “Preporučeno” označava da je rezolucija optimalna za ovaj ekran.

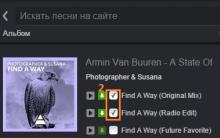









Ruski operativni sistemi: postoje, ali zašto?
Postavljanje pošte u Kerio Mail Server koristeći SMTP i POP3 protokole na Yandexu
Šta je uređaj i po čemu se razlikuje od gadžeta
Pregled MSI P35 NEO matične ploče MSI P35 Neo i MSI P35 Neo Combo - Matične ploče zasnovane na Intel P35 čipsetu
Praktični rad na dizajnu tekstualnih dokumenata koji sadrže tabele