Здравствуйте, друзья! Возможно вы не знаете, , но с первых дней пользования компьютером с ярлыками вы встречались.
Обычно на совсем новом компьютере на Рабочем столе стоит ярлык Компьютер и еще пара-тройка программ. При установке практически любой программы ярлык этой программы появится на Рабочем столе по умолчанию или программа-установщик спросит вас, надо ли это делать (вариант-поставить или убрать галочку напротив данного предложения). Вы сами можете создать ярлык любого файла: картинки, видео, музыки или какой-либо папки.

На скриншоте я показала ярлыки(слева направо): 1-картинка, 2-видеоролик, 3-папка, 4-программа Skype, 5-браузер Google Chrome . Обратите внимание, что у всех пяти ярлыков есть одна общая деталь- стрелочка в левом нижнем углу . По этой стрелочке вы всегда сможете отличить файл от ярлыка.
Для чего нужен ярлык? Давайте представим, что на Рабочем столе у вас нет ни одного ярлыка, а вам нужно открыть браузер, любимую программу (у каждого своя ), посмотреть фотографии и прочие компьютерные радости. Каждый раз вам придется идти в Меню Пуск-Все программы и в списке программ выбирать нужную или в Меню Пуск -Компьютер-диск С или D. Это долго и неудобно. В том случае, если ярлык программы или папки находится на Рабочем столе, то вы легко и быстро откроете их. Я думаю вы уже поняли, что ярлыки нужны для быстрого доступа к файлам . Не надо отправлять на Рабочий стол ярлыки всех программ и файлов, которые есть у вас на компьютере.На Рабочем столе у вас должны быть ярлыки только тех программ и папок, которыми вы часто пользуетесь. Как правило, таких программ и папок не очень много.
Выше я писала, что ярлыки создаются на Рабочем столе при установке программ, Создать ярлык любой программы вы можете и сами. Допустим, вам удобно, чтобы на рабочем столе был ярлык программы Блокнот. Для этого идем в Меню Пуск -Все программы-Стандартные. Правой кнопкой мыши жмем на значок программы Блокнот.
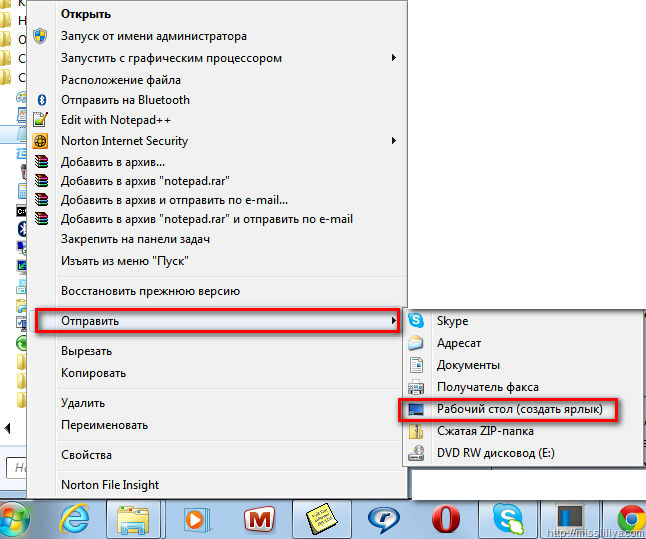
В выпадающем меню выбираем Отправить-Рабочий стол(создать ярлык) .Точно так же можно создать ярлык любого файла и папки . Допустим, вам часто нужна папка с музыкой, создайте ярлык этой папки на Рабочем столе. Можно создать ярлык любой фотографии или картинки.Честно говоря, я не знаю, зачем нужен ярлык фотографии, но значит нужен, раз можно!
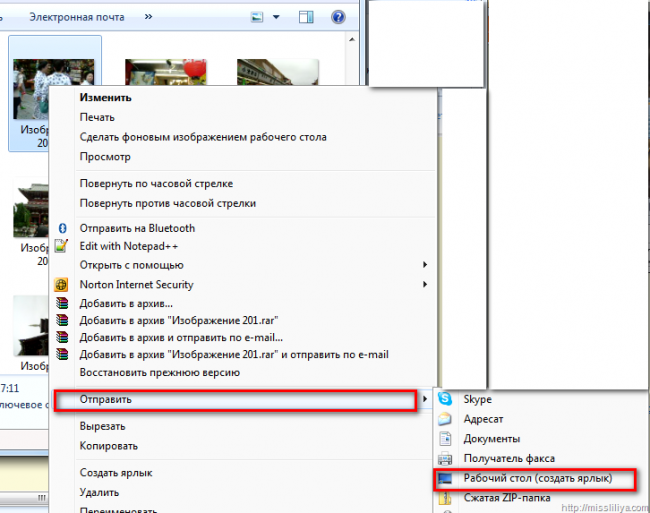
Как видите процедура создания ярлыка абсолютно одинаковая, что для фото, что для программы. Так же создаете ярлык для любой папки.
Ярлыки, которые не нужны вам на Рабочем столе, можно смело удалять.Удаление ярлыка не означает удаление программы, файла или папки . Они никуда не исчезнут с вашего компьютера.Нажимаете правой кнопкой мыши на ярлык, в выпадающем меню выбираете Удалить и компьютер обязательно спросит о серьезности ваших намерений.

Обратите внимание, что спрашивается об удалении ярлыка и указано место расположения этой картинки. При удалении ярлыка программы, вам скажут, что таким образом удаляется только значок, но не сама программа.
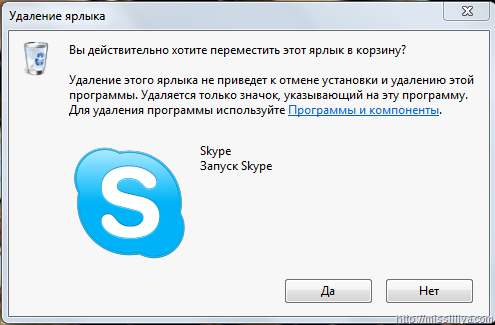
Ярлык программы или файла подскажет, где расположена программа или файл. Бывает, что забыли или не знаете. Для этого правой кнопкой мыши жмите по ярлыку. В выпадающем меню выбираете Свойства и смотрите расположение программы или файла.
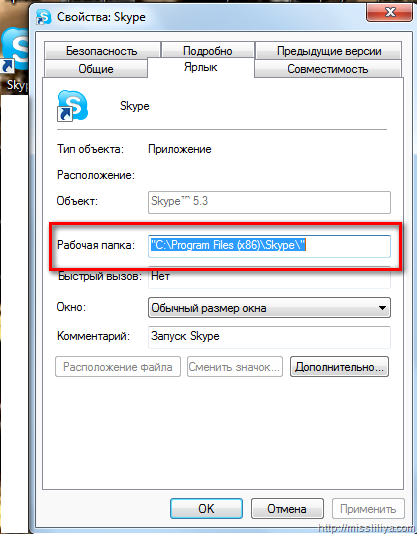
Как видно из скриншота программа Skype расположена на диске С, там где и должна быть.
Надеюсь,что теперь вы поняли или вспомнили, что такое ярлык и для чего он нужен .
Доброго времени суток, уважаемые читатели сайт! Вы знаете, что такое ярлык в операционной системе Windows и как создать ярлык нужной программы? Между прочим, без ярлыков работать было бы намного неудобнее, а простые операции запуска программ занимали бы много времени.
Что такое ярлык? Как определить ярлык
Ярлык
- это графическая ссылка, служащая указателем на какой-либо объект, файл, директорию. При клике на ярлык определенного файла, мы даем этому файлу команду запуститься или открыться. Вот и все премудрости.
В качестве ярлыка может выступать файл, страница интернета, папка, сценарий и т.д.
К слову, пункты меню "Пуск" являются ярлыками.
Например так, выглядят ярлыки на моем рабочем столе:
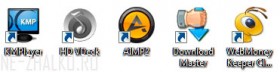
Теперь, чтобы запустить KMP-плеер , мне не придется идти в ту папку, куда плеер установился (C:\Program Files\The KMPlayer), достаточно просто кликнуть по ярлыку, и плеер запустится. Удобно, не правда ли? Вы можете выносить на рабочий стол или на панель быстрого запуска не только ярлыки программ, но также ярлыки папок, например, сделать ярлык папки с любимыми фотографиями.
Важно понимать, что физически ярлык занимает очень мало места, а если Вы перенесете на рабочий стол саму папку с фотографиями, то она скопируется на диск C:\, следовательно будет занимать лишнее место, которое лучше оставить под работу системы и установку программ.
Если Вы обратили внимание, то на изображении выше каждая миниатюра содержит синюю стрелочку в левом нижнем углу - эта стрелочка, как бы фирменный знак ярлыка, его отличительная особенность. То есть файл без такой стрелки - это почти 100% оригинальный файл и его удалять не стоит.
Вот так выглядят оригинальные файлы программ:
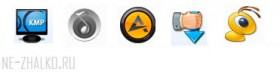
Как мы уже говорили, ярлык является ссылкой на настоящий файл, не более того, поэтому при копировании информации на диск\флешку обращайте внимание, что Вы копируете. Если скопировать на флешку ярлык, то это не даст на другом компьютере ничего, так как ярлык будет ссылаться на Ваши файлы, которых на другом компьютере просто нет.
Если Вы сомневаетесь, ярлык перед Вами или настоящий файл, а определяющей стрелочки на значке нет, то можно выяснить это другим способом. Кликните по значку файла правой мышкой, в открывшемся меню найдите строку "Свойства" - она обычно в самом низу и нажмите эту строку.
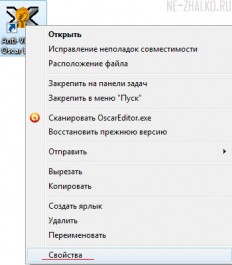
(кликните для увеличения)
Когда откроется меню свойств значка, попробуйте отыскать среди верхних вкладок вкладку с названием "Ярлык ". Если она есть, значит значок принадлежит ярлыку, а если такой вкладки нет, то перед Вами исходный файл программы, который не стоит удалять\менять. Например, у меня этот значок оказался ярлыком, причем в поле "Рабочая папка" указан путь до настоящего рабочего файла.
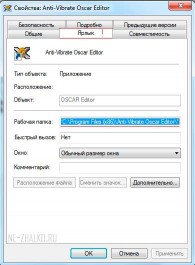
(кликните для увеличения)
Обратите внимание, выше картинки мы увидели способ определения настоящего местонахождения файла, на который ярлык ссылается. Этот способ хорош тем, что путь можно скопировать, дабы не забыть его в процессе нахождения файла.
Есть еще 1 простой способ: просто наведите курсор на ярлык и подождите пару секунд - путь до рабочего файла высветится в сплывающем окне около курсора. Но вот проблема, некоторые ярлыки не выводят расположения файла, а другие вообще не дают всплывающей подсказки, так что первый способ надежней.
Как создать ярлык на рабочий стол
Самый простой способ создания ярлыка на рабочем столе - это использование контекстного меню (вызывается кликом правой мышкой). Выбираете файл или папку, ярлык которого(ой) хотите поместить на рабочий стол, кликаете по его(ее) значку правой мышкой, выбираете "Отправить - Рабочий стол (создать ярлык)". Нажимаете левой мышкой по данному пункту и ярлык появляется на рабочем столе! Например, я сделал на рабочем столе ярлык папки Films.
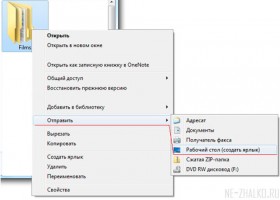
(кликните для увеличения)
Ярлык представляет собой ссылку, которая создаётся в определённом месте на компьютере, чаще всего на рабочем столе. Ярлыки также могут являться комбинацией клавишей для запуска той или иной программы. Они обязательно отображаются в реестрах и могут скапливаться в них при чрезмерных и частых удалениях. Поэтому важно регулярно использовать чистильщик реестров для предотвращения реестровых скоплений, и как следствие, лишней нагрузки на ресурсы компьютера и замедления его работы.
Есть два способа создания ярлыков в среде операционной системы Windows:
1. Первый способ позволяет создать ссылку через рабочий стол. Щёлкните правой кнопкой мыши на рабочем столе и выберите «Создать» - «Ярлык». Затем, в открывшемся окне выберите интересующий вас файл или программу, для которой вы хотите создать ярлык на рабочем столе. Как только вы выбрали объект для создания ярлыка, щёлкните «Готово» в диалоговом окне. Окно закроется, а на рабочем столе появится ярлык. Щелкнув по этому ярлыку, вы откроете основной файл или программу.
2. Другой способ создать ярлык - указать на интересующий файл или программу и щелкнув правой кнопкой мыши, выбрать «Создать» - «Ярлык». Система предупредит вас, что ярлык для специфического объекта будет размещён на рабочем столе. Щёлкните «Готово» и операция будет завершена. Теперь, когда вы знаете, что такое «ярлык» и понимаете принцип его работы, вы должны также осознать его воздействие на реестры системы и не забывать время от времени очищать реестры.
Некоторые ярлыки активируются с помощью клавиатуры. Комбинация клавиш Ctrl + Alt + (Выбранная клавиша) запустит программу без необходимости открывать и запускать программу из папок, в которых она размещена. Однако ярлыки имеют и минусы:
- их чрезмерные скопления занимают реестры;
- могут приводить к уменьшению скорости работы компьютера.
Реестры являются центральной базой данных всех операций в компьютерной системе и требуют регулярного очищения. Иначе, переполненность реестров отразится на производительности компьютера. Когда вы нажимаете клавиши быстрого вызова, реестры получают команду поиска интересующих вас файлов и программ. Реестр проводит поиск по всей базе данных ярлыков. Так, если реестры переполнены ненужными ярлыками, процесс поиска необходимого ярлыка займёт много времени. Это та самая причина, по которой реестры должны подвергаться регулярному очищению.
В Интернете доступно много бесплатных чистильщиков реестров. Просто выберите тот, что по душе. Чистильщики помогут увеличить скорость работы системы и не только способствовать устранению ошибок в работе операционной системы, но и избавить пользователей от лишней головной боли.
Что такое ярлык.Давайте возьмем ситуацию из жизни. Мы смотрим телевизор сидя на диване, но чтобы его включить, надо подойти к нему. Захотели переключить канал или убавить звук, надо опять вставать и идти к телевизору. Довольно неудобно, поэтому люди придумали пульт дистанционного управления телевизором, чтобы выполнять все эти действия, сидя на диване. Конечно, можно встать с дивана и управлять телевизором кнопками непосредственно на нем, но с пульта быстрее и удобнее.Чтобы получать быстрый доступ к часто используемым или придумали ярлыки. Ярлык может располагаться в любом удобном нам месте, но чаще всего их создают на рабочем столе. Сделав двойной клик по ярлыку на рабочем столе, мы запускаем файл с ним связанный, который может располагаться где угодно в системе. Например, чтобы запустить этот файл C:\Program Files\Internet Explorer\iexplore.exe достаточно создать ярлык на рабочем столе со ссылкой на него и больше не придется лазить по папкам каждый раз, когда необходимо его запустить. Ярлык просто облегчает доступ к часто используемым данным, как пульт у телевизора.
Как создать ярлык в Windows
Создаются ярлыки очень просто, надо щелкнуть по нужному объекту правой кнопкой мыши и выбрать пункт «Создать ярлык». Рядом появится ярлык на него, который можно потом перенести в нужное место . Если вы хотите создать ярлык на рабочем столе windows, то проще выбрать пункт «Отправить» ⇒ «Рабочий стол (Создать ярлык)» и он сразу создастся на рабочем столе.
Рассмотрим альтернативный способ, как можно создать ярлык. Он заключается в использовании мастера. Находясь в нужном месте компьютера, вы кликаете на свободном месте правой кнопкой мыши и выбираете пункт меню «Создать» ⇒ «Ярлык». Открывается мастер создания ярлыка. В нем необходимо ввести полный путь до объекта, на который мы делаем ссылку или найти его с помощью кнопки «Обзор» и нажать далее. Откроется второе окно, где необходимо ввести желаемое имя и нажать «Готово».
Если ярлык ведет на файл, то запустится файл. Запуск ярлыка на папку или ссылку в откроется связанная папка или интернет ссылка.
Как отличить ярлык от файлов и папок
При создании ярлыка, операционная система добавляет к иконке маленькую стрелку в нижний левый угол. Наличие у иконки стрелки означает, что перед нами ярлык windows.
Справедливости ради надо отметить, что технически существует возможность избавится от стрелок на ярлыках и тогда по внешнему виду иконок ярлыки станут неотличимы от файла или папки.
Теперь вы знаете, что такое ярлык и чем он отличается от файла в операционной системе Windows.
Любой пользователь операционной системы, независимо от ее происхождения, знает, что на рабочем пространстве или в панелях быстрого запуска могут располагаться значки (иконки), соответствующие каким-то программам или объектам. Каждый такой значок называется «Ярлык». Это, кстати, не просто иконка, а средство быстрого доступа к выполнению определенных действий в виде запуска программ, открытия файлов или интернет-страниц. Далее остановимся на понятии ярлыков несколько подробнее.
Ярлык в Windows: это что такое?
Начнем с самого простого. Вообще, ошибочно считать ярлык Windows или любой другой операционной системы только картинкой с изображением логотипа определенной программы или открываемого объекта. В русском варианте все такие иконки принято называть ярлыками, а вот английские термины могут различаться.
Так, например, для Windows в английском переводе ярлык - это shortcut, в Linux - freedesktop, в Mac - или shortcut, или alias. Несмотря на разные варианты названий предназначение у всех ярлыков одно - осуществление связи с объектами, которые нужно открыть или запустить без поиска файла, к которому он привязан, в разного рода меню, файловых менеджерах или браузерах.
Кроме того, как и любой другой объект системы, ярлык - это файл, имеющий размер от 10 до 100 байт, не занимающий много места, но содержащий информацию о пути расположения файла, папки или ресурса, на который он ссылается.
Типы ярлыков
Если рассматривать основные типы ярлыков Windows-систем, можно выделить три основных группы:
- ярлыки, ссылающиеся на файлы (в том числе исполняемые) и папки, имеют расширение.lnk;
- ярлыки среды MS-DOS определяются расширением.pif;
- ярлыки, связанные с интернет-ресурсами, используют расширение.url.
Определить тип ярлыка визуально бывает невозможно, поскольку по умолчанию в Windows расширение скрыто. Для его отображения придется отключить скрытие расширений для зарегистрированных типов файлов.
Запуск ярлыков
В настройках Windows открытие или запуск любого объекта посредством использования ярлыка осуществляется через двойной клик, собственно, как и для любого другого файла или каталога.
В зависимости от того, на какой именно объект ссылается ярлык, будет производиться одно или несколько последовательных действий. Так, например, если ярлык соответствует исполняемому файлу программы, произойдет старт приложения. В случае со ссылками на каталоги, отдельные файлы или веб-страницы сначала будет запущена основная программа (офисный или другой редактор, «Проводник», веб-браузер), после чего уже само приложение откроет необходимый файл или ссылку.
Ссылки на объекты
Как уже понятно, ярлык - это средство быстрого доступа к определенному объекту, где бы он ни располагался на жестком диске или в Интернете.
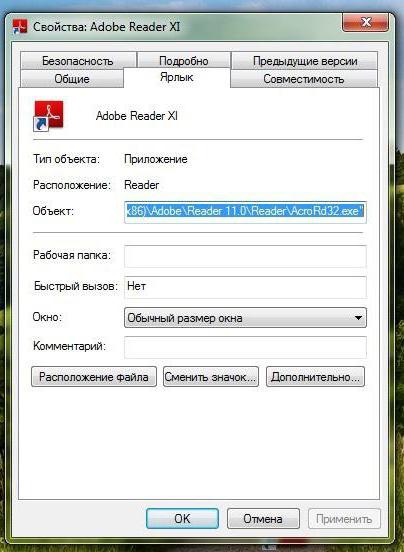
Как уже было сказано, связь осуществляется через ссылку на местоположение открываемого объекта. Проверить ее можно через меню ПКМ на ярлыке с выбором строки свойств. В окне на появившейся вкладке можно увидеть, какому типу объекта сопоставлен ярлык, полный путь к файлу или ресурсу Интернета, используя специальную кнопку, узнать расположение файла на жестком диске, при необходимости установить быстрый запуск сразу от имени администратора и т. д.
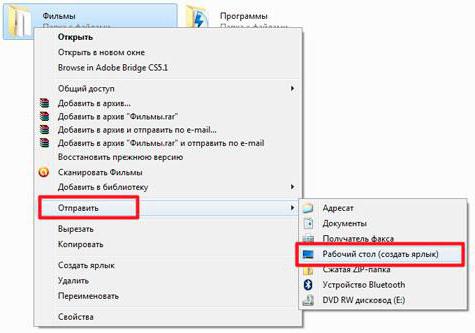
Как правило, в Windows создание ярлыков осуществляется через меню ПКМ на файле с отправкой на «Рабочий стол». После этого ярлык можно перетащить, например, в панель для быстрого запуска. Но вот, что интересно. Создание ярлыков позволяет добавлять пользовательские программы в автозагрузку системы. Для этого ярлык с «Рабочего стола» просто копируется в соответствующую системную папку. Иногда такие действия являются простейшим решением, когда обычными средствами произвести автоматический старт нужного приложения вместе с операционной системой оказывается невозможно.
Для страниц в Интернете можно не заниматься копированием адреса. Достаточно просто его выделить и при нажатой левой кнопке мыши перетащить в нужное расположение. Но окно браузера придется уменьшить.
К сожалению, многие неопытные пользователи довольно часто совершают грубые ошибки. Нередки случаи, когда они копируют на съемные носители только ярлыки без основных объектов. Например, на «Рабочем столе» имеется ярлык для фильма, который хранится в пользовательских документах. Пользователь прямо с «Рабочего стола» копирует, как ему кажется, весь фильм и радуется, что он занимает так мало места, забывая о том, что это всего лишь ссылка на основной файл. Естественно, потом на другом компьютере ничего не открывается, поскольку привязанный файл отсутствует.
То же самое можно сказать и об удалении объектов. Если тот же файл программы на винчестере отсутствует, ярлык работать не будет. Обычно у него даже иконка сменяется на обычный белый квадратик.
Ярлыки в других ОС
Теперь кратко о ярлыках в других операционных системах. В Linux они создаются в среде KDE или GNOME с использованием текстового файла и имеют расширение.desktop.
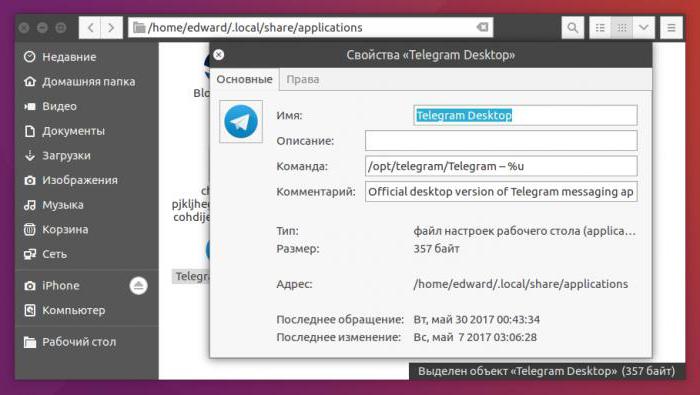
Функциональность тут намного выше, поскольку можно не только произвольно менять название, но и добавлять специальные комментарии (например, по поводу того, для чего предназначено запускаемое приложение, когда оно используется и т. д.).
На Mac ярлыки являются полными аналогами Windows-объектов, но при желании пользователя могут создаваться в любой локации, а не только на «Рабочем столе». Кстати, именно компания Apple является основоположником использования ярлыков для быстрого доступа к нужным объектам.
В Android в рабочей области тоже есть ярлыки, но изменить их или удалить без деинсталляции основного приложения без специальных средств невозможно.











Значение слова неудачный
Обзор Samsung Galaxy A7 (2017): не боится воды и экономии Стоит ли покупать samsung a7
Делаем бэкап прошивки на андроиде
Как настроить файл подкачки?
Установка режима совместимости в Windows